Come risolvere il problema dello schermo nero del video durante la riproduzione di un video
Pubblicato: 2023-06-14Un video che ho appena scaricato sul mio PC continua a visualizzare una schermata nera ogni volta che provo ad aprirlo nel mio lettore multimediale.
Ci siamo passati tutti. Quella situazione in cui improvvisamente hai uno schermo nero mentre guardi un video su un lettore multimediale, ma l'audio viene riprodotto correttamente.
Tale errore viene definito "schermo nero video" e di solito si verifica a causa di vari motivi, come codec video obsoleti, driver di visualizzazione incompatibili, file corrotti, ecc.
Quindi, se riscontri questo errore mentre provi a riprodurre un file video, leggi questa guida completa per sapere come risolvere il problema utilizzando diversi approcci efficaci.
Comprendere le cause della riproduzione video che mostra uno schermo nero
Come accennato in precedenza, i problemi di schermo nero del video si verificano solitamente a causa di vari motivi, che includono quanto segue discusso di seguito;
- File video danneggiato:
Un file video danneggiato o corrotto può causare una schermata nera durante la riproduzione. Ciò può verificarsi a causa di vari fattori, come un download o un trasferimento incompleto, un'infezione da malware o problemi con l'intestazione del file.
- Codec video obsoleti:
I codec video sono essenziali per la decodifica e la riproduzione di file video. Se i codec sul tuo dispositivo sono obsoleti o incompatibili con il formato del file video, potrebbe verificarsi un problema con lo schermo nero.
- Formato video non supportato:
Alcuni lettori multimediali potrebbero non supportare formati video specifici, causando una schermata nera durante il tentativo di riprodurre tali file.
Problemi di accelerazione hardware:
L'accelerazione hardware è una funzionalità che scarica determinate attività dalla CPU alla GPU, migliorando le prestazioni complessive. Tuttavia, se la GPU del tuo dispositivo non è compatibile con il file video o il lettore multimediale, potrebbe causare un video di schermo nero problema.
- Driver video incompatibili:
Anche driver di visualizzazione obsoleti o incompatibili potrebbero causare problemi. L'aggiornamento dei driver dello schermo può aiutare a risolvere questo problema.
- Problemi con il browser o il lettore multimediale :
A volte, il problema potrebbe risiedere nel browser o nel lettore multimediale che stai utilizzando per guardare il video. L'aggiornamento o il passaggio a un altro browser o lettore multimediale potrebbe risolvere il problema.
- Connessione internet scadente:
Una connessione Internet scadente può causare la visualizzazione di un errore di schermata nera nel video che stai riproducendo su YouTube o su qualsiasi piattaforma di streaming video online.
Metodi collaudati per riparare i video con schermo nero
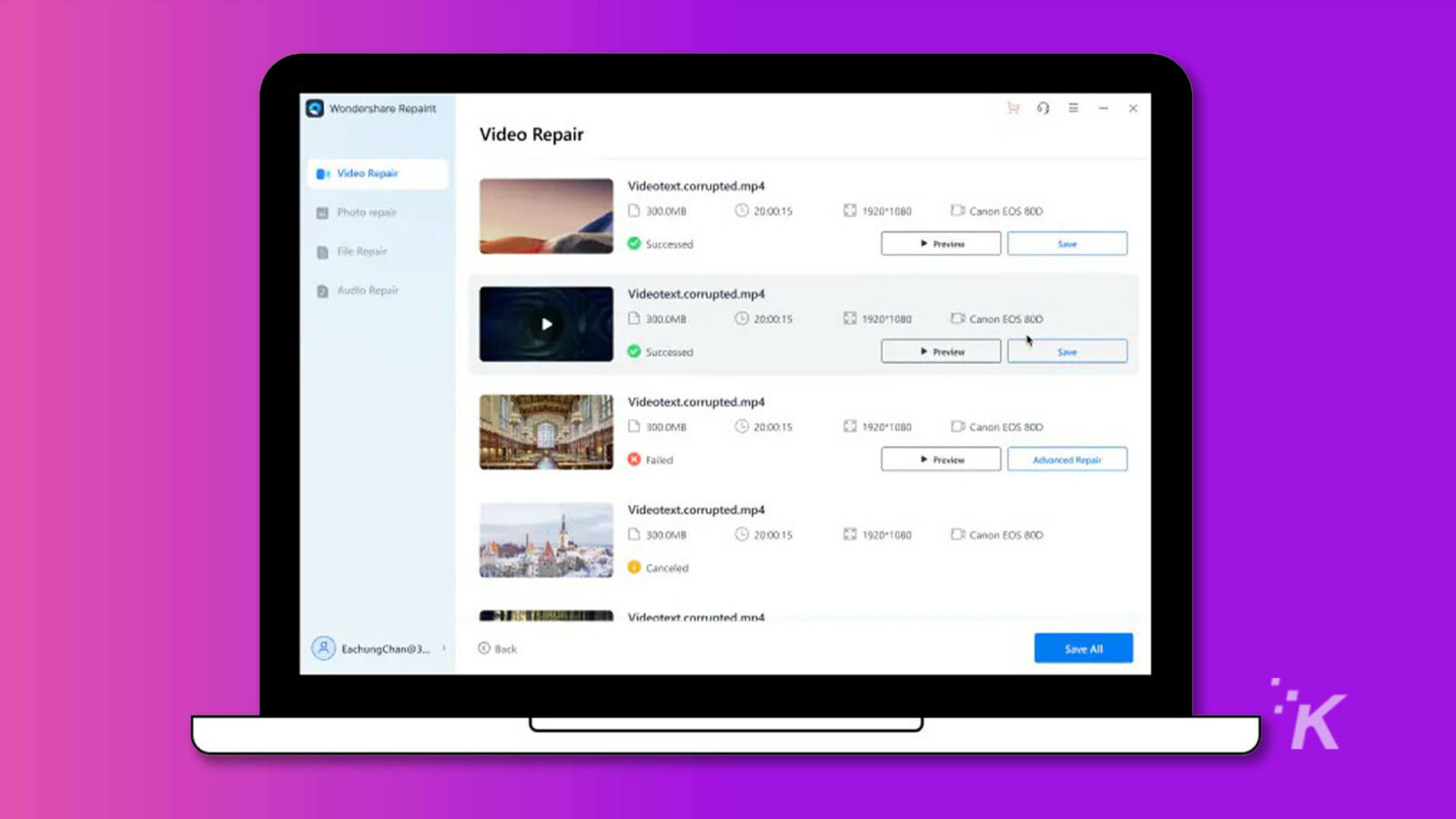
Il processo di riparazione del video con schermo nero varia a seconda che il video venga scaricato o riprodotto online. Qui, abbiamo discusso diversi metodi che puoi utilizzare per operare indipendentemente dalla situazione.
Per i video scaricati
La seguente soluzione dovrebbe aiutarti a correggere l'errore della schermata nera nei video scaricati in pochi clic.
Soluzione 1. Usa Wondershare Repairit Video Repair
Il modo più intelligente per riparare gli errori della schermata nera nei video che hai scaricato sul tuo dispositivo è utilizzare uno strumento di riparazione video avanzato come Wondershare Repairit Video Repair.
È uno strumento di riparazione della schermata nera del video specificamente progettato per eliminare virus e corruzione che causano la visualizzazione di una schermata nera nel video.
Caratteristiche principali
- Supporta un'ampia gamma di formati video, inclusi MP4, MOV, M2TS, MKV, MTS, 3GP, AVI, FLV, MXF, KLV, INSV, M4V, WMV, MPEG, ASF, ecc.
- I video di riparazione con schermo nero sono disponibili su qualsiasi dispositivo, inclusi telefoni, fotocamere, unità flash USB e molti altri.
- Ripara contemporaneamente più video con schermo nero senza comprometterne la qualità e l'integrità.
- La modalità di scansione avanzata facilita la riparazione rapida e semplice di file video eccessivamente danneggiati o corrotti.
- Ripara lo schermo nero del video causato da arresto anomalo del sistema, danneggiamento, attacco di malware o in modo più efficiente.
Passo 1. Scarica e installa il software sul tuo computer. Avvialo, seleziona Riparazione video e carica il video utilizzando il pulsante Aggiungi.
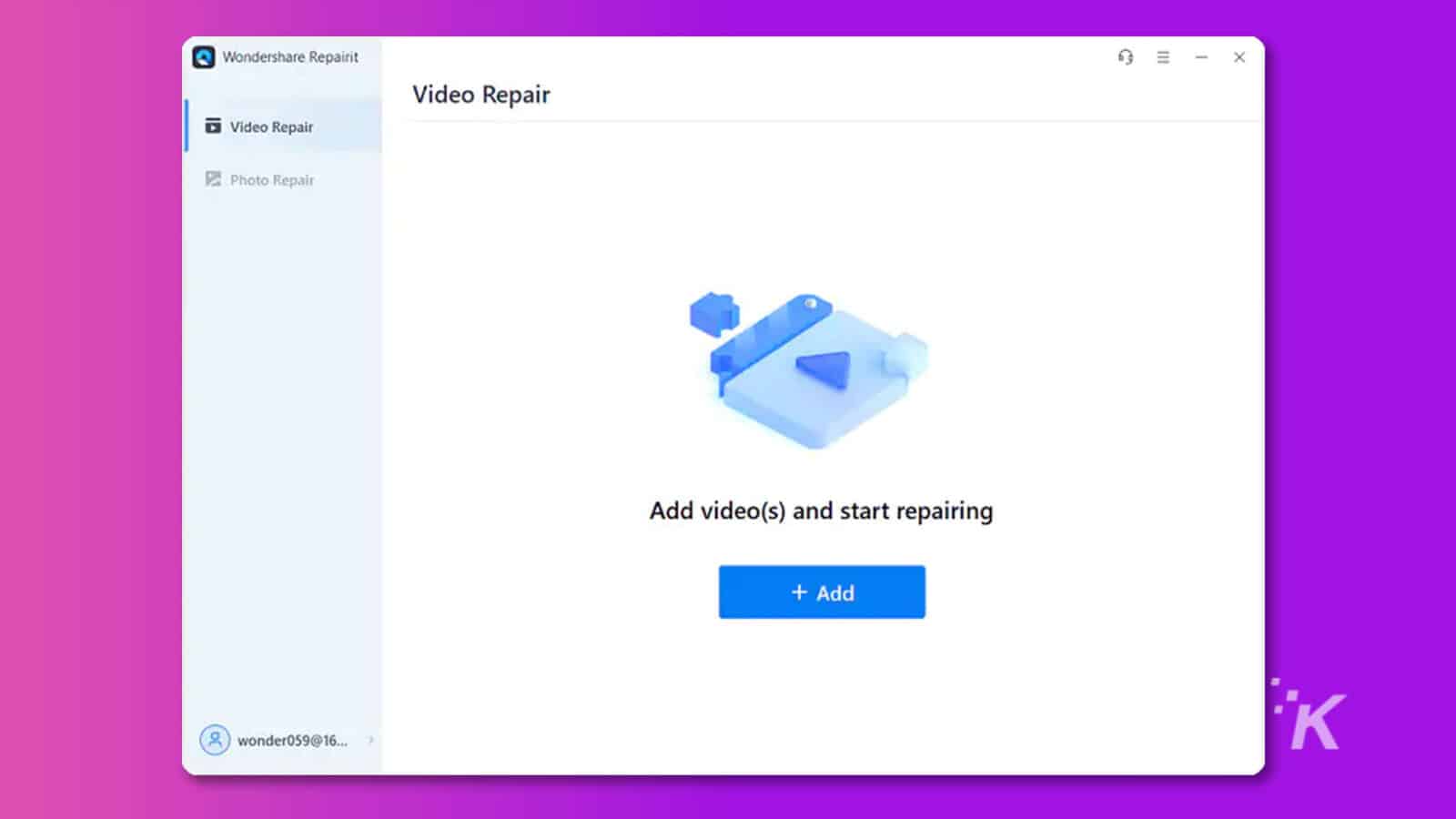
Alt Message: carica un file video
Passaggio 2. Dopo aver selezionato e caricato i video danneggiati, fai clic sul pulsante Ripara. Questo avvierà il processo di riparazione.
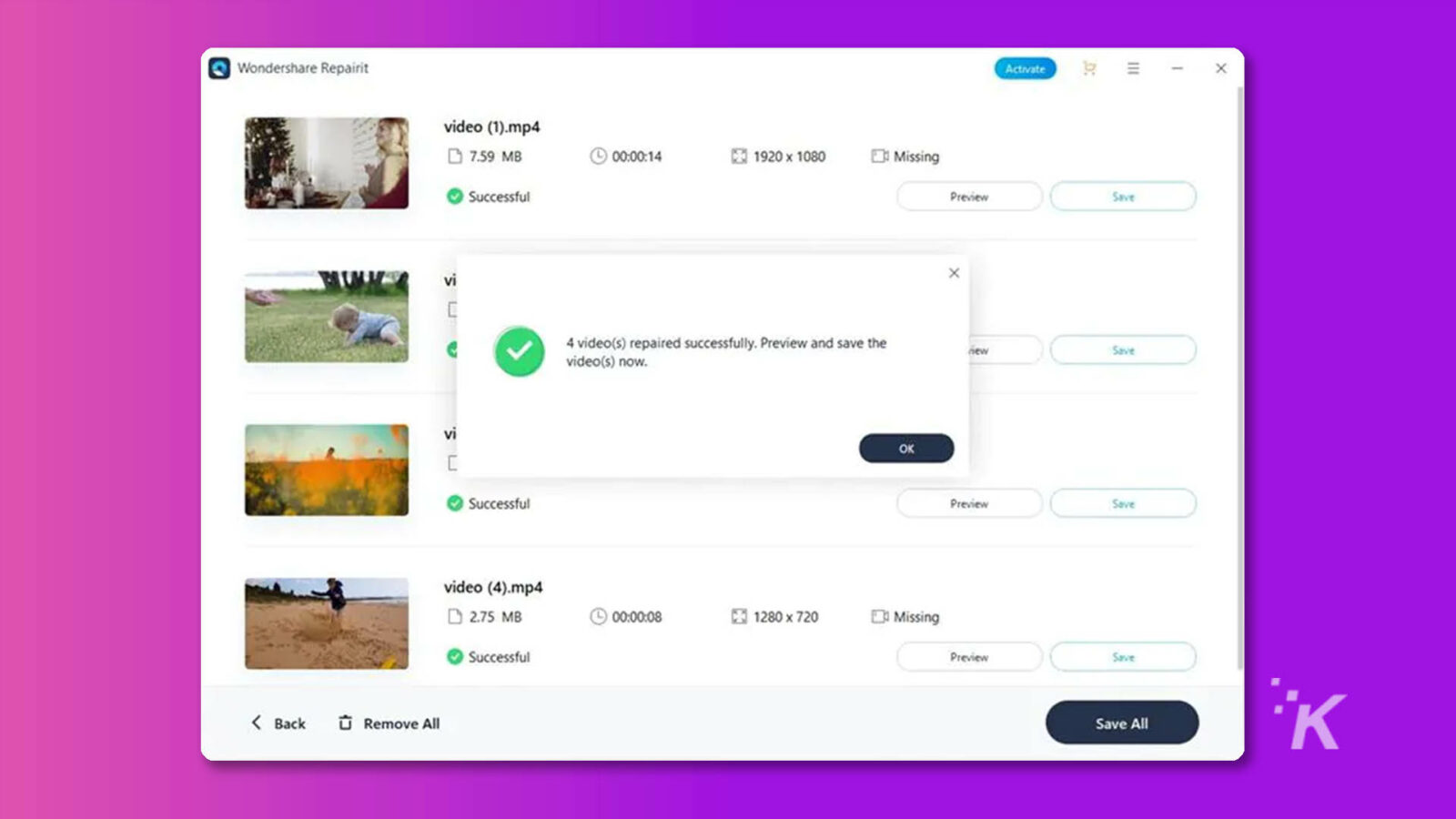
Alt Message: ripara il video corrotto
Passaggio 3. Sullo schermo verrà visualizzato un indicatore che mostra l'avanzamento della riparazione. Una volta completato, verranno visualizzati tutti gli elementi riparati. Basta usare il relativo pulsante per visualizzare in anteprima i video riparati.
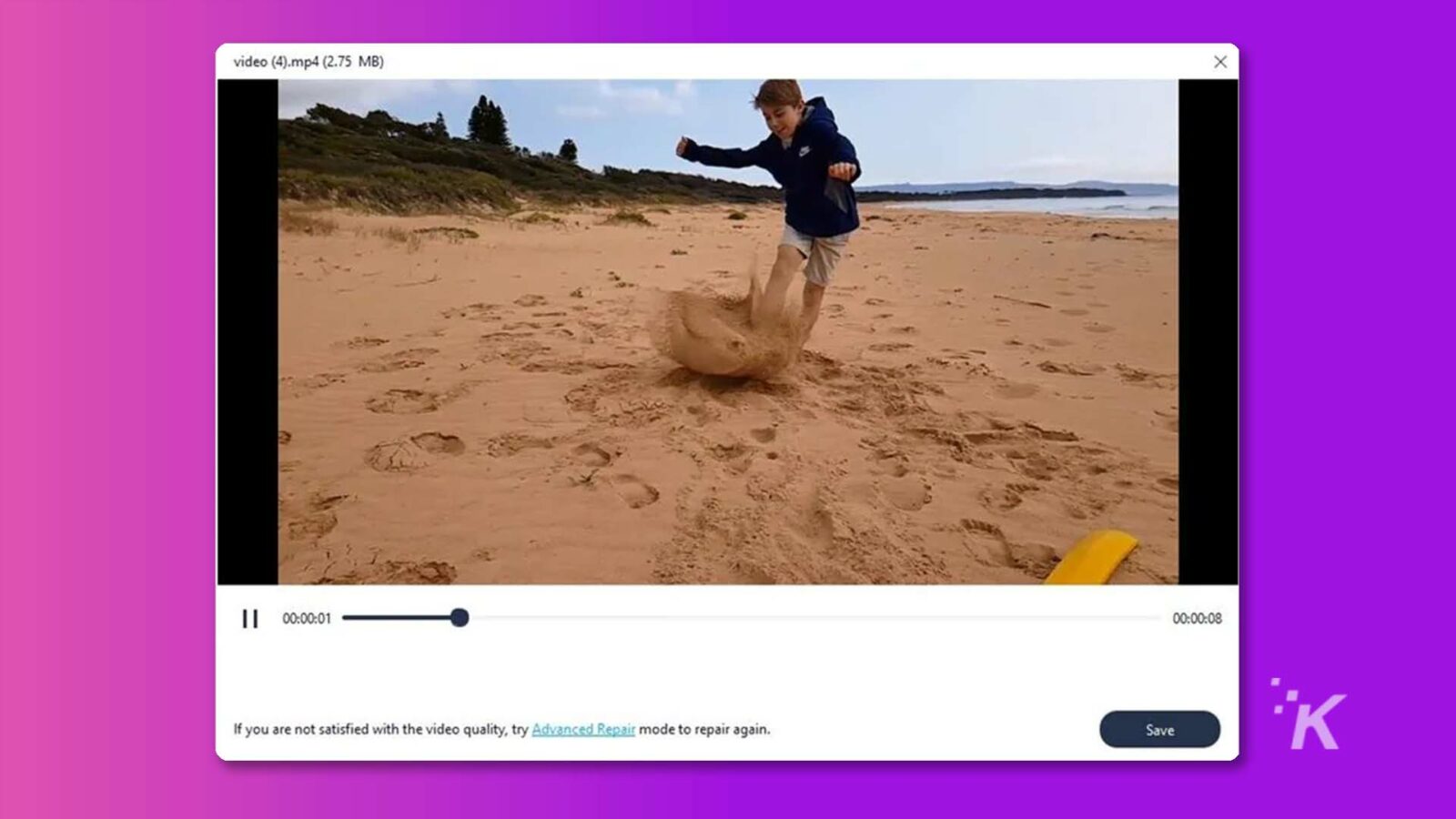
Alt Message: visualizza in anteprima il video riparato
Passaggio 4. Salva i video se sei soddisfatto della loro qualità. Ma assicurati di non salvare il video nel percorso in cui è stato eliminato.
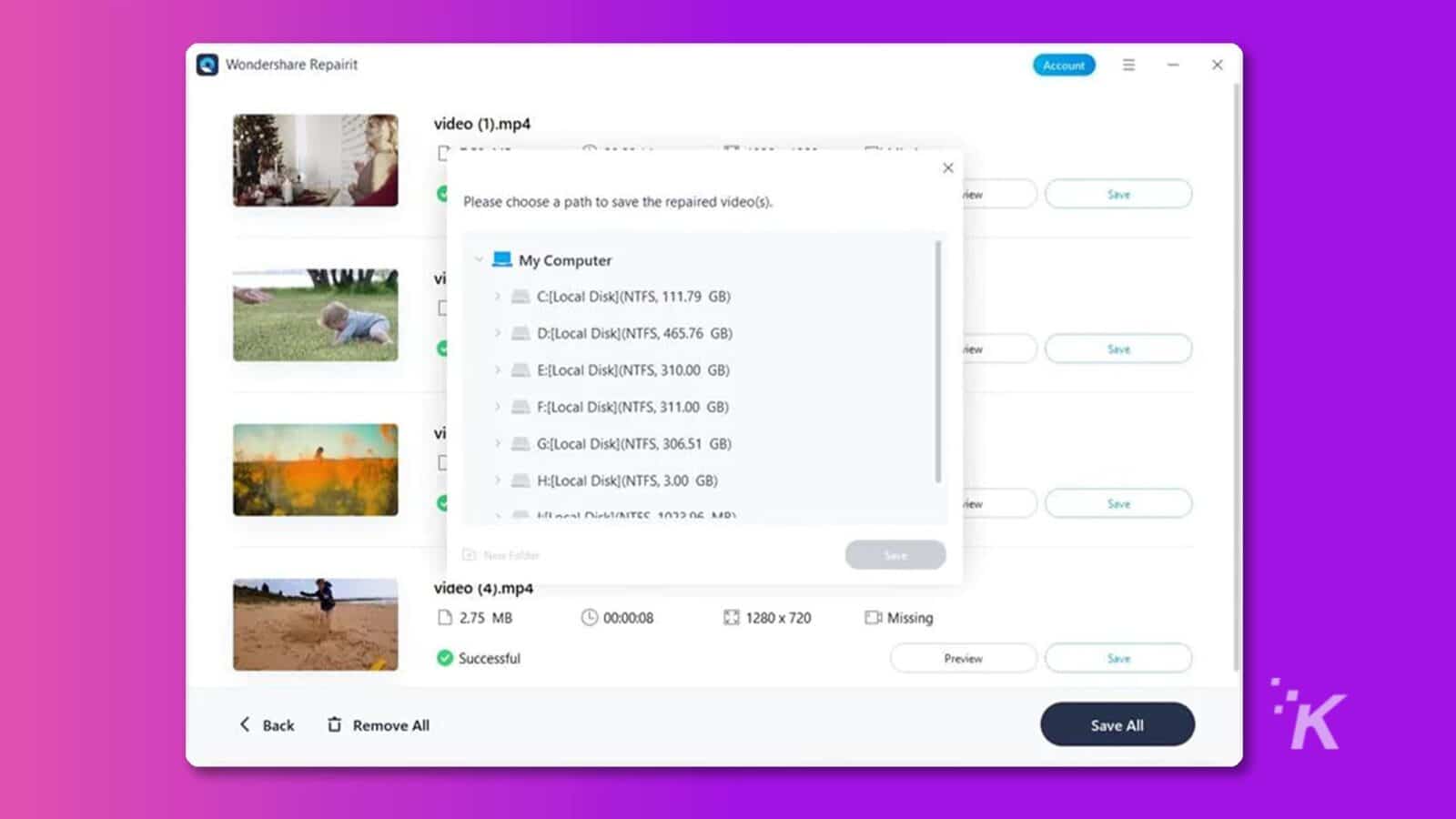
Alt Message: salva il video riparato
Riparazione avanzata : se l'errore della schermata nera del video persiste ancora, utilizzare la modalità di riparazione avanzata per eseguire una riparazione approfondita. Seguire le seguenti istruzioni per eseguire l'operazione;
Passaggio 1. Fare clic su Riparazione avanzata.
![Questa immagine mostra i risultati di un processo di riparazione video di Wondershare Repairit, con alcuni video riparati con successo e altri che non vengono riparati. Testo completo: Wondershare Repairit Account E X video (1)_corrupted.mp4 2,75 MB C Mancante [%] Mancante IT Mancante Anteprima non riuscita Riparazione avanzata vi X × 0 video riparati correttamente e 3 video non riparati. Prova la riparazione avanzata per i video non riusciti. new Riparazione avanzata vi SU OK X Fallito Anteprima Riparazione avanzata K < Indietro Rimuovi tutto Salva tutto](/uploads/article/13956/pVgJN1hvGmRLbiit.jpg)
Messaggio alternativo: fare clic su Riparazione avanzata
Passo 2. Sullo schermo apparirà un pop-up che ti chiederà di aggiungere un video di esempio. Basta fare clic sull'icona della cartella e caricare un file di esempio creato con lo stesso dispositivo e lo stesso formato del video danneggiato.
![L'utente sta tentando di riparare un file video danneggiato aggiungendo un video di esempio al processo di riparazione. Testo completo: Account Wondershare Repairit - × video (1)_corrupted.mp4 2,75 MB Mancante [%] Mancante El Mancante Anteprima non riuscita Riparazione avanzata X × vi Aggiungi video campione da riparare: un video campione è un file valido creato con lo stesso dispositivo o un file in € dello stesso formato del video corrotto. nuovo Riparazione Avanzata eos/Severamente danneggiato/sample (1).mp4 vi L Avanti nuovo Riparazione Avanzata K < Indietro _ Rimuovi tutto Salva tutto](/uploads/article/13956/xihujF4gpTJkrUSJ.jpg)
Alt Message: aggiungi un video di esempio
Passaggio 3. Dopo aver caricato correttamente il file di esempio, Repairit Video Repair verificherà automaticamente se il tuo video è ideale per una riparazione avanzata.
![L'immagine mostra il completamento con successo di un controllo di riparazione avanzato su un file video danneggiato e richiede all'utente di continuare con la modalità di riparazione avanzata. Testo completo: Account - × Wondershare Repairit × - Advanced Repair Check riuscito! Si prega di continuare con la modalità di riparazione avanzata. Video danneggiato Esempio di video video (1)_corrupted.mp-4(2,75 MB) campione (1).mp4(2,75 MB) 3 mp4 2 H264 @ mp4 @ H264 Eh Mancante @ Mancante @ Mancante E: Mancante 0kbps BE Ofps [B] 2484kbps 82 30fps Mancante 1 1280x720 Ripara K < Indietro Rimuovi tutto Salva tutto](/uploads/article/13956/jH7cEaoSXJCpdxr8.jpg)
Messaggio alternativo: controlla il file di esempio
Passaggio 4. Fare clic sul pulsante Ripara e attendere che lo strumento completi il lavoro. Successivamente, visualizza in anteprima e salva il video.
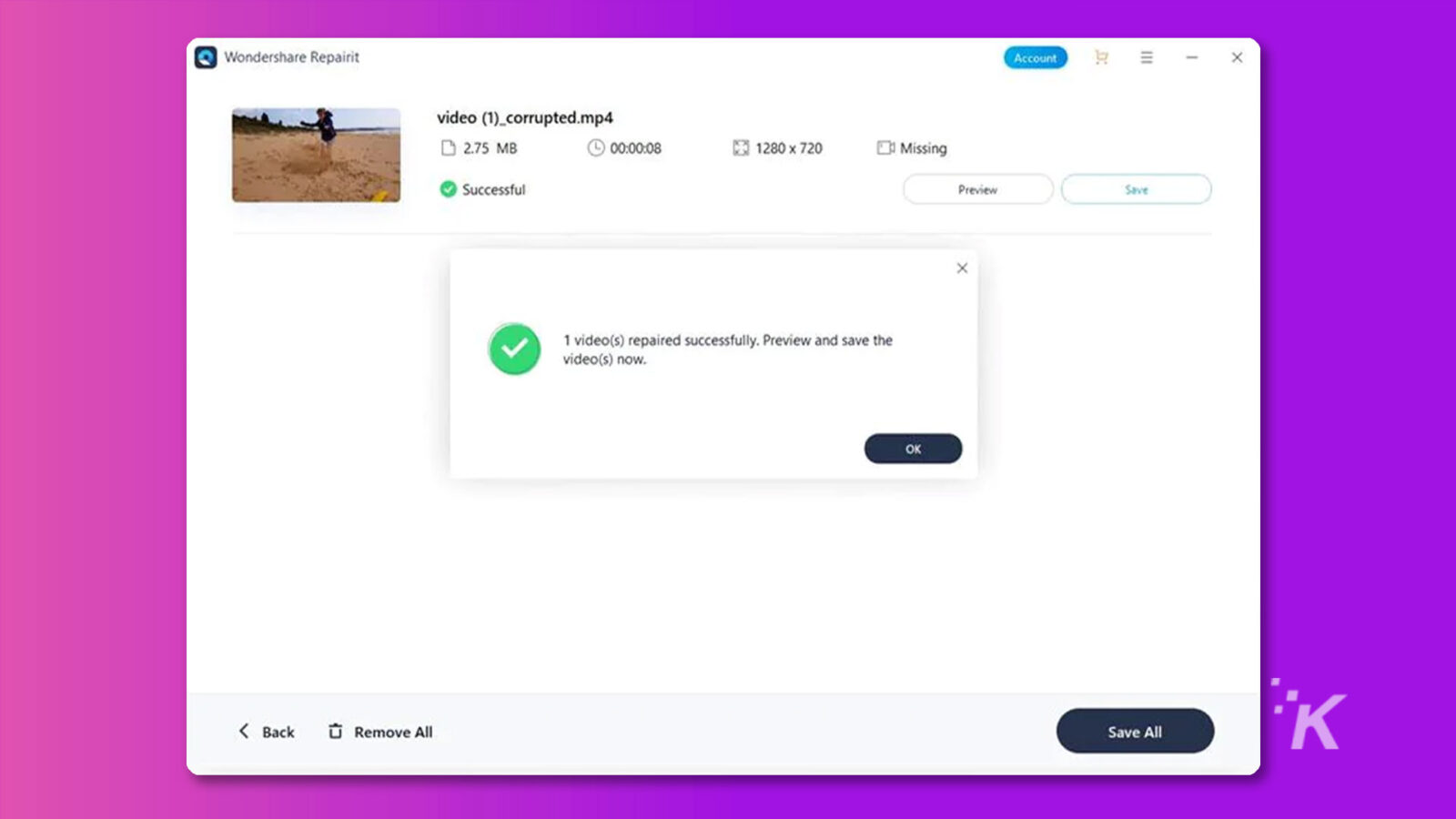
Parte 3: per i video riprodotti online
A differenza dei video scaricati, non è necessario un software di terze parti per risolvere i problemi di schermo nero nei video riprodotti online. Hai solo bisogno di utilizzare una delle tecniche spiegate di seguito per portare a termine il lavoro.
Soluzione 1. Ridurre l'accelerazione hardware della scheda video
La riduzione dell'accelerazione hardware della scheda video può aiutare a risolvere i problemi di schermo nero in alcuni casi. Aiuterà a risolvere potenziali conflitti o problemi relativi alle capacità di elaborazione della GPU che causano errori di schermata nera del video.
Passo 1. Fai clic con il pulsante destro del mouse sul desktop e scegli "Personalizza > Impostazioni schermo > Impostazioni avanzate".
Passaggio 2. Nella finestra Impostazioni avanzate, vai alla scheda "Risoluzione dei problemi" e fai clic su "Modifica impostazioni".
Passo 3. Regola il dispositivo di scorrimento dell'accelerazione hardware su un'impostazione inferiore e fai clic su "OK".
Soluzione 2. Disattivare l'accelerazione hardware
La disabilitazione dell'accelerazione hardware nel browser può anche aiutare a risolvere i problemi di schermo nero del video. Vedere come eseguire l'operazione nei passaggi seguenti;
Passaggio 1: fai clic sull'icona verticale a tre punti nell'angolo in alto a destra di Google Chrome e fai clic su Impostazioni dal menu a discesa.
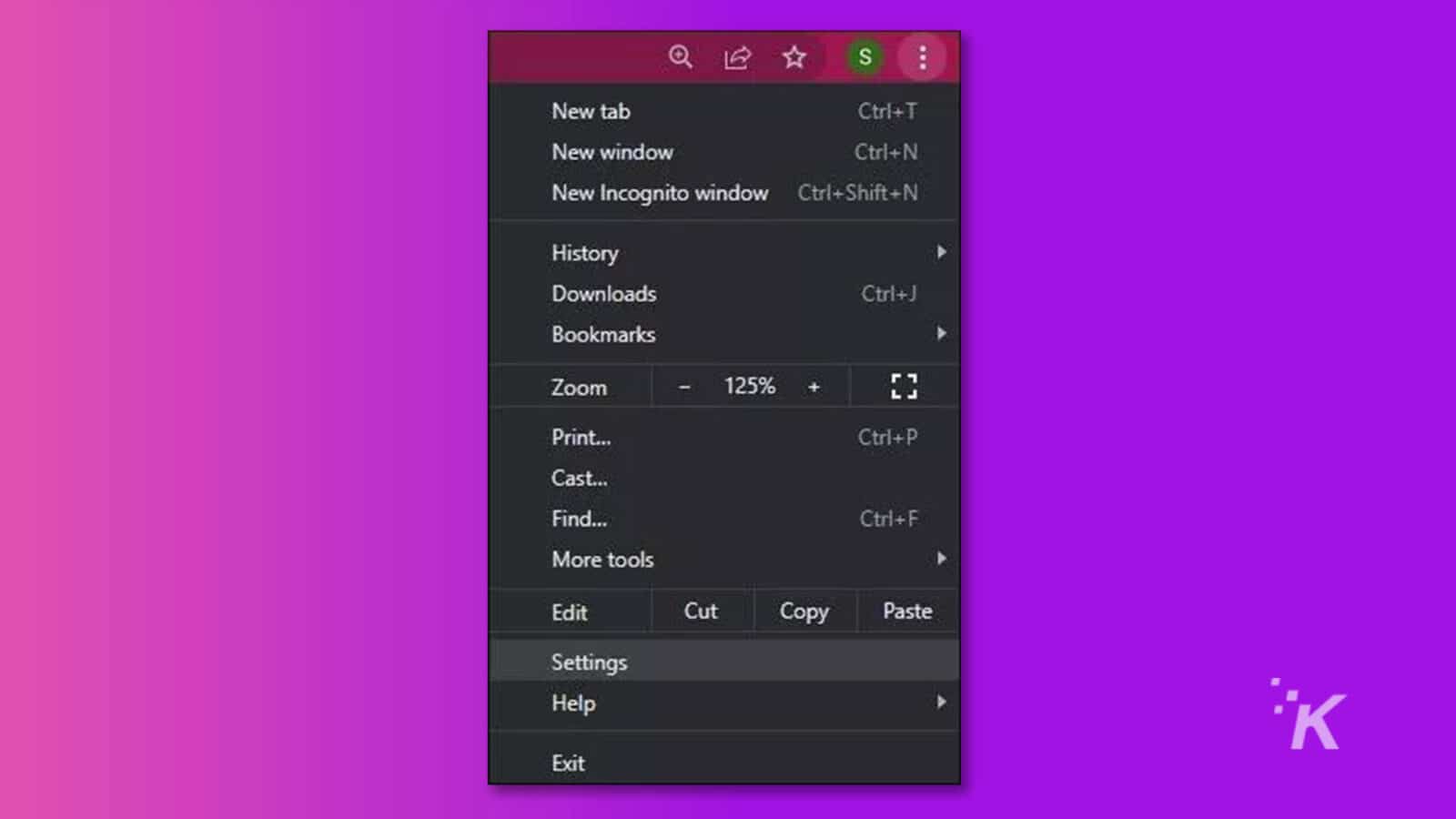
Passaggio 2: fare clic su Avanzate nella pagina delle impostazioni e scegliere Sistema.
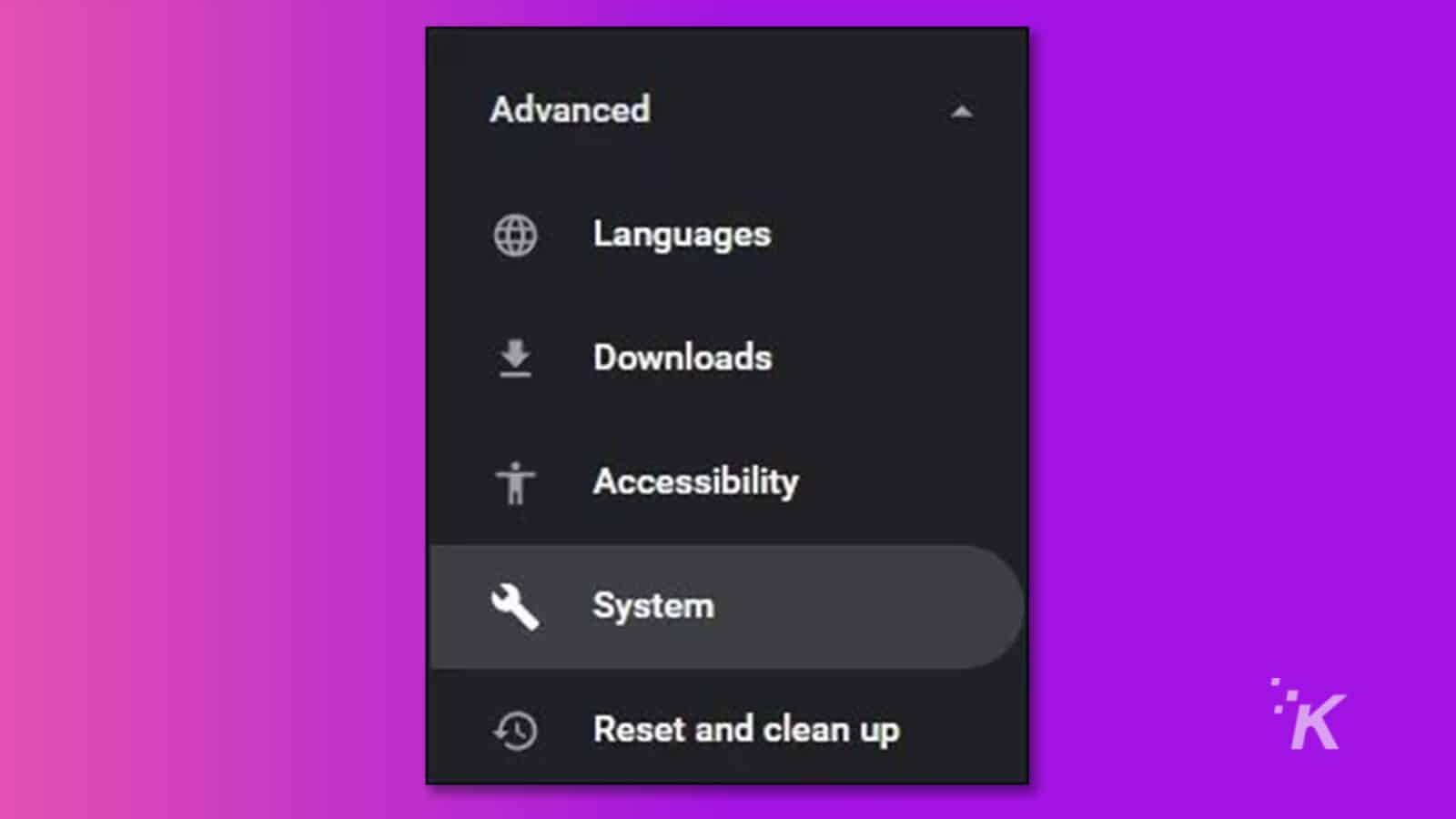
Passaggio 3: scorri fino a "Usa accelerazione hardware quando disponibile" e disattiva l'interruttore. Successivamente, riavvia Chrome e riproduci di nuovo il video.
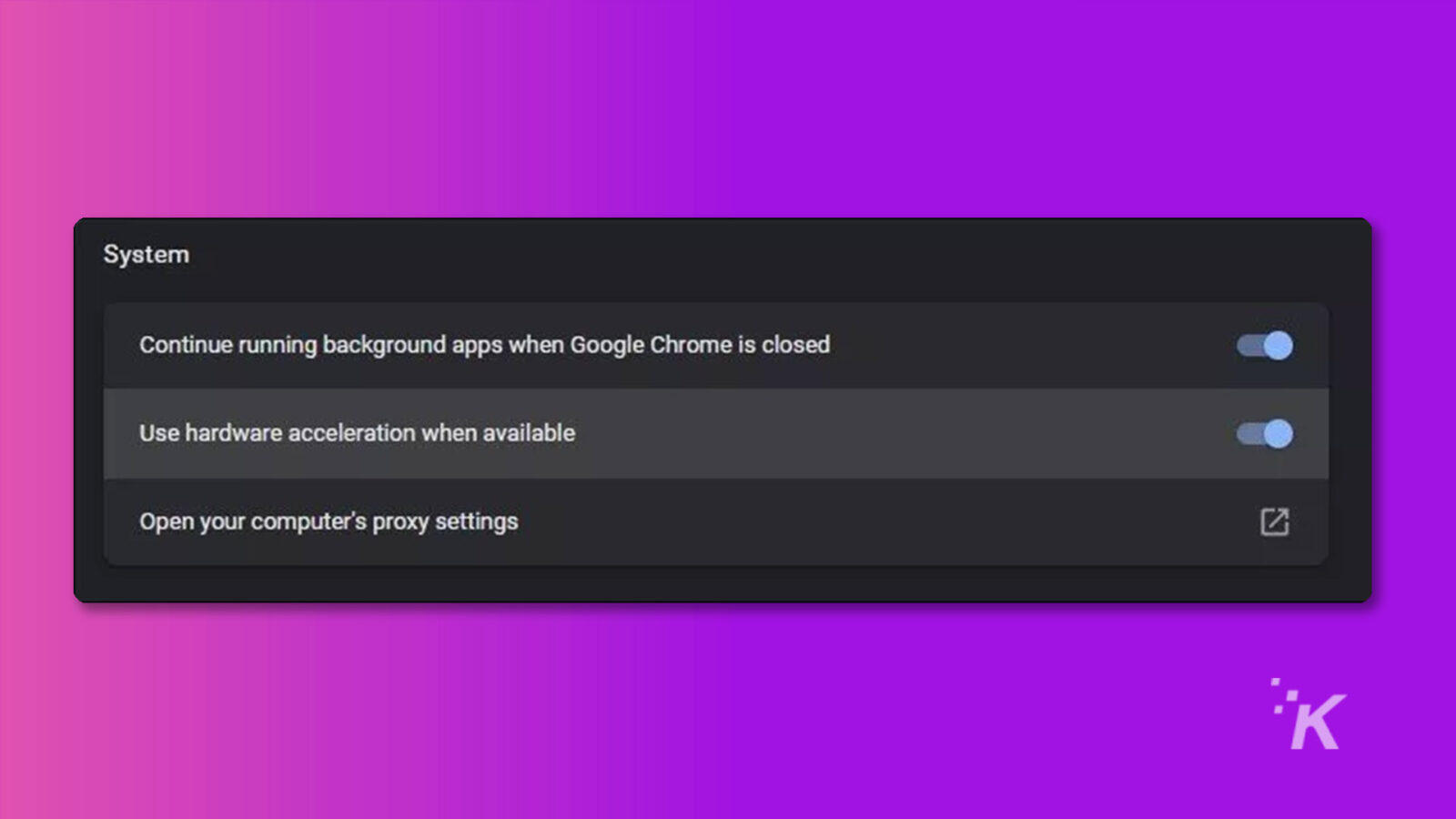
Soluzione 3. Svuota la cache
La cache del browser a volte può influire sulla tua esperienza di navigazione. Pertanto, in situazioni come questa, è consigliabile svuotare la cache del browser per rimuovere i file temporanei che potrebbero causare problemi di schermata nera del video.
Di seguito abbiamo spiegato come svuotare la cache in Google Chrome;
Passaggio 1: vai a Cronologia in Google Chrome.
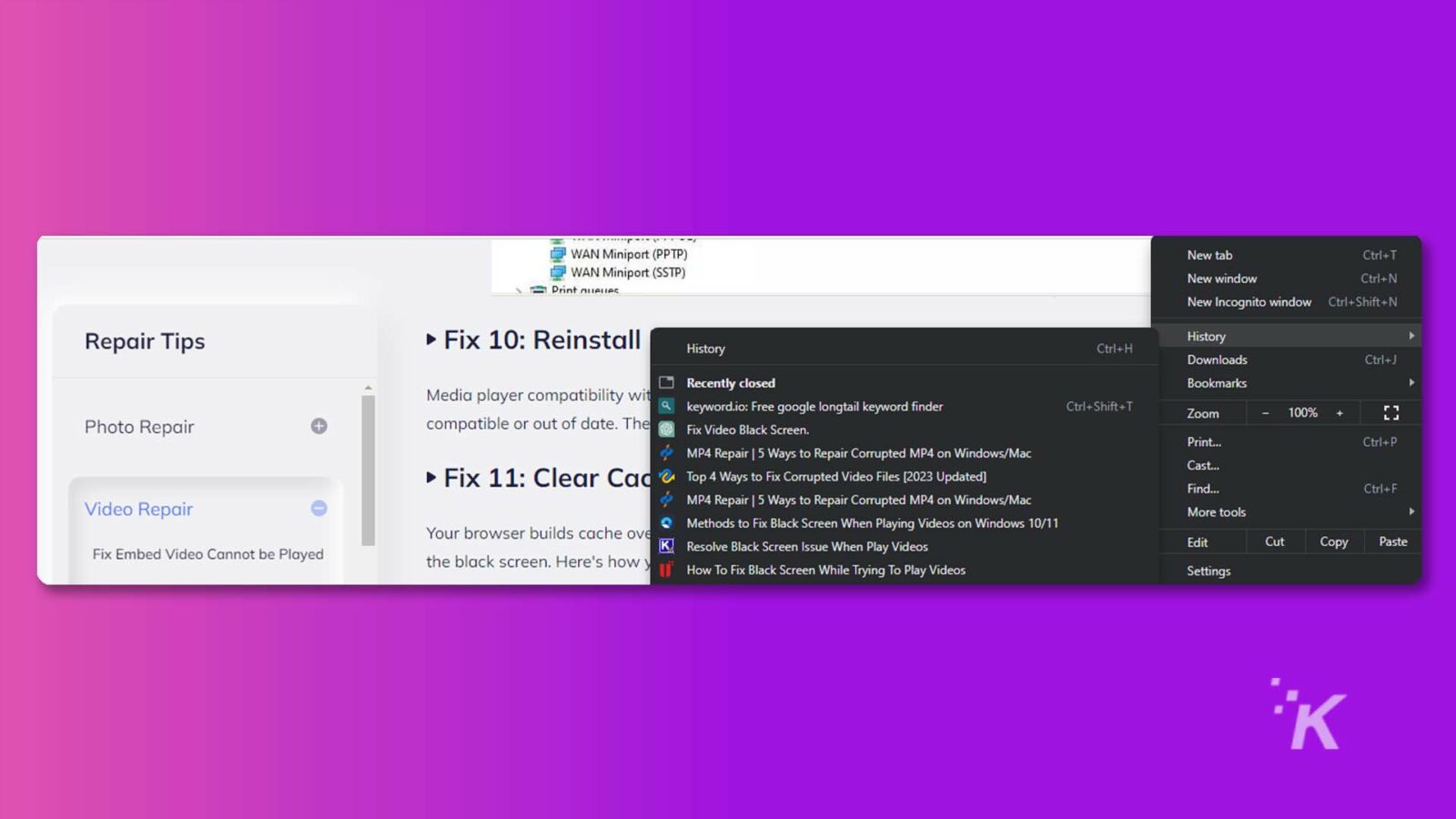
Passaggio 2: fare clic su Cancella dati di navigazione nella nuova pagina e selezionare le caselle di controllo pertinenti. Quindi, fai clic su Cancella dati per terminare.
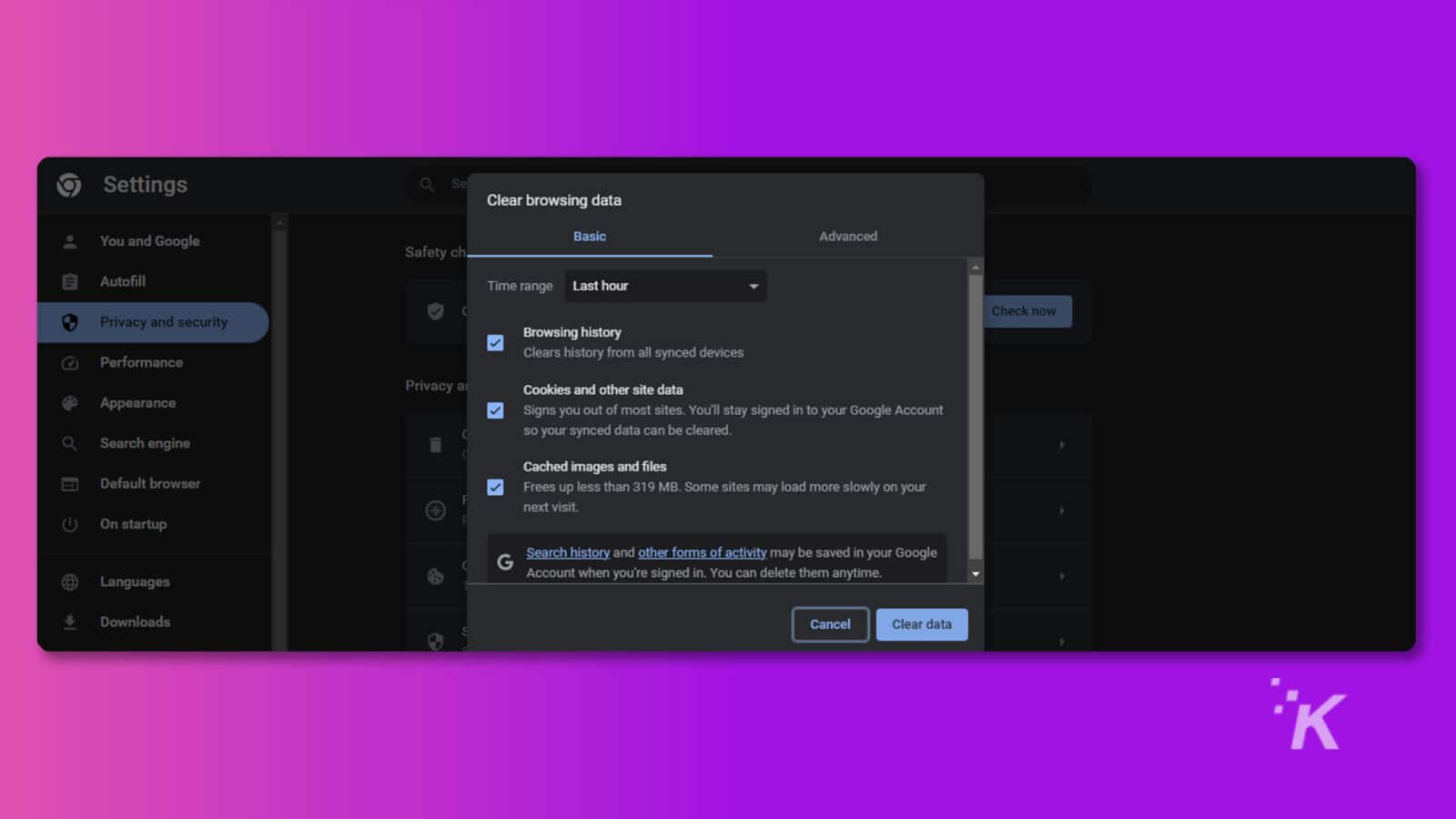
Soluzione 4. Aggiorna l'ultima versione di Windows
Garantire che il tuo dispositivo sia aggiornato con gli ultimi aggiornamenti di Windows può aiutare a risolvere vari problemi, inclusi i problemi di schermo nero del video. Per verificare la presenza di aggiornamenti, procedere come segue;
Passaggio 1. Vai al menu Start e digita Impostazioni nella barra di ricerca.
Passaggio 2. Passare ad aggiornamento e sicurezza.
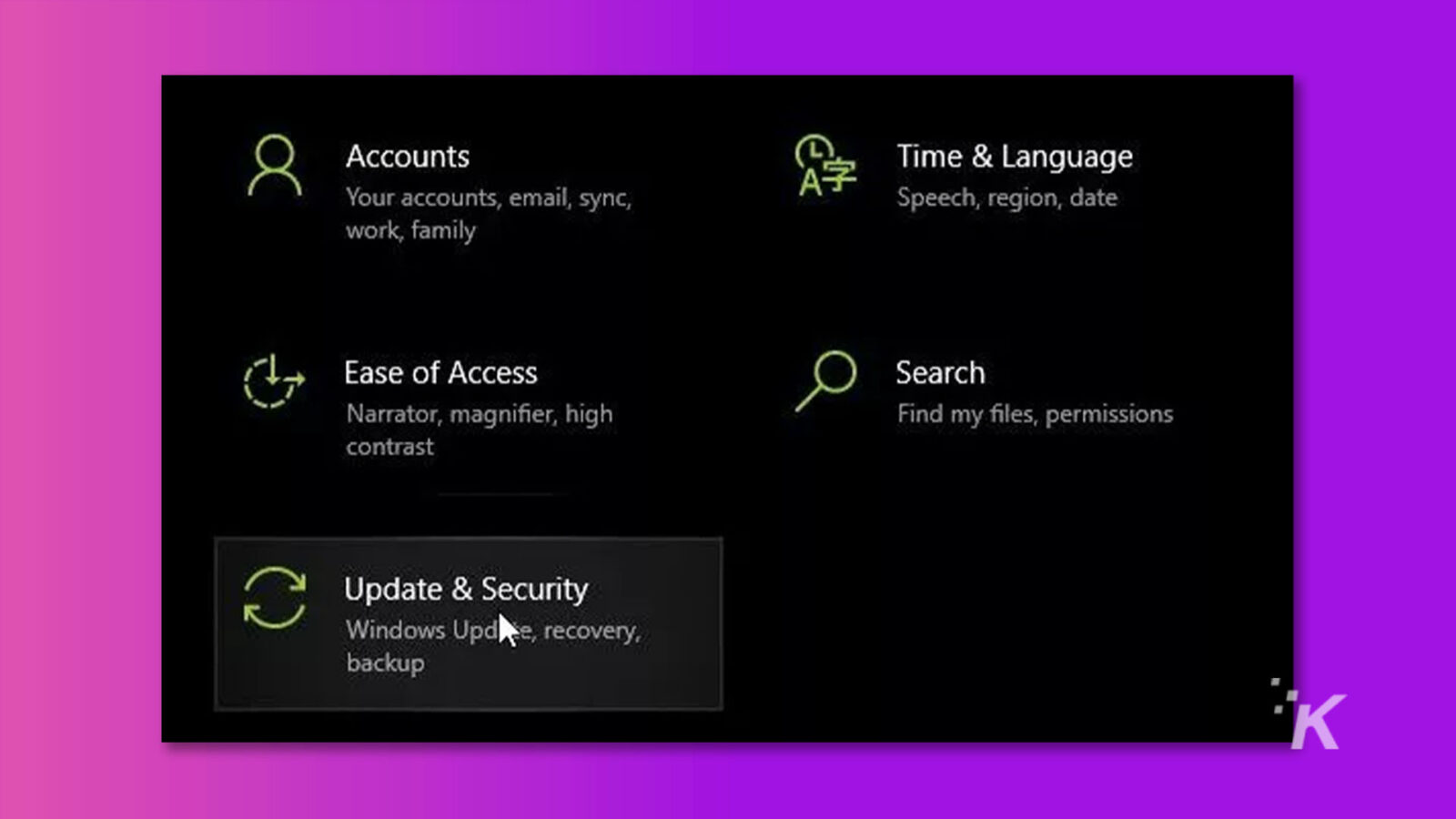
Passaggio 3. Scegli Windows Update e fai clic su Controlla aggiornamenti. Quindi, scarica e installa eventuali aggiornamenti, se disponibili.
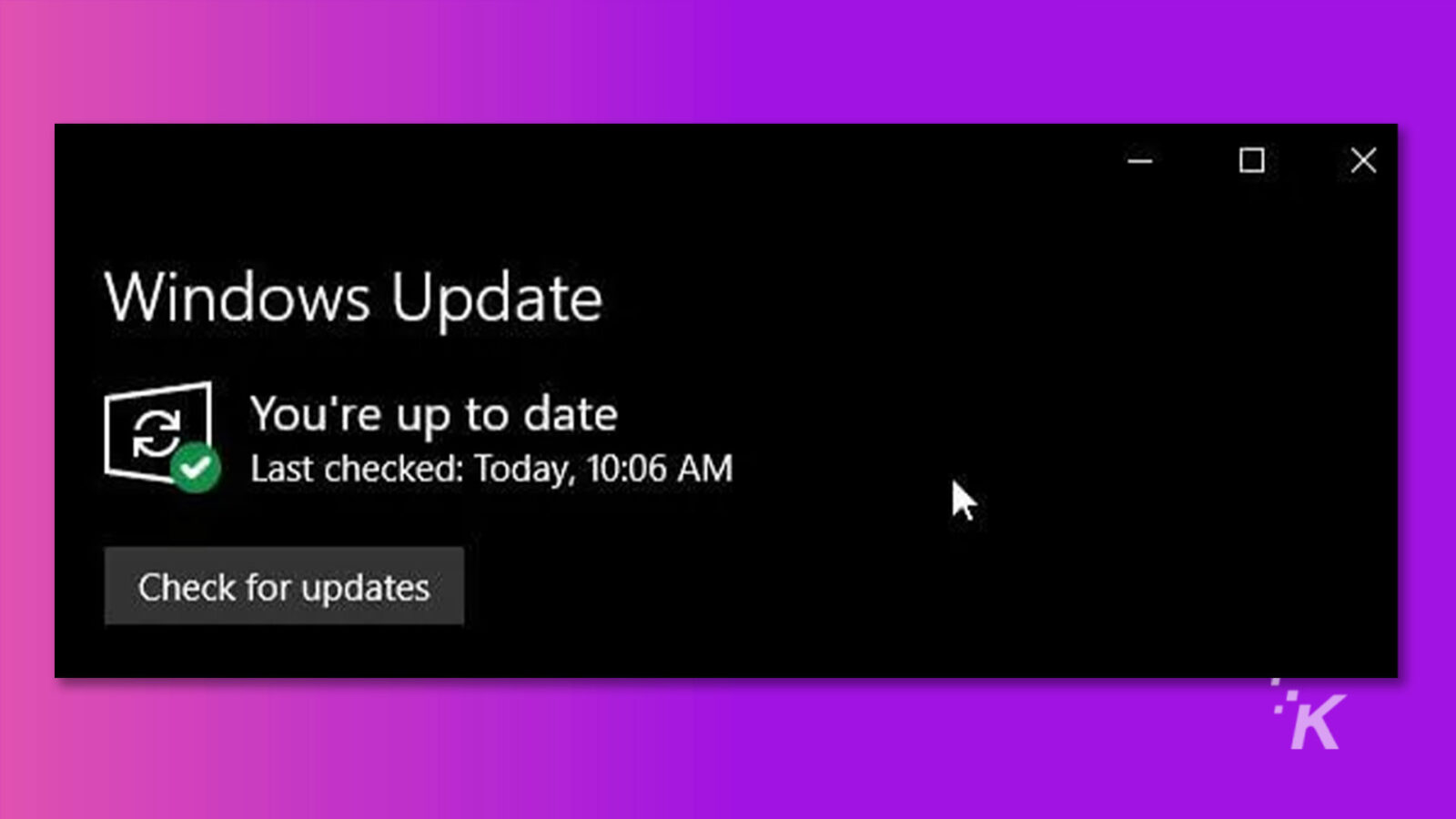
Conclusione
Un problema con la schermata nera del video può essere frustrante e interrompere la tua esperienza di visione.
Tuttavia, comprendendo le possibili cause e applicando le soluzioni appropriate, puoi risolvere rapidamente questo problema e goderti i tuoi video senza interruzioni.
Sia che tu abbia a che fare con uno schermo nero video con audio o un video di uno schermo nero, i metodi sopra menzionati dovrebbero aiutarti a tornare a guardare i tuoi contenuti preferiti senza problemi.
Hai qualche idea su questo? Scrivici una riga qui sotto nei commenti o porta la discussione sul nostro Twitter o Facebook.
Raccomandazioni della redazione:
- Perché Wondershare Filmora 12 è il prossimo miglior strumento di editing video
- Vale la pena acquistare Wondershare PDFelement 9?
- Wondershare UniConverter 14 semplifica le modifiche audio e video
- L'app MobileTrans di Wondershare ti consente di trasferire messaggi da Android a iOS
Divulgazione: questo è un post sponsorizzato. Tuttavia, le nostre opinioni, recensioni e altri contenuti editoriali non sono influenzati dalla sponsorizzazione e rimangono obiettivi .

