Come risolvere i problemi di videoconferenza (RISOLTO)
Pubblicato: 2023-08-12Se anche tu stai affrontando diversi tipi di problemi mentre partecipi a una riunione o ti connetti con i tuoi amici e familiari online, prendi l'aiuto di questa semplice guida che trova e risolve facilmente vari problemi di videoconferenza.
La recente pandemia di Covid ha introdotto una cultura del lavoro online rimanendo a casa. Questa pandemia ha aiutato gli altri a capire come possono facilmente svolgere il proprio lavoro quotidiano stando seduti a casa. Per gli stessi motivi è aumentata un'altra abitudine di programmare e partecipare alle riunioni online tramite video e audioconferenze.
Se sei un professionista che lavora, devi anche partecipare a tali riunioni online. Inoltre, poiché le persone sono state costrette a essere confinate nelle loro case, il privilegio di incontrare gli amici nei bar, uscire con la famiglia e i parenti e varie altre attività all'aperto è terminato. L'unico modo per connettersi era tramite videoconferenza e chiamate audio.
La videoconferenza è uno dei modi più fattibili per connettersi, tuttavia a volte può anche essere problematico. Più utenti hanno riferito di aver riscontrato uno o l'altro problema di videoconferenza durante tali chiamate. Tali problemi includono problemi audio, problemi di buffering/lagging video, problemi di connettività, ecc.
Se anche tu stai affrontando un problema del genere, siamo qui per aiutarti. Nelle prossime sezioni di questa guida, affronteremo alcuni dei problemi di videoconferenza più comuni e ricorrenti e li affronteremo con l'aiuto di soluzioni semplici. Quindi, senza ulteriori indugi, tuffiamoci subito nel pool di soluzioni.
Soluzioni per risolvere problemi comuni di videoconferenza su Windows
Di seguito, abbiamo descritto alcune soluzioni che ti permetteranno di risolvere problemi specifici con la videoconferenza. La prima soluzione è generale che consente di risolvere tutti i tipi di problemi di videoconferenza mentre la seconda risolve problemi specifici. Quindi, segui le soluzioni necessarie per sbarazzarti dei fastidiosi problemi di videoconferenza.
Correzione 1: aggiorna tutti i driver sul sistema
L'aggiornamento di vari driver è una delle soluzioni più efficaci ai problemi che si sono verificati con problemi di videoconferenza su Windows 11 e 10. I problemi con la rete, l'audio, il video, la grafica, il microfono e altri componenti sono tra le sfide più frequenti . Questi tipi di problemi emergono più spesso come risultato di uno dei due fattori: o il tuo sistema non dispone dei driver appropriati o quei driver sono diventati obsoleti.
È quasi certo che emergano problemi di videoconferenza se i driver per l'audio, la grafica, il microfono o la scheda di rete, tra gli altri componenti, sono scaduti o assenti. Queste condizioni sono dannose per il tuo sistema e potrebbero causare errori di questo tipo. Per risolvere problemi di questo tipo, sarà necessario aggiornare e installare tutti i driver mancanti o diventati obsoleti.
Poiché l'aggiornamento manuale dei driver è un processo così difficile, dovresti invece utilizzare Bit Driver Updater. Questa utility automatica è compatibile con i dispositivi basati su Windows e ti dà la possibilità di mantenere aggiornati tutti i tuoi driver con il solo clic di un pulsante.
Lo strumento può facilmente risolvere il problema della videoconferenza aggiornando i driver. Questo copre i dispositivi audio, grafici e di rete, nonché la tastiera e qualsiasi altra forma di dispositivo. Inoltre, se lo desideri, sei libero di ignorare qualsiasi notifica di aggiornamento del driver. Nonostante il fatto che non ti consigliamo di evitare gli aggiornamenti, non possiamo sottolineare abbastanza quanto siano importanti per mantenere e migliorare la funzionalità complessiva del sistema.
Oltre alle funzioni per l'aggiornamento dei driver, il programma include anche una serie di opzioni sofisticate, come la possibilità di programmare gli aggiornamenti dei driver, le scelte per il backup e il ripristino dei driver e molto altro ancora.
Come utilizzare Bit Driver Updater per gli aggiornamenti dei driver?
Utilizzare la procedura seguente per sapere come utilizzare Bit Driver Updater e risolvere il problema della videoconferenza:
- Per iniziare, fai clic sull'icona in basso perscaricare Bit Driver Updater .
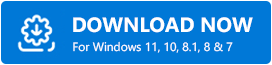
- Per continuare, al termine del download del programma di installazione, sarà necessarioinstallare il programma di installazione sul sistema.
- Avvia il programma e consentigli di cercare a fondo nel tuo sistema i driver che sono diventati obsoleti.È possibile che sia necessario avviare manualmente la scansione facendo clic sull'opzioneScan Drivers .
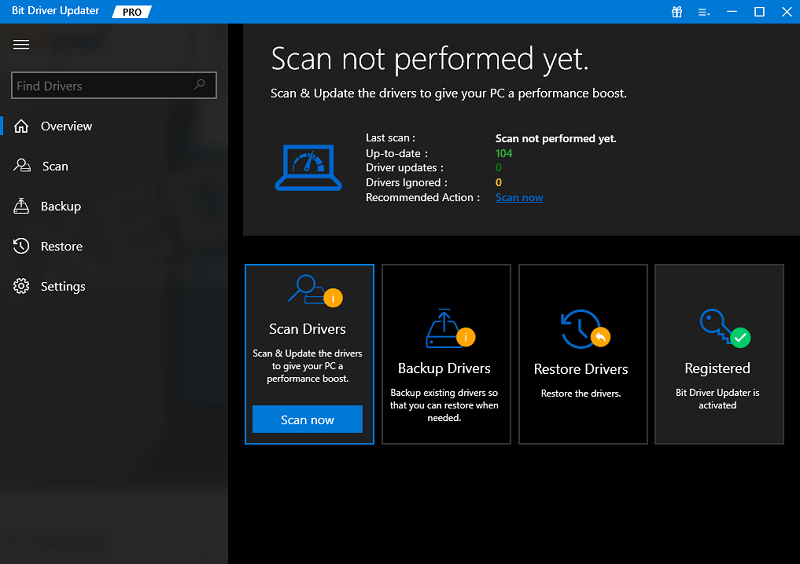
- Al termine della scansione, sullo schermo verrà visualizzato un elenco di tutti i driver troppo vecchi. Per aggiornare tutto, scegli il pulsanteAggiorna tutto .Questo aggiornerà tutti i driver del sistema, inclusi il driver audio, la scheda di rete, l'unità di elaborazione grafica (GPU) e ogni altro driver.
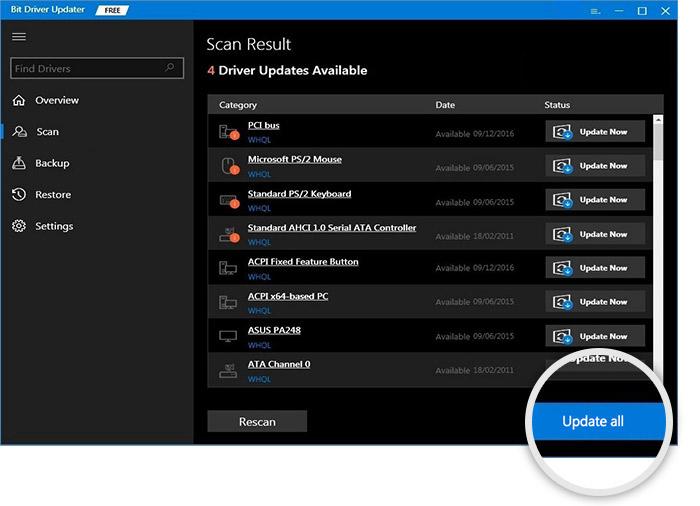
- Nell'ultimo passaggio, dovrairiavviare il sistema quando richiesto dal programma.
Se stai ancora affrontando un particolare problema di videoconferenza, prendi l'aiuto della soluzione successiva.

Leggi anche: Come risolvere il problema con la fotocamera di Microsoft Teams non funzionante
Correzione 2: ottenere assistenza dallo strumento di risoluzione dei problemi audio
Se continui a riscontrare problemi con i problemi di videoconferenza, puoi richiedere l'assistenza dello strumento di risoluzione dei problemi per correggere la situazione. Per fare ciò, seguire le procedure descritte di seguito:
- Scegli Impostazioni facendo clic con il pulsante destro del mouse sul menu Starte selezionandolo dal menu contestuale che appare.
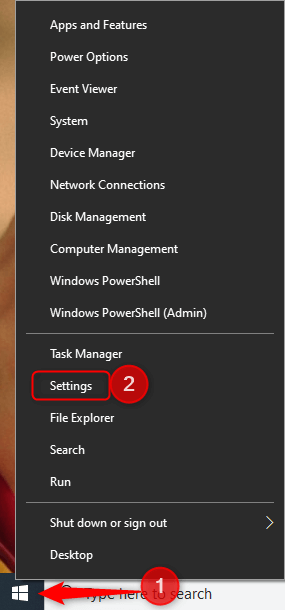
- Facendo questo passaggio si apriranno le Impostazioni di Windows sul tuo dispositivo. Una volta lì, vai alla sezioneAggiornamento e sicurezza e fai clic su di essa.
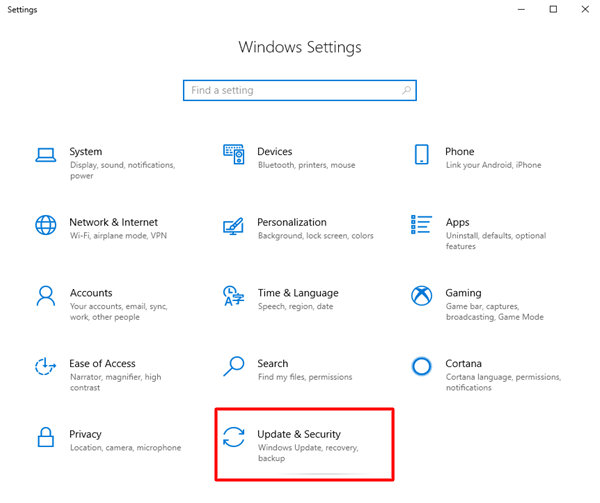
- Nel riquadro di sinistra, scegliRisoluzione dei problemi e fai clic su di esso.
- Apri gli strumenti per la risoluzione dei problemi aggiuntivi .

- Successivamente, individua l'opzioneEsegui la risoluzione dei problemi sotto l'opzione Registrazione audio, quindi fai clic su di essa.
- Ora lo strumentotroverà e correggerà l'errore .
Se il problema della videoconferenza persiste anche dopo aver provato l'opzione precedente, passare a quella successiva.
Leggi anche: Come risolvere il problema con la fotocamera di Google Meet che non funziona
Correzione 3: verifica degli errori di rete utilizzando il CMD.
Se riscontri problemi con la rete che causano la comparsa dei problemi di videoconferenza, dovrai utilizzare il prompt dei comandi per reimpostare la rete. Il ripristino delle impostazioni di rete e l'esecuzione di uno svuotamento DNS sono entrambi modi efficaci per risolvere i problemi che si sono verificati con una rete di computer. Per fare ciò, dovrai prima avviare il prompt dei comandi, quindi procedere con le procedure descritte di seguito.
- Tenendo premuto il tasto Windows , digitare " cmd" nel prompt. Fai clic con il pulsante destro del mouse su Prompt dei comandi nell'elenco dei risultati, quindi scegli l'opzione "Esegui come amministratore".

- Avvia il prompt dei comandi , inserisci le righe mostrate di seguito, quindi premi il tasto Invio dopo ogni comando per continuare.(Prima di continuare con la seguente riga di comando, è necessario attendere fino al completamento del processo prima di procedere
ipconfig/flushdns
ipconfig/renew
netsh int set ip dns
reset netsh winsock - Riavvia il dispositivo , quindi avvia il browser Web Chrome sul dispositivo che stai utilizzando.Controlla se il problema persiste dopo averlo risolto.
Se il tuo problema di videoconferenza è correlato al microfono, utilizza l'ultima soluzione di seguito per risolverlo.
Leggi anche: Come risolvere il problema del microfono Webex non funzionante in Windows 11/10
Correzione 4: abilita l'accesso al microfono all'app
Nel corso della videoconferenza, diverse persone hanno riferito che il microfono non funziona. Questo è uno dei problemi più tipici delle videoconferenze. È possibile che ciò sia dovuto al fatto che il programma che stai utilizzando non ti consente di accedere al tuo microfono. Segui queste istruzioni per autorizzare la tua app ad accedere al dispositivo microfono di tua scelta.
- Apri la barra di ricerca del dispositivo premendo contemporaneamente i pulsantiWindows e S sulla tastiera.
- Passa alle impostazioni del tuo sistema per il microfono, quindi accedi alle Impostazioni sulla privacy del microfono .
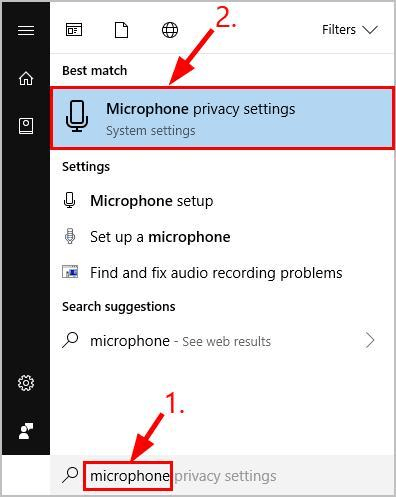
- Attiva gli interruttori corrispondenti alle seguenti impostazioni.
- Accesso al microfono
- Accedi al tuo microfono per le applicazioni.
- Dopo aver fatto scorrere l'elenco, attivare l'interruttore a levetta dell'applicazione corrispondente facendo clic su di esso.
Leggi anche: Come utilizzare lo zoom per le videoconferenze
Problemi di videoconferenza su Windows: risolti
Quindi, questo era tutto ciò che avevamo da condividere con te. Utilizzando le procedure fornite nelle sezioni precedenti, puoi facilmente risolvere i problemi di videoconferenza su Windows. Tutto quello che devi fare è seguire i passaggi in ordine cronologico e come indicato. Non dovrai affrontare alcun problema in seguito. Tuttavia, per qualsiasi tipo di domanda o aiuto, sentiti libero di connetterti con noi utilizzando la sezione commenti qui sotto.
Inoltre, iscriviti alla nostra newsletter se siamo in grado di aiutarti con il tuo problema di videoconferenza. Non dimenticare di seguirci su Instagram, Twitter, Tumblr, Pinterest e Facebook per gli aggiornamenti.
