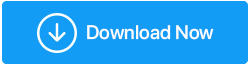Come risolvere il ritardo video in Microsoft Teams su Windows 11
Pubblicato: 2022-03-07Microsoft Teams è un utile software per riunioni e include la collaborazione in team; noto per le videoconferenze di gruppo. Tuttavia, durante una lunga videoconferenza con Microsoft Teams, il ritardo è un problema comune e potresti notare latenza visiva.
Possibili cause di congelamento e ritardo del video in Microsoft Teams sono una connessione Internet insufficiente, limitazioni delle risorse del computer e difficoltà relative alle app. Questo articolo ti insegnerà come correggere il ritardo video con l'app Microsoft Teams in Windows 11.
1. Controlla la connessione a Internet
Il video potrebbe ritardare e balbettare a causa di un accesso a Internet scadente. Apri l'app Microsoft Teams su un dispositivo diverso. Verificare se il programma funziona come dovrebbe o se il problema persiste. Questo può aiutarti a capire se la lentezza del video è causata da una cattiva connessione Internet o dal client desktop.
Disattiva lo sfondo personalizzato e altre personalizzazioni che richiedono più larghezza di banda se la tua connessione Internet è lenta. È inoltre possibile sospendere o interrompere le operazioni di streaming o download durante una videoconferenza.
2. Verifica Microsoft Teams e Windows Update
L'aggiornamento del software è un metodo frequente per risolvere strani problemi e problemi. Per impostazione predefinita, Microsoft Teams verifica la presenza di aggiornamenti ogni 2 settimane, ma puoi eseguire la scansione e installare gli aggiornamenti manualmente dalle Impostazioni.
Per aggiornare Microsoft Teams, attenersi alla seguente procedura:
- Avvia Microsoft Teams sul tuo computer.
- Quindi, nell'angolo in alto a destra, accanto al nome del profilo, seleziona il menu a tre punti (Impostazioni e altro).
- Verificare la presenza di aggiornamenti facendo clic sul pulsante.
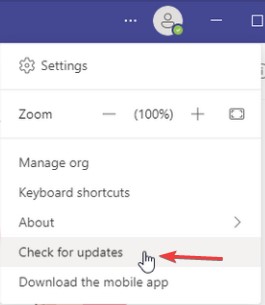
- Il programma eseguirà la scansione degli ultimi aggiornamenti e, se disponibili, li installerà. Riavvia Microsoft Teams quando viene distribuito l'aggiornamento per vedere se il problema di latenza video è stato risolto.
Per aggiornare Windows 11:-
- Per aprire le Impostazioni, premi Win + I.
- Nel riquadro di sinistra, fai clic sulla scheda Windows Update.
- Verifica la disponibilità di aggiornamenti facendo clic sul pulsante Verifica aggiornamenti. Windows verificherà la disponibilità di aggiornamenti e visualizzerà tutti gli aggiornamenti disponibili per l'installazione.
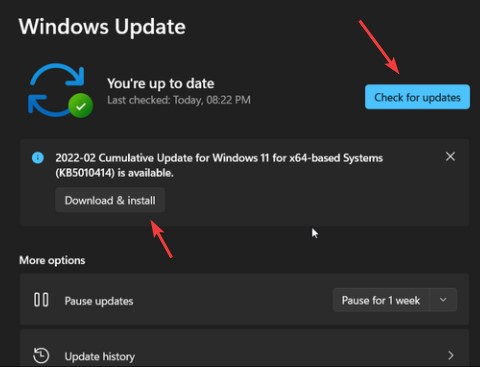
- Per installare gli aggiornamenti, vai su Scarica e installa.
- Dopo aver installato il nuovo aggiornamento, riavviare il computer per verificare se sono state apportate modifiche.
3. Utilizzare la visualizzazione dello stato della chiamata per monitorare la chiamata e la riunione
Call Health View è uno strumento di monitoraggio delle chiamate e delle riunioni di Microsoft Teams che rileva la latenza video e altri problemi. Puoi monitorare dati, audio e condivisione dello schermo sulla tua rete in tempo reale con questa visualizzazione.
Partecipa a una riunione e quindi fai clic sul menu a tre punti nell'angolo in alto a sinistra per aprire la visualizzazione dello stato della chiamata. Quindi, nella parte superiore del menu, seleziona Call Health. Le informazioni sulla chiamata verranno visualizzate in una finestra sul lato destro in Microsoft Teams. Questa funzionalità è accessibile solo nell'edizione Microsoft Teams Work/School.
Le funzioni Rete, Video, Audio e Condivisione schermo forniscono statistiche nel riquadro delle informazioni.
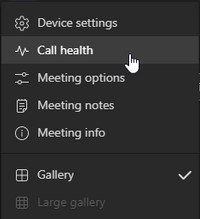
Leggi anche:- Monitora la qualità delle chiamate e delle riunioni in Teams nella pagina di supporto di Microsoft.
4. Aggiorna il driver grafico Intel
Per risolvere il problema sui PC basati su Intel, prendere in considerazione l'aggiornamento del driver grafico per la grafica Intel HD integrata. Durante una conversazione video, i problemi con il driver della scheda video potrebbero causare l'app Microsoft Teams.
Seguire per aggiornare il driver del dispositivo Intel HD Graphics:-
- Per accedere al menu di WinX, premi Win + X.
- Dal menu contestuale, scegli Gestione dispositivi.
- Fare clic sulla sezione Schede video in Gestione dispositivi.
- Seleziona Aggiorna driver dal menu di scelta rapida del dispositivo della scheda video Intel.
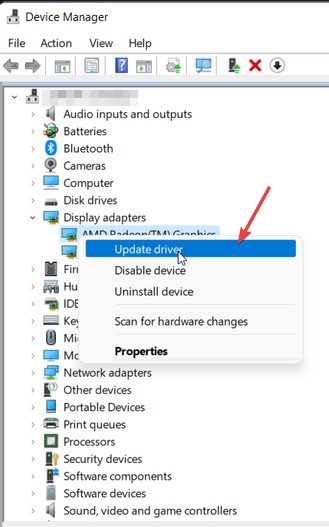
- Consenti a Windows di identificare e installare eventuali aggiornamenti del dispositivo in sospeso selezionando Cerca automaticamente i driver.
È possibile che non vengano ricevuti aggiornamenti per i driver Intel. In questo caso, puoi visitare la pagina di download del driver Intel e scaricare l'ultima versione della scheda grafica. Ma questo è un processo che richiede tempo.

Per semplificare la procedura, ti consigliamo di utilizzare Advanced Driver Updater.
Advanced Driver Updater è la soluzione più efficace e conveniente per mantenere aggiornati i driver. Questo programma ti consente di trovare rapidamente driver obsoleti e aggiornarli senza difficoltà. L'aggiornamento del driver viene utilizzato indipendentemente dalla versione del sistema operativo Windows. Cercherà e visualizzerà aggiornamenti tempestivi del driver, consentendoti di selezionare se eseguire o meno l'aggiornamento. Fare clic sull'icona qui sotto per ottenere Advanced Driver Updater.
Segui questi passaggi per utilizzare Advanced Driver Updater:
- Ottieni Advanced Driver Updater e installalo.
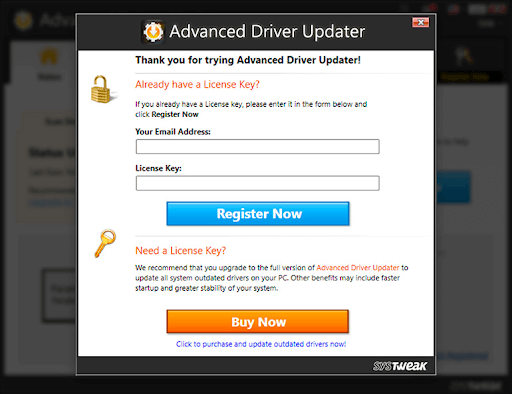
- Avvia Advanced Driver Updater e seleziona Avvia scansione ora per verificare la presenza di driver obsoleti sui dispositivi Lenovo.
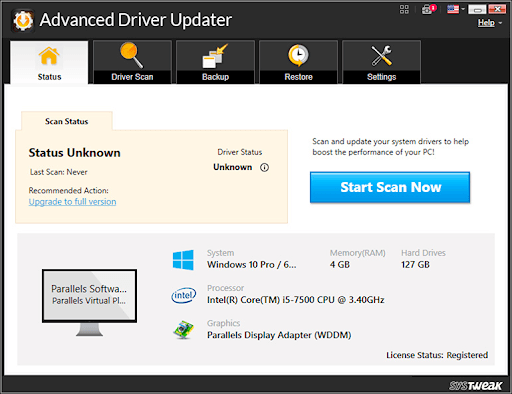
- Attendere il completamento della scansione del driver obsoleto.
- Ora vedrai un elenco dei driver obsoleti e le loro categorie. Come utente GRATUITO, puoi aggiornare il driver facendo clic su Aggiorna driver accanto al driver che desideri aggiornare come utente GRATUITO. Se sei un utente registrato, puoi selezionare Aggiorna tutto per aggiornare tutti i driver obsoleti con un solo clic.
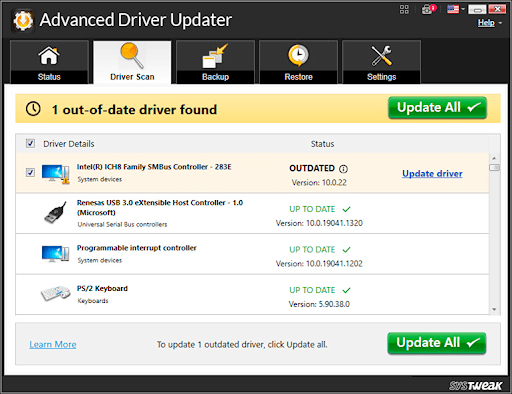
- Dopo che tutti i driver sono stati aggiornati, riavvia il computer per rendere effettive le modifiche.
- Con questo metodo, sarai in grado di aggiornare automaticamente i driver.
Controlla questo: leggi la recensione completa di Advanced Driver Updater.
5. Eseguire lo strumento di valutazione della rete di Microsoft Teams
Microsoft Teams Network Assessment consente di rilevare problemi di prestazioni e connessione nella rete. È un'utilità della riga di comando per controllare la connettività di rete tra il computer di un utente e un server di inoltro Microsoft.
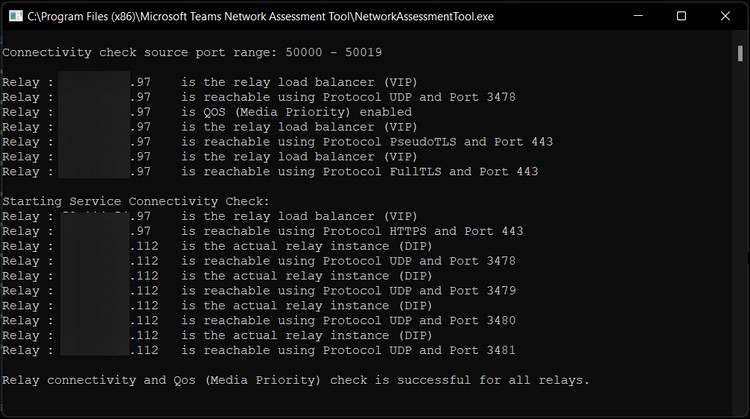
È uno strumento utile per i gestori di rete per identificare i problemi di rete in un'azienda utilizzando Microsoft Teams. Per utilizzare lo strumento di valutazione della rete di Microsoft Teams, attenersi alla seguente procedura:
- Per utilizzare lo strumento di valutazione della rete di Microsoft Teams, visitare il sito Web dello strumento di valutazione della rete di Microsoft Teams.
- Salva il file eseguibile sul tuo computer, fai clic sull'opzione Download.
- Esegui il file eseguibile e segui le istruzioni visualizzate per completare l'installazione.
- Poiché si tratta di uno strumento da riga di comando, non viene visualizzato nell'elenco dei programmi installati di recente come le app della GUI.
- Per utilizzare l'utilità, avviare la finestra di dialogo Esegui premendo Win + R per utilizzare l'utilità.
- Per navigare, incolla il seguente percorso nella casella Esegui e fai clic su OK
%ProgramFiles(x86)%\Strumento di valutazione della rete di Microsoft Teams
- Per eseguire l'utilità nel prompt dei comandi, fare doppio clic su NetworkAssessmentTool.exe. Eseguirà diversi controlli di connettività in tempo reale per vedere se è possibile raggiungere i server di inoltro utilizzando l'UDP e la porta dell'app.
6. Reinstalla Microsoft Teams
Se i problemi persistono, reinstalla Microsoft Teams per risolvere eventuali difficoltà causate dal danneggiamento dei file o da altri errori.
Per rimuovere Microsoft Teams, attenersi alla seguente procedura.
- Per aprire le Impostazioni, premi Win + I.
- Quindi, vai alla scheda App.
- Nel riquadro di destra, scegli App e funzionalità.
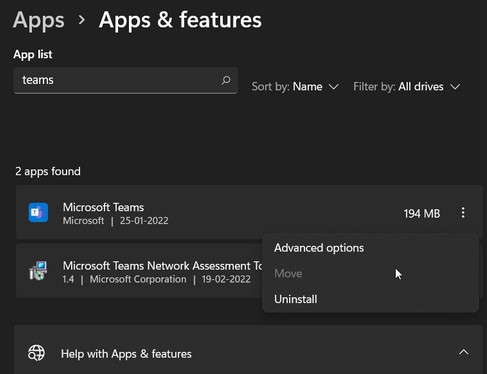
- Fare clic sul menu a tre punti per aprire Microsoft Teams. Per disinstallare il programma, scegli Disinstalla e quindi accetta l'azione.
- Scarica nuovamente e installa Microsoft Teams e utilizza lo strumento.
Conclusione:-
In Microsoft Teams, la tua banda larga irregolare è una tipica fonte di ritardo visivo e balbuzie. Per correggere il ritardo video in Microsoft Teams durante le videochiamate, puoi utilizzare il metodo sopra. Oltre a ciò, per mantenere aggiornati i driver e correggere i problemi di ritardo in Microsoft Teams, puoi utilizzare Advanced Driver Updater per aggiornare tutti i driver obsoleti.
Facci sapere le tue opinioni nella sezione commenti qui sotto.