Come correggere l'errore "Video TDR Failure" su Windows 11,10
Pubblicato: 2022-03-28Quando sei nel mezzo di un'attività importante e il tuo computer visualizza la schermata blu della morte (BSOD) su Windows 10, è davvero frustrante. La maggior parte di noi ha riscontrato BSOD molte volte, di solito dopo aver installato l'aggiornamento di Windows più recente.
Sebbene il BSOD possa verificarsi per una varietà di cause, l'aspetto più allarmante è che una volta che il computer lo sperimenta, potresti riscontrare strani problemi in altre app. Una delle tante difficoltà post-BSOD che i clienti vedono è l'errore Video TDR Failure. Succede ogni volta che provi a riprodurre un file video, giocare o fare qualsiasi altra cosa sul computer che richiede l'uscita video.
Sebbene il tuo computer possa riavviarsi regolarmente dopo arresti tempestivi se si verifica il problema "Errore TDR video di Windows", il problema non scomparirà senza una soluzione infallibile. Sebbene siano disponibili vari rimedi, le soluzioni differiranno a seconda del tipo di scheda grafica.
Innanzitutto, qual è esattamente l'errore TDR in Windows?
TDR sta per "Timeout, rilevamento e ripristino" ed è una funzione di Windows. Si avvia quando la scheda grafica di un computer smette di funzionare, bloccando tutte le funzioni del sistema. Quando ciò accade, l'utente riceve normalmente una schermata blu e la funzione TDR ripristina la scheda grafica di sistema, consentendo all'utente di tornare a un desktop funzionante. Occasionalmente, la schermata blu persiste fino a quando l'errore del driver della scheda grafica non viene completamente risolto.
Cosa causa l'errore di errore TDR video?
C'è sempre la possibilità di un errore del TDR video su Windows 10, indipendentemente dalla scheda grafica (NVIDIA, Intel o AMD). Questo errore può essere causato da diverse cose, tra cui:
- Problemi con la scheda grafica o altri componenti del computer
- Driver della scheda grafica che non sono più supportati
- Componenti del computer overcloccati Troppi programmi in esecuzione in background
- Problemi di compatibilità dei componenti
- Il sistema si sta surriscaldando.
Tieni presente che questi sono solo i motivi più probabili del problema. L'errore TDR deve ancora essere adeguatamente affrontato da Microsoft e non è stata fornita alcuna soluzione permanente.
Passiamo alle soluzioni ora che abbiamo esaminato i motivi dell'errore TDR video di Windows.
Come risolvere l'errore TDR video su Windows 10
Se il tuo TDR fallisce, la tua macchina si riavvierà all'infinito. Se il computer viene arrestato durante il ciclo di avvio, potresti non essere in grado di accedere ai tuoi dati e il debug potrebbe allungarsi. Di conseguenza, è necessario iniziare a correggere il problema immediatamente.
1. Reinstalla o aggiorna i driver della scheda grafica
Il primo passo è affrontare le preoccupazioni dei conducenti. Molte persone affermano che l'aggiornamento o la reinstallazione dei driver, in particolare il driver grafico, risolve il problema. Sul tuo PC Windows 10, segui questi passaggi:
- Premi il tasto Windows + R per aprire Esegui
- Digita devmgmt.msc
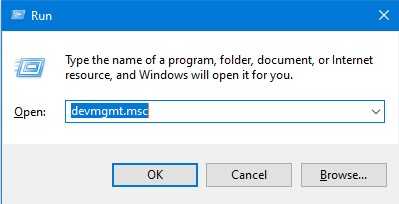
- Fare doppio clic su schede video
- Fare clic con il tasto destro sulla scheda grafica Intel e fare clic su Aggiorna driver
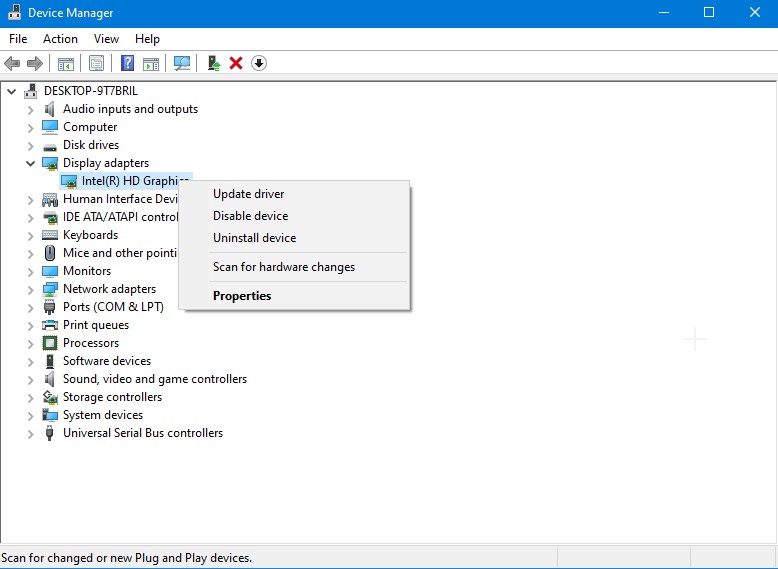
Successivamente, riavvia il computer per vedere se il problema persiste. In tal caso, il metodo successivo consiste nel reinstallare il driver dal sito Web ufficiale della scheda grafica.
2. Se necessario, apportare modifiche alle impostazioni di risparmio energetico
Il modo in cui un computer o un laptop gestisce la grafica è probabilmente ostacolato dalle impostazioni di alimentazione. Per correggere un errore TDR video, disabilitare PCI Express. Procedi come segue:

- Apri il Pannello di controllo> Fai clic su Visualizza e seleziona la categoria
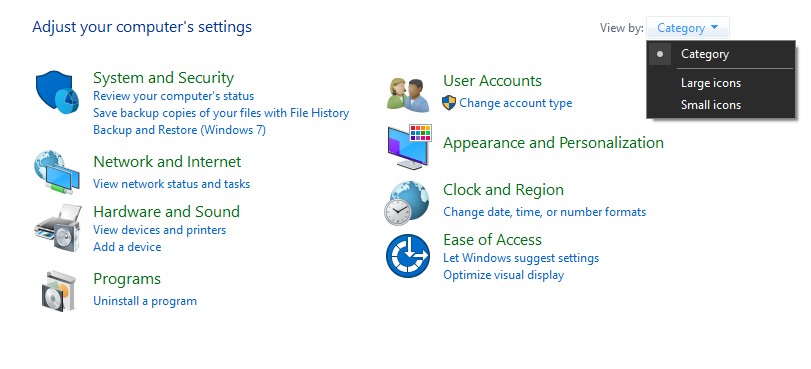
- Vai su Hardware e suoni > Opzioni di alimentazione per accedere alle opzioni di alimentazione del tuo computer.
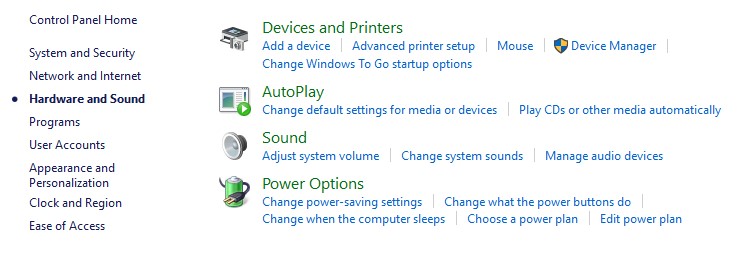
- Le impostazioni di modifica del piano si trovano accanto al piano che stai utilizzando. Quindi seleziona Impostazioni di alimentazione avanzate dal menu a discesa.
- Impostare l'opzione Link State Power Management su Off dopo aver espanso l'opzione PCI Express.
- Fare clic su Applica per salvare le modifiche.
Verificare se il problema persiste anche dopo aver riavviato il computer.
3. Assicurarsi che tutti i componenti del computer siano puliti
Il surriscaldamento del computer è una delle probabili cause di un errore del TDR video. Ciò è dovuto alla raccolta di sporco e detriti sui componenti del computer. Quando si pulisce fisicamente il computer, è necessario prestare grande attenzione a tutti i componenti. Ventole di raffreddamento, stick RAM, schede grafiche e processori sono tutte aree in cui dovresti concentrare i tuoi sforzi.
Anche se non dovresti più vedere l'errore TDR video su Windows 10 dopo aver seguito queste soluzioni alternative, se il problema persiste, molto probabilmente dovrai formattare il disco rigido del computer e installare una nuova copia di Windows 10 per risolvere il problema. Crea un backup completo di tutti i dati vitali prima di formattare il tuo disco rigido.
Dopo aver terminato la formattazione, prova a guardare il video che stavi cercando di guardare quando inizialmente hai visto il messaggio di errore TDR. È del tutto possibile che non sarai in grado di riprodurlo poiché è stato danneggiato. Usa Stellar Repair for Video, una soluzione di riparazione video affidabile, per risolverlo.
Riparazione guasti video TDR con garanzia
Stellar Repair for Video è una soluzione specializzata che può aiutarti a recuperare file video persi o distrutti dal tuo computer. È un programma in grado di correggere i dati video da qualsiasi fotocamera e in qualsiasi formato, inclusi MP4, MOV, AVI, MKV e AVCHD. Sia per gli utenti Windows che Mac, fornisce una soluzione completa per il recupero di file video. Può riparare contemporaneamente diversi film e archiviare i file riparati nel posto giusto.
Ecco come utilizzare il software: –
- Stellar Repair for Video può essere scaricato e installato. Al termine dell'installazione, avviare il programma.
- Per aggiungere i file video da correggere, vai alla schermata iniziale e seleziona Aggiungi file. Per iniziare la procedura di riparazione, seleziona "Ripara".
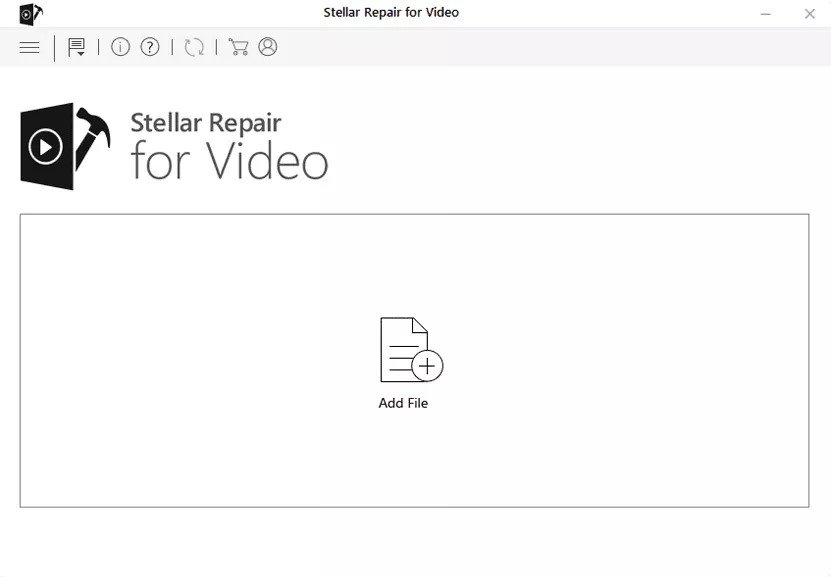
- Una barra di avanzamento ti consentirà di tenere traccia dell'avanzamento della riparazione.
- Potrai visualizzare in anteprima i file corretti prima di salvarli sul tuo PC Windows 10 al termine della riparazione.
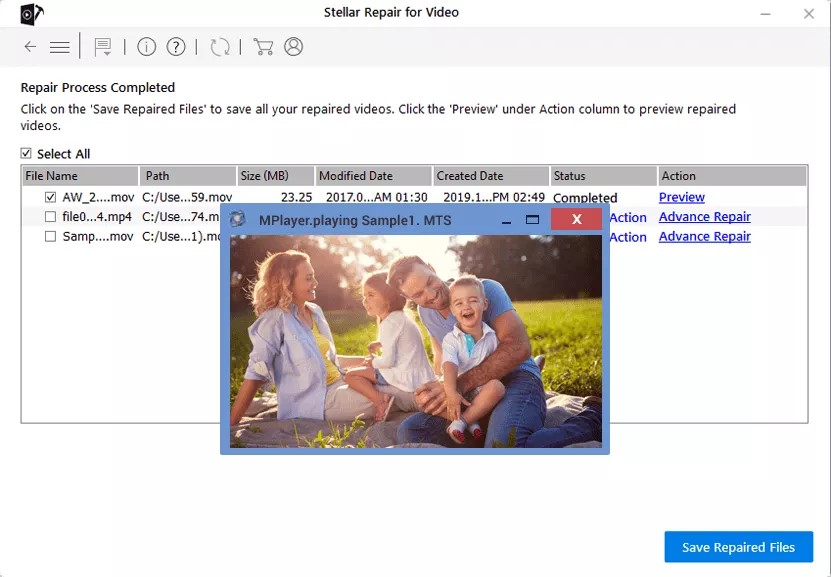
- Siamo certi che dopo aver corretto i film in questo modo, non riceverai più l'errore di errore TDR video.
Conclusione
Driver della scheda grafica obsoleti, surriscaldamento del computer o impostazioni di alimentazione inadeguate possono causare errori TDR video. Sebbene i rimedi manuali possano essere d'aiuto, se nessuno di essi funziona, il ripristino del computer e la reinstallazione di Windows 10 risolveranno senza dubbio il problema. Se hai perso i dati del video a causa di un errore, Stellar Repair for Video può aiutarti a ripristinarlo in funzione.
