Come risolvere ViewSonic Monitor Nessun problema di segnale
Pubblicato: 2023-07-19Quando il monitor non funziona correttamente, come eseguiresti le tue attività sul computer?Dai un'occhiata a questa guida completa per sapere come risolvere il problema del segnale del monitor ViewSonic senza problemi utilizzando un paio di semplici soluzioni.
ViewSonic è un marchio straordinario che offre agli utenti varie soluzioni di visualizzazione. Il marchio offre soluzioni di visualizzazione convenienti per diversi utenti. Che tu sia un professionista, un giocatore o qualsiasi altro utente, puoi ottenere il monitor perfetto di tua scelta con ViewSonic. Inoltre, il marchio offre diversi tipi di dispositivi con caratteristiche e specifiche diverse per aiutarti a scegliere quello perfetto.
Sebbene le opzioni di visualizzazione siano abbastanza affidabili, a volte potresti riscontrare errori durante l'utilizzo del monitor. Il problema relativo al monitor ViewSonic è che nessun segnale può apparire ripetutamente. Questi problemi sono abbastanza comuni e possono apparire a causa di un motivo o due. Tuttavia, è abbastanza facile sbarazzarsi di questo problema sul tuo dispositivo Windows. Solo un paio di semplici soluzioni faranno il compito per te.
Metodi per correggere ViewSonic Monitor Nessun segnale su Windows
Nelle prossime sezioni di questo articolo, daremo un'occhiata ad alcuni dei modi migliori per correggere qualsiasi errore che potrebbe portare a ViewSonic: nessun segnale. Dovresti sottoporti a queste soluzioni consecutivamente fino a quando il problema non viene risolto.
Soluzione 1: controllare il monitor ei relativi cavi di collegamento
La prima cosa che dovresti fare se ti imbatti nel monitor ViewSonic senza errori di ripristino del segnale è controllare i cavi del monitor. Un cavo sospeso allentato può causare questo errore. Inoltre, se utilizzi più di un dispositivo per la visualizzazione, dovresti anche passare allo stesso monitor ViewSonic.
Inoltre, controllare per vedere se ci sono danni visibili o fisici al cavo o alle porte del monitor/PC. Se sono visibili danni, provare a utilizzare un altro cavo. Inoltre, puoi anche provare a controllare il cavo in qualche altro monitor o dispositivo di visualizzazione. Tuttavia, se il normale monitor ViewSonic o il monitor portatile ViewSonic non ha segnale, prova la correzione successiva.
Leggi anche: Come correggere l'assenza di segnale DP dal dispositivo Monitor Dell [facilmente]
Soluzione 2: scaricare l'alimentazione del monitor per correggere l'assenza di segnale di ViewSonic
La soluzione successiva che puoi provare a eliminare dal monitor ViewSonic senza problemi di segnale è scaricare l'alimentazione del monitor. Questo metodo ti consentirà di assicurarti che il dispositivo si ripristini e si comporti come uno nuovo. La procedura per scaricare l'alimentazione è abbastanza semplice e fornita di seguito:
- Spegnere il monitor e scollegare i cavi di alimentazione. Fai lo stesso anche per il PC.
- Mantenere l'intero sistema in questo modo per circa 10 minuti.
- Premere il pulsante di accensione del monitor per alcuni secondi, quindi ricollegare i cavi.
Avvia il sistema per vedere se questo monitor portatile ViewSonic non ha alcun errore di segnale persiste. In tal caso, segui la correzione successiva.

Soluzione 3: richiamo della memoria
Un'altra ottima soluzione per riparare il monitor ViewSonic senza segnale HDMI è eseguire Memory Recall. Memory Recall è un'impostazione sul monitor che consente di risolvere diversi problemi con il dispositivo di visualizzazione. Lo scopo principale di questa impostazione è aiutare l'utente a ripristinare le impostazioni di fabbrica del dispositivo e delle sue impostazioni. Questa opzione può facilmente correggere vari errori relativi al monitor. Anche la procedura per eseguire Memory Recall è abbastanza semplice. Basta premere/toccare il pulsante menu e individuare l'impostazione Richiamo memoria. Passare a questa impostazione e premere/toccare il pulsante Seleziona sul monitor. Attendere un paio di secondi mentre il dispositivo si riavvia.
Ora non dovrai affrontare l'errore di segnale assente di ViewSonic. Basta selezionare la sorgente dell'immagine che si desidera collegare.
Leggi anche: Come riparare l'accensione del PC ma nessuna visualizzazione sul monitor [RISOLTO]
Soluzione 4 Aggiorna il driver grafico
Come forse già saprai, è necessario collegare alcuni monitor ViewSonic per eseguirli poiché utilizzano la GPU per visualizzare in modo accurato. Pertanto, se un driver grafico è obsoleto, il monitor ViewSonic non può visualizzare alcun errore di segnale. Quindi, è necessario aggiornare il driver grafico per risolvere questo problema.
Tuttavia, poiché il monitor non funziona correttamente, per eseguire questa soluzione è necessario utilizzare un altro monitor/dispositivo di visualizzazione per questa soluzione. Dopo esserti connesso a un altro dispositivo e aver ripristinato il display, richiedi l'aiuto di Bit Driver Updater per correggere l'errore.
Bit Driver Updater è una delle più straordinarie utility di aggiornamento dei driver che puoi utilizzare. Questo è uno strumento automatico che ti consente di aggiornare tutti i driver presenti sul tuo sistema. Inoltre, con lo strumento ottieni una miriade di altre funzionalità come aggiornamenti con un solo clic, un enorme database aggiornato di driver, opzioni di pianificazione degli aggiornamenti, opzioni per il backup o il ripristino dei driver, ecc.
- Fare clic sul pulsante in basso perscaricare l'installazione di Bit Driver Updater .
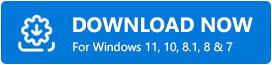
- Installa lo strumento e avvialo in modo che possa avviare la scansione del tuo sistema alla ricerca di driver obsoleti e altri driver difettosi.
- Quando viene visualizzato l'elenco di tali driver, Aggiorna ora il driver grafico o Aggiorna tuttocome preferisci.
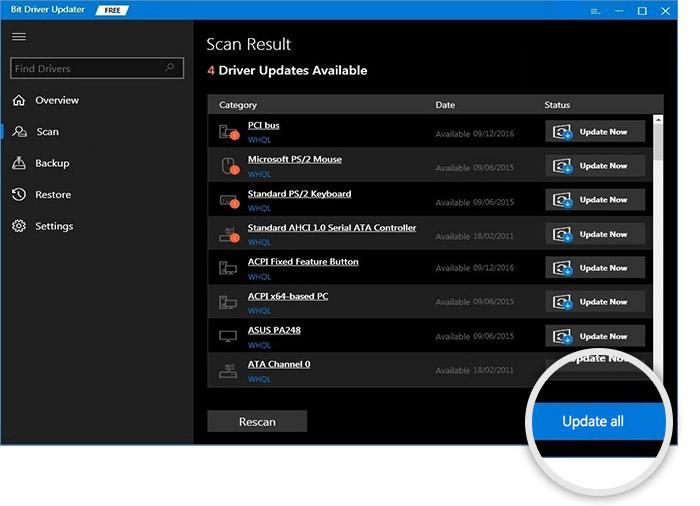
- Riavvia il sistema al termine dell'aggiornamento.
Leggi anche: Download e aggiornamento dei driver del monitor Asus su Windows 10, 11
ViewSonic Monitor Nessun segnale: risolto
Ora è il momento, per riassumere, di questa semplice guida. Nella sezione precedente, abbiamo dato un'occhiata ad alcuni dei modi più sorprendenti per eliminare l'errore. Una volta sottoposte alle soluzioni, non dovrai affrontare alcun problema. Tuttavia, potresti avere alcune domande. Quindi, per affrontare tutto questo, siamo qui per aiutarti.
Scrivi le tue domande nella sezione commenti qui sotto. Ti risponderemo con soluzioni dettagliate e utili in pochissimo tempo. Inoltre, puoi anche offrire un feedback a questa guida utilizzando lo stesso. Inoltre, iscriviti alla nostra newsletter se ti piace questo blog. Non dimenticare di seguire le nostre pagine dei social media su Pinterest, Instagram, Facebook, Tumblr e Twitter.
