Come risolvere il problema con la VPN che non funziona su Chrome: una guida semplice
Pubblicato: 2024-11-25Una VPN può aiutarti a mascherare la tua posizione, accedere a siti Web con restrizioni bloccati nella tua regione e proteggere i tuoi dati instradandoli attraverso un tunnel sicuro. Chrome non viene fornito con una VPN integrata. Devi dipendere da un software VPN esterno o utilizzare un'estensione VPN.
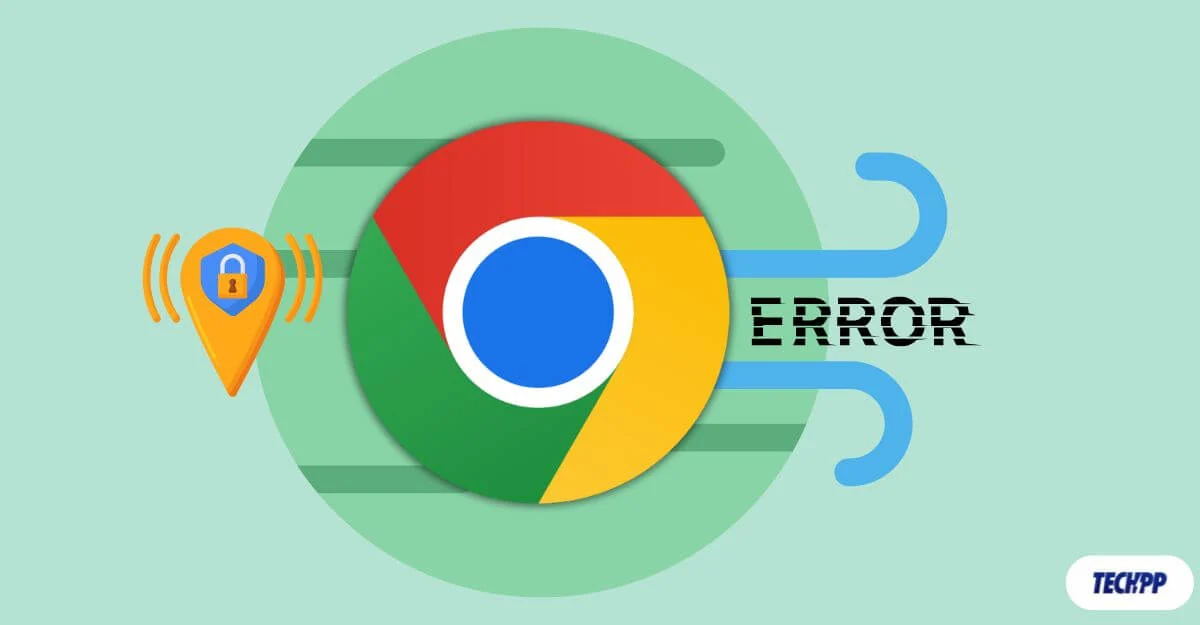
Tuttavia, a volte Chrome non riesce a riconoscere la VPN e instrada la tua attività di rete tramite un routing regolare, che può esporre i tuoi dati effettivi, impedire l'accesso a siti Web con restrizioni e renderti più incline a problemi di privacy. Fortunatamente, puoi risolvere rapidamente questo problema seguendo le semplici tecniche di risoluzione dei problemi elencate di seguito.
Sommario
Come risolvere i problemi VPN su Google Chrome
S.no | Azione da intraprendere | Cosa fare |
|---|---|---|
1 | Attiva la tua VPN | Assicurati che la VPN sia abilitata e connessa alla posizione corretta del server. |
2 | Consenti VPN nel firewall/antivirus | Disattiva temporaneamente il tuo firewall/antivirus o consenti Chrome nelle loro impostazioni. |
3 | Cambia protocollo VPN | Modifica il protocollo VPN in OpenVPN, WireGuard o IKEv2 nelle impostazioni VPN. |
4 | Disattiva le estensioni di Chrome | Disattiva le estensioni di Chrome da Estensioni>Gestisci estensioni |
5 | Cancella cache e cookie | Vai alle Impostazioni di Chrome > Privacy e sicurezza > Elimina dati di navigazione per cancellare i file memorizzati nella cache. |
6 | Abilita la protezione dalle perdite DNS | Attiva la protezione dalle perdite DNS nella tua app VPN o imposta un DNS personalizzato come Google DNS 8.8.8.8. |
7 | Utilizza server di offuscamento o IP dedicato | Seleziona i server di offuscamento o l'IP dedicato nella tua VPN per aggirare le restrizioni. |
8 | Installa un'estensione del blocco WebRTC | Aggiungi un blocco WebRTC come WebRTC Control dal Chrome Web Store per bloccare le perdite di IP. |
9 | Ricomincia tutto | Riavvia Chrome, l'app VPN e il tuo dispositivo per risolvere problemi temporanei. |
10 | Riconfigurare la VPN del router o utilizzare una rete diversa | Accedi alle impostazioni del router se utilizzi Router VPN per correggere la configurazione VPN o connetterti a un'altra rete. |
11 | Prova una nuova VPN o reimposta il dispositivo | Passa a un altro servizio VPN o ripristina il tuo dispositivo come ultima risorsa Ripristina le impostazioni di fabbrica del tuo dispositivo. |
Prima di utilizzare metodi di risoluzione dei problemi, assicurati che la tua VPN sia abilitata e non funzioni su Chrome. Per verificare, visita siti Web come whatismyip.com e confronta il tuo indirizzo IP con quello mostrato. Se rileva la tua posizione effettiva invece della posizione del server VPN, puoi confermare che non funziona.
Inizia con le soluzioni rapide
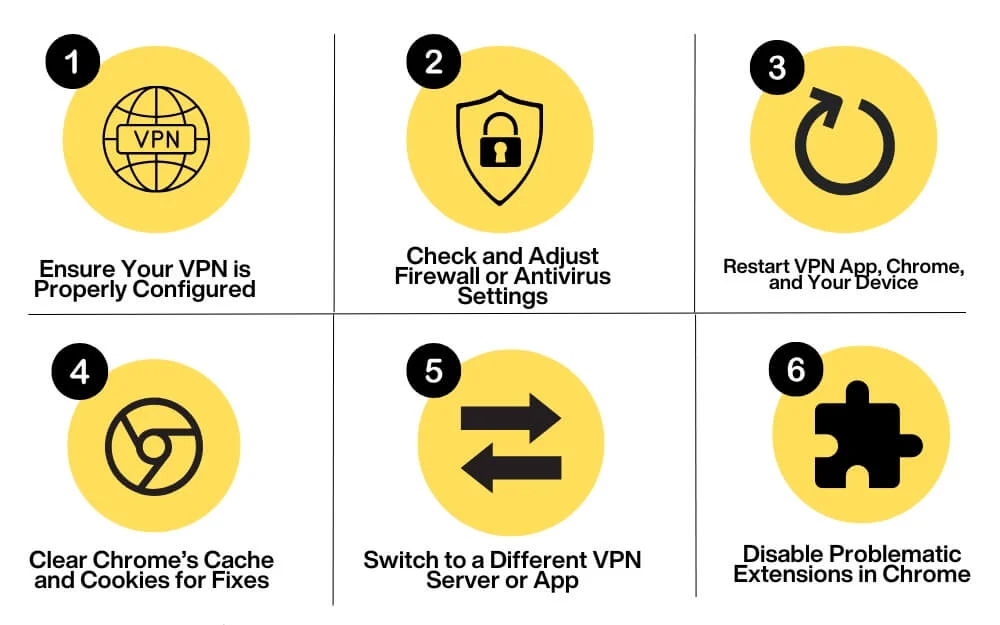
Controlla le tue impostazioni VPN
Assicurati che la tua VPN sia accesa e abilitata sulla tua rete. Anche se sembra ovvio, è uno dei motivi più comuni per cui una VPN non funziona quando si utilizza Chrome. Dopo aver abilitato la VPN, assicurati di aver selezionato la posizione corretta del server VPN in base alle tue esigenze, soprattutto se desideri sbloccare siti Web con restrizioni geografiche.
Inoltre, prova a modificare il protocollo VPN nelle impostazioni VPN. Puoi impostarlo su OpenVPN, WireGuard o IKEv2 per una migliore connettività. Nel frattempo, controlla se Chrome è escluso dall'elenco delle VPN, poiché ciò potrebbe impedirne l'utilizzo.
Verificare la presenza di interferenze da parte del firewall o dell'antivirus
A volte, un firewall o un antivirus possono interferire con la tua connessione VPN e disconnetterla. In tal caso, potrebbe essere necessario disattivare temporaneamente la protezione antivirus o modificare le impostazioni del firewall per consentire a Chrome di utilizzare la VPN. Di solito puoi trovare questa opzione nelle impostazioni dell'antivirus o del firewall.
Riavvia VPN e Chrome
Spesso, un problema tecnico o un bug temporaneo potrebbe impedire a Chrome di funzionare correttamente con la VPN. Riavvia Chrome e la tua VPN per risolvere il problema e riconnettiti alla tua rete esistente. Se il problema persiste, riavvia il dispositivo e il router, quindi controlla se il problema persiste.
Cancella cache e cookie
In molti casi, cookie obsoleti o una cache danneggiata potrebbero essere il motivo per cui la tua VPN non funziona su siti Web specifici. Chrome memorizza cookie e cache per caricare i siti Web più velocemente, ma a volte potrebbe utilizzare questi dati salvati per ricaricare siti Web senza VPN, il che potrebbe esporre il tuo indirizzo IP effettivo.
Per risolvere questo problema, puoi svuotare la cache di Chrome per siti Web specifici o cronologia e dati di navigazione per prevenire problemi e risolverli. Per svuotare la cache, vai alle impostazioni su Chrome, vai alla scheda Privacy e sicurezza sulla barra laterale e nella sezione Privacy e sicurezza, tocca Elimina dati di navigazione. Qui puoi selezionare tutti i dati ed eliminarli.
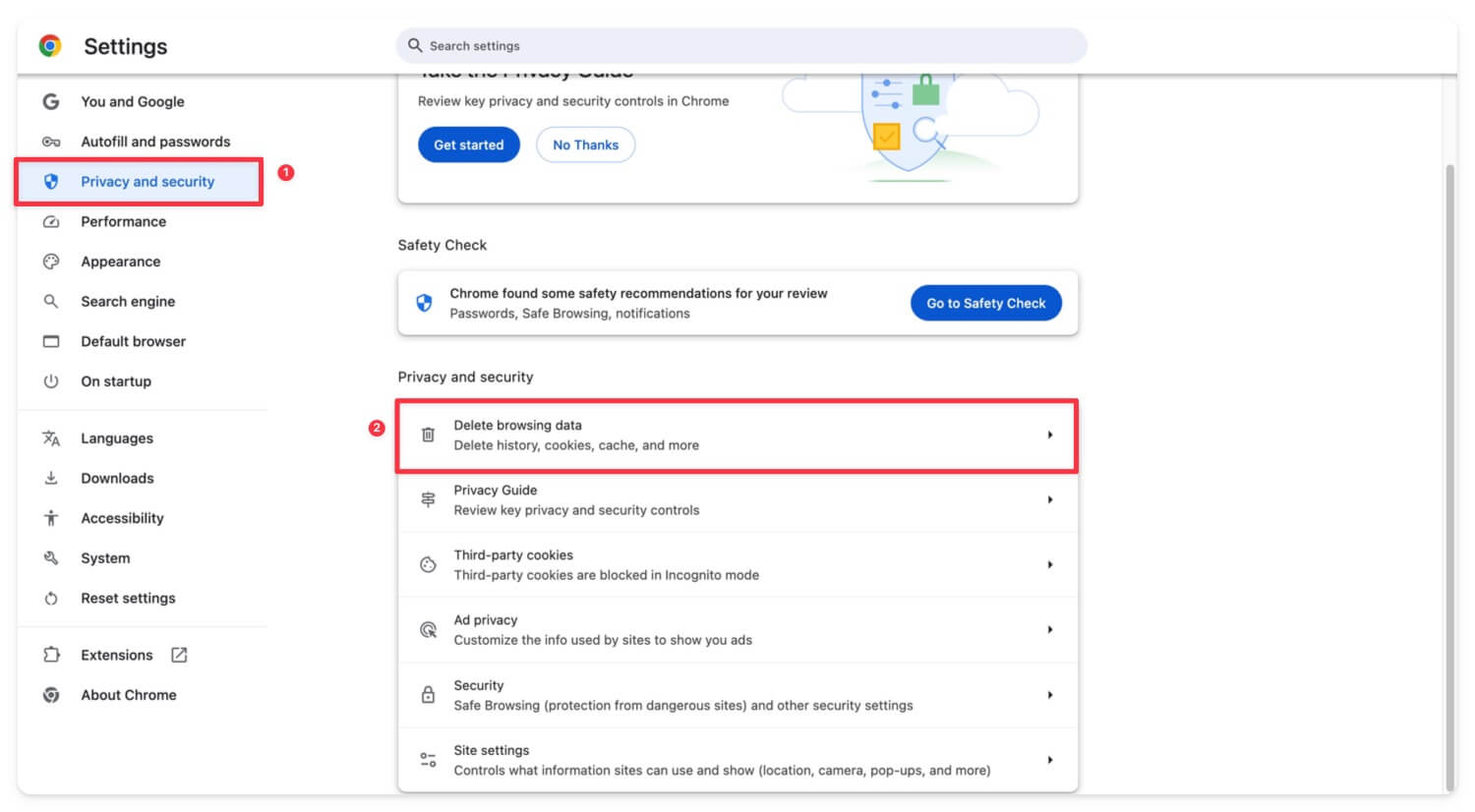
Prova il servizio VPN alternativo
Prova a utilizzare un'altra VPN. Esistono molti servizi VPN gratuiti che puoi provare. Se questo risolve il problema, molto probabilmente il problema sarà legato al tuo servizio VPN. Prova ad aggiornare la tua VPN all'ultima versione o a reinstallarla se possibile, quindi riconnettiti e controlla se funziona.

Disabilita estensioni
A volte, le estensioni potrebbero interferire con la tua connessione VPN e causare problemi con la VPN. Ciò può accadere principalmente con estensioni relative ad altra sicurezza, alla rete o al server VPN diretto installato su Chrome. Prova prima a disabilitarli e controlla se il problema persiste.
Come disattivare l'estensione su Chrome
- Fare clic sull'icona dell'estensione in alto e fare clic su Gestisci estensioni .
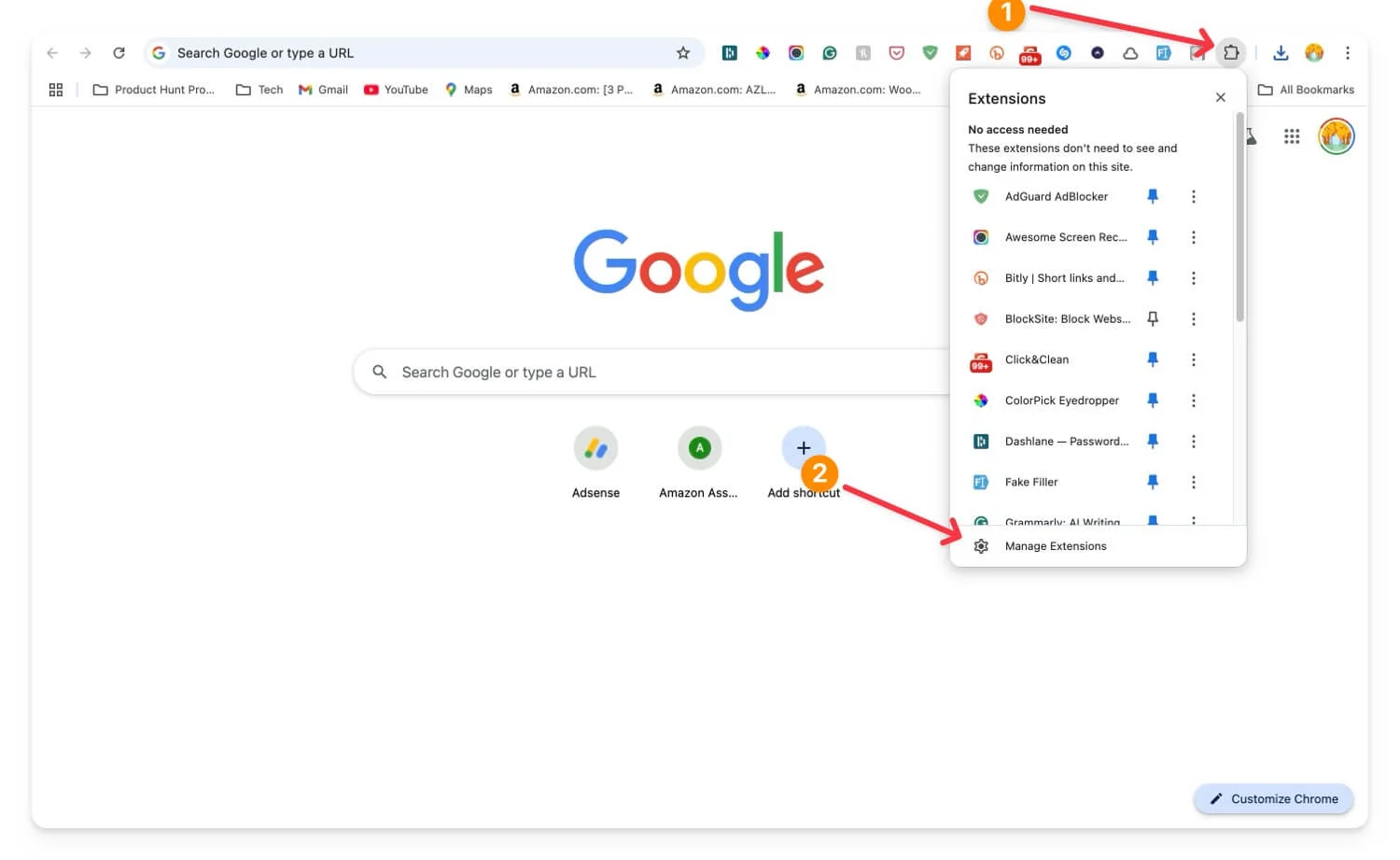
- Trova l'estensione problematica e disabilitala.
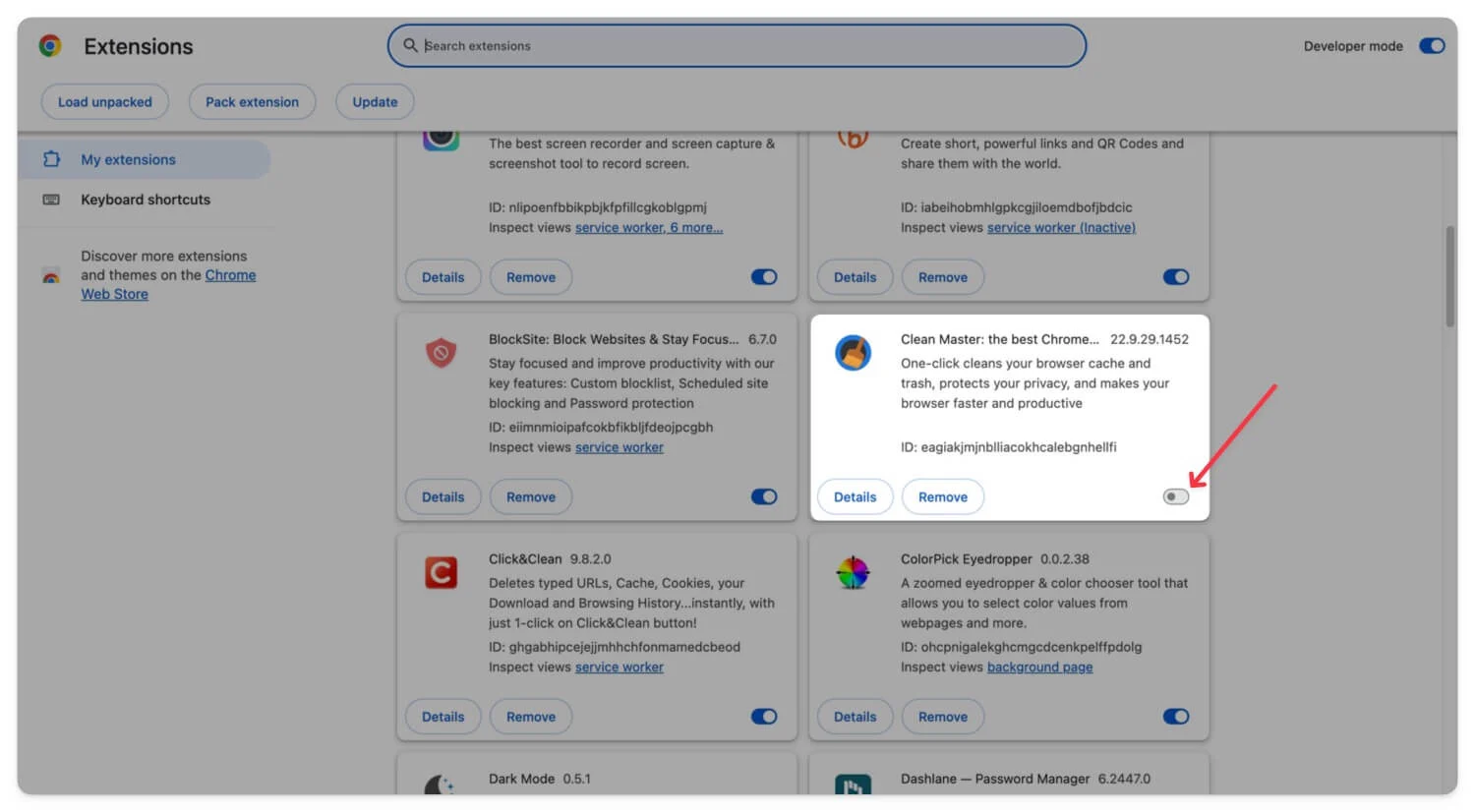
- Per disabilitare tutte le estensioni, aggiungi il flag #extensions-menu-access-control da chrome://flags/ e riavvia il browser Chrome.
- Per disabilitare tutte le estensioni, fai clic sull'icona dell'estensione e disattiva l'interruttore dell'estensione.
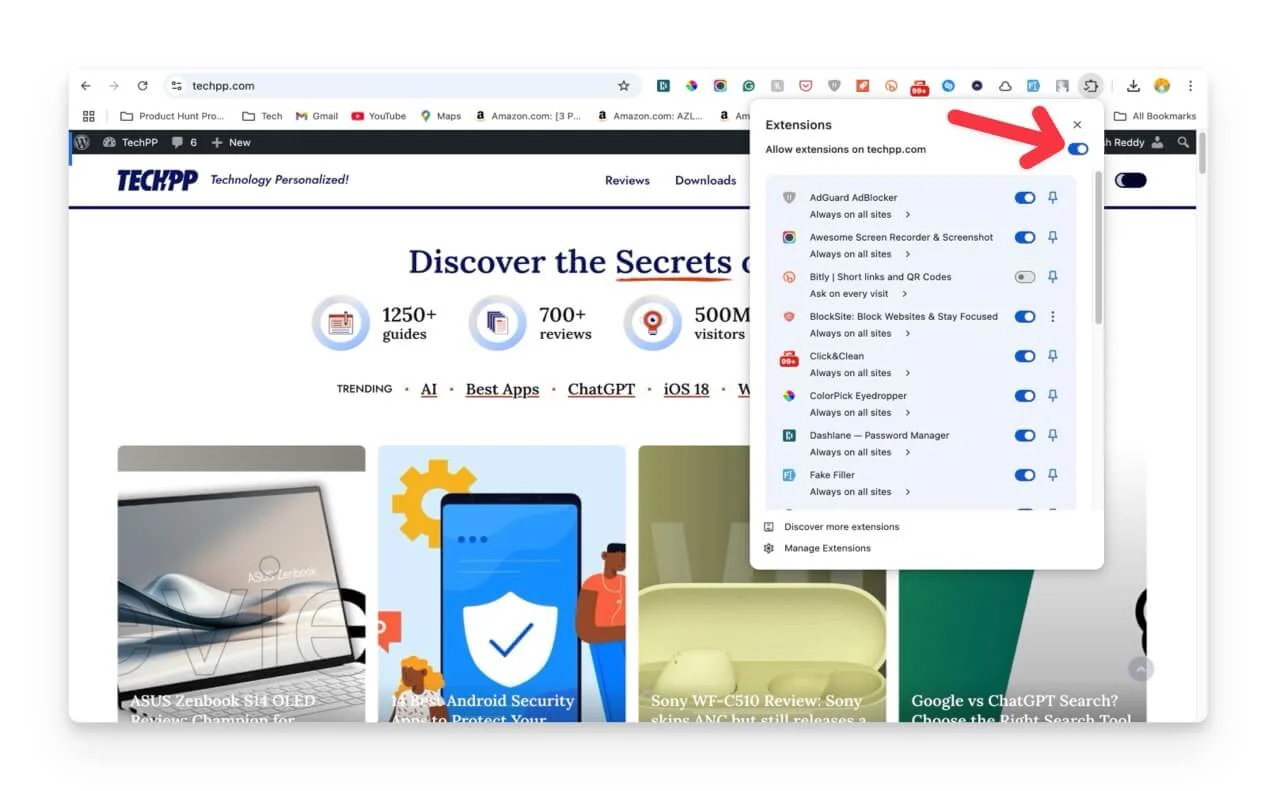
Tecniche avanzate di risoluzione dei problemi
Se le soluzioni rapide non risolvono il problema, segui i metodi avanzati per risolvere i problemi isolati che causano problemi VPN sul tuo Chrome.
Controlla se un sito web specifico blocca la VPN
Se riscontri problemi con un sito Web specifico, ad esempio durante l'accesso al sito Web o il download di file dal sito Web. Ciò potrebbe essere la causa per cui sei stato inserito nella lista nera e limitato dal sito web. Alcuni servizi VPN ti consentono di utilizzare server di offuscamento come il normale traffico HTTPS. Puoi trovarlo su server speciali se la tua VPN lo supporta. E alcuni ti consentono di utilizzare indirizzi IP dedicati, il che riduce la lista nera.
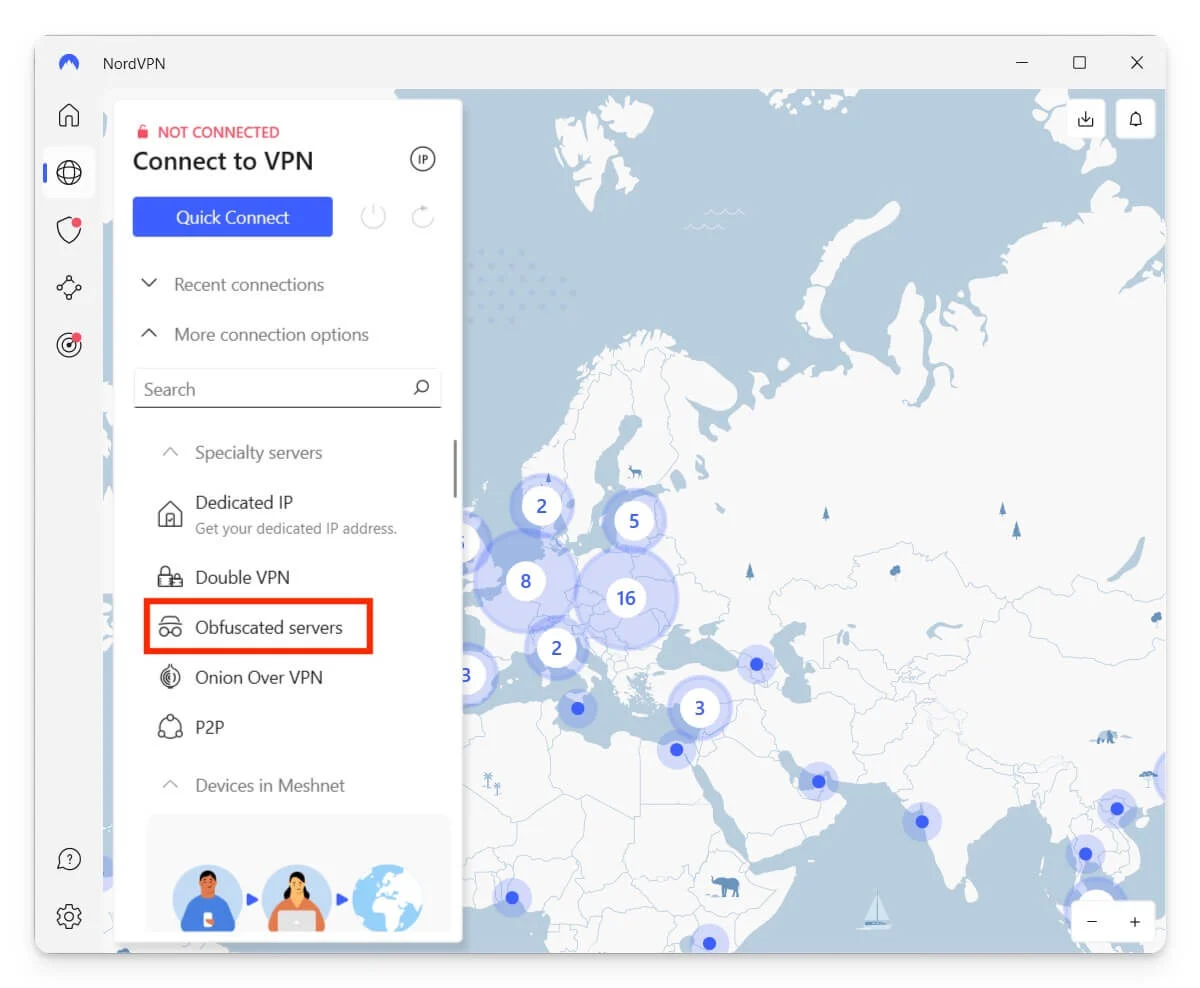
Per abilitare, vai su Impostazioni VPN e cerca l'opzione che offusca i server. In alternativa, cerca l'opzione per utilizzare l'indirizzo IP dedicato per impedire il backlist.
Verifica la presenza di perdite DNS
Se il DNS, comunemente indicato come query del sistema dei nomi di dominio, viene utilizzato per trovare il sito Web e collegare l'indirizzo IP al sito Web, se queste query ignorano la VPN e vengono inviate direttamente al servizio DNS del tuo ISP, è possibile che una perdita DNS.
Ciò compromette la tua privacy esponendo i siti Web che hai visitato e anche la tua posizione. Puoi testarlo collegando la tua VPN e visitando siti come DNSleaktest.com o IPleak.net e controllando quale servizio DNS viene utilizzato. Se i server provengono dal tuo ISP, il DNS perde.
Puoi risolvere questo problema abilitando la protezione da perdite DNS integrata sulla maggior parte delle app VPN. Se utilizzi una VPN premium, cerca l'opzione Funzione DNS o DNS IPv6 . Abilita questa protezione. Una volta che sei lì, riavvia la tua VPN su Chrome e controlla se il problema persiste. Se il problema persiste, modifica le impostazioni DNS.
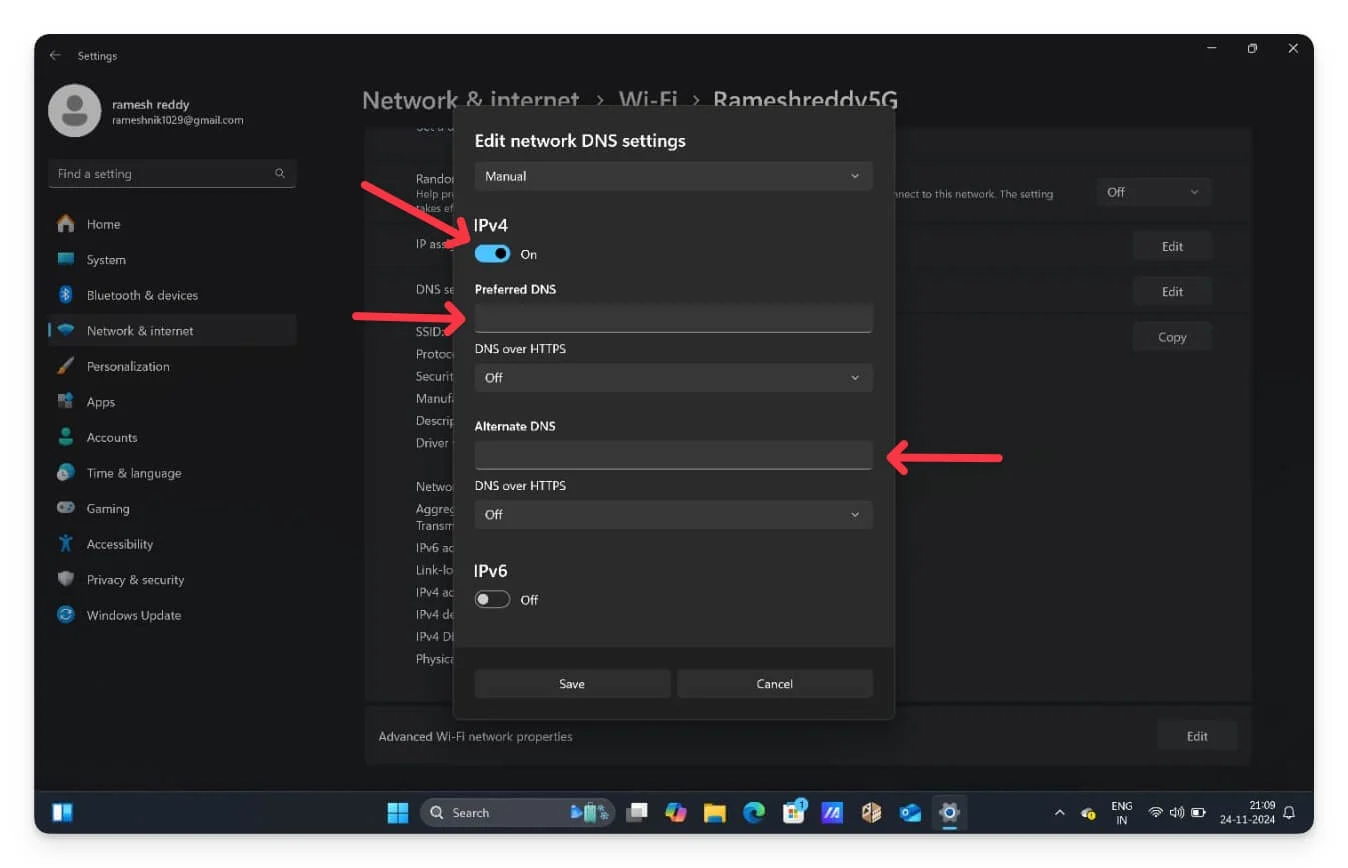
Puoi anche impostare il tuo server DNS personalizzato invece del server DNS del tuo ISP. Per Windows, vai su Impostazioni e Rete e Internet. Fai clic su WiFi e seleziona il WiFi che stai utilizzando . Scorri e clicca sul pulsante Modifica accanto all'assegnazione del server DNS , quindi clicca su DHCP automatico e scegli Manuale . Ora abilita IPv4 e inserisci il DNS preferito. Puoi inserire il DNS di Google 8.8.8.8 o il DNS Cloudflare 1.1.1.1 e fare clic su Salva per impostare un DNS personalizzato privato su Windows.
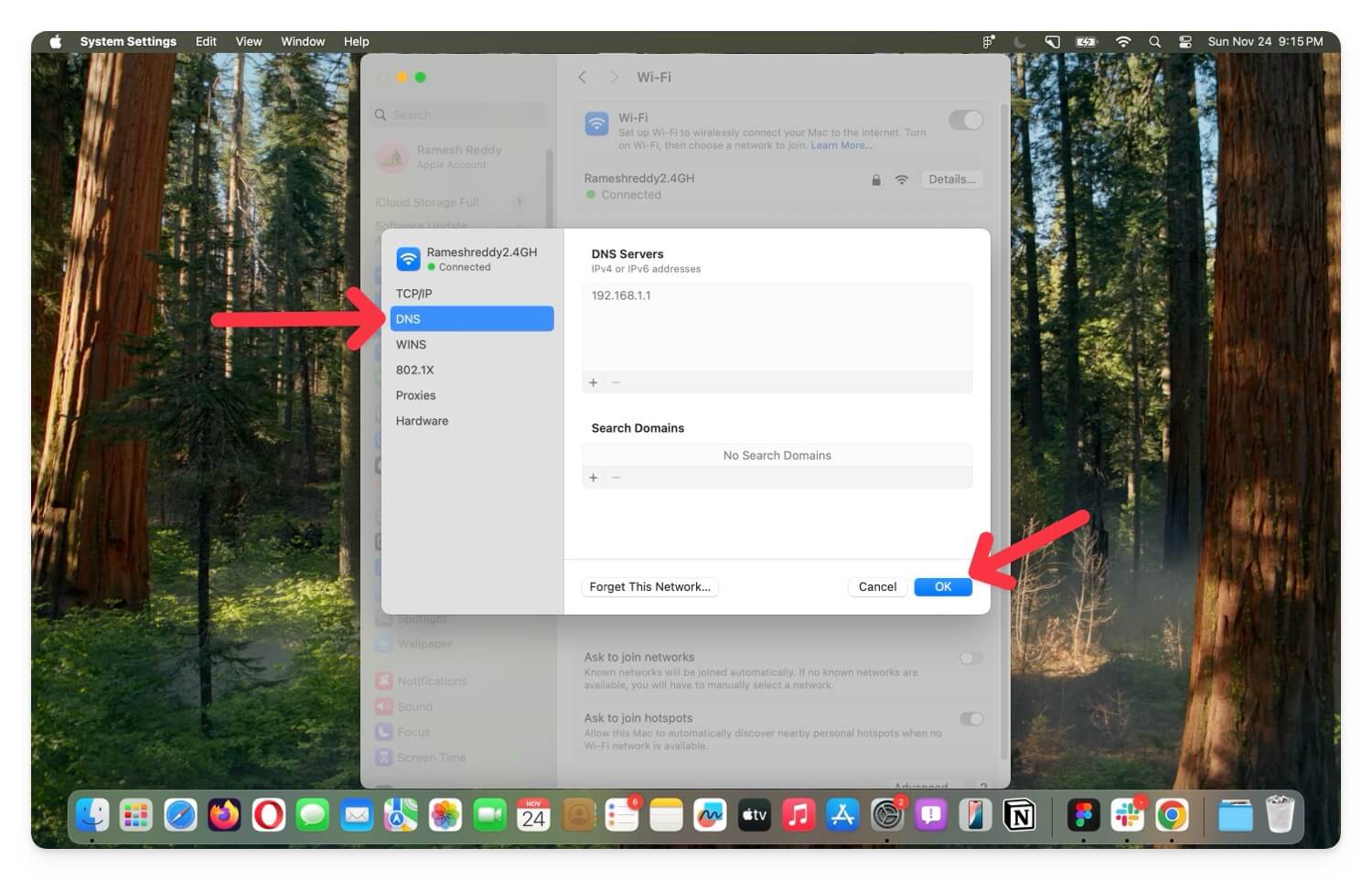
Per macOS, vai su Impostazioni > Rete > Wifi > fai clic sul pulsante Dettagli accanto a Wifi e poi vai alla scheda DNS lateralmente. Fai clic sull'icona più, aggiungi DNS sicuro da Google 8.8.8.8 o da un altro provider e fai clic su OK.
Disabilita WebRTC manualmente
Il framework WebRTC stabilisce una connessione diretta peer-to-peer (PTP) tra i browser, bypassando i server tradizionali. La maggior parte dei siti Web oggigiorno, in particolare quelli focalizzati sullo streaming e sulla comunicazione, utilizzano il framework WebRTC per interazioni più veloci con minore latenza.
Tuttavia, a causa del suo metodo di comunicazione senza server, WebRTC richiede l'indirizzo IP reale del browser con cui comunica per stabilire una connessione. Ciò accade anche se utilizzi una VPN per crittografare il tuo traffico Internet e mascherare il tuo indirizzo IP.
Per evitare ciò, puoi utilizzare estensioni di Chrome come Web RTC Blocker per bloccare Web RTC e instradare il tuo traffico attraverso una VPN crittografata. Esistono molte estensioni che ti aiutano a bloccare Web RTC e Web RTC Blocker è l'estensione più comune che mi piace di più.
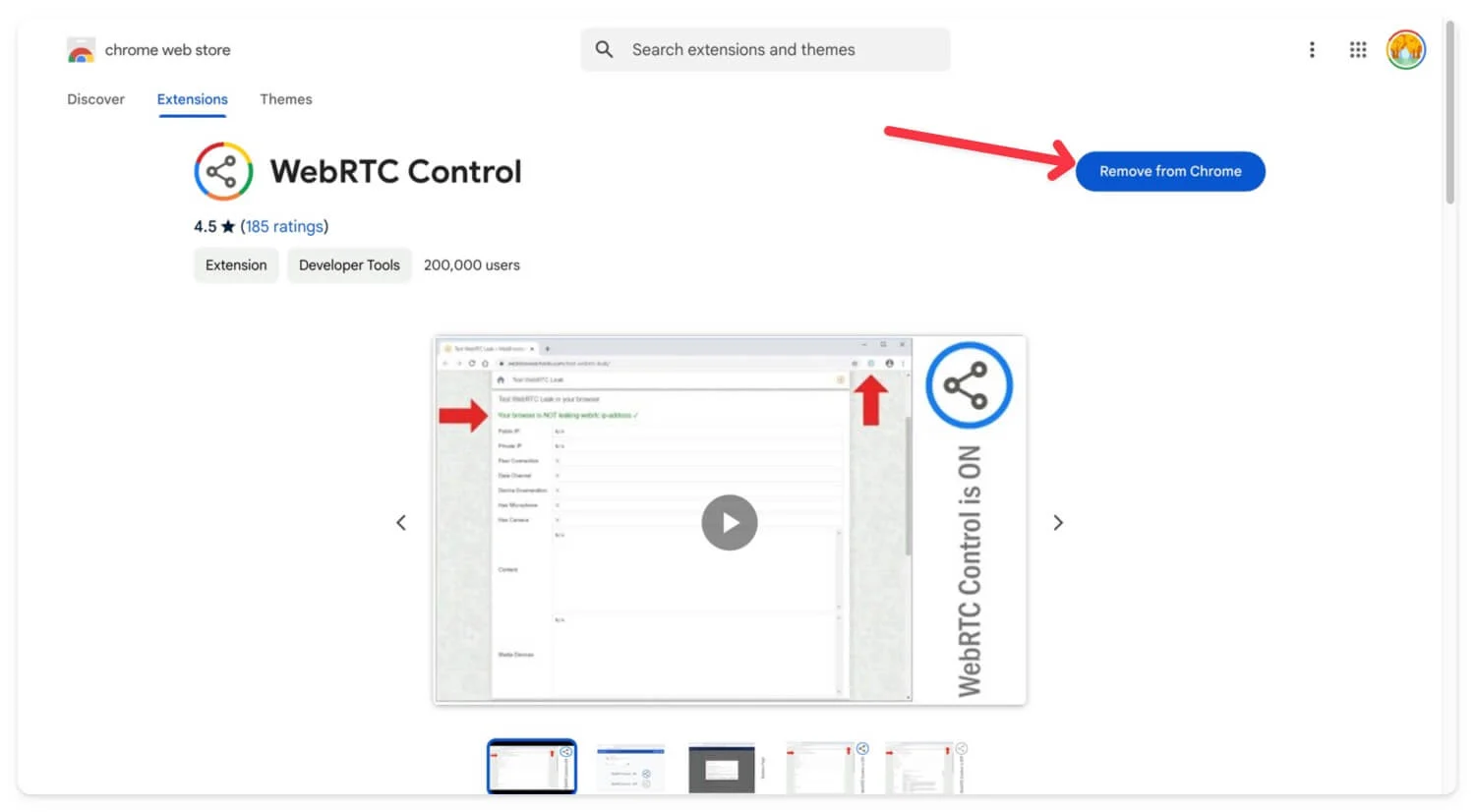
Per installare e bloccare le estensioni WebRTC sul tuo browser, apri Chrome, vai all'Extension Store, cerca l'estensione WebRTC Contol o utilizza questo collegamento. Fare clic su Installa o Aggiungi a Chrome . Fai clic sull'icona dell'estensione e tocca l' estensione Web RTC. Ciò blocca l'ultimo framework Web RTC dei siti Web, una normale rete di server e instrada il traffico al tunnel VPN.
Ripristina le impostazioni di fabbrica del tuo dispositivo
Consiglio spesso di ripristinare le impostazioni di fabbrica del dispositivo per risolvere eventuali problemi. È un metodo efficace che ripristina tutte le impostazioni e disinstalla app o servizi di terze parti che potrebbero causare il problema di cui non sei a conoscenza. Aggiorna inoltre il tuo dispositivo alla versione più recente, che potrebbe causare il problema.
Se hai seguito tutti i passaggi precedenti e ancora non riesci a risolvere il problema con Chrome che non utilizza una VPN, come ultima risorsa, ripristina le impostazioni di fabbrica del tuo dispositivo e controlla se questo risolve il problema. Nella maggior parte dei casi, seguire tutti i passaggi e ripristinare le impostazioni di fabbrica come ultima opzione aiuta molte persone a risolvere il problema.
Tuttavia, quando ripristini le impostazioni di fabbrica del dispositivo, tutti i tuoi dati, inclusi i file archiviati localmente, verranno cancellati. Si consiglia vivamente di eseguirne il backup prima di eseguire un ripristino delle impostazioni di fabbrica sul dispositivo mobile o computer.
Risolvi facilmente il problema "VPN non funziona su Chrome".
Se il problema persiste, assicurati che la VPN sia compatibile con la tua rete. Alcune reti, in particolare i luoghi di lavoro, potrebbero limitare l'utilizzo della VPN. Se la tua VPN non è cablata, prova a connetterti a una rete diversa utilizzando un hotspot, come la tua rete mobile.
Se stai utilizzando la VPN del router, assicurati che sia configurato correttamente. Puoi accedere alle impostazioni del router e instradare il tuo traffico attraverso la VPN. Puoi configurare il router per utilizzare solo i tuoi server DNS, come Google DNS o Cloud DNS. Se ciò non risolve il problema, prova a utilizzare un browser incentrato sulla privacy come Brave e Firefox o browser con VPN integrate. Questi browser VPN offrono maggiore flessibilità e potrebbero aiutarti a utilizzare temporaneamente la VPN del browser in modo efficace.
Domande frequenti sui problemi VPN su Google Chrome
Posso utilizzare più VPN contemporaneamente per una maggiore sicurezza?
Puoi utilizzare più VPN, possibilmente due contemporaneamente, per una maggiore sicurezza. La maggior parte delle VPN premium, come NordVPN, offrono anche doppie connessioni VPN che instradano il traffico attraverso più server VPN.
Come posso assicurarmi che la mia VPN sia configurata correttamente sul mio browser Chrome mobile?
Assicurati che la tua app VPN mobile sia in esecuzione in background e accesa. Una volta abilitata, vedrai il simbolo di un lucchetto quando la VPN è attiva nella barra di stato. Per verificare, puoi utilizzare siti Web di terze parti come VPN Check per confermare che sei connesso alla VPN e configurato correttamente.
Qual è la differenza tra un'app VPN e un'estensione del browser VPN?
Un'app VPN crittografa tutti i tuoi dati, inclusa l'attività del browser, le connessioni delle app e i processi in background. Nel frattempo, un’estensione VPN del browser crittografa solo il traffico all’interno del browser e non l’intero dispositivo. Puoi utilizzare l'app o l'estensione in base alle tue preferenze.
Quali browser alternativi posso utilizzare se Chrome continua ad avere problemi con la VPN?
Puoi utilizzare browser con VPN integrate se riscontri problemi con una VPN sul tuo browser Chrome. Se non funziona, puoi provare Firefox, il browser Tor o il popolare browser Opera, che ha una VPN integrata.
