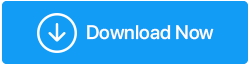Come risolvere gli FPS bassi di War Thunder
Pubblicato: 2021-06-12Stai affrontando un problema con un FPS basso sul tuo videogioco di combattimento veicolare preferito, War? Se sì, allora non sei l'unico. Il problema sembra essere sorto dopo l'ultimo aggiornamento. Bene, vuoi sbarazzartene rapidamente? Non preoccuparti, in questo post discuteremo i modi migliori per risolvere War Thunder Low FPS.
Leggi anche: Come aumentare gli FPS per un gioco impeccabile?
Modi per risolvere gli FPS bassi di War Thunder su Windows
Il problema potrebbe essere dovuto a un driver obsoleto o a un conflitto software. Pertanto abbiamo elencato le migliori soluzioni per risolvere i problemi di FPS bassi durante la riproduzione di War Thunder. Ecco l'elenco:
Lista dei contenuti
- Soluzione 1: aggiornare il driver grafico
- Aggiornamento automatico della scheda grafica utilizzando Advanced Driver Updater
- Soluzione 2: apportare modifiche al piano di alimentazione
- Soluzione 3: chiudere le applicazioni non necessarie
- Soluzione 4 – Modifica la grafica del gioco
- Soluzione 5: utilizzare una GPU dedicata
- Soluzione 6: reinstallare War Thunder
Puoi provare queste soluzioni una per una e vedere quale di queste risolve il problema.
Soluzione 1: aggiornare il driver grafico
Il motivo più comune per i bassi FPS di War Thunder sono i driver grafici corrotti o obsoleti. Pertanto, per tornare a un'esperienza di gioco fluida, è necessario aggiornare le schede grafiche. Puoi aggiornare la scheda grafica manualmente o utilizzando un'applicazione di terze parti come Advanced Driver Updater.
È possibile aggiornare la scheda grafica manualmente, ma ciò significa visitare il sito Web del produttore della scheda grafica e verificare la presenza di un aggiornamento per la scheda grafica. Questo sembra essere un compito che richiede tempo e per un principiante potrebbe essere una seccatura. Pertanto, è meglio ottenere uno strumento di aggiornamento dei driver affidabile per mantenere i driver sempre aggiornati.
Aggiornamento automatico della scheda grafica utilizzando Advanced Driver Updater
Non vuoi passare attraverso il lungo processo? Odi investire tempo in cose che possono essere fatte facilmente? Bene, se questo è il caso, questa è l'opzione migliore per te. È possibile scaricare automaticamente il driver grafico e altri driver obsoleti con Advanced Driver Updater.
Advanced Driver Updater, come spiega il nome, è un software progettato per aggiornare driver obsoleti e corrotti. Per utilizzare questo miglior programma di aggiornamento del driver per Windows, non è necessario conoscere la configurazione del sistema e altri dettagli. Quello che devi fare è installare il prodotto e lasciare tutto all'utilità di aggiornamento del driver.
Nota : Advanced Driver Updater è disponibile come versione gratuita e Pro. Utilizzando la versione gratuita, dovrai aggiornare ogni driver individualmente. Mentre la versione registrata consente di aggiornare tutti i driver obsoleti in un solo clic.
Passaggi per utilizzare Advanced Driver Updater
1. Scarica e installa Advanced Driver Updater
Fare clic qui per scaricare Advanced Driver Updater
2. Eseguire il miglior programma di aggiornamento del driver e fare clic su Avvia Scansione ora. Aspetta che il processo finisca.
3. Ora vedrai un elenco di tutti i driver obsoleti. Se si utilizza una versione di prova del prodotto, fare clic sull'opzione Aggiorna driver accanto al driver grafico. Tuttavia, se stai utilizzando la versione registrata, puoi semplicemente fare clic su Aggiorna tutto per aggiornare tutti i driver obsoleti rilevati.
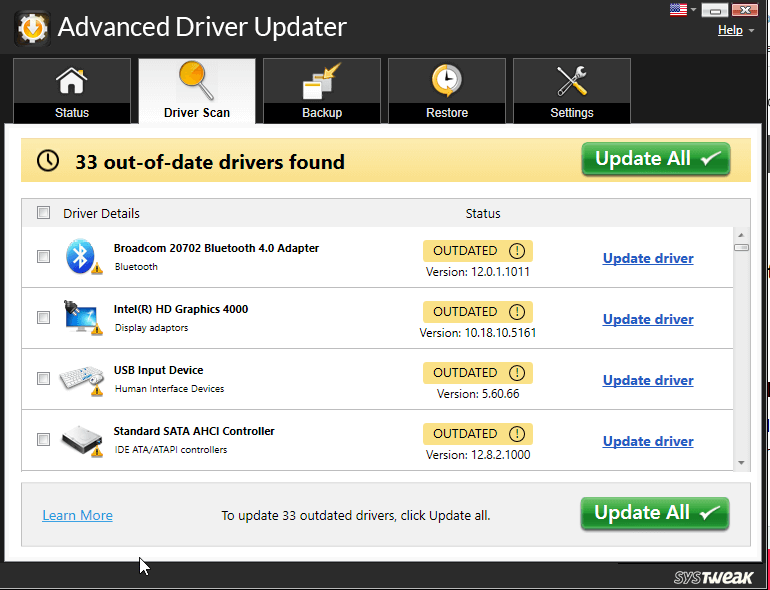
4. Dopo aver eseguito tutti questi passaggi, riavvia il sistema e quindi prova a giocare a War Thunder, non dovresti più affrontare problemi di caduta degli FPS.
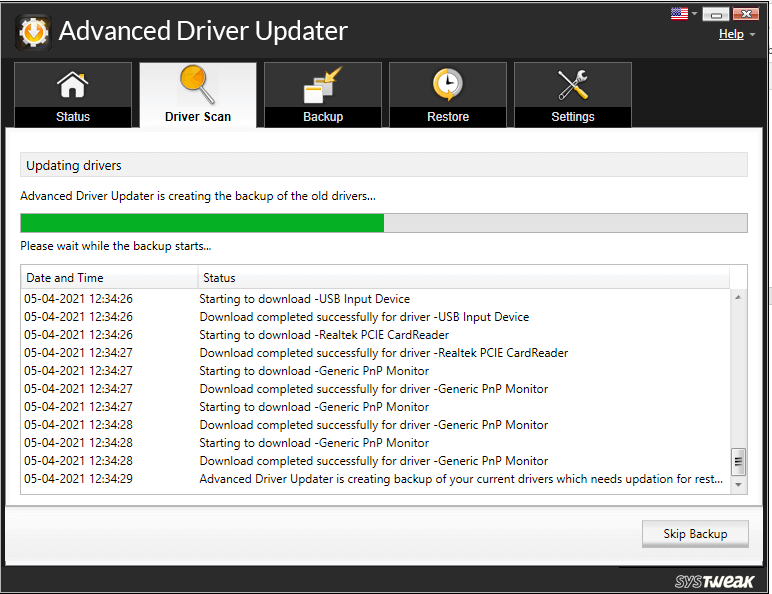
Passaggi per aggiornare manualmente il driver
Di tanto in tanto le schede grafiche, i produttori continuano ad aggiornare i driver. Per installare questi aggiornamenti, è necessario visitare il loro sito AMD e NVIDIA. Una volta trovato il driver giusto, scaricalo. Fare doppio clic sul file scaricato e seguire le istruzioni sullo schermo per installare il driver grafico.
Nota : l'aggiornamento manuale dei driver è rischioso, poiché un download e un'installazione errati del driver creano problemi.
Soluzione 2: apportare modifiche al piano di alimentazione
Per impostazione predefinita, Windows 10 imposta il piano di alimentazione su Bilanciato e non è un problema. Ma se affronti spesso problemi di FPS bassi quando giochi a War Thunder, si consiglia di regolare le impostazioni di alimentazione.

- Nella barra di ricerca di Windows, digita le impostazioni di alimentazione e sospensione
- Si aprirà la finestra Alimentazione e sospensione. Qui fai clic su Impostazioni di alimentazione aggiuntive.
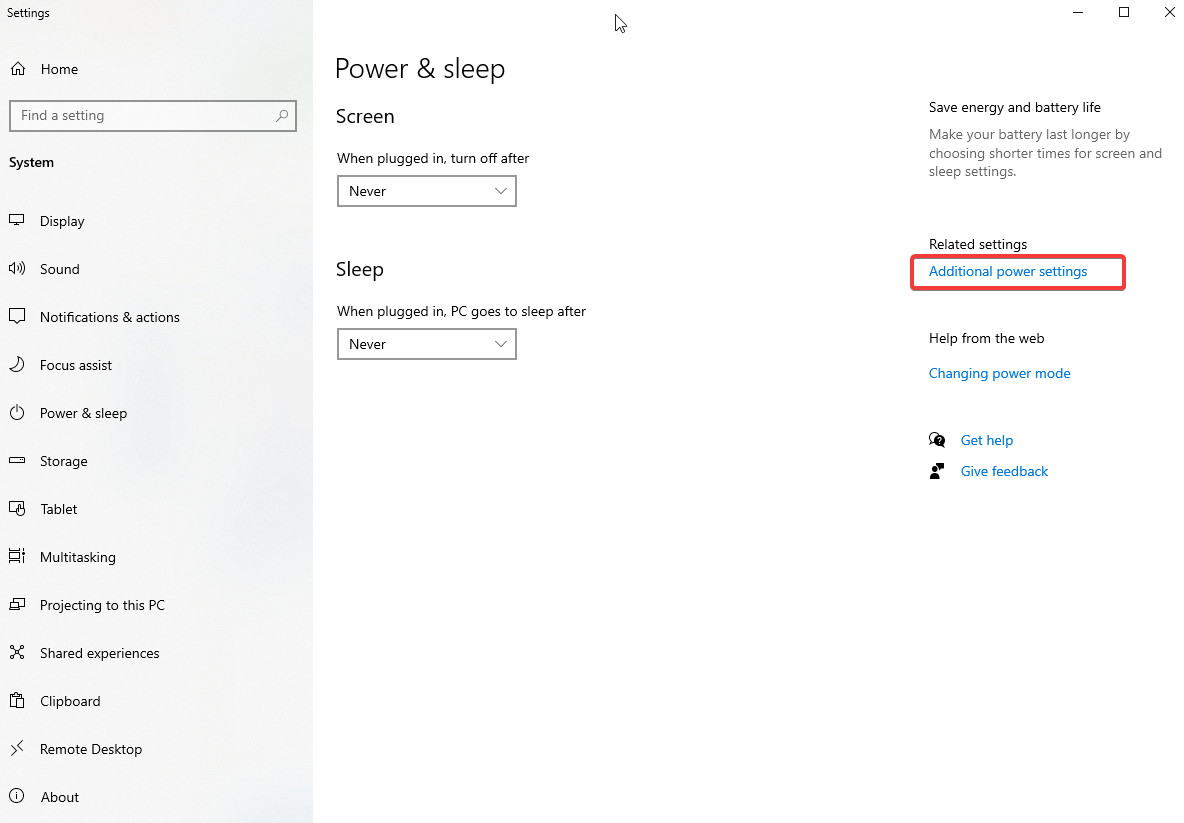
- Nella nuova finestra che si apre, fai clic su Crea un piano di alimentazione dal riquadro di sinistra.
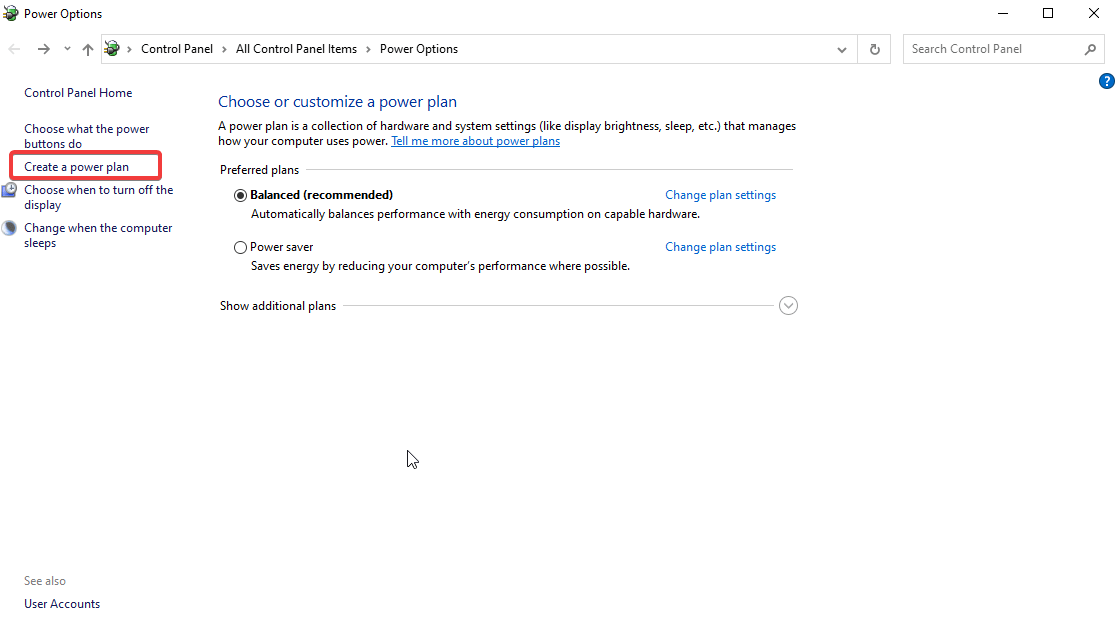
- Seleziona Prestazioni elevate > Avanti > Crea
Riavvia il sistema per applicare le modifiche. Ora prova ad avviare War Thunder, il problema di rilascio degli FPS ora dovrebbe essere risolto.
Soluzione 3: chiudere le applicazioni non necessarie
Anche se potresti non saperlo, le applicazioni indesiderate in esecuzione in background consumano risorse non necessarie, causando problemi di FPS bassi durante l'esecuzione di War Thunder.
Per chiudere le applicazioni non necessarie, attenersi alla seguente procedura:
- Premi Ctrl + Maiusc + Esc e apri Task Manager
- Nella scheda Processi, cerca le applicazioni che vengono eseguite inutilmente. Selezionali uno per uno, fai clic con il pulsante destro del mouse> Termina attività.
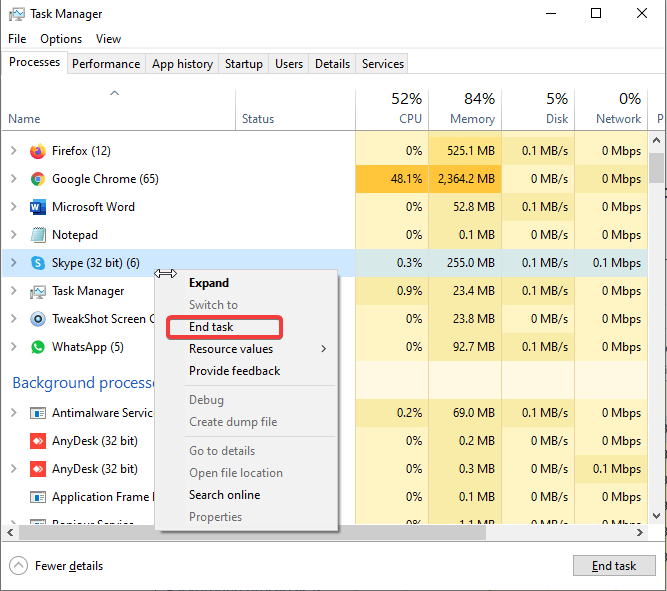
Nota: assicurati di non chiudere un'applicazione di cui non sei sicuro.
- Fatto ciò, prova a eseguire War Thunder. Ora dovrebbe funzionare perfettamente senza problemi di caduta degli FPS. Se questo non funziona, passa al metodo successivo.
Soluzione 4 – Modifica la grafica del gioco
Impostazioni grafiche elevate a volte creano problemi di ritardo FPS. Per assicurarti che non sia il motivo, prova a modificare la grafica del gioco.
- Lancia War Thunder. Fare clic sull'icona a forma di ingranaggio. Si aprirà il menu Impostazioni
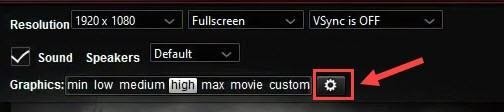
- Disattiva VSync disattivato facendo clic sulla freccia in basso e selezionando VSync disattivato
- Vai su Impostazioni avanzate e imposta ogni opzione al minimo.
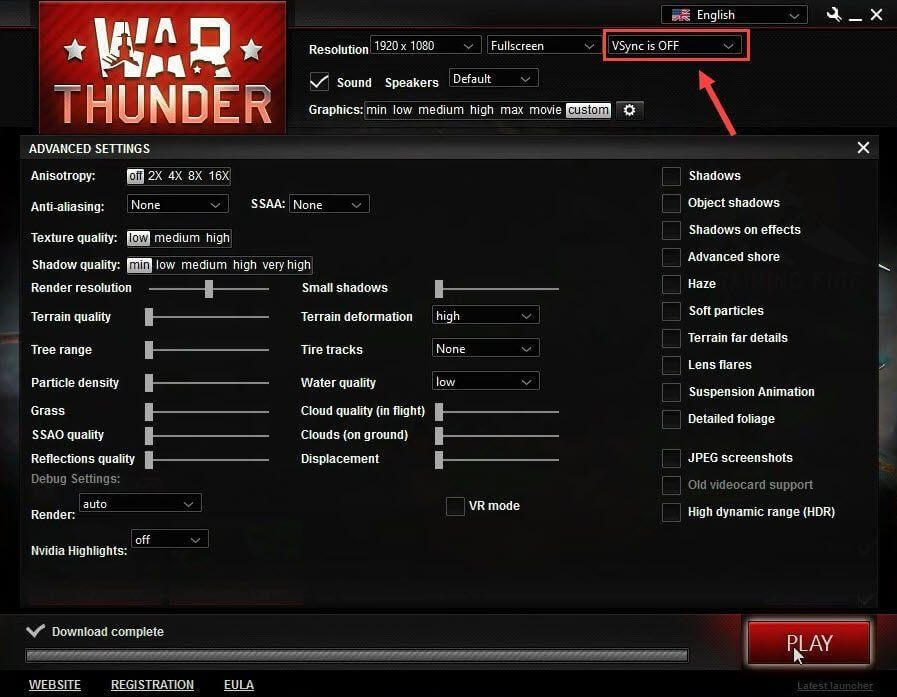
- Ora prova a giocare a War Thunder, l'FPS dovrebbe migliorare dopo aver apportato queste modifiche. In caso contrario, aiuta a passare alla correzione successiva.
Soluzione 5: utilizzare una GPU dedicata
Nota: se non disponi di una GPU dedicata, puoi saltare questa soluzione e provare le altre.
Anche dopo aver utilizzato una scheda grafica di fascia alta, se si verificano problemi di caduta degli FPS, è possibile che non venga utilizzata una GPU dedicata. Ciò significa che dovrai selezionarlo manualmente per correggere FPS bassi. Per sapere come farlo, segui i passaggi seguenti:
- Fare clic con il pulsante destro del mouse su uno spazio sul desktop > selezionare Pannello di controllo NVIDIA dal menu di scelta rapida.
- Dal riquadro di sinistra, premi Impostazioni 3D> Gestisci impostazioni 3D.
- Scheda Impostazioni programma > fai clic sulla freccia giù sotto Seleziona un programma da personalizzare e scegli Avvisa Thunder > seleziona Processore NVIDIA ad alte prestazioni facendo clic sulla freccia giù sotto Seleziona il processore grafico preferito per questo programma.
Questo è tutto. Ora prova a eseguire War Thunder, non dovresti affrontare problemi di FPS bassi.
Nota: se stai utilizzando una scheda dedicata AMD e desideri eseguire War Thunder, ti suggeriamo di visitare la pagina del supporto AMD per assistenza.
Soluzione 6: reinstallare War Thunder
Nel caso in cui nessuno dei metodi precedenti funzioni, considera la possibilità di reinstallare il gioco.
- Apri Steam > scheda Libreria
- Fai clic con il pulsante destro del mouse su War Thunder > Disinstalla
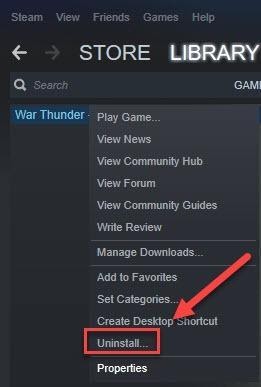
- Conferma l'azione quando richiesto.
- Esci da Steam, una volta terminato il processo.
- Quindi, premi Windows + E e incolla C:\Programmi (x86)\Steam\steamapps\common nella barra degli indirizzi> premi il tasto Invio.
- Seleziona la cartella War Thunder e rimuovila.
- Questo rimuoverà tutti i file relativi a War Thunder.
- Ora reinstalla il gioco, non dovresti riscontrare problemi.
È tutto per ora. Usando le correzioni, puoi risolvere FPS bassi, cali di FPS durante la riproduzione di War Thunder. Nel caso in cui tu abbia provato altre soluzioni, faccelo sapere. Ci piace sentirti.
Prossima lettura:
6 modi spettacolari per risolvere gli FPS di Minecraft bassi nonostante abbia un PC di fascia alta
Suggerimenti per massimizzare e migliorare le prestazioni della GPU