Come risolvere il problema relativo alla perdita di memoria in Windows 10, 11 (Guida 2023)
Pubblicato: 2023-06-02Questo articolo condivide le migliori soluzioni possibili per il problema della perdita di memoria su Windows 11 e 10.
Gli utenti generalmente si aspettano prestazioni veloci dai computer Windows. Tuttavia, con loro sgomento, molti utenti hanno segnalato prestazioni lente sui propri dispositivi. Se sei anche preoccupato per le applicazioni e i programmi lenti o per le prestazioni complessive del dispositivo, la perdita di memoria di Windows 11 potrebbe essere la causa dei tuoi problemi.
Pertanto, questo articolo discute in dettaglio il problema della perdita di memoria di Windows 11 del 2023 e i modi per risolverlo. Cominciamo con il capire qual è questo problema.
Che cos'è una perdita di memoria di Windows 10/Windows 11
La perdita di memoria in Windows è una situazione in cui un processo esegue l'allocazione della memoria dai pool di paging o non di paging. Tuttavia, non libera la memoria. Rallenta il tuo computer e il completo esaurimento della memoria può portare a guasti.
Tuttavia, prima di passare ai modi per correggere la perdita di memoria di Windows 11 o Windows 10, è fondamentale assicurarsi che sia la ragione alla base dei problemi. Quindi, diamo prima un'occhiata a come verificare questo problema.
Passaggi per identificare la perdita di memoria
Puoi seguire questi passaggi per identificare il problema di perdita di memoria di Windows 10 o Windows 11.
- Innanzitutto, premi insieme i tastiWindows e Rper avviare la casella Esegui.
- Nella casella Esegui, inserisciresmon e fai clic sul pulsante OK.
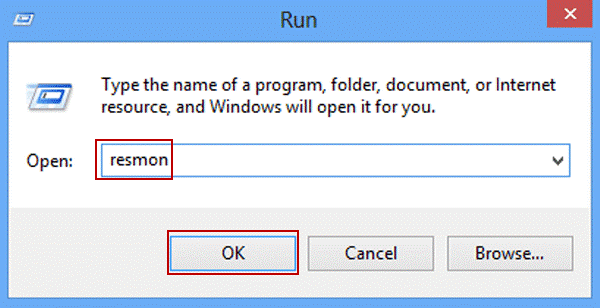
- Chiudi tutte le applicazioni attualmente in esecuzione sul tuo dispositivo. Se l'utilizzo della memoria rimane ancora elevato, il computer presenta un problema di perdita di memoria.
Ora che sei sicuro che il tuo PC ha un problema di perdita di memoria, diamo un'occhiata alle soluzioni collaudate a questo problema.
Modi per risolvere il problema di perdita di memoria di Windows 10/Windows 11
È possibile applicare le soluzioni seguenti per eliminare il problema della perdita di memoria su Windows 11 e 10.
Correzione 1: riavvia il computer
Il riavvio del sistema cancella la memoria utilizzata da vari programmi e applicazioni. Inoltre, libera anche la memoria. Pertanto, prima di provare soluzioni complesse, è necessario riavviare il PC per risolvere il problema della perdita di memoria. Di seguito è riportato il processo per farlo.
- Innanzitutto, premi il tastoWindows della tastiera.
- Ora, seleziona l' icona di accensione dall'angolo in basso a destra del menu Start.
- Fare clic sull'opzione Riavvia tenendo premuto il tasto Maiusc.
- Attendi fino al riavvio del computer e viene visualizzata la schermata di accesso.
- Inserisci la tua password (se presente) per avviare il computer.
Leggi anche: Come risolvere o bypassare questo PC Impossibile eseguire il problema di Windows 11
Correzione 2: aggiorna il sistema operativo del tuo computer
Un sistema operativo obsoleto potrebbe anche essere responsabile della perdita di memoria di Windows 11. Pertanto, è necessario scaricare e installare l'aggiornamento del sistema operativo disponibile per risolvere il problema. Di seguito è riportato il modo passo-passo per farlo.
- Avvia l'app Impostazioni utilizzando la scorciatoia da tastieraWindows+I .
- Scegli Aggiornamento e sicurezza dalle impostazioni sullo schermo.
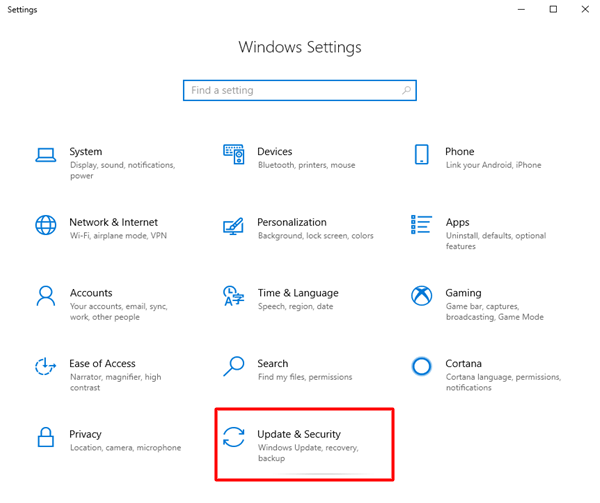
- Ora seleziona l'opzioneControlla aggiornamenti .
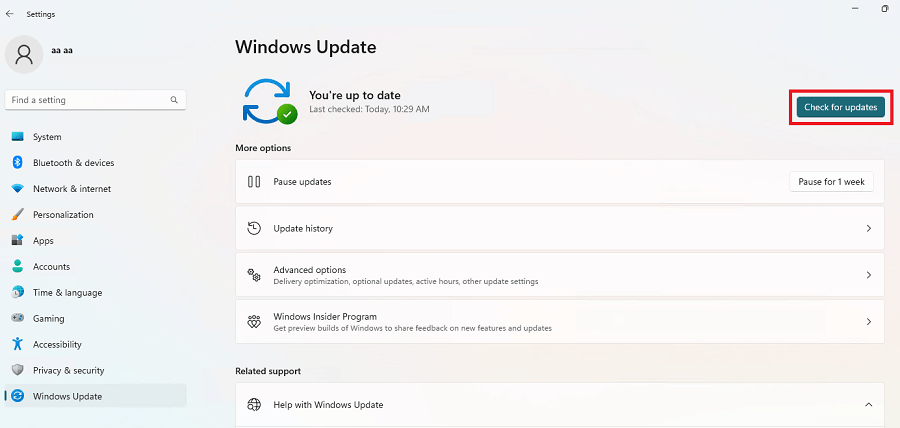
- Attendere il completamento del download e dell'installazione dell'aggiornamento disponibile.
- Infine, riavvia il computer.
Correzione 3: chiudere le applicazioni e liberare la RAM manualmente
Sebbene non sia l'opzione più pratica, la chiusura delle applicazioni libera immediatamente la RAM. Quindi, di seguito è riportato come farlo per correggere la perdita di memoria di Windows 11/Windows 10.
- Innanzitutto, fai clic con il pulsante destro del mouse sulla barra delle applicazioni e scegliTask Manager dal menu di scelta rapida.
- Ora scegli Memoria dalla scheda in alto.
- Dopo aver fatto clic su un programma, scegli Termina attività nell'angolo in basso a destra.
- Ora puoi ottenere il nuovo Microsoft PC Manager per una gestione efficiente della memoria.
Leggi anche: Icone non visualizzate sul desktop in Windows 11/10
Correzione 4: chiudere l'applicazione Esplora file
La perdita di memoria di Windows 11 può anche derivare da troppe applicazioni Esplora file aperte sul tuo computer. Pertanto, è necessario chiudere la finestra Esplora file per risolvere il problema. Ecco come farlo.
- Innanzitutto, fai clic con il pulsante destro del mouse sull'icona Esplora file presente sulla barra delle applicazioni.
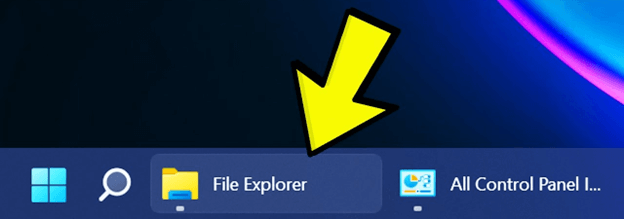
- Ora, fai clic sull'opzione perchiudere tutte le finestre.
Correzione 5: avvia la finestra Esplora file in un processo separato
Apportare piccole modifiche come l'avvio di Esplora file in un processo separato può aiutare a correggere la perdita di memoria su Windows 11/10 se usi frequentemente l'app. Quindi, di seguito sono riportati i passaggi per farlo.
- Innanzitutto, utilizza la scorciatoia da tastiera Windows + E per avviare l'applicazione Esplora file.
- Ora seleziona i tre punti dalla barra dei menu e scegli Opzioni.
- Seleziona Visualizza e scorri verso il basso le Impostazioni avanzate.
- Fare clic sulla casella di controllo per avviare le finestre delle cartelle in un processo separato.
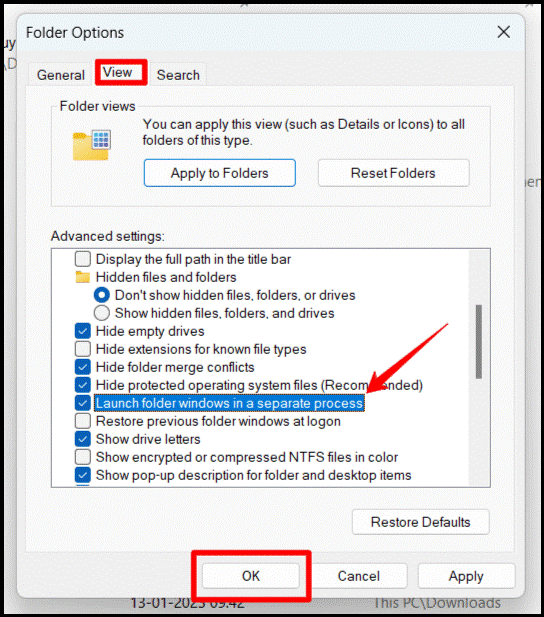
- Infine, fai clic sul pulsanteOK per completare il processo.
Leggi anche: Come nascondere o vedere l'estensione del file in Windows 11

Correzione 6: disattivare i programmi di avvio
La disabilitazione dei programmi di avvio non necessari libera spazio sul computer e risolve problemi di RAM come la perdita di memoria di Windows 11. Quindi, di seguito è riportato come disabilitare i programmi di avvio.
- Innanzitutto, avvia Task Manager utilizzando la scorciatoia da tastiera Ctrl+Maiusc+Esc .
- Ora vai alla scheda Avvio .
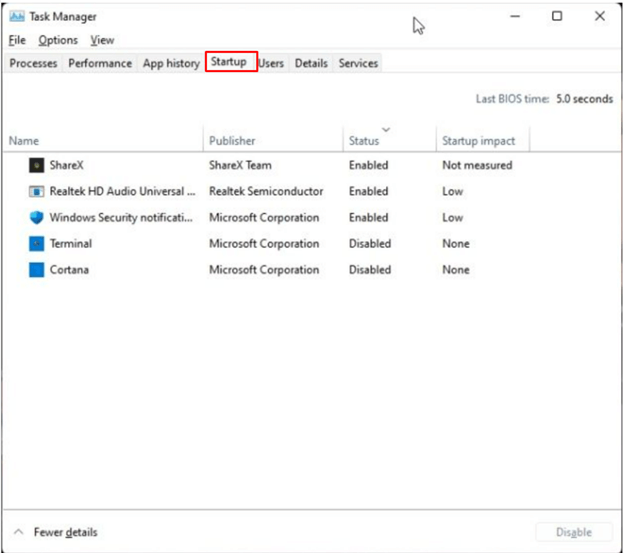
- Fare clic con il tasto destro sul programma che si desidera disabilitare e fare clic sull'opzioneDisabilita .Assicurati di disabilitare i programmi non identificati.
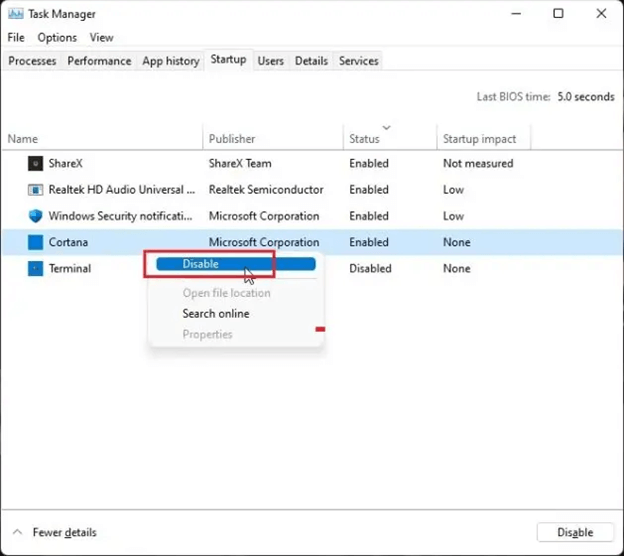
Correzione 7: verifica la presenza di problemi di memoria sul tuo computer
Windows 11 viene fornito con uno strumento di diagnostica della memoria di Windows integrato per verificare e risolvere problemi come la perdita di memoria. Pertanto, puoi seguire questi passaggi per usarlo.
- Innanzitutto, premi il tastoWindows della tastiera e trova gli strumenti.
- Ora seleziona Strumenti di Windows per visualizzarli.
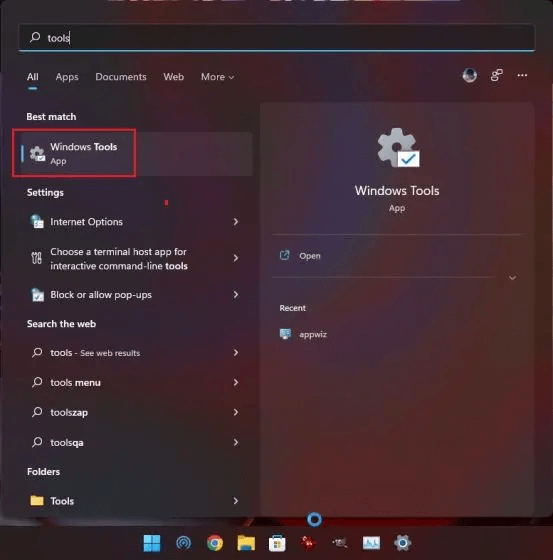
- Ora avvia lo strumentodi diagnostica della memoria di Windows .
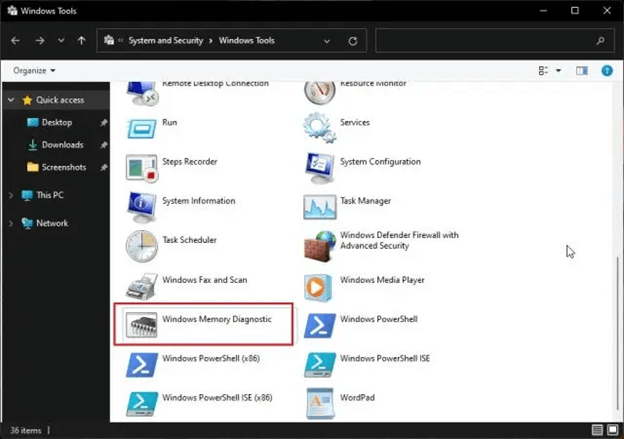
- SelezionaRiavvia ora per riavviare il computer e trovare problemi con la RAM.
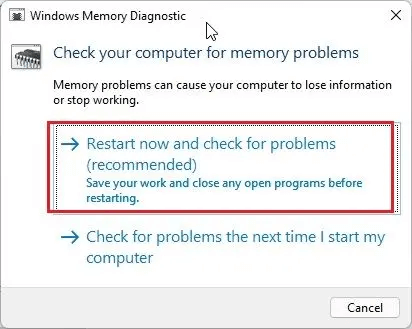
- Dopo essere entrati nella finestra dello strumento di diagnostica della memoria di Windows, consentire a Windows di eseguire il test standard.
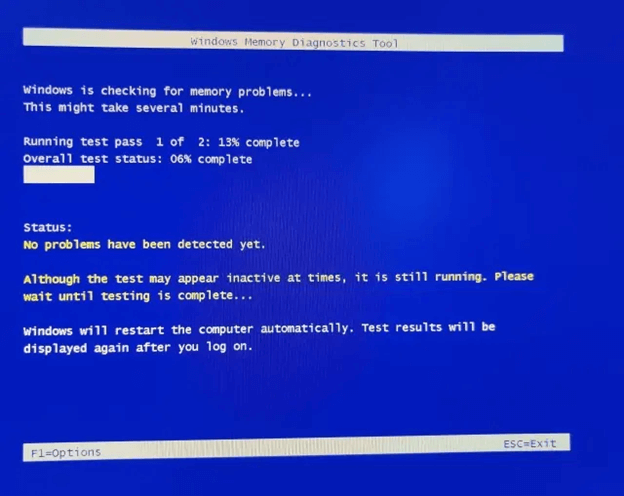
- Ora puoi premere il tastoF1 sulla tastiera per eseguire un test RAM avanzato chiamato Esteso.Puoi navigare fino al test usando il tasto tab e selezionarlo usando il tasto F10.
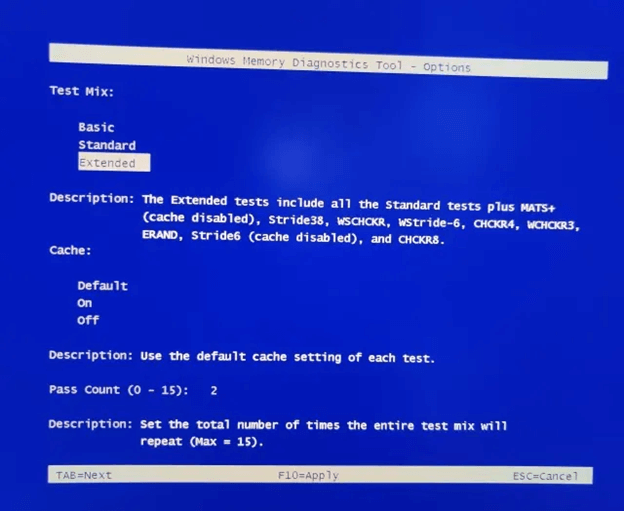
- Attendi il riavvio del PC.
- Dopo il riavvio del computer, premi iltasto Windows, cerca e apri il Visualizzatore eventi.
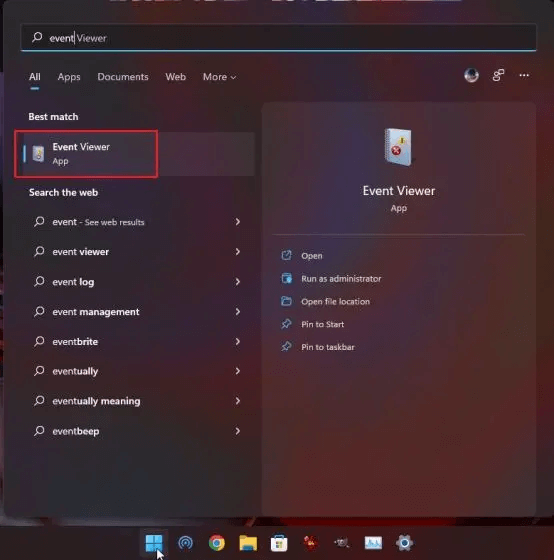
- DaRegistri di Windows, scegli Registri di sistema.
- Scorri verso il basso e seleziona Diagnostica memoria-Risultati.
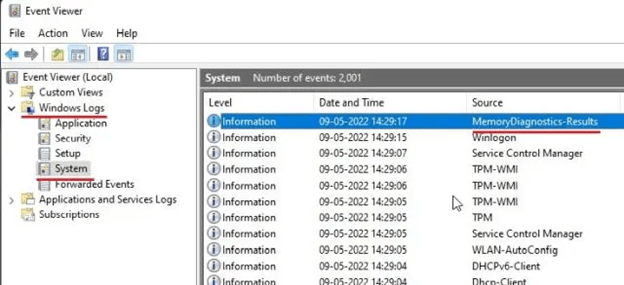
- Ora dai un'occhiata ai risultati visualizzati sullo schermo.
- Sostituire la RAM se viene rilevato un errore.
- Se non viene rilevato alcun errore, dovresti provare la soluzione successiva.
Leggi anche: Come risolvere Esegui come amministratore non visualizzato in Windows 11,10,7
Correzione 8: prova ad aumentare la memoria virtuale
Aumentare lo scambio, ovvero le dimensioni della memoria virtuale, può correggere la perdita di memoria di Windows 11 se la memoria fisica è bassa. Se aumenti la memoria virtuale, Windows utilizza solo alcuni settori del disco rigido come memoria ad accesso casuale (RAM). Previene un elevato consumo di RAM. Quindi, di seguito è la serie di passaggi per farlo.
- Innanzitutto, premi il pulsante Windows sulla tastiera e trova Sistema avanzato.
- Ora, seleziona l'opzione per visualizzare le impostazioni di sistema avanzate dai risultati della ricerca visualizzati.
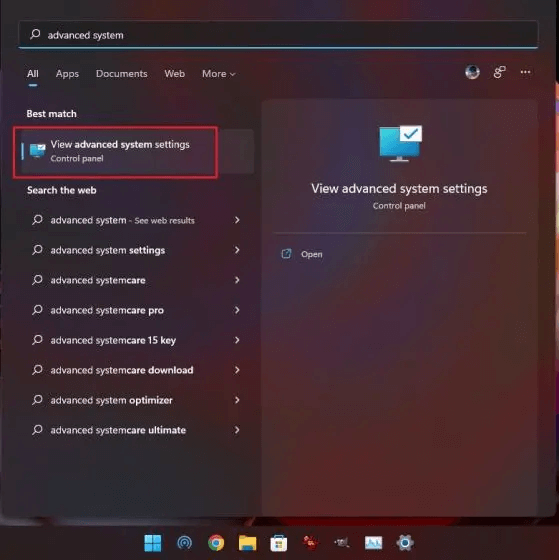
- SelezionareImpostazioni dalla sezione Prestazioni della finestra Proprietà del sistema.
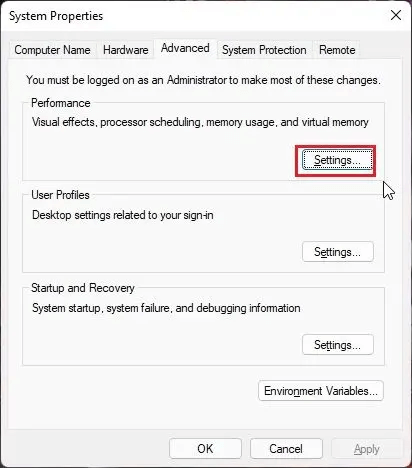
- Passare alla schedaAvanzate e selezionare Modificadalla sezione Memoria virtuale.
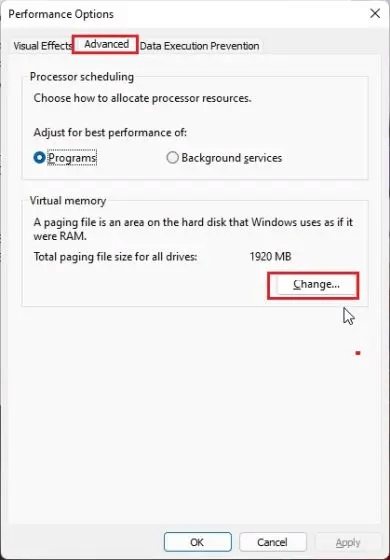
- Deseleziona l'opzioneGestisci automaticamente le dimensioni del file di paging per tutte le unità .
- Seleziona l'opzione Dimensioni personalizzate .
- Ora scegli la taglia consigliata come taglia iniziale. Si noti che la dimensione massima può essere fino a tre volte la dimensione della memoria fisica.
- Fare clic su Imposta e OK.
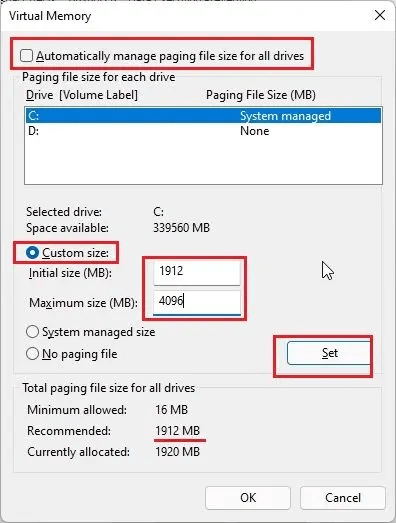
- Infine, riavvia il computer.
Leggi anche: [Risolto] Desktop Window Manager High GPU in Windows 10, 11
Perdita di memoria di Windows 11 risolta
In questo articolo, abbiamo esaminato varie correzioni per i problemi di perdita di memoria di Windows 11 e Windows 10. Speriamo che questo articolo ti aiuti a risolvere il problema.
Se hai una soluzione migliore a questo problema rispetto a quelle condivise sopra, puoi rilasciarla nella sezione dei commenti. Inoltre, puoi anche scriverci un commento se hai bisogno di ulteriore aiuto per risolvere questo o altri problemi con il computer.
