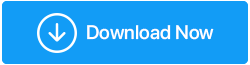Come risolvere le perdite di memoria di Windows 10
Pubblicato: 2022-04-17Hai notato che il tuo computer non è più efficiente come una volta quando lo hai acquistato. La colpa potrebbe essere la perdita di memoria. Il termine "perdita di memoria" si riferisce alla perdita di memoria RAM in Windows a causa di un'app o di un software.
Quando apri Task Manager, potresti notare che una determinata app utilizza molta memoria, con conseguenti scarse prestazioni. Anche le attività più semplici su Windows possono essere difficili a volte. La perdita di memoria di Windows 10 potrebbe essere un problema relativo al software. Di conseguenza, non devi preoccuparti che la tua RAM venga danneggiata fisicamente.
In poche parole, si verifica una perdita di memoria quando il software utilizza più memoria di quanto dovrebbe. Continua a leggere per scoprire come risolvere un problema di perdita di memoria su Windows 10.
Cosa sono le perdite di memoria di Windows?
Perdita di memoria si riferisce alla perdita di memoria RAM in Windows a causa di un programma o software. In Windows, ogni attività operativa consuma una determinata quantità di RAM. Alcune applicazioni sono più impegnative e richiedono più RAM per funzionare correttamente, come Google Chrome o Adobe Photoshop. Di conseguenza, quando il software utilizza più memoria di quanto dovrebbe, lo chiamiamo perdita di memoria.
Che cos'è la memoria RAM e in che modo aiuta i programmi?
La RAM (Random Access Memory) è la memoria utilizzata per memorizzare i dati dai processi attivi.
I dati vengono temporaneamente archiviati nella RAM dai programmi mentre sono in funzione. Di conseguenza, quando si riavvia il computer, la RAM viene cancellata. Nella RAM, ogni applicazione tiene traccia delle proprie prestazioni. Poiché i programmi differiscono, più sono impegnativi e performanti, più dati memorizzano nella RAM e quindi richiedono più memoria, mentre i programmi più semplici richiedono meno.
1. Riavvia il computer
L'opzione migliore è riavviare il computer e la perdita di memoria non verrà visualizzata finché non si avvia nuovamente il software problematico. Quando il computer è spento, la RAM salva solo i dati dai programmi in esecuzione. Di conseguenza, quando si riavvia il computer, la RAM sarà vuota e il problema della perdita di memoria verrà risolto.
2. Utilizza lo strumento integrato di Windows 10
- Apri lo strumento di diagnostica della memoria andando su Cerca e digitandolo.
- Seleziona Riavvia immediatamente per verificare la presenza di problemi e ricorda di salvare il lavoro prima di riprendere.
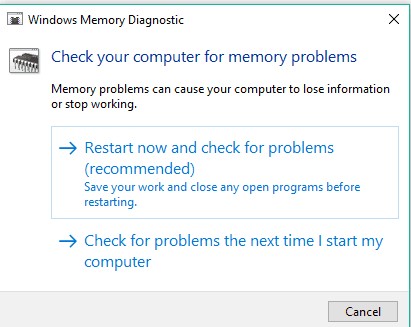
Windows 10 include strumenti diagnostici integrati che sono spesso sufficienti per fornire analisi accurate e assistere l'utente nel determinare la causa del problema.
Questo tipo di software ricerca nel computer problemi di memoria, come perdite di memoria, e fornisce una diagnostica dettagliata per eventuali errori rilevati.
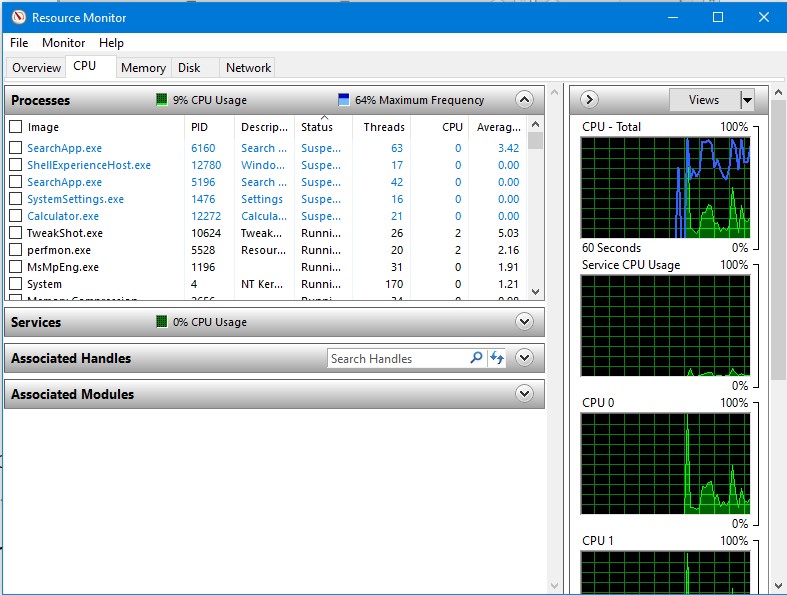
- Apri Resource Monitor andando su Cerca e digitandolo.
- Ti permette di vedere i dati sul tuo computer in tempo reale
3. Aggiorna i driver
È possibile scaricare i driver manualmente dal sito Web del produttore del driver oppure utilizzare uno strumento di aggiornamento del driver di terze parti. Ti consigliamo di utilizzare Advanced Driver Updater per aggiornare i tuoi driver senza problemi.
Lo strumento riconosce i driver obsoleti quando esegui una scansione e ottiene gli ultimi aggiornamenti dei driver per te. Advanced Driver Updater è disponibile in due versioni: una versione gratuita e una versione premium.
Puoi aggiornare un solo driver alla volta con la versione gratuita; tuttavia, la versione con licenza consente di aggiornare in pochi secondi tutti i driver obsoleti o corrotti.
Leggi la recensione completa di Advanced Driver Updater
Una garanzia di rimborso di 60 giorni è inclusa con Advanced Driver Updater.
Segui questi passaggi per utilizzare Advanced Driver Updater:
1. Ottieni Advanced Driver Updater e installalo.
2. Avviare il programma di aggiornamento del driver e selezionare l'opzione Scansiona ora.
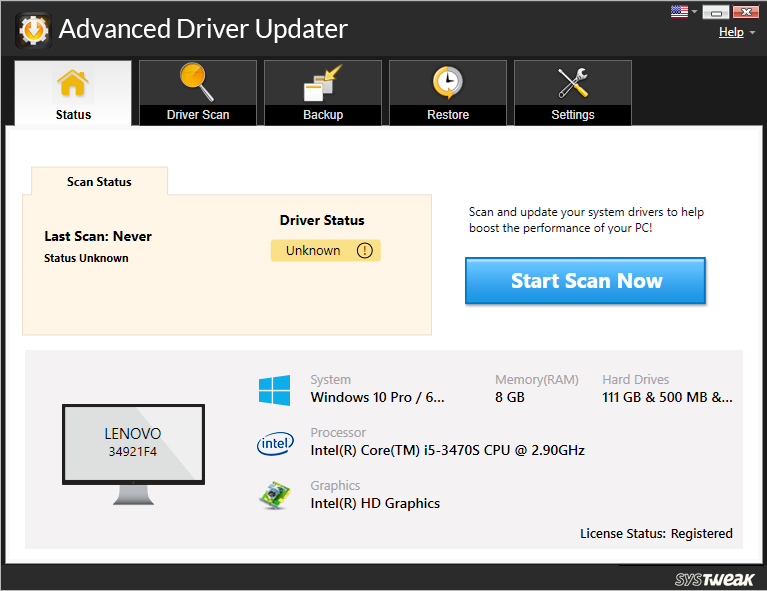
3. L'utilità eseguirà la scansione dei driver obsoleti e ti riporterà i risultati.
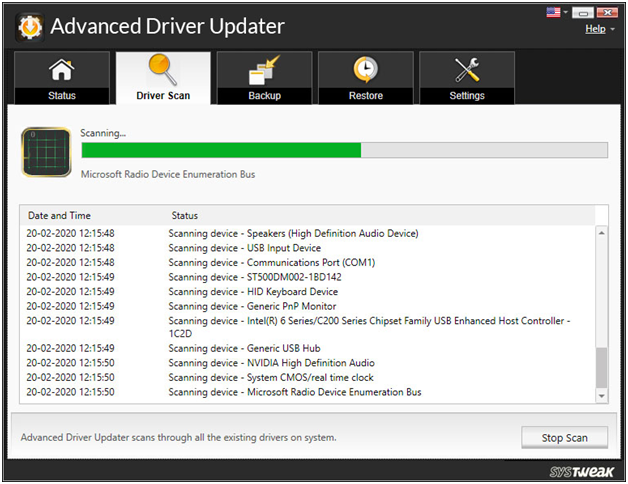
4. Controllare i risultati della scansione per assicurarsi che i driver siano aggiornati. Fai clic su Aggiorna driver accanto al driver che desideri aggiornare se sei un utente GRATUITO. Se sei un utente registrato, puoi selezionare Aggiorna tutto per aggiornare tutti i driver obsoleti contemporaneamente.
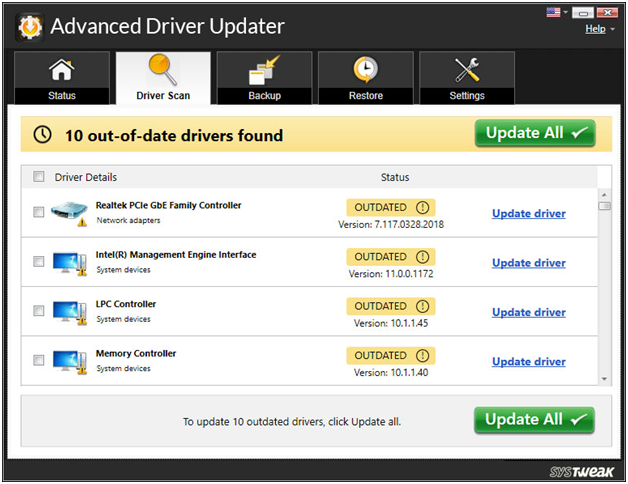
5. Sarà necessario riavviare il computer dopo aver aggiornato i driver per rendere effettive le modifiche.
Vedi anche: Backup dei driver in Windows 10 e ripristino
4. Regola per le migliori prestazioni
- Dal desktop, fai clic con il pulsante destro del mouse su Questo PC e fai clic su Proprietà
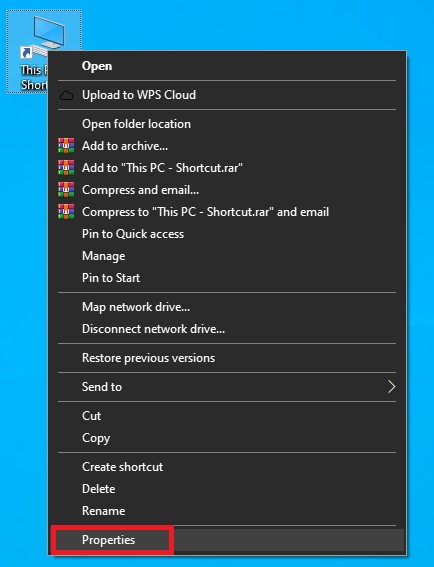
- Seleziona Impostazioni di sistema avanzate dal menu.
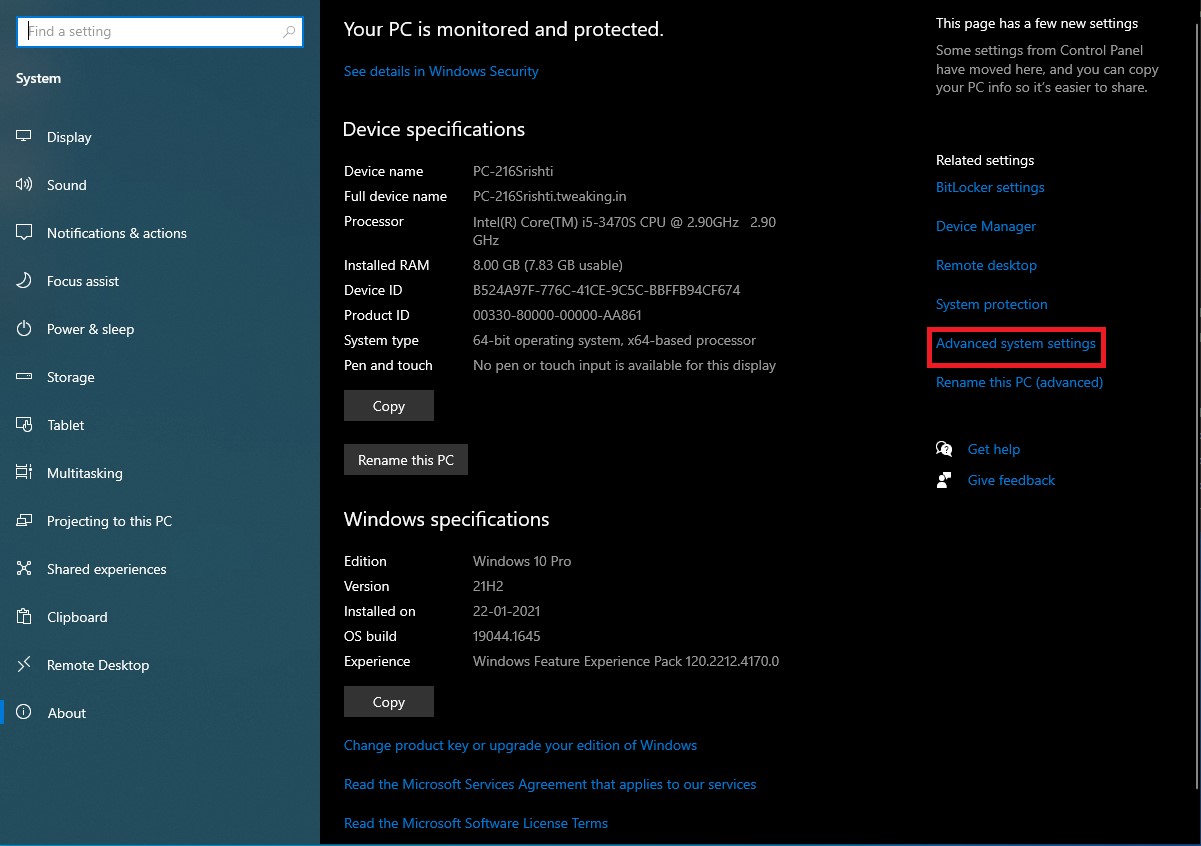

- Per iniziare, vai alla scheda Avanzate.
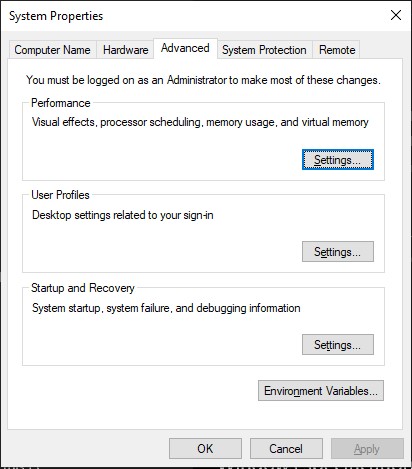
- In Prestazioni, scegli Impostazioni.
- Scegli semplicemente l'opzione per "regolare per prestazioni ottimali".
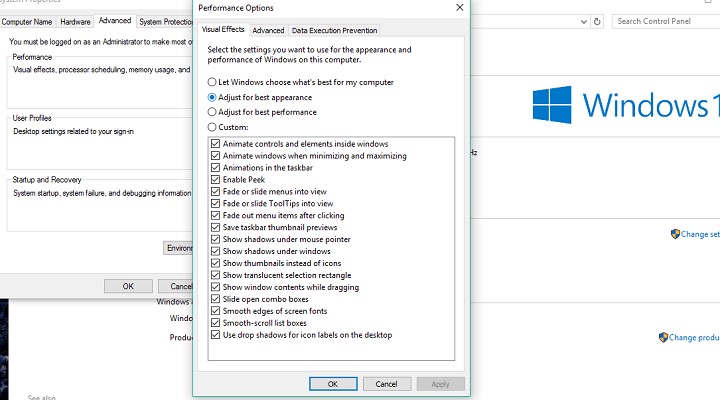
- Fare clic sul pulsante OK.
- Riavvia il tuo computer.
5. Disabilita le applicazioni che si avviano automaticamente.
- Per avviare Task Manager, premere CTRL + MAIUSC + ESC.
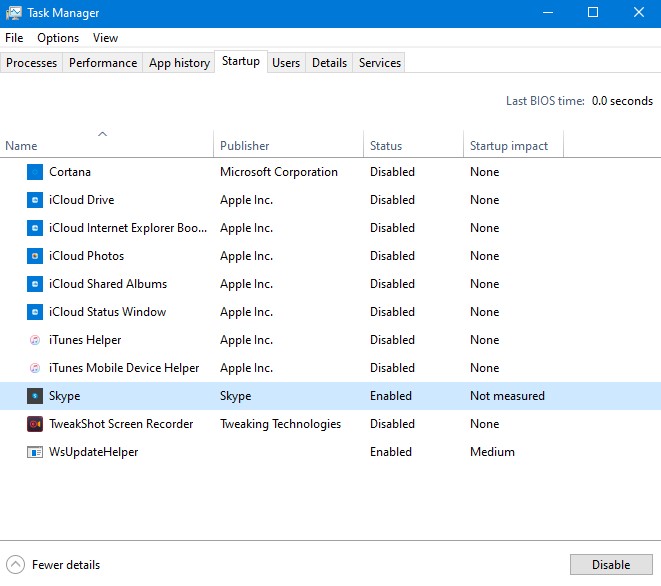
- Seleziona l'opzione Avvio dal menu a discesa.
- Seleziona Disabilita dal menu a discesa per l'applicazione che desideri disabilitare.
- Riavvia il tuo computer.
Quando il software che causa una perdita di memoria si avvia, è pericoloso. Rimarrai bloccato in un ciclo, con il problema che riappare, non importa quante volte lo risolvi temporaneamente.
Per risolvere questo problema, dobbiamo solo disabilitare il software irritante all'avvio e non ci darà più difficoltà.
Se il Task Manager ti ha mostrato in precedenza qualsiasi software perde memoria e capita anche che venga eseguito all'avvio, disattiva semplicemente il programma e dovresti essere a posto.
6. Disabilita il broker di runtime
- Per avviare Task Manager, premere CTRL + MAIUSC + ESC.
- Individua e seleziona il processo di Runtime Broker.
- Disabilitalo.
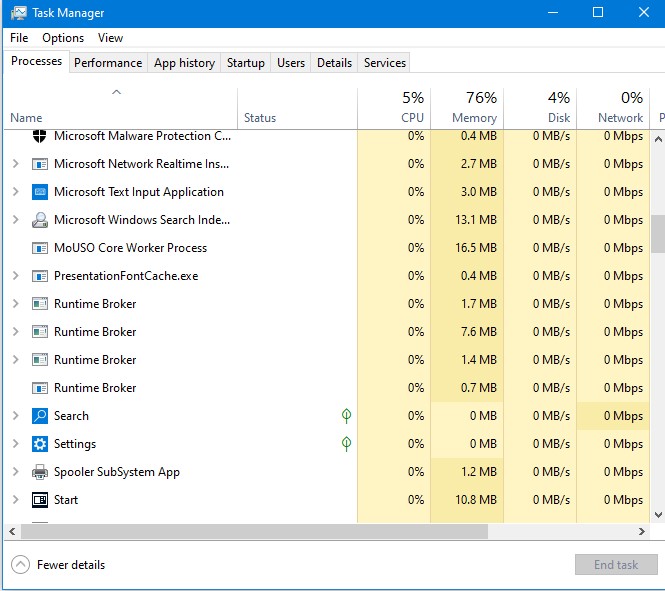
Il processo Runtime Broker assiste il sistema nella gestione delle autorizzazioni per i programmi da Microsoft Store sul PC.
Runtime Broker dovrebbe richiedere solo una piccola quantità di RAM per impostazione predefinita, tuttavia a causa di un software potenzialmente malfunzionante, questa procedura può rallentare drasticamente il tuo computer.
7. Disabilita i suggerimenti e i trucchi di Windows
- Per accedere all'app Impostazioni, vai al menu Start e selezionala.
- Seleziona Notifiche e azioni da Sistema
- Deseleziona la casella Ottieni suggerimenti, tecniche e idee mentre usi Windows.
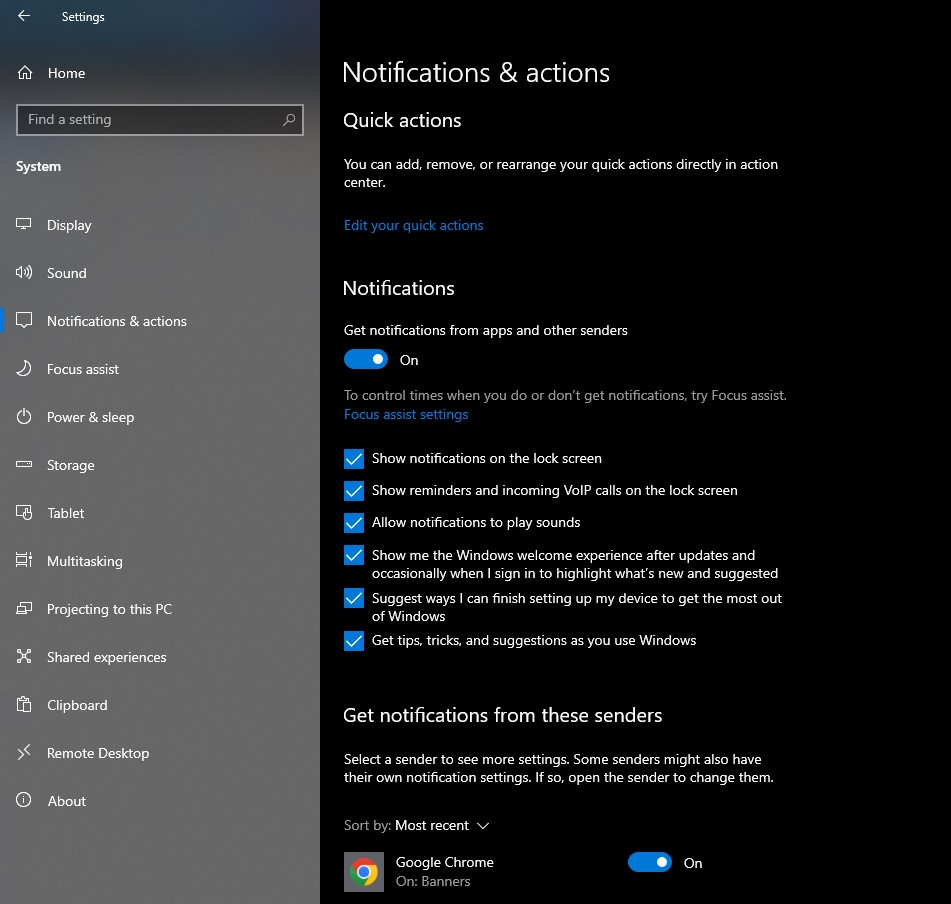
I nuovi utenti trarranno vantaggio dai suggerimenti e dalle tecniche di Windows 10. Questa funzione mostra come utilizzare il sistema e alcune altre importanti funzioni.
8. Disabilita SuperFetch
- Apri Servizi andando su Cerca e digitando servizi. Master
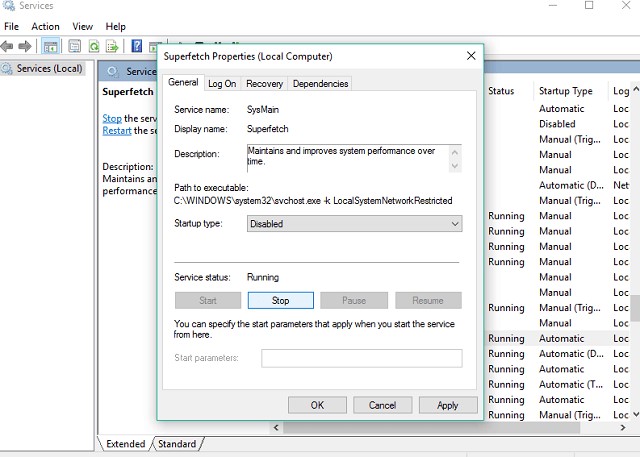
- Cerca il processo SuperFetch.
- Scegli Proprietà dal menu contestuale quando fai clic con il pulsante destro del mouse.
- Scegli Disabilitato dall'opzione a discesa Tipo di avvio dopo aver selezionato Interrompi.
- Riavvia il tuo computer.
SuperFetch è un altro servizio Windows il cui obiettivo è migliorare le prestazioni del sistema. Questo metodo consente a Windows di controllare meglio l'utilizzo della RAM, ridurre il tempo di avvio e migliorare il caricamento del programma.
Sebbene la disabilitazione di SuperFetch non sia consigliata, puoi provarla per vedere se rallenta davvero il tuo computer.
Confronta le prestazioni del tuo PC prima e dopo la disattivazione. Se il sistema è ancora lento come prima, puoi abilitare nuovamente Super fetch.
9. Hacking del registro
- Seleziona Editor del Registro di sistema dai risultati della ricerca dopo aver digitato Regedit nella casella di ricerca.
- Cerca il seguente percorso:
HKEY_LOCAL_MACHINESYSTEMCurrentControlSetControlSession ManagerGestione della memoria
- Modificare il valore di ClearPageFileAtShutDown su 1.
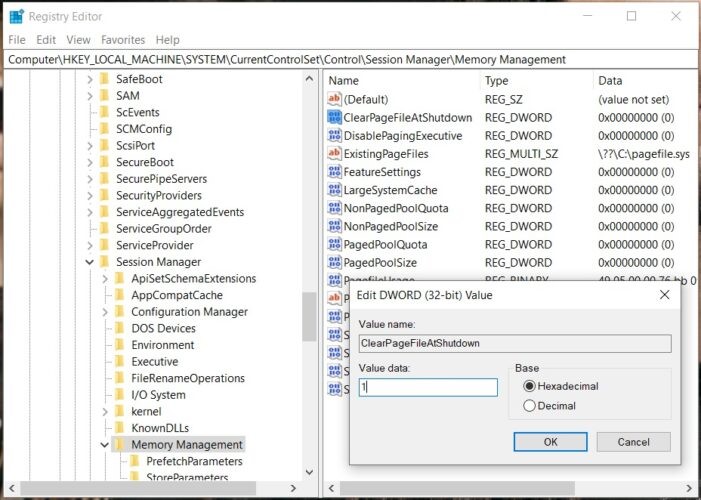
- Le modifiche dovrebbero essere salvate. Riavvia il computer.
10. Deframmenta l'unità C
- Vai su questo computer.
- Seleziona il disco rigido del tuo sistema attuale facendo clic con il pulsante destro del mouse (molto probabilmente C:).
- Fare clic su Proprietà > scheda Strumenti > Ottimizza.
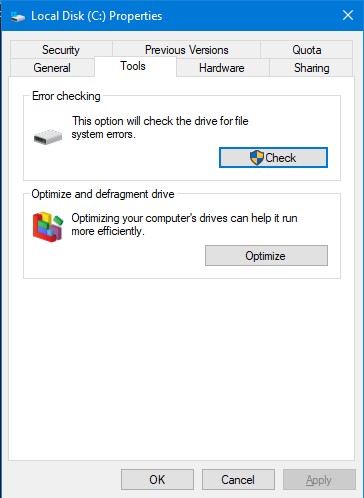
- Scegli Analizza dopo aver selezionato l'unità che desideri deframmentare.
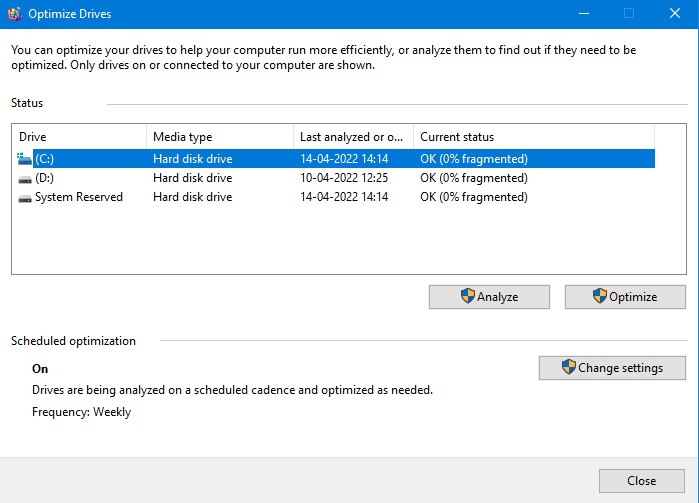
- Attendi il completamento della procedura.
- Riavvia il tuo computer.
Si consiglia di deframmentare regolarmente il disco rigido. Oltre all'ottimizzazione del disco rigido, può anche fornire altri vantaggi al computer, come una migliore gestione della memoria.
Conclusione:-
Se di recente hai riscontrato questo problema sul tuo PC, provato tutti i nostri suggerimenti e il tuo computer è ancora lento, il problema è molto probabilmente la quantità di RAM installata. Se la memoria RAM del tuo PC non è sufficiente per soddisfare tutte le esigenze, l'aggiornamento della memoria RAM è l'opzione migliore se desideri che il tuo PC funzioni correttamente. La memoria del tuo sistema sarà più grande come risultato dell'aggiunta di più RAM e sarà in grado di gestire processi ancora più impegnativi.
Facci sapere le tue opinioni nella sezione commenti qui sotto.