Come risolvere Windows Impossibile connettersi alla stampante
Pubblicato: 2023-11-21Se la tua stampante Windows non riesce a trovare e connettersi alla stampante, non preoccuparti, poiché questo articolo contiene alcune soluzioni sicure a questo fastidioso problema su Windows 11, 10 e 7.
La stampa è una delle azioni più comunemente eseguite su un computer. Potrebbe essere necessario stampare rapporti, compiti e vari altri documenti cruciali. Tuttavia, diventa estremamente frustrante quando Windows non riesce a connettersi a una stampante.
Anche tu stai lottando con un problema simile? Se sì, hai trovato l'articolo giusto per te. Attraverso questo articolo, ti guidiamo attraverso le migliori soluzioni possibili ai problemi della stampante su Windows 7/10/11.
Tuttavia, è fondamentale scoprire quali potrebbero essere i motivi per cui il computer non riesce a trovare la stampante prima di tentare di risolvere il problema. Se comprendi i possibili fattori scatenanti del problema, risolverlo diventa facile come un gioco da ragazzi. Pertanto, la sezione successiva discute lo stesso.
Perché Windows non riesce a connettersi alla stampante
Ecco i possibili motivi per cui il tuo computer Windows 7/Windows 10/Windows 11 non riesce a trovare e connettersi alla stampante.
- Driver della stampante obsoleti
- Stampante installata in modo errato
- Il servizio spooler di stampa non funziona
- Driver della stampante incompatibile
- Problemi di registro
- Interferenza del software antivirus
Sopra sono riportati i principali fattori a causa dei quali il tuo computer Windows non può connettersi alla stampante. Vediamo ora come risolvere il problema.
Correzioni per il problema di Windows che non riesce a connettersi alla stampante (funzionante al 100%)
È possibile applicare le seguenti soluzioni per risolvere il problema del computer Windows che non trova la stampante e non si connette ad essa.
Correzione 1: provare a riavviare la stampante
A volte soluzioni semplici come il riavvio della stampante possono risolvere problemi complessi come il computer che non riesce a trovare la stampante. Pertanto, puoi provare ad avviare nuovamente la stampante prima di provare qualsiasi altra soluzione. Ecco come farlo.
- Innanzitutto, premere ilpulsante di accensione per spegnere la stampante.
- Quando il display della stampante scompare, rimuovere il cavo di alimentazione della stampante.
- Ricollegare il cavo di alimentazione dopo aver atteso 20 secondi.
- Ora puoi testare la stampa e verificare se il problema è stato risolto o meno. Se persiste, le seguenti soluzioni possono aiutarti a sbarazzartene.
Leggi anche: Il driver della stampante non è disponibile su Windows 10, 11 [risolto]
Correzione 2: reinstallare la stampante
Una stampante non può funzionare correttamente se non è installata correttamente. Pertanto, puoi seguire questi passaggi per disinstallare e reinstallare la stampante per risolvere i problemi di installazione della stampante e risolvere il problema che Windows non riesce a connettersi alla stampante.
- Innanzitutto, fai clic sull'icona di Windows e scegli Impostazionidalle opzioni disponibili.
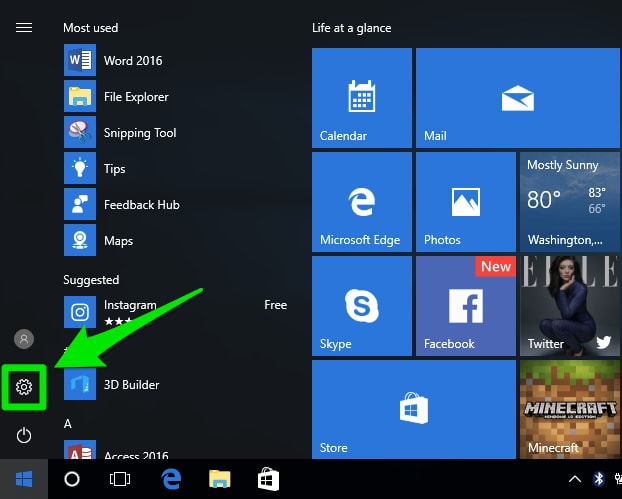
- SelezionaDispositivi dalle opzioni che hai sullo schermo.
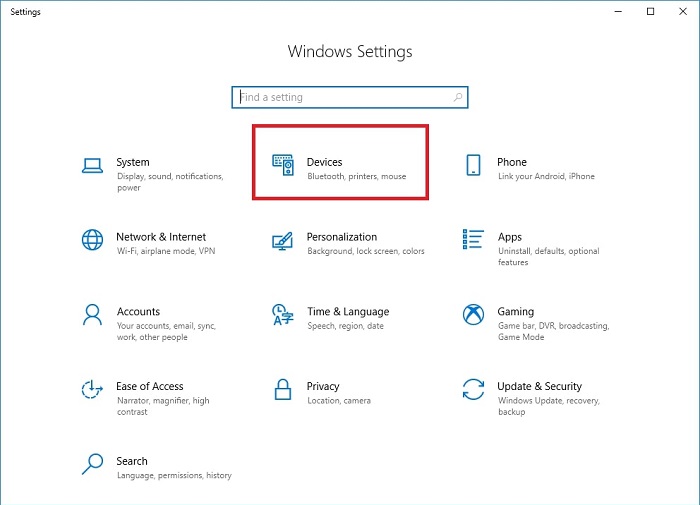
- SelezionaStampanti e scanner dalla sezione sinistra della finestra su schermo.
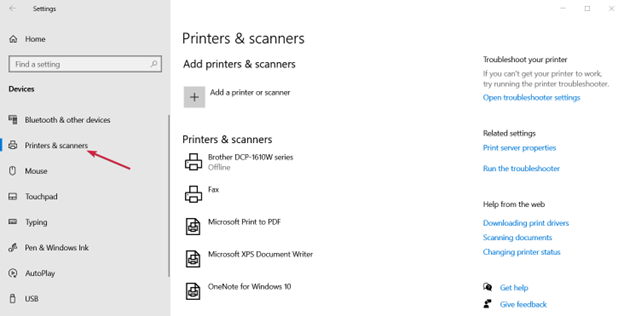
- Fare clic sull'opzioneAggiungi una stampante o uno scanner.
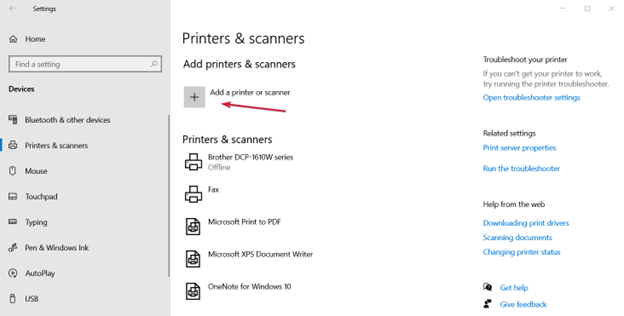
- Seleziona la tua stampante se il sistema la rileva. Se il sistema non ha rilevato la tua stampante, scegliLa stampante che desidero non è elencata.
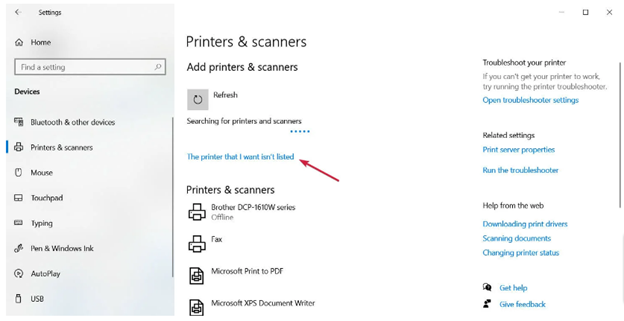
- Ora seleziona l'opzione appropriata per la tua situazione specifica. Nel nostro caso, desideriamo aggiungere una stampante locale.
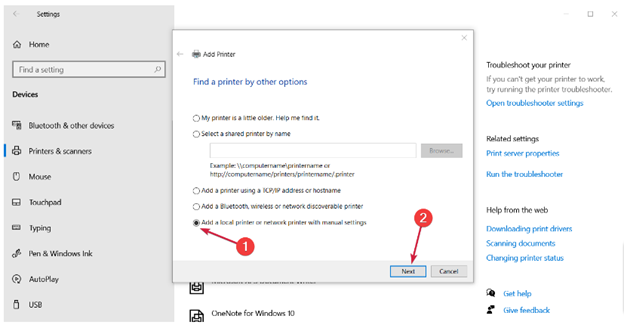
- Fare clic suAvanti per continuare.
- Seleziona la porta della tua stampante dal menu a discesa e fai clic su Avanti.
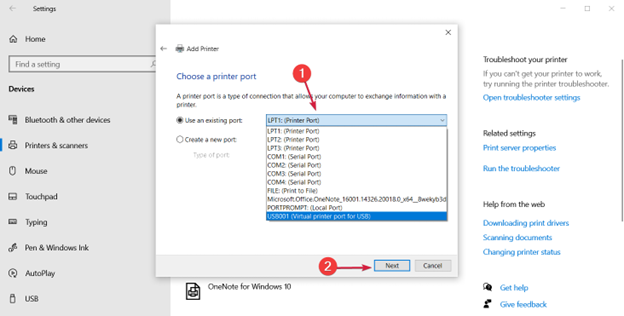
- Scegli il produttore e il modello della tua stampante dall'elenco visualizzato sullo schermo. Se non è disponibile, seleziona Windows Update per aggiungere più stampanti e produttori. Se disponi del disco fornito con la stampante, scegli l'opzione Disco driver.
- Fare clic suAvanti dopo aver selezionato la stampante.
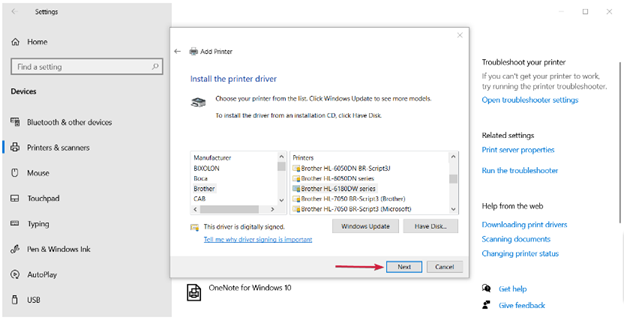
- Selezionail nome della tua stampante e fai clic su Avanti.
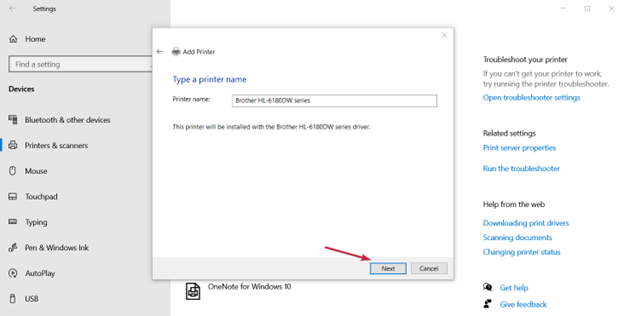
- Dopo che il sistema ha installato la stampante, scegli se desideri condividerla o meno.
- Fare clic suAvanti per procedere al passaggio successivo.
- Infine, stampa una pagina di prova per assicurarti che la stampante funzioni e fai clic su Fine.Per collegare la stampante locale, collega il cavo USB della stampante alla porta USB del computer e accendi la stampante.
Correzione 3: aggiornare il driver della stampante (consigliato)
I driver obsoleti possono causare numerosi problemi, poiché la comunicazione tra il computer e la stampante si interrompe senza un driver compatibile e aggiornato. Il driver converte i tuoi comandi nella lingua che il tuo computer capisce, cioè codici binari.
Inoltre, i driver obsoleti sono tra i motivi più comuni per cui si riscontrano problemi come l'impossibilità di connettersi alla stampante da parte di Windows 7/Windows 10/Windows 11 e l'arresto anomalo del sistema. Pertanto, l'aggiornamento dei driver può sicuramente risolvere molti problemi sul tuo computer.
Puoi aggiornare i driver senza problemi utilizzando uno strumento di aggiornamento driver dedicato come Win Riser. Il software Win Riser aggiorna automaticamente tutti i driver e offre molte altre funzionalità.
Alcune delle funzionalità più affascinanti di Win Riser includono il backup e il ripristino dei driver, la pianificazione della scansione, le scansioni approfondite, l'opzione di ignorare i driver per i driver che non desideri aggiornare, il rilevamento di malware e la rimozione della spazzatura.
È possibile scaricare il software Win Riser e installarlo dal collegamento sottostante.
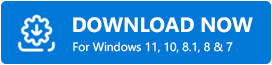
Dopo aver installato il software, tutto ciò che devi fare è eseguire il programma ed eseguire la scansione del computer, rivedere gli aggiornamenti dei driver suggeriti e selezionare l'opzioneRisolvi i problemi ora per risolvere immediatamente tutti i problemi.
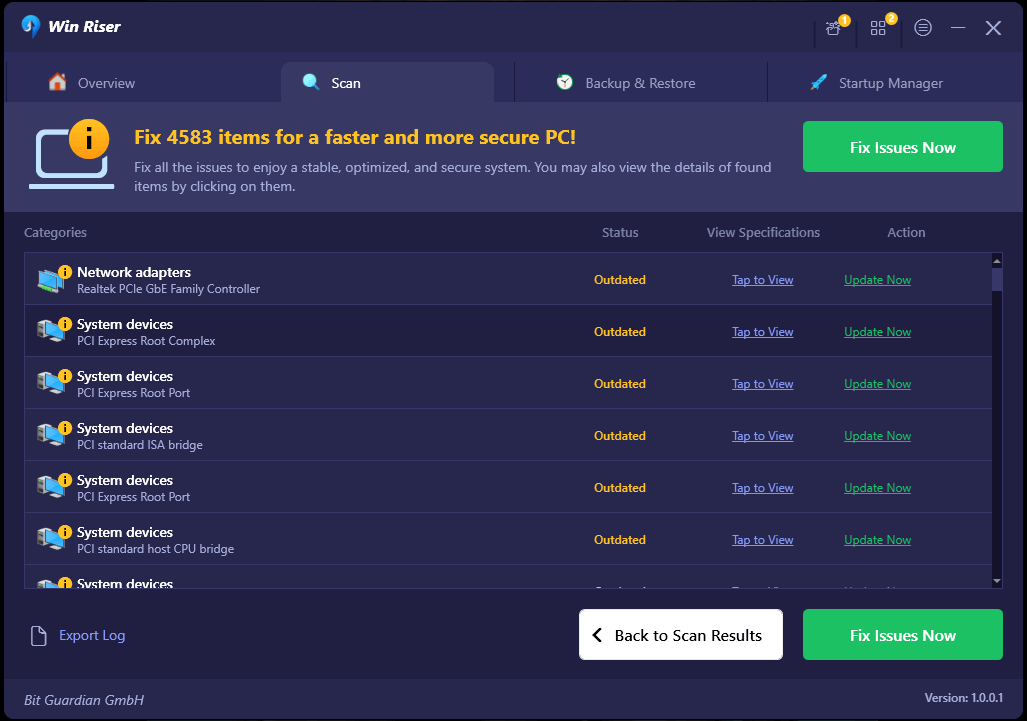
Leggi anche: Come risolvere il problema con la condivisione della stampante di Windows 11 che non funziona
Correzione 4: riavviare il servizio spooler di stampa
Il servizio spooler di stampa è responsabile dell'archiviazione temporanea dei lavori di stampa nella memoria del computer finché la stampante non è in grado di stamparli. Se questo servizio non funziona correttamente, potresti scoprire che il tuo computer non riesce a connettersi alla stampante. Pertanto, ecco come arrestare e riavviare il servizio spooler di stampa per risolvere il problema.
- Innanzitutto, utilizza il collegamentoWindows+R per avviare l'utilità Esegui.
- Ora inserisci services.msc nella casella sullo schermo e premi Inviosulla tastiera.
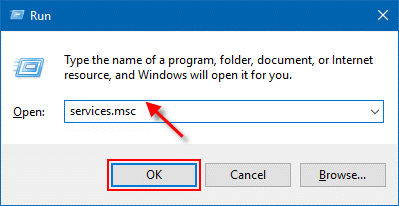
- Individuare e fare doppio clic sullospooler di stampa per visualizzarne le proprietà.
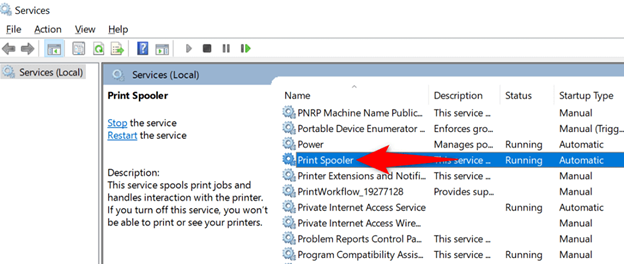
- ScegliereInterrompi per interrompere temporaneamente il servizio spooler di stampa.
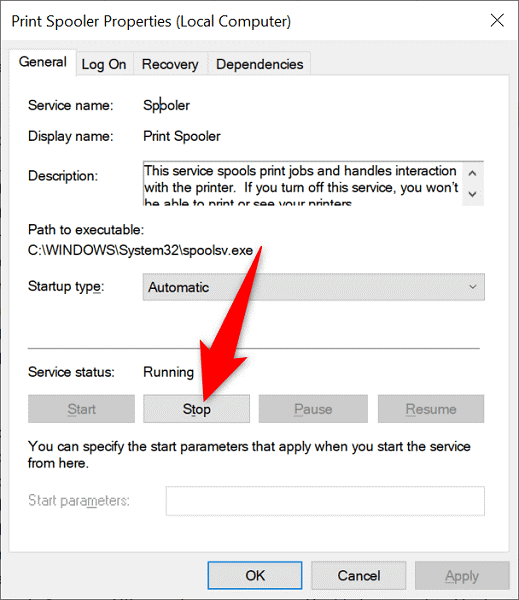
- Infine, dopo aver atteso circa 10 secondi, fare clic suAvvia per riavviare il servizio.
Correzione 5: rimuovere i driver della stampante non compatibili
Anche i driver della stampante incompatibili rappresentano un motivo per cui il computer non riesce a trovare la stampante. Inoltre, tali driver potrebbero impedire al servizio spooler di stampa di aggiungere la stampante. Pertanto, è possibile seguire i passaggi seguenti per rimuovere questi driver e far funzionare la stampante senza problemi.

- Innanzitutto, accedi al programma Esegui utilizzando il collegamento Windows+R .
- Inserisci printmanagement.msc nella casella sullo schermo e fai clic su OK.
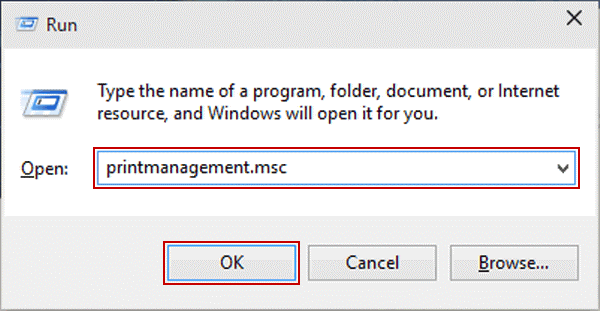
- Nel riquadro sinistro della finestra di gestione della stampa, selezionareFiltri personalizzati per visualizzarli .
- Seleziona Tutti i driver dai filtri personalizzati disponibili.
- Ora, fai clic con il pulsante destro del mouse sul driver della stampante incompatibile e seleziona Elimina dal menu sullo schermo.
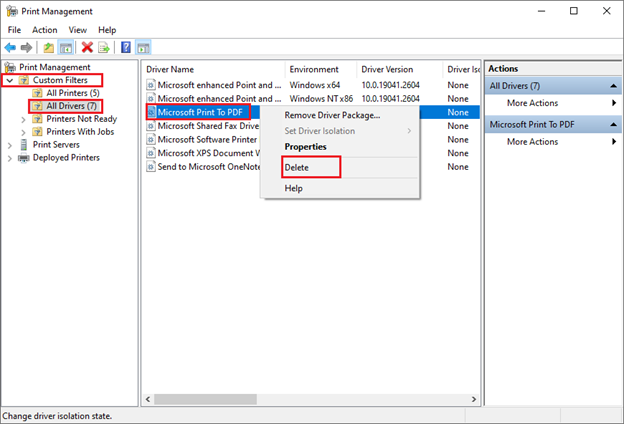
- Ripetere i passaggi precedenti per disinstallare tutti i driver della stampante incompatibili.
- Infine, riavvia il computer e aggiungi nuovamente la stampante e i driver.
Leggi anche: Come ripristinare la connessione della stampante su Windows 10, 8, 7
Correzione 6: disabilita temporaneamente il software antivirus e il firewall
Il software antivirus e il firewall potrebbero interferire con la funzionalità del computer, causando problemi come l'impossibilità di Windows 11 di connettersi alla stampante. Pertanto, puoi disabilitare temporaneamente il firewall e l'antivirus per eliminare il problema. Puoi seguire il manuale utente del tuo antivirus per sapere come farlo. Ecco i passaggi per disattivare Windows Firewall in modo da poter far funzionare correttamente la stampante.
- Innanzitutto, fai clic sullogo di Windows e inserisci Pannello di controllonella casella di ricerca.
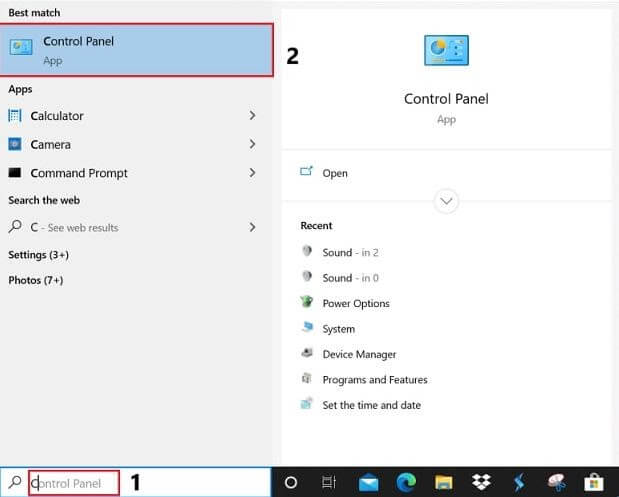
- Seleziona ilPannello di controllo dai risultati per aprirlo.
- Dopo l'apertura del Pannello di controllo, scegli Sistema e sicurezza dalle opzioni sullo schermo.
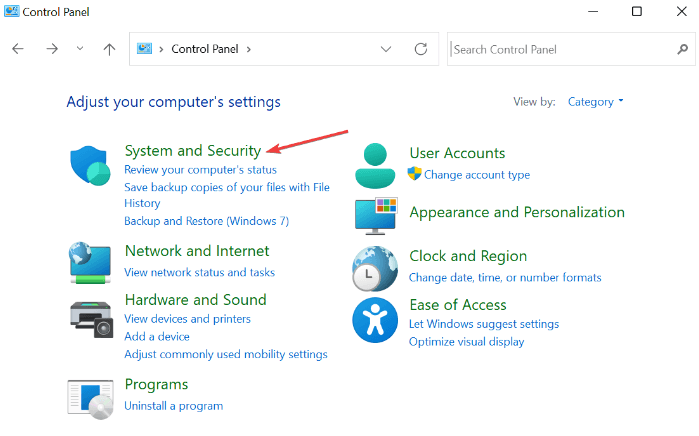
- SelezionaWindows Defender Firewall.
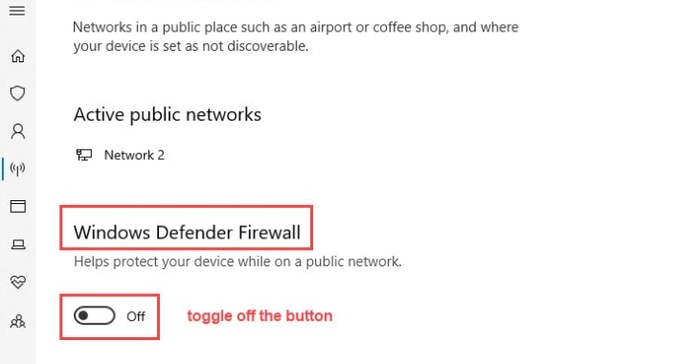
- Scegli l'opzione perattivare o disattivare Windows Defender Firewall dal pannello di sinistra.
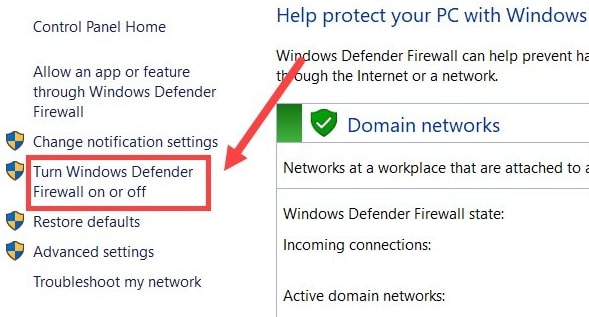
- Ora puoi scegliere l'opzioneDisattiva Windows Defender Firewall (non consigliato) per le impostazioni di rete sia private che pubbliche.
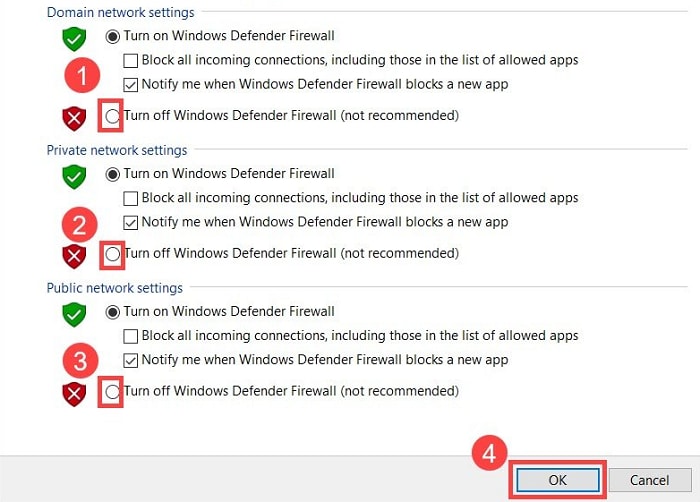
- Infine, fai clic suOK per disabilitare il firewall.
Correzione 7: modifica le impostazioni del registro
La modifica di alcuni valori del registro ha risolto il problema di Windows che non riusciva a connettersi alla stampante per molti utenti. Pertanto, puoi anche provare questa soluzione seguendo i passaggi seguenti.
- Innanzitutto, seguire i passaggi indicati nella correzione n. 4 per interrompere il servizio spooler di stampa.
- Ora utilizza il comando di scelta rapida Windows+R per accedere all'utilità Esegui.
- Inserisci regedit nella casella sullo schermo e fai clic su OK.
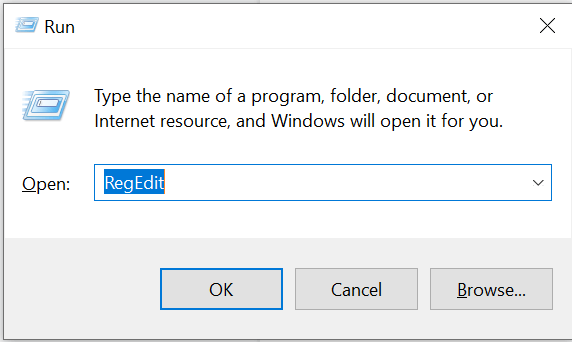
- Passare alla chiave di registroHKEY_LOCAL_MACHINE\SOFTWARE\Microsoft\Windows NT\CurrentVersion\Print\Providers\Client Side Rendering Print Provider .
- Fare clic con il pulsante destro del mouse su Provider di stampa rendering lato client e scegliere Eliminadalle opzioni sullo schermo.
- Infine, puoi riavviare il servizio spooler di stampa e riavviare il PC per salvare l'impostazione del registro modificata.
Correzione 8: utilizzare l'utilità di risoluzione dei problemi di Windows
I computer Windows sono dotati di un meccanismo di risoluzione dei problemi integrato per correggere bug minori che potrebbero aver causato problemi come il computer che non riesce a trovare la stampante. Pertanto, è possibile eseguire questi passaggi per eseguire lo strumento di risoluzione dei problemi della stampante.
- Innanzitutto, utilizza la scorciatoia da tastieraWindows+I per aprire il pannello Impostazioni.
- Scegli Aggiornamento e sicurezza dalle impostazioni sullo schermo.

- SelezionaRisoluzione dei problemi dal pannello di sinistra della finestra Aggiornamento e sicurezza.
- Fare clic su Ulteriori soluzioni di risoluzione dei problemi per visualizzarli.
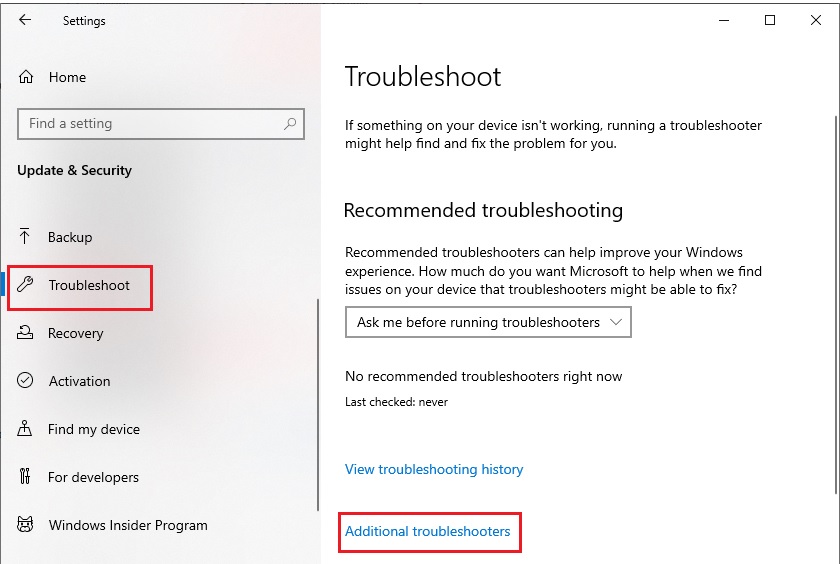
- ScegliStampante e fai clic sul pulsante Esegui lo strumento di risoluzione dei problemi.
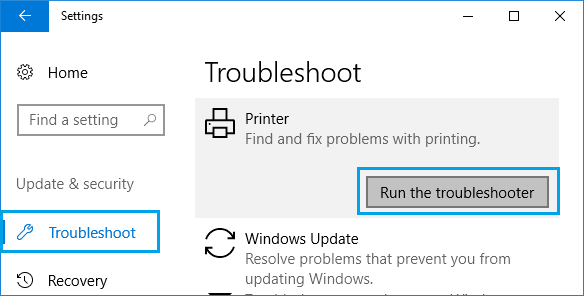
- Attendi finché lo strumento di risoluzione dei problemi non rileva e risolve i problemi della stampante.
- Infine, riavvia il computer per completare il processo di risoluzione dei problemi.
Leggi anche: Come risolvere il problema della stampa di pagine vuote sulla stampante su Windows 10? Soluzioni facili!
Correzione 9: imposta la stampante come stampante predefinita
Se sul computer sono installate più stampanti, impostare la stampante problematica come dispositivo di stampa predefinito può risolvere il problema. Pertanto, ecco come rendere la stampante il dispositivo predefinito.
- Innanzitutto, apri il pannello Impostazioni utilizzando la scorciatoiaWindows+I .
- Ora scegli Dispositivi dalle impostazioni disponibili.
- Scegli Stampanti e scanner dal pannello di sinistra della finestra Dispositivi.
- Ora disabilita l'opzione "Consenti a Windows di gestire la mia stampante predefinita".
- Scegli la tua macchina da stampa dall'elenco sullo schermo e seleziona Gestisci.
- Infine, seleziona l'opzione Imposta come predefinita per impostare la stampante scelta come stampante predefinita.
Correzione 10: esegui l'aggiornamento di Windows
L'aggiornamento di Windows risolve bug minori che potrebbero aver impedito al computer di trovare e connettersi al problema della stampante. Quindi, ecco come aggiornare Windows per risolvere il problema.
- Innanzitutto, apri il pannello Impostazioni utilizzando il comando di scelta rapida Windows+I .
- Ora scegli Aggiornamento e sicurezza dalle opzioni sullo schermo.

- SelezionaWindows Update dal pannello di sinistra.
- Scegli di controllare gli aggiornamenti.
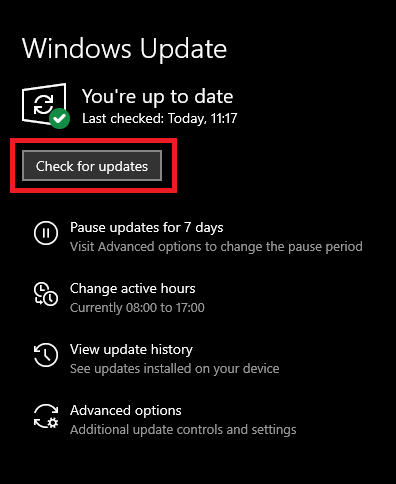
- Ottieni gli aggiornamenti del sistema operativo disponibili scaricati e installati.
- Infine, riavvia il computer dopo aver installato gli aggiornamenti Windows disponibili.
Leggi anche: Come risolvere l'errore "La stampante non risponde" su PC Windows
Windows non riesce a connettersi alla stampante Risolto
Questo articolo ti ha aiutato a risolvere il problema relativo al fatto che il tuo computer non riesce a trovare la stampante. Puoi seguire le soluzioni condivise nella guida sopra per risolvere il problema. Tuttavia, se hai bisogno di una soluzione rapida e non puoi provare tutte le soluzioni, ti suggeriamo di aggiornare i driver tramite Win Riser, poiché risolve quasi tutti i problemi all'istante.
Se hai dubbi o suggerimenti su questo articolo, lasciaci un commento. Torneremo presto con un'altra guida alla risoluzione dei problemi. Fino ad allora, puoi consultare gli altri nostri articoli per scoprire come risolvere vari problemi del computer.
