Come risolvere l'utilizzo elevato della CPU di WindowServer su Mac [RISOLTO]
Pubblicato: 2022-10-21Questo articolo condivide le 9 soluzioni più efficaci al problema di utilizzo elevato della CPU di macOS WindowServer.
Il Mac è un dispositivo potente che raramente incontra problemi. Tuttavia, il tuo nuovo Mac si comporta in modo irregolare e funziona più lentamente del previsto? Se sì, potrebbe essere necessario guardare Activity Monitor. Noterai che l'elevato utilizzo della CPU di WindowServer su Mac sta causando tutti i problemi.
Ora, potresti riflettere su cosa causa un utilizzo elevato della CPU di Mac WindowServer e come risolverlo. Bene, attraverso questo articolo, rispondiamo a tutte queste domande.
Iniziamo rispondendo alla prima domanda, ovvero i motivi alla base dell'utilizzo elevato della CPU di macOS WindowServer.
Cosa sta causando un utilizzo elevato della CPU di WindowServer su Mac
I seguenti potrebbero essere i motivi dell'utilizzo elevato della CPU di Mac WindowServer.
- Applicazioni per monopolizzare le risorse
- Trasparente o altri effetti visivi
- Più di un display
- Desktop disordinato
Ora che hai familiarità con le cause dell'utilizzo elevato della CPU di WindowServer, impariamo le sue soluzioni rapide e semplici.
Soluzioni per l'utilizzo elevato della CPU di WindowServer su Mac
È possibile correggere l'utilizzo elevato della CPU del Mac WindowServer utilizzando le seguenti semplici soluzioni.
Correzione 1: chiudere l'applicazione di monopolizzazione delle risorse
Un'applicazione potrebbe consumare troppe risorse, con conseguente utilizzo elevato della CPU del Mac WindowServer. La chiusura di tale app potrebbe risolvere il problema e rendere il tuo dispositivo più veloce. Pertanto, di seguito è riportato come verificare il consumo di risorse utilizzando Activity Monitor e chiudere l'app problematica.
- Seleziona Vai dalla barra del Finder sul tuo Mac e seleziona Utilità dal menu a discesa.
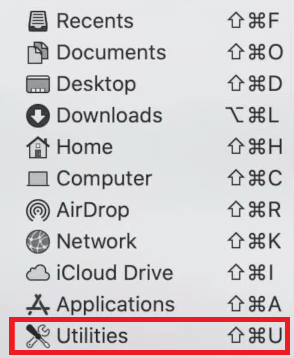
- Trova e fai doppio clic su Monitor attività.
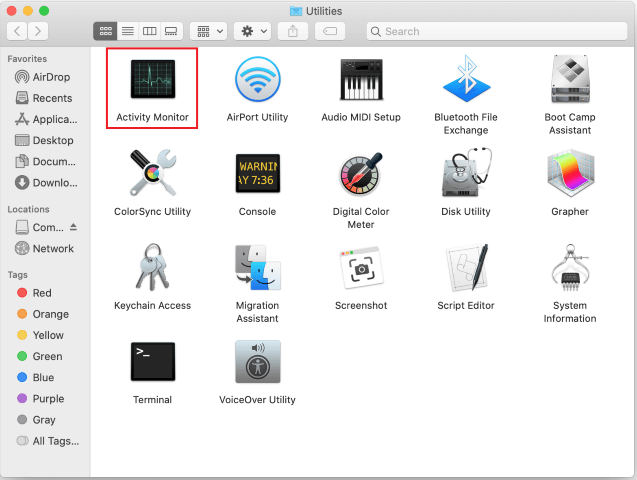
- Trova l'applicazione ad alta intensità di risorse e selezionala. Ricorda di concentrarti sulle app non familiari quando cerchi di individuare l'applicazione problematica.
- Quindi, seleziona Interrompi dall'angolo estremo sinistro dello schermo.
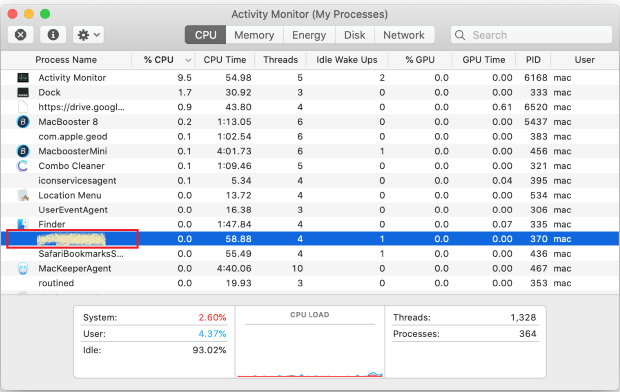
- Scegli Uscita forzata quando ti viene posta la domanda: Sei sicuro di voler uscire da questo processo?
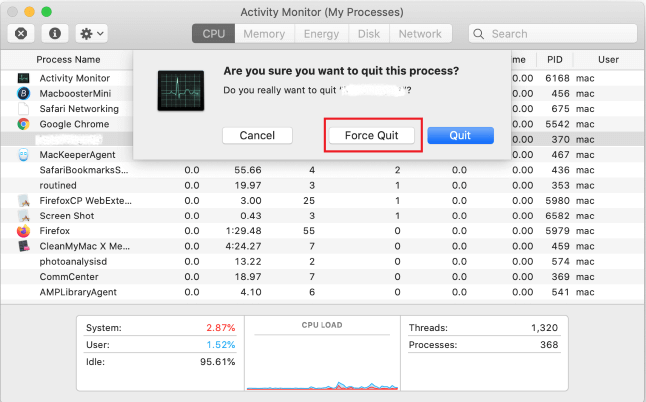
- Ora controlla se l'utilizzo elevato della CPU di WindowServer Mac è fisso o meno.
Leggi anche: Come risolvere il problema di surriscaldamento di MacBook Pro
Correzione 2: riordina il desktop
Ogni elemento del desktop consuma risorse. E con un aumento degli elementi desktop, aumenta anche l'utilizzo della CPU. Pertanto, dovresti pulire il desktop per correggere l'utilizzo elevato della CPU di WindowServer su Mac. Puoi farlo usando Stacks. Ecco come.
- Scegli Visualizza dalla barra dei menu.
- Fare clic sull'opzione per utilizzare gli stack.
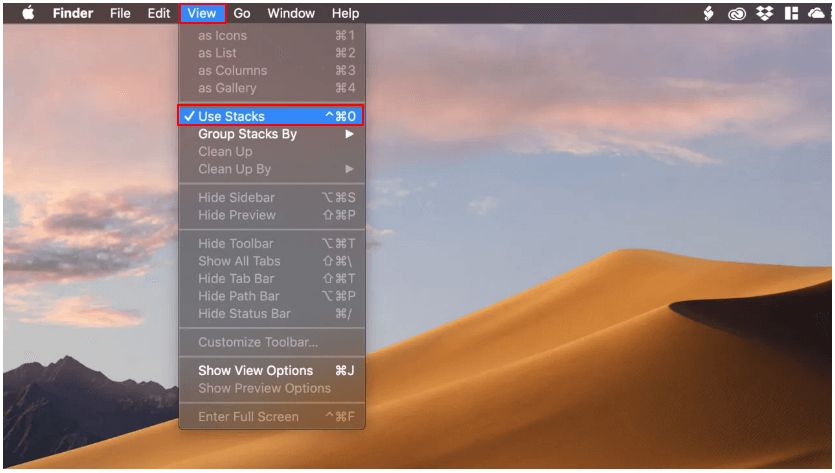
- Ora puoi ordinare gli elementi del desktop e pulire facilmente il desktop.
Correzione 3: disabilita l'effetto trasparenza
Gli effetti di visualizzazione come la trasparenza sembrano piacevoli ma consumano più risorse. Quindi, è meglio disattivare l'effetto di trasparenza per risolvere il problema di utilizzo elevato della CPU del Mac WindowServer. Di seguito sono riportate le indicazioni per farlo.
- Seleziona l' icona Apple nell'angolo in alto a sinistra del desktop.
- Scegli Accessibilità e vai all'opzione Display .
- Seleziona le opzioni per Riduci movimento e Riduci trasparenza.
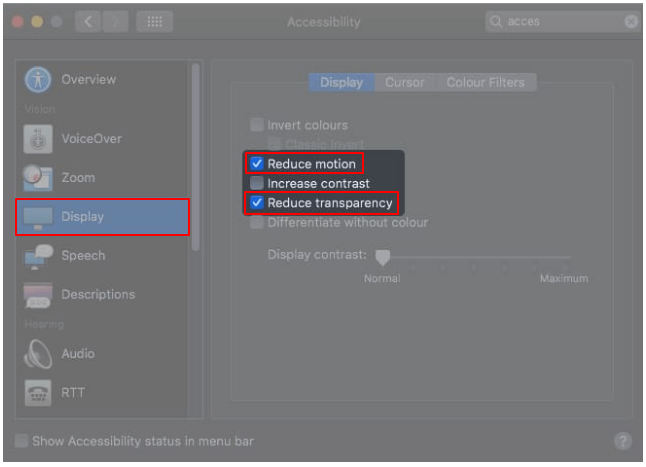
Leggi anche: Come risolvere il trackpad che non funziona su MacBook

Correzione 4: assicurarsi che tutte le applicazioni siano ben aggiornate
Le applicazioni obsolete richiedono molte risorse per funzionare correttamente, portando a un elevato utilizzo della CPU di Mac WindowServer. Pertanto, dovresti assicurarti che tutte le applicazioni siano aggiornate. Di seguito sono riportate le indicazioni che puoi seguire per farlo.
- Apri l' applicazione App Store .
- Vai al segmento Aggiornamenti .
- Controlla se tutte le applicazioni sono aggiornate o meno. In caso contrario, aggiornali.
- Per le applicazioni che non vengono scaricate dall'App Store, è possibile avviarle, selezionare il nome dell'applicazione dalla barra dei menu e verificare la disponibilità di aggiornamenti.
Correzione 5: risolvere i problemi con il monitor esterno
L'utilizzo della CPU aumenta quando si utilizzano più display, soprattutto se si utilizza la funzione di spazi separati. Pertanto, puoi disabilitare questa funzione per correggere l'utilizzo elevato della CPU di WindowServer su Mac. Ecco le istruzioni passo passo per farlo.
- Seleziona il logo Apple e vai alle Preferenze di Sistema.
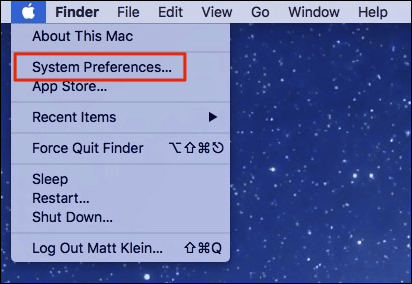
- Scegli l'opzione Controllo missione .
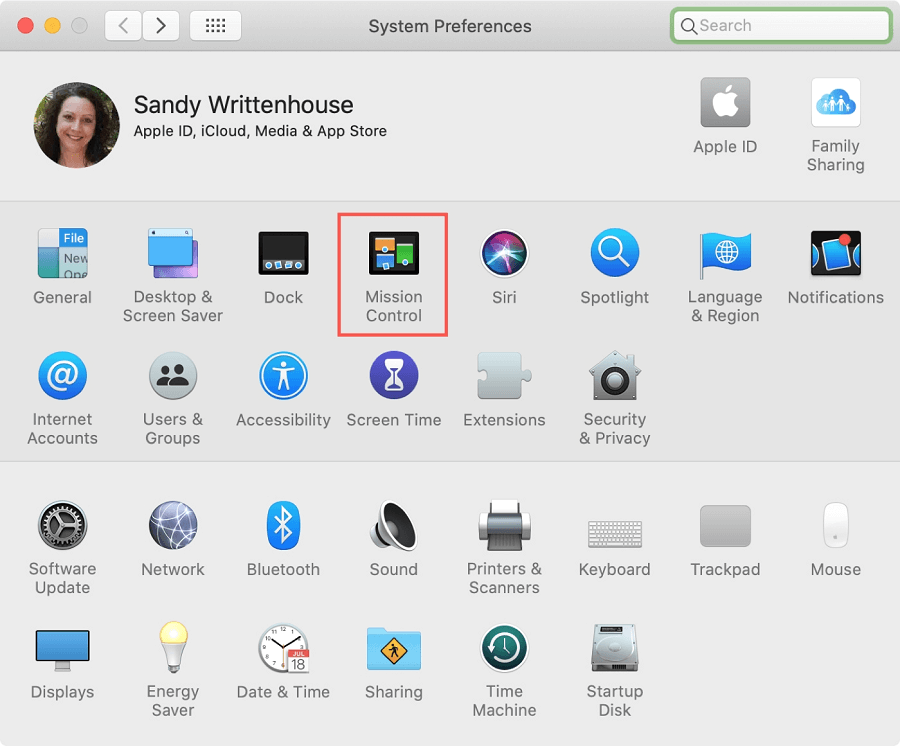
- Disattiva i display hanno impostazioni di spazi separati .
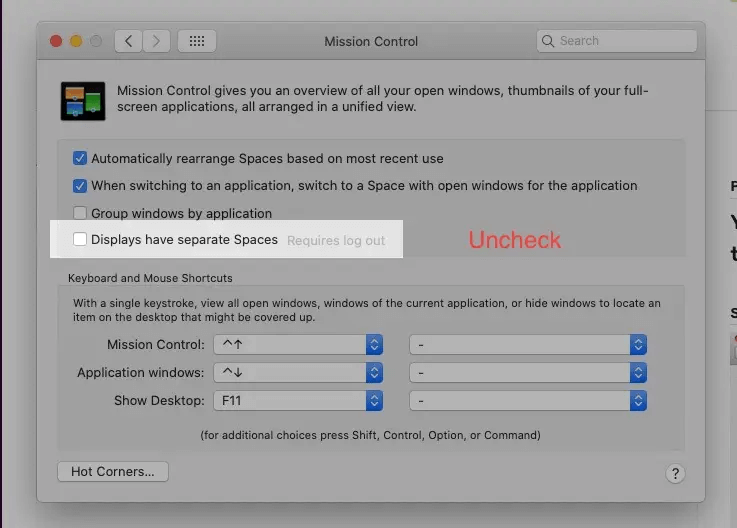
- Esci dal tuo Mac e accedi di nuovo per verificare se l'utilizzo elevato della CPU del Mac WindowServer è fisso o meno.
Correzione 6: rimuovere gli accessori di gioco
Gli accessori di gioco, come un mouse, possono anche causare un utilizzo elevato della CPU di WindowServer su Mac. Pertanto, puoi scollegare ogni accessorio di gioco uno per uno per verificare se risolve il problema o meno.
Leggi anche: Come mappare un'unità di rete su un macOS
Correzione 7: prova a disattivare Night Shift
Night Shift interrompe la luce blu per ridurre l'affaticamento degli occhi. Tuttavia, spegnerlo potrebbe risolvere il problema di utilizzo elevato della CPU del Mac WindowServer. Di seguito sono riportati i semplici passaggi per farlo.
- Scegli Centro notifiche nell'angolo in alto a destra dello schermo.
- Scorri verso il basso fino all'interruttore Night Shift e disattivalo.
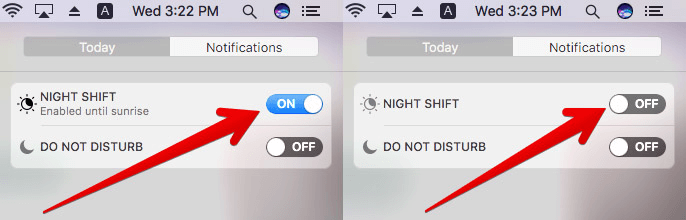
Correzione 8: aggiorna il tuo dispositivo
MacOS obsoleto può anche portare a un utilizzo elevato della CPU di Mac WindowServer. Pertanto, puoi seguire questi passaggi per aggiornare il tuo Mac per risolvere i problemi.
- Vai al menu Apple.
- Seleziona l'opzione per visualizzare le informazioni su questo Mac.
- Fare clic su Aggiornamento software.
- Scarica l'aggiornamento disponibile per macOS e installalo.
Correzione 9: riavvia il dispositivo
Il riavvio del Mac è l'ultima cosa che puoi provare a eliminare cache/file temporanei e liberare RAM per correggere l'utilizzo elevato della CPU di WindowServer. Pertanto, riavvia il dispositivo per eliminare i problemi che stai riscontrando.
Sopra c'erano alcune soluzioni collaudate che puoi utilizzare per eliminare l'utilizzo elevato della CPU di WindowServer su Mac. Ora puoi passare attraverso la sezione seguente in caso di dubbio o confusione.
Leggi anche: Come trovare le password salvate su Mac
Domande frequenti
In questa sezione, cerchiamo di rispondere a tutte le domande che tu e tutti gli altri lettori potreste avere sull'utilizzo elevato della CPU di WindowsServer Mac.
Q1. Cos'è il WindowServer del Mac?
WindowServer è un processo per la gestione delle finestre in Mac. Collega tra loro le applicazioni e il display. Il Mac utilizza questo processo per mostrare il comportamento di qualsiasi applicazione sullo schermo. Ciò significa che tutto ciò che vedi sullo schermo appare a causa di WindowServer.
Q2. Come controllare l'utilizzo elevato della CPU di WindowServer su Mac?
Se desideri sapere quanta CPU sta consumando il processo WindowServer e se è sul lato superiore o meno, puoi seguire questi passaggi.
- Scegli Applicazioni dal Finder.
- Seleziona Utilità e apri Activity Monitor.
- Fare clic su CPU e cercare WindowServer.
- Controlla l'utilizzo della CPU. Se l'utilizzo del WindowServer supera il 50% delle risorse della CPU, si trova nella fascia più alta.
Q3. Come posso risolvere il problema di utilizzo elevato della CPU del Mac WindowServer?
Nella sezione precedente di questo articolo abbiamo condiviso più correzioni all'utilizzo elevato della CPU, come la chiusura di applicazioni, il decluttering del desktop, la disattivazione dell'effetto trasparenza, la risoluzione dei problemi del monitor esterno e così via. Puoi provare queste soluzioni per risolvere i problemi che stai riscontrando.
Q4. Cosa succede quando forzo l'uscita da WindowServer?
La chiusura forzata di WindowServer chiude tutte le applicazioni, aggiorna il sistema operativo e ti disconnette dal tuo dispositivo. Quindi, non dovresti abbandonarlo con forza.
Utilizzo elevato della CPU di WindowServer su Mac: risolto
Questo articolo ti ha guidato attraverso soluzioni rapide e semplici al problema di utilizzo elevato della CPU del Mac WindowServer. Puoi seguire queste correzioni per eliminare i problemi.
Se conosci altri modi efficaci per risolvere il problema o hai dubbi persistenti su questo articolo, siamo aperti alla discussione attraverso la sezione commenti.
