Come risolvere il problema con Winget non riconosciuto (rapidamente e facilmente)
Pubblicato: 2023-12-18L'esecuzione di Winget non viene riconosciuta su Windows 10/11?Non preoccuparti, dopo aver letto questo articolo sarai in grado di risolvere rapidamente il problema.
Winget, un robusto strumento di utilità da riga di comando che consente agli utenti di scaricare e installare pacchetti di applicazioni da Microsoft Store, nonché le applicazioni che fanno parte del suo repository. Inoltre, lo strumento consente di risparmiare una notevole quantità di tempo e di impegno manuale che altrimenti sarebbero necessari per cercare una determinata applicazione su Internet o nel Microsoft Store, scaricarla e quindi installarla manualmente.
D'altra parte, alcuni utenti hanno segnalato che Winget non funziona correttamente sui propri computer. Stanno riscontrando un errore che indica "Winget non riconosciuto" e non sono in grado di eseguire alcun comando. Questo articolo esplorerà numerose tecniche per risolvere il problema e riportare Winget al corretto funzionamento. Generalmente, in tali situazioni, è meglio utilizzare il software di ottimizzazione per PC, tuttavia, per soluzioni avanzate, prova quelle fornite di seguito.
Quali sono le cause dell'errore "Winget non riconosciuto" sul PC Windows
Se utilizzi un computer Windows, i motivi per cui lo strumento Winget non funziona correttamente sono i seguenti:
- È possibile che tu stia utilizzando una versione obsoleta del programma di installazione dell'app.
- Durante il processo di installazione, il programma di installazione dell'app non è stato in grado di aggiungere automaticamente la variabile di ambiente PATH.
- O i server di Winget non sono disponibili oppure non disponi di una connessione Internet attiva o stabile.
- Nel caso di Winget, l'alias di esecuzione dell'applicazione non è impostato o è inattivo.
Ora sei consapevole dei fattori che hanno portato il Winget a non funzionare correttamente. Per risolvere il problema e tornare a utilizzare il tuo gestore di pacchetti preferito, dovresti provare questi approcci. Uno di questi ti aiuta a risolvere il problema.
Come risolvere Winget non viene riconosciuto su PC Windows
Di seguito sono riportate alcune soluzioni collaudate che è possibile utilizzare per correggere Winget non riconosciuto su Windows 11, 10. Senza ulteriori indugi, iniziamo:
Soluzione 1: chiusura e riapertura di Winget nel terminale
Prima di passare a soluzioni più sofisticate, assicurati che l'istanza di PowerShell o del prompt dei comandi che stai eseguendo sul computer sia chiusa. Per risolvere un caso in cui uno degli strumenti da riga di comando non funziona correttamente, è possibile utilizzare il Task Manager.
Successivamente, assicurati di aprire PowerShell o il prompt dei comandi con i diritti di amministratore. Quindi, inserisci Winget e premi il tasto Invio per verificare se il Winget non riconosciuto è stato risolto. In caso contrario, passa a un'altra soluzione.
Leggi anche: Come risolvere il dispositivo USB non riconosciuto Windows 11,10
Soluzione 2: eseguire uno spegnimento completo del PC
Windows sfrutta l'avvio rapido per mettere in ibernazione i programmi a livello di kernel. Nel caso in cui uno qualsiasi dei processi corrispondenti subisca qualsiasi tipo di problema, continuerà a rimanere in quel particolare stato anche dopo aver acceso la macchina. Quindi, esegui uno spegnimento completo per interrompere e riavviare tutti i servizi essenziali, quindi prova ad aprire Winget. Per questa attività, attenersi alla procedura seguente:
Passaggio 1: per avviare la casella Esegui, premere contemporaneamente il tasto Win + R. Successivamente, digita cmd, quindi premi insieme i tasti Ctrl, Maiusc, + Invio per richiamare il prompt dei comandi con diritti di amministratore. 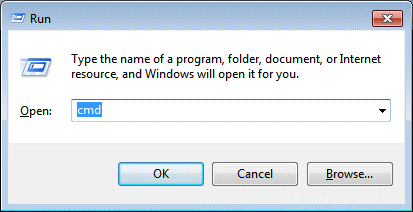
Passaggio 2: nel prompt dei comandi (amministratore), digitare "shutdown /s /f /t 0" e premere il tasto Invio.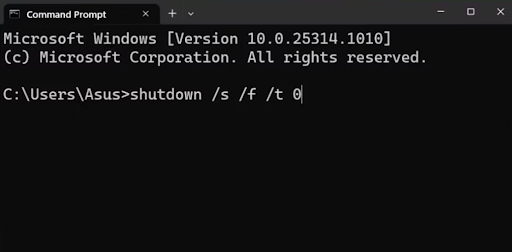
Passaggio 3: questo spegnerà completamente il sistema. Poiché il sistema operativo Windows terminerà tutto, il processo di spegnimento richiederà un po' più tempo del normale.
Passaggio 4: accendi il computer e utilizza l'applicazione Terminale per mettere alla prova Winget per vedere se ora funziona correttamente.
Se il problema "Winget non riconosciuto" persiste, prova il metodo successivo per risolverlo.
Soluzione 3: impostare la strada giusta
Se il tuo percorso è sbagliato o lo hai modificato in precedenza per testare qualcosa, ti verrà richiesto di impostare il percorso accurato nella sezione Variabili d'ambiente per risolvere il problema del Winget non riconosciuto. Per impostare il percorso corretto per Winget.exe, segui semplicemente i passaggi condivisi di seguito:
Passaggio 1: cercare le variabili d'ambiente e quindi avviare i risultati della ricerca individuale.
Passaggio 2: quindi fare clic sull'opzione Variabili d'ambiente . 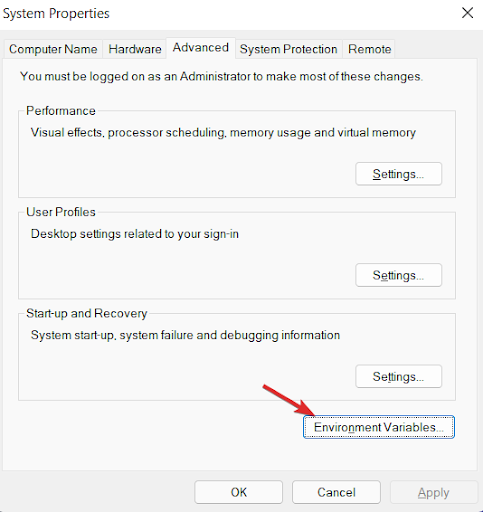
Passaggio 3: scegli ilpercorso , quindi fai clic sul pulsante Modifica.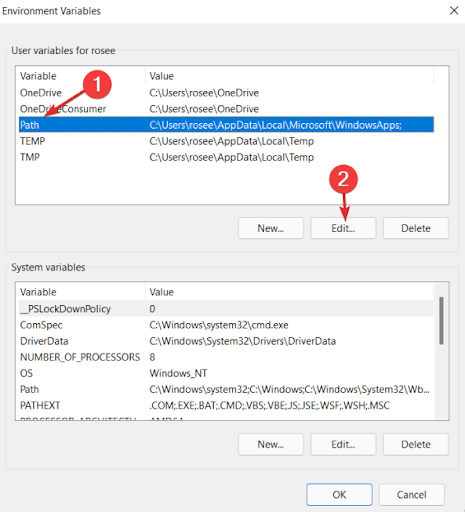

Passaggio 4: Successivamente, scegli il percorso attualmente esistente e fai clic sul pulsante Modifica.
Passaggio 5: ora inserisci il seguente percorso:
%profiloutente%\AppData\Local\Microsoft\WindowsApps
Passaggio 6: infine, utilizzare il pulsante OK per procedere.
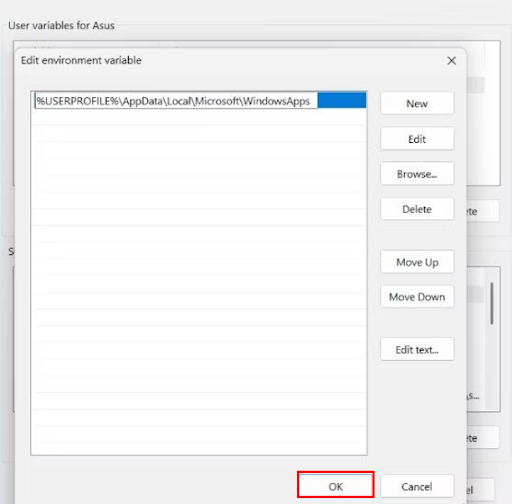
Successivamente, riavvia il dispositivo e controlla se risolve il problema. In caso contrario, procedere con le altre soluzioni menzionate di seguito.
Leggi anche: Come risolvere il BIOS che non rileva l'SSD nel PC
Soluzione 4: aggiornamento del programma di installazione dell'app
Windows 10 e Windows 11 ora includono Winget, che viene fornito ai computer tramite l'applicazione denominata App Installer. Se non hai aggiornato il programma di installazione dell'app per un periodo di tempo considerevole, potresti riscontrare difficoltà durante il tentativo di eseguire Winget e gestire i pacchetti. Winget è compatibile con la versione 1.11.11451 o successiva del programma di installazione dell'app. Per determinare se ci sono o meno aggiornamenti in sospeso per il programma di installazione dell'app, avvia Microsoft Store e controlla l'area della libreria. Trova e installa manualmente l'aggiornamento disponibile, quindi controlla se Winget funziona correttamente. Se continui ad affrontare Winget non riconosciuto sul PC, prova un'altra tattica.
Soluzione 5: utilizzare PowerShell per registrare nuovamente Winget
Utilizzando PowerShell, puoi registrare nuovamente Winget sul tuo computer se non funziona correttamente. È possibile registrare nuovamente Winget poiché è un componente dell'App Installer, che è un'applicazione che fa parte del sistema. Per questa attività, attenersi alla procedura seguente:
Passaggio 1: per richiamare il terminale Esegui, premere contemporaneamente i tasti Win + R della tastiera. Inoltre, inserisci PowerShell nella casella di testo, quindi premi contemporaneamente i tasti CTRL + MAIUSC + INVIO per procedere.
Passaggio 2: l'azione precedente aprirà la finestra di PowerShell con privilegi amministrativi. Incolla il comando fornito di seguito e premi il tasto Invio dalla tastiera per eseguirlo:
Aggiungi-AppxPackage -DisableDevelopmentMode -Registra "C:\Programmi\WindowsApps\Microsoft.Winget.Source_2021.718.1322.843_neutral__8wekyb3d8bbwe\AppXManifest.xml" -Verbose
Passaggio 3: dopo aver eseguito correttamente il comando, non riceverai alcuna richiesta di conferma. Riavvia il computer dopo aver chiuso PowerShell.
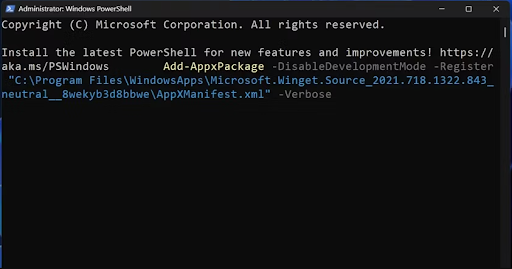
Soluzione 6: abilitare l'alias di esecuzione dell'app
Nel caso in cui l'Alias di esecuzione app per Winget sia disattivato, il tentativo di accedere a Winget tramite il terminale non ne causerà il corretto funzionamento. Pertanto, attivalo nelle impostazioni dell'applicazione. Per fare ciò, seguire la procedura indicata di seguito:
Passaggio 1: accedere al menu Power User facendo clic con il pulsante destro del mouse sul pulsante Start. Per accedere all'app Impostazioni, fai clic su di essa.
Passaggio 2: vai al menu sul lato sinistro dello schermo, quindi fai clic sull'opzione App.
Passaggio 3: per procedere, seleziona l'opzione Impostazioni avanzate app dal menu. Successivamente, fai clic sull'opzione " Alias di esecuzione dell'app ".
Passaggio 4: trova l'opzione Client Gestione pacchetti Windows . Successivamente, controlla l'interruttore che si trova accanto ad esso. Per abilitare l'alias di esecuzione dell'app per l'applicazione, fai clic su di esso se è attualmente nell'elenco disabilitato.
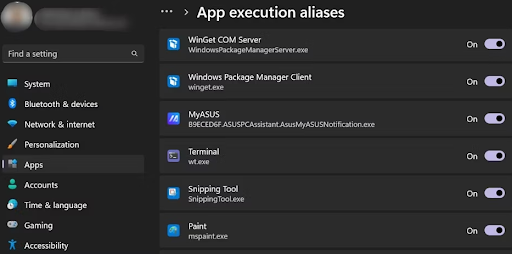
Passaggio 5: chiudi le Impostazioni.
Leggi anche: Errore IRQL non inferiore o uguale in Windows 10, 11 [risolto]
Soluzione 6: provare le correzioni generiche
Nel caso in cui nessuno dei metodi condivisi sopra abbia successo, puoi provare alcune soluzioni generiche semplici ed efficaci, come le scansioni SFC e DISM, che individuano e riparano la corruzione nei file di sistema e riparano i componenti dell'immagine di Windows. Inoltre, è necessario iniziare eseguendo la scansione SFC e consentendole di individuare e sostituire eventuali file di sistema difettosi che potrebbero essere presenti. Successivamente, puoi continuare con la scansione DISM in modalità online.
Dopo il completamento di queste scansioni complete del sistema, sarai in grado di utilizzare Ripristino configurazione di sistema per ripristinare il computer allo stato in cui tutto funzionava normalmente. In conclusione, hai la possibilità di eseguire un ripristino completo del sistema. Inoltre, puoi selezionare l'opzione " Conserva i miei file " per salvare tutti i file/cartelle o altri dati desiderati durante il ripristino delle impostazioni di fabbrica di Windows. Questo ti aiuterà sicuramente a correggere l'errore Winget non riconosciuto sul PC Windows 10/11.
Winget non riconosciuto su Windows 10/11: risolto
È possibile maneggiare e gestire i pacchetti applicativi dal terminale con l'assistenza di Winget, che è un eccellente gestore di pacchetti. Ma, a volte, potresti riscontrare problemi legati al mancato rilevamento di Winget. Questo potrebbe essere davvero frustrante. Per risolvere il problema, assicurati di disporre di una connessione Internet stabile e controlla se l'"Alias di esecuzione app" per Winget è attivo.
Inoltre, puoi modificare manualmente il PERCORSO per Winget e aggiornare il programma di installazione dell'app. Quindi, tutto riguardava come risolvere Winget non riconosciuto in Windows 10, 11. Ci auguriamo che tu abbia trovato utili le informazioni condivise in questa guida alla risoluzione dei problemi. Se hai domande o ulteriori suggerimenti riguardanti lo stesso problema, non esitare a inviarci un commento nella casella sottostante.
Ultimo ma non meno importante, puoi iscriverti alla nostra newsletter e seguirci sui social media (Facebook, Pinterest, Twitter e Instagram) per non perdere mai un aggiornamento.
