Come risolvere la funzionalità wireless disattivata in Windows 11, 10, 7
Pubblicato: 2023-12-29Numerosi utenti di PC Windows hanno segnalato che la rete wireless ha smesso improvvisamente di funzionare. Dopo aver eseguito la risoluzione dei problemi di rete, viene rilevato l'errore Funzionalità wireless disattivata. Anche tu riscontri lo stesso errore? Se sì, non devi preoccuparti. La funzionalità wireless è disattivata su Windows 10, 11 è un errore comune che si verifica a causa di driver obsoleti, impostazioni errate di gestione dell'alimentazione della funzionalità wireless e altro. Bene, potrebbero esserci più ragioni per questo errore, ma la buona notizia è che puoi risolverlo facilmente. Tutto quello che devi fare è semplicemente leggere l'intero articolo.
Le correzioni per la funzionalità wireless sono disattivate in Windows 11, 10
Di seguito sono riportati alcuni metodi praticabili che è possibile utilizzare per correggere la funzionalità wireless disattivata in Windows 10, 11.
Correzione 1: assicurati che l'opzione WiFi sul tuo dispositivo sia attivata
Se utilizzi un laptop, molto probabilmente sarai in grado di individuare il tasto funzione sulla tastiera del tuo laptop che ti consente di attivare e disattivare la funzionalità Wi-Fi. In alternativa, potrebbe essere F12, a seconda del laptop. Cerca semplicemente la chiave su cui è presente il simbolo wireless. Se non riesci a individuare tale tasto funzione o se stai lavorando su un computer desktop, utilizza le connessioni di rete per attivare la funzionalità wireless.
Per Windows 10, utilizzare i passaggi seguenti:
Passaggio 1: vai al menu Start e digita " wifi" nella casella di ricerca. Successivamente, scegli il risultato e fai clic sul pulsante Modifica impostazioni Wi-Fi.
Passaggio 2: verifica che la connessione Wi-Fi sia attiva.
Per Windows 11, utilizzare i passaggi seguenti:
Passaggio 1: per avviare il menu Impostazioni, premi insieme i tasti Win + I dalla tastiera.
Passaggio 2: per accedere alla rete e a Internet , selezionalo dal pannello di navigazione a sinistra.Attiva la connessione Wi-Fi .
È tutto! Dopo aver abilitato l'opzione WiFi sul tuo dispositivo, controlla se la funzionalità Wireless è disattivata. Windows 10, 11 è stato risolto. In caso contrario, usa un'altra tattica.
Leggi anche: Il driver Intel Wireless AC 9560 non funziona {RISOLTO}
Correzione 2: aggiorna il driver della scheda di rete
Nel caso in cui il driver dell'adattatore di rete wireless non sia aggiornato, potrebbe verificarsi il problema della disattivazione della funzionalità della rete wireless. Alla luce di ciò, desideri aggiornare il driver per il tuo dispositivo di rete wireless.
Puoi utilizzare Win Riser Driver Updater per aggiornare automaticamente i tuoi driver se non sai come trovare i driver nuovi e corretti online e scaricarli manualmente. Win Riser è il programma più veloce e affidabile quando si tratta di installare l'ultima versione dei driver di sistema. Quando si tratta di ottenere aggiornamenti dei driver, questo è uno degli approcci considerati molto affidabili.
Con l'aiuto di questa applicazione, puoi disinstallare e reinstallare i driver. Inoltre, con un solo clic del mouse, puoi installare tutti gli aggiornamenti dei driver in sospeso. Il vasto database offerto dall'applicazione è la caratteristica che attira il maggior numero di persone.

Il software Win Riser fornisce l'accesso ai driver per un'ampia varietà di dispositivi diversi. Poiché gli aggiornamenti vengono ottenuti direttamente dal sito Web del produttore, non è necessario preoccuparsi di virus o altri potenziali pericoli.
Ecco come utilizzare Win Riser per aggiornare o installare il driver per la tua scheda di rete:
Passaggio 1: utilizza il pulsante fornito di seguito per scaricare e installare Win Riser Driver Updater sul tuo computer.
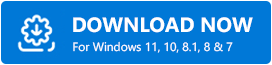
Passaggio 2: avvia il software sul tuo PC e lascia che esegua la scansione dell'intero dispositivo per individuare eventuali driver problematici, obsoleti o mancanti.
Passaggio 3: Successivamente, quando vengono visualizzati i risultati della scansione, scegli l'opzioneRisolvi i problemi adesso .Questo installerà tutti i driver disponibili sul tuo computer, incluso il driver della scheda di rete. 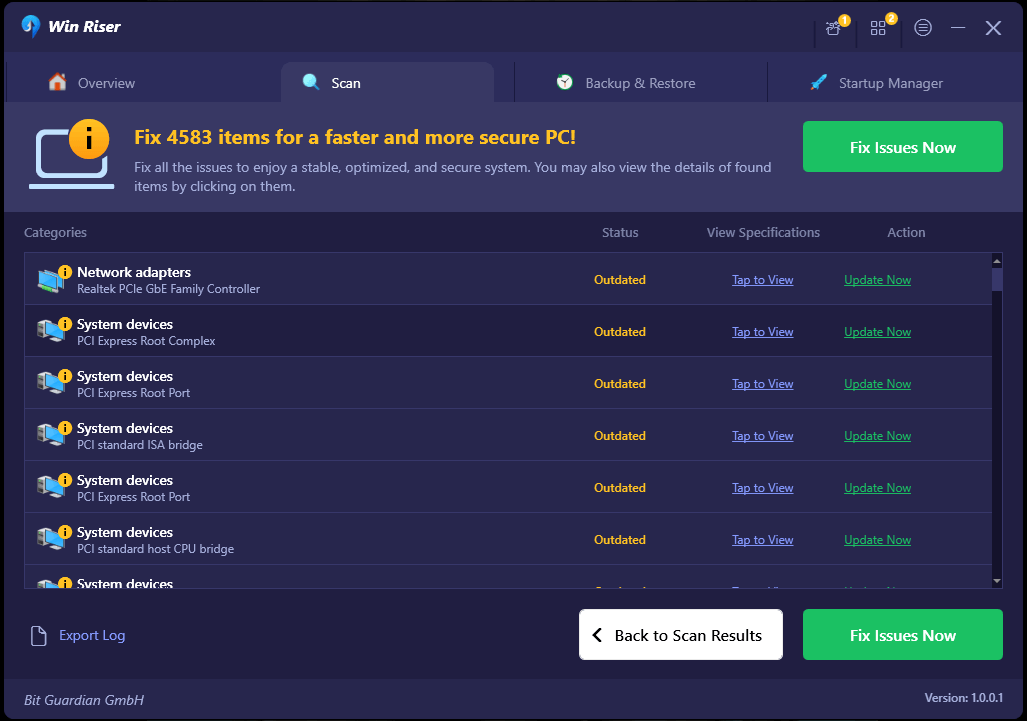
È necessario riavviare il computer Windows per applicare i nuovi driver. Una volta installati i driver più recenti, testa il problema. E procedi con le altre soluzioni menzionate di seguito, se riscontri ancora la funzionalità Wireless disattivata su Windows 11, 10.
Leggi anche: Download e reinstallazione del driver dell'adattatore di rete wireless per Windows 10
Correzione 3: controllo delle impostazioni di risparmio energetico dell'adattatore di rete wireless
Windows ha una funzione che consente agli utenti di spegnere i dispositivi quando non sono in uso, il che aiuta a preservare la potenza e a risparmiare energia. Questa funzione può potenzialmente prolungare la durata della batteria del computer, ma esiste la possibilità che Windows abbia spento il sistema e non lo abbia riacceso.
Di conseguenza, puoi esaminare le impostazioni di risparmio energetico dell'adattatore di rete wireless che stai utilizzando. Per questo, utilizzare la procedura indicata di seguito:
Passaggio 1: Innanzitutto, apri la casella Esegui premendo contemporaneamente il tasto Win + R sulla tastiera.
Passaggio 2: per avviare Gestione dispositivi , digitare devmgmt.msc nella casella e quindi fare clic sul pulsante OK. 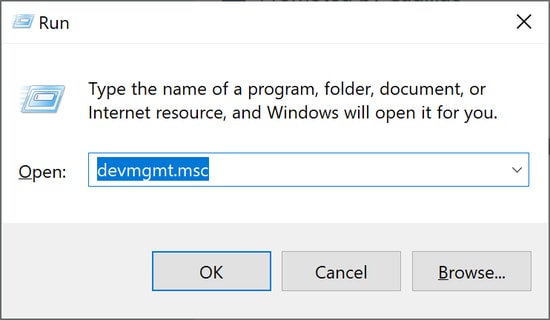
Passaggio 3: espandere Schede di rete, quindi fare clic con il pulsante destro del mouse sull'elemento che corrisponde alla scheda di rete wireless e scegliere Proprietà dal menu contestuale.
Passo 4: Il passo successivo è andare alla scheda Risparmio energia e deselezionare la casella prima di " Consenti al computer di spegnere il dispositivo per risparmiare energia ". Per salvare le modifiche, fare clic sul pulsante OK .
Una volta terminato, controlla se la funzionalità wireless è disattivata e il problema è stato risolto. Questo ti aiuterà sicuramente a risolvere il problema.
Leggi anche: Aggiorna driver Wifi su Windows 10 – Aggiorna facilmente il software wireless
La funzionalità wireless è disattivata sul PC: risolto
Quindi, tutto riguardava come risolvere la disattivazione della funzionalità wireless sul PC Windows. Si spera che una delle seguenti soluzioni funzioni per te. Non esitate a lasciare domande, dubbi o ulteriori suggerimenti nella sezione commenti qui sotto. Per ulteriori informazioni relative alla tecnologia, puoi iscriverti alla nostra newsletter. Inoltre, puoi anche seguirci sui social media (Facebook, Instagram, Twitter o Pinterest) per non perdere mai un aggiornamento.
