Come risolvere l'errore "Non hai il permesso di accedere a questo server".
Pubblicato: 2023-03-30Se ti stai chiedendo perché il tuo browser web visualizza un errore "Non hai il permesso di accedere a questo server" invece del tuo sito o pagina web, sei nel posto giusto. Ci sono alcuni motivi, sia sul lato utente che sul lato server, che causano questo problema. Ti mostreremo alcuni modi per risolvere il problema in modo da poter accedere al sito desiderato.
Il motivo più comune per cui ricevi l'errore sopra riportato è che il server del tuo sito ha limitato il tuo accesso al sito. Altre cause includono un browser Web difettoso, VPN o proxy bloccati, dati del browser Web corrotti e altro.
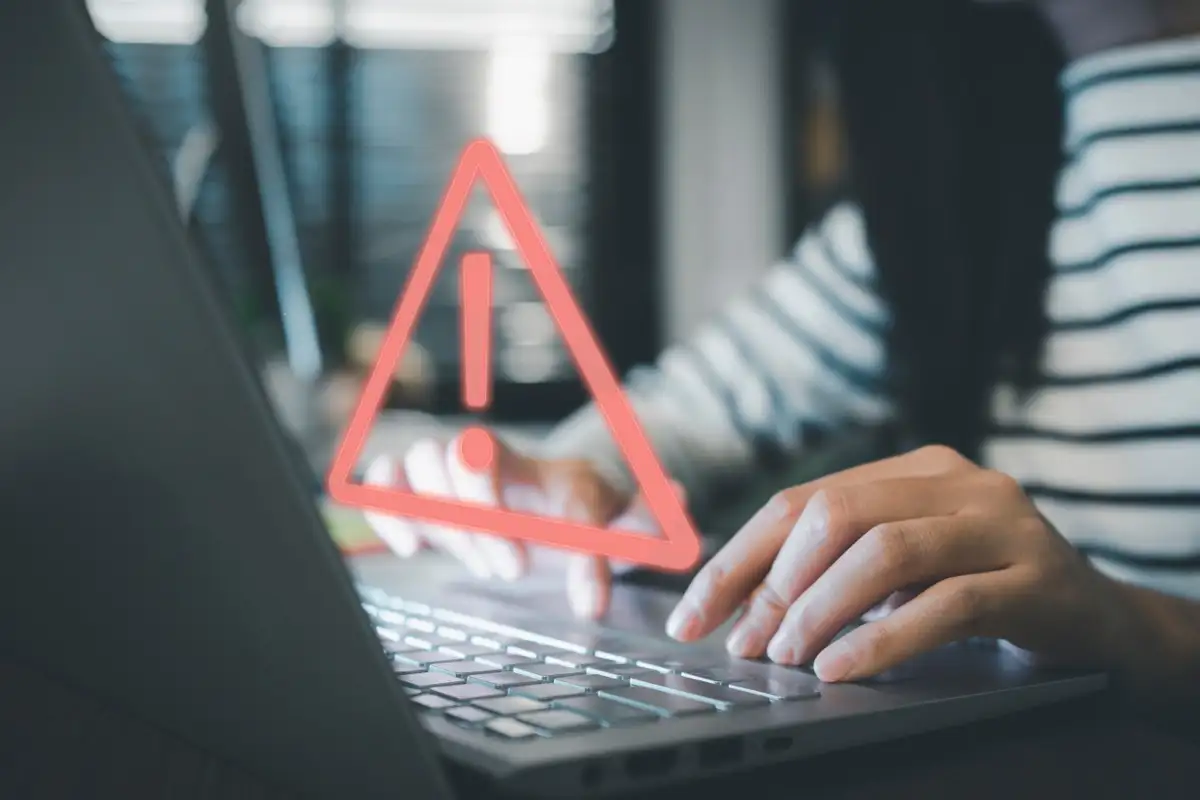
Riavvia il browser Web per correggere l'errore di accesso negato
Quando ricevi l'errore precedente, devi prima chiudere e riavviare il tuo browser web. Questo risolve eventuali problemi minori con il tuo browser che potrebbero causare il problema.
Puoi chiudere un'app del browser su Windows selezionando X nell'angolo in alto a destra della finestra.
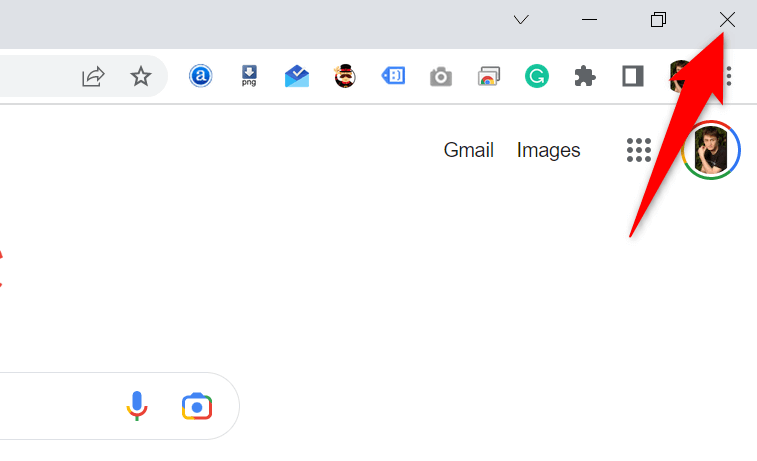
Puoi chiudere un browser su Mac scegliendo il nome del browser e selezionando Esci nella barra dei menu del browser.
Al termine, apri il browser Web e prova ad accedere al tuo sito.
Riavvia il tuo computer Windows o Mac
Se il problema persiste dopo aver riavviato il browser, il tuo computer Windows o Mac potrebbe avere un problema minore. In questo caso, riavvia il computer per risolvere quei problemi minori.
Puoi riavviare un PC Windows aprendo il menu Start , selezionando l'icona di accensione e scegliendo Riavvia .
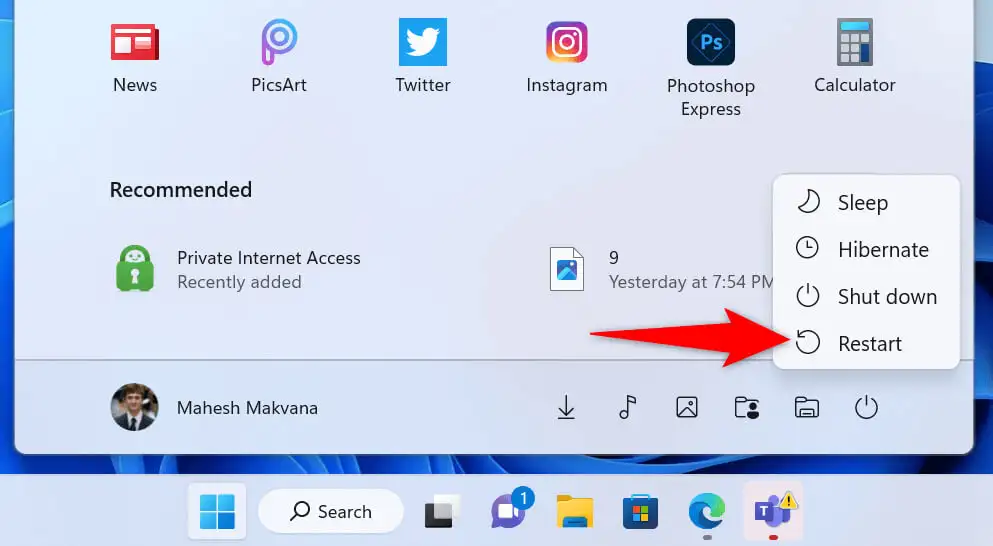
Per riavviare un Mac, apri il menu Apple nell'angolo in alto a sinistra del Mac e scegli Riavvia .
Avvia il tuo browser web e apri il tuo sito quando il computer si riaccende.
Controlla i problemi del server Web del sito
Il tuo sito Web potrebbe riscontrare un problema sui suoi server, causando la visualizzazione dell'errore "Non hai il permesso di accedere a questo server" nel tuo browser. Di solito, questo errore appare quando il server limita l'accesso al sito, ma potrebbero esserci altre cause.
In questo caso, contatta il webmaster del sito per una soluzione. Se ciò è impossibile, attendi finché l'amministratore del sito non risolve il problema. Non puoi fare nulla quando il problema è sul server.
Disattiva la tua VPN
La tua app VPN instrada i tuoi dati Internet attraverso un server di terze parti, che a volte può essere problematico. Questo potrebbe essere il motivo per cui stai riscontrando l'errore sopra riportato nel tuo browser web.
In questo caso, disattiva la VPN e verifica se il problema è stato risolto. Puoi disabilitare il tuo software VPN avviando la tua app e disattivando l'interruttore nella schermata principale. Quindi, avvia il tuo browser web e prova ad accedere al tuo sito.
Se il tuo sito si apre dopo aver disabilitato la VPN, cambia la tua regione VPN e vedi se questo aiuta. Contatta il tuo provider VPN o scarica una nuova app VPN se non funziona.
Disabilita il tuo server proxy
Come una VPN, il tuo server proxy trasmette i tuoi dati Internet attraverso un server di terze parti. Questo può essere problematico in alcuni casi, come il tuo. Puoi disattivare il server proxy sul tuo computer Windows o Mac per vedere se questo risolve il problema.
Successivamente, puoi riattivare il tuo server proxy, se lo desideri.
Su Windows
- Apri Impostazioni premendo Windows + I .
- Seleziona Rete e Internet nella barra laterale di sinistra.
- Scegli Proxy nel riquadro di destra.
- Disabilita l'opzione Rileva automaticamente le impostazioni .
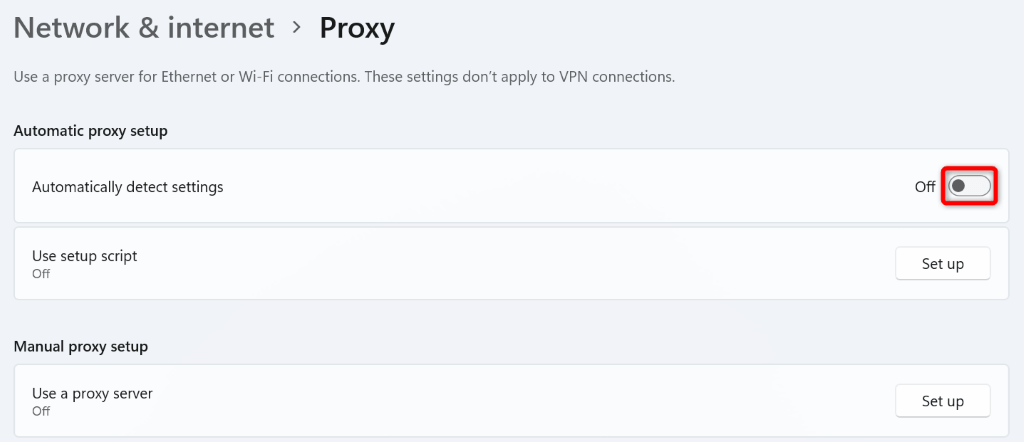
- Seleziona Configura accanto a Usa un server proxy .
- Disattiva l'opzione Usa un server proxy e seleziona Salva in basso.
Su macOS
- Apri il menu Apple del tuo Mac e scegli Preferenze di Sistema .
- Seleziona Rete nella pagina seguente.
- Scegli Wi-Fi nella barra laterale di sinistra e Avanzate nel riquadro di destra.
- Accedi alla scheda Proxy .
- Deseleziona tutte le caselle di controllo nella sezione Seleziona un protocollo da configurare e scegli OK in basso.
Disattiva il firewall di Windows o Mac
Il firewall del tuo computer garantisce che le tue connessioni di rete in uscita e in entrata siano sicure. Tuttavia, il tuo firewall potrebbe aver erroneamente riconosciuto la tua connessione al tuo sito come una potenziale minaccia, bloccando la connessione.
In questo caso, disattiva il firewall e controlla se il tuo sito si apre. Puoi riattivare il firewall in un secondo momento.
Su Windows
- Apri Start , trova il Pannello di controllo e seleziona l'utilità.
- Scegli Sistema e sicurezza nel Pannello di controllo.
- Seleziona Windows Defender Firewall nella pagina seguente.
- Scegli Attiva o disattiva Windows Defender Firewall nella barra laterale sinistra.
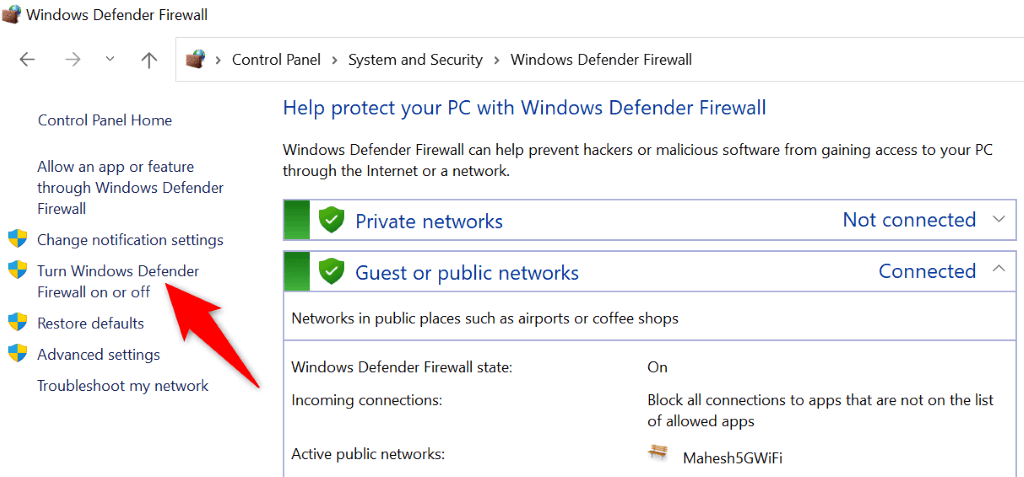
- Abilita l'opzione Disattiva Windows Defender Firewall (non consigliato) nelle sezioni Impostazioni rete privata e Impostazioni rete pubblica .
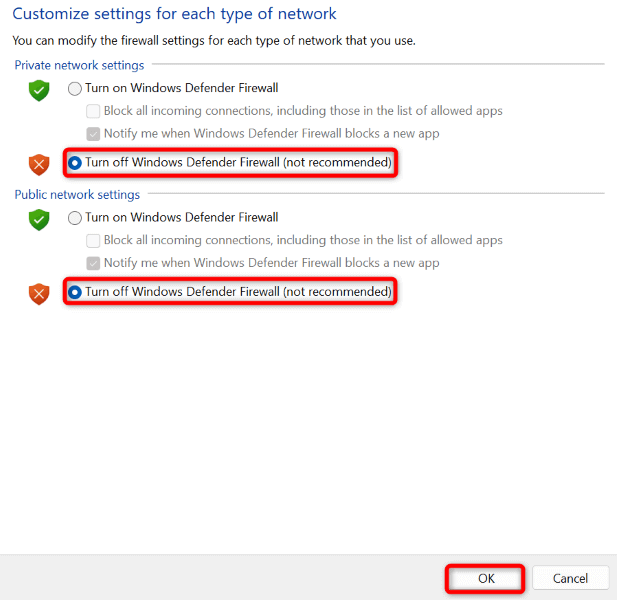
- Scegli OK in basso.
Su macOS
- Apri una finestra di Terminale sul tuo Mac.
- Digita il seguente comando nella finestra Terminale e premi Invio :
sudo defaults write /Library/Preferences/com.apple.alf globalstate -int 0 - Digita la tua password Mac e premi Invio . Il tuo firewall è ora disabilitato.
- Per riattivare il firewall in futuro, utilizzare il seguente comando:
sudo defaults write /Library/Preferences/com.apple.alf globalstate -int 1
Cambia il server DNS di Windows o Mac
I server DNS del tuo computer aiutano i browser Web a tradurre i nomi di dominio in indirizzi IP. Questi server potrebbero trovarsi di fronte a un'interruzione, causando la visualizzazione di un messaggio di errore nei browser.

In questo caso, puoi utilizzare server DNS alternativi per risolvere il problema. Questi server funzionano allo stesso modo di quelli originali, senza causare alcuna differenza nel funzionamento delle tue app abilitate a Internet.
Su Windows
- Avvia Impostazioni premendo Windows + I .
- Seleziona Rete e Internet nella barra laterale di sinistra.
- Scegli Wi-Fi o Ethernet, a seconda del tipo di rete sulla destra. Selezioneremo Wi-Fi .
- Scegli Proprietà hardware nella pagina seguente.
- Seleziona Modifica accanto ad Assegnazione server DNS .
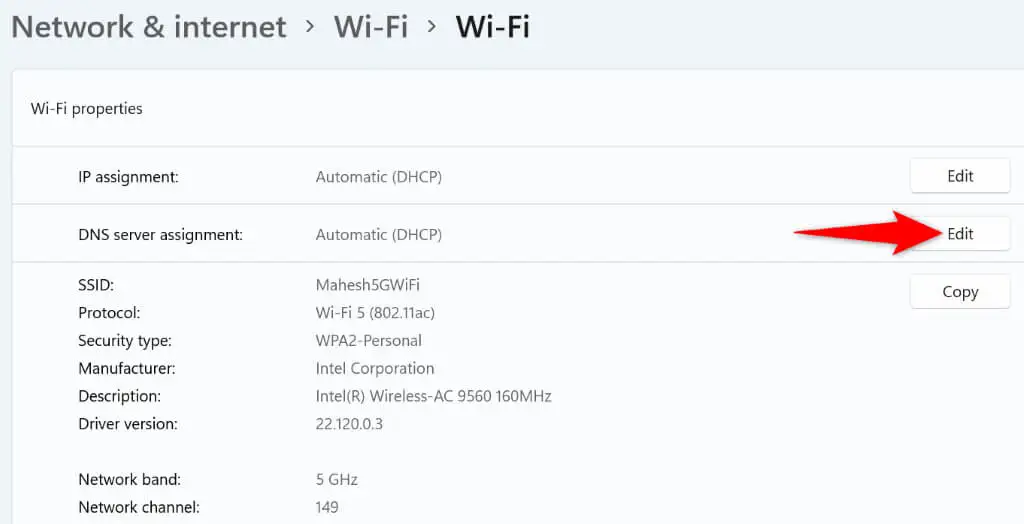
- Selezionare Manuale dal menu a discesa e abilitare IPv4 .
- Immettere 8.8.8.8 nel campo DNS preferito e 8.8.4.4 nel campo DNS alternativo .
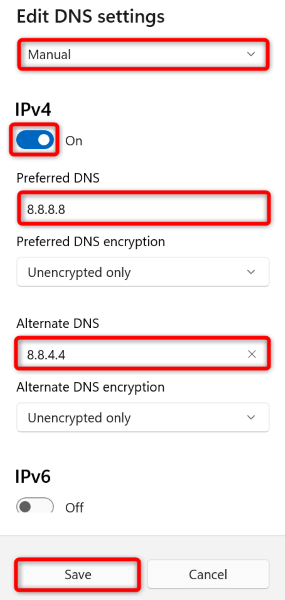
- Seleziona Salva in basso.
Su macOS
- Apri le Preferenze di Sistema sul tuo Mac e seleziona Rete .
- Seleziona la tua connessione di rete a sinistra e scegli Avanzate a destra.
- Apri la scheda DNS , seleziona i server esistenti e scegli il segno – (meno) per rimuovere i server.
- Seleziona il segno + (più) e inserisci 8.8.8.8 . Quindi, seleziona di nuovo lo stesso segno e inserisci 8.8.4.4 .
- Seleziona OK in basso, quindi scegli Applica nella schermata seguente.
Elimina la cronologia di navigazione del tuo browser web
Il tuo browser web salva i dati di navigazione, come i cookie e i dati del sito, per consentirti di tornare agli elementi precedenti. A volte, questi dati vengono corrotti, rendendo instabile il tuo browser. Questo potrebbe essere il motivo per cui stai riscontrando un problema "Non hai il permesso di accedere a questo server" nell'app del tuo browser.
In questo caso, cancella i dati del browser e il problema verrà risolto.
Se sei un utente di Google Chrome , apri la finestra Impostazioni del browser e scegli Privacy e sicurezza > Cancella dati di navigazione . Successivamente, seleziona gli elementi da eliminare e scegli il pulsante Cancella dati .
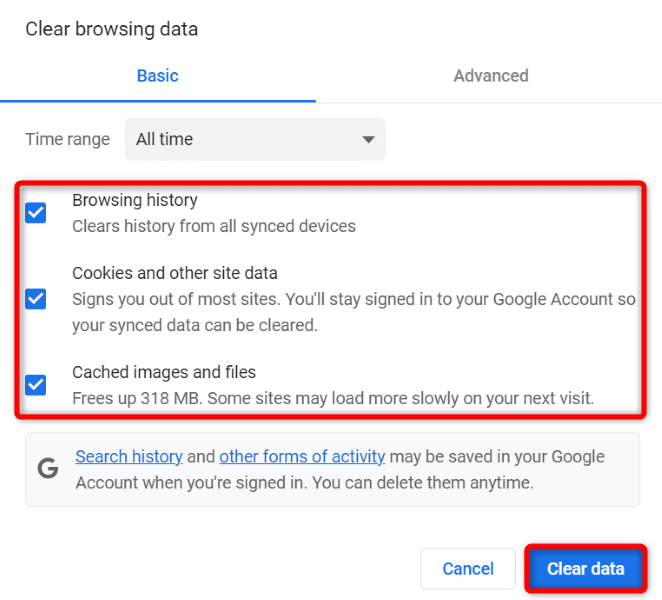
Avvia Impostazioni nel browser Firefox e seleziona Privacy e sicurezza > Cancella cronologia . Scegli gli elementi da eliminare e seleziona OK .
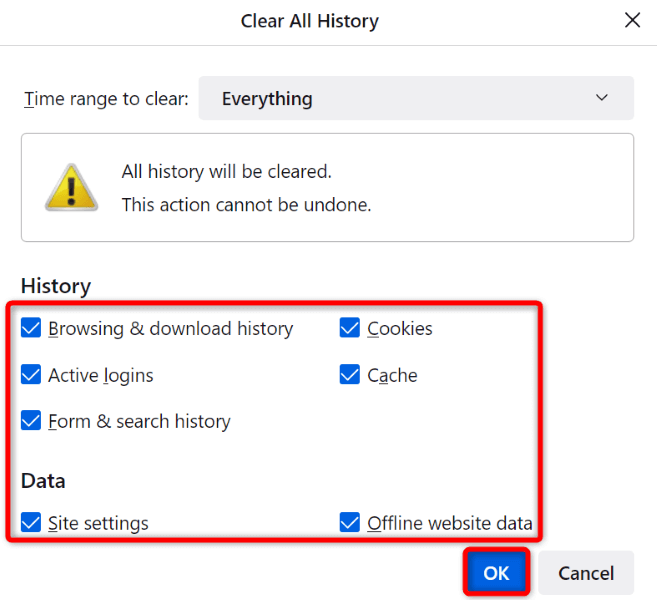
In Microsoft Edge , apri il menu Impostazioni e seleziona Privacy, ricerca e servizi > Scegli cosa cancellare . Seleziona gli elementi da eliminare e scegli Cancella ora .
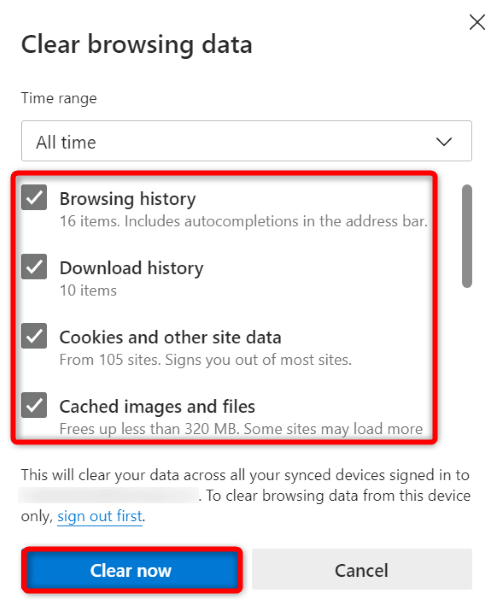
E hai cancellato con successo la cache del browser, i cookie e altri elementi.
Ripristina le impostazioni nel browser Web ai valori predefiniti originali
Se il tuo problema rimane irrisolto, porta il tuo browser web alle impostazioni di fabbrica, risolvendo i problemi con la configurazione dell'app. Tu o qualcun altro potreste aver personalizzato in modo errato un'opzione di impostazione nel vostro browser Web, causando la visualizzazione di un messaggio di errore nell'app.
Abbiamo già scritto una guida su come reimpostare vari browser Web, quindi accedi a quella guida e segui le istruzioni per il tuo browser. Tieni presente che perderai tutti i dati salvati nel tuo browser web durante il ripristino.
Apertura di siti inaccessibili nei browser Web Windows e Mac
I tuoi browser Web Windows e Mac visualizzano "Non hai il permesso di accedere a questo server" per vari motivi. Finché il problema non viene creato sul lato server, puoi utilizzare i metodi sopra indicati per risolvere il problema.
Una volta risolto l'elemento che causa il problema, il tuo sito o pagina web si aprirà come dovrebbe, permettendoti di continuare a navigare.
