Come risolvere l'arresto anomalo o il blocco dello zoom
Pubblicato: 2022-08-17Zoom è l'app di videoconferenza preferita da molti. Il motivo per cui le persone lo scelgono su Skype o altri client è che Zoom è facile da usare e, nella maggior parte dei casi, funziona come un orologio. Tuttavia, a volte potresti riscontrare che Zoom si blocca o si blocca su di te.
Se Zoom continua a bloccarsi quando stai cercando di ospitare o partecipare a una chiamata in conferenza importante, può essere frustrante. Secondo i rapporti degli utenti, Zoom in genere subisce ritardi quando si tenta di partecipare a una riunione o durante la condivisione dello schermo.
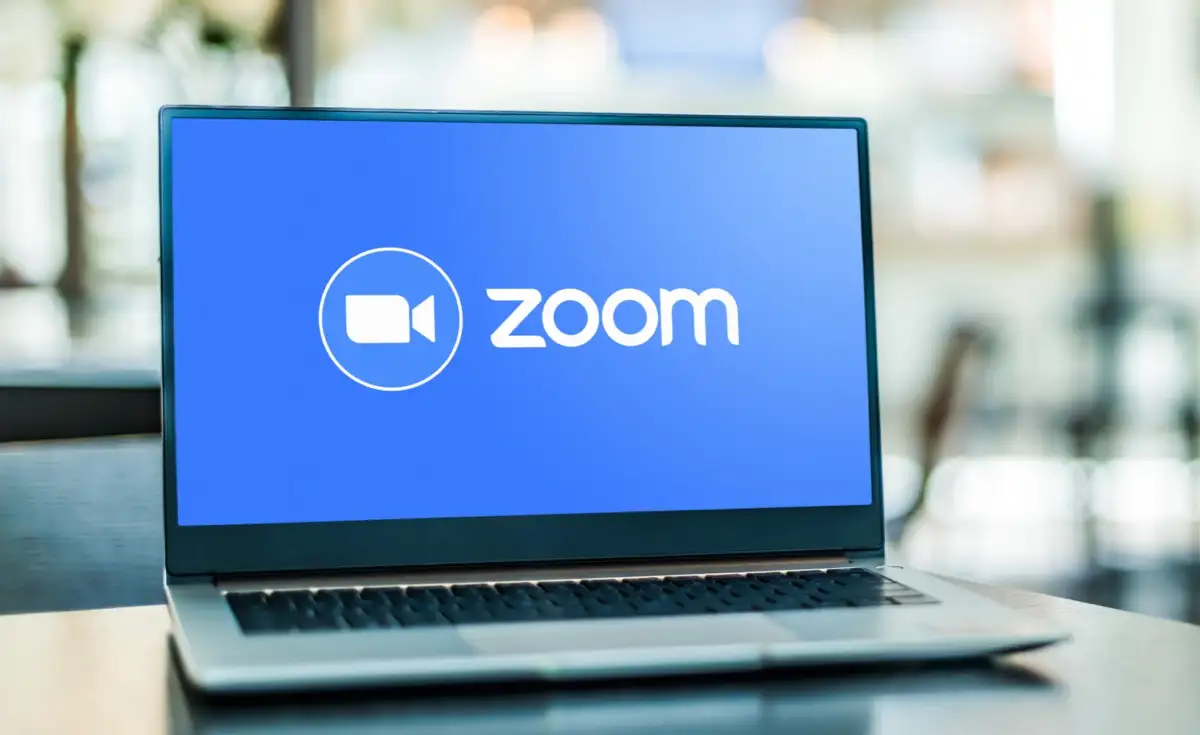
Abbiamo messo insieme un elenco di possibili soluzioni per la risoluzione dei problemi che dovrebbero aiutarti a risolvere l'arresto anomalo e il blocco di Zoom. In questo elenco troverai suggerimenti per la risoluzione dei problemi per tutti i dispositivi, inclusi smartphone (Android, iOS) e desktop (Windows, macOS).
Controlla la tua connessione Internet
La prima soluzione nel nostro elenco potrebbe sembrare ovvia, ma prima di fare qualsiasi altra cosa, controlla se la tua connessione Internet è stabile e funzionante. Una connessione Internet scadente può causare problemi di ritardo e arresto anomalo su Zoom e molte altre app. Se utilizzi il Wi-Fi, assicurati che il tuo dispositivo non sia troppo lontano dal router e che la tua rete non sia congestionata.
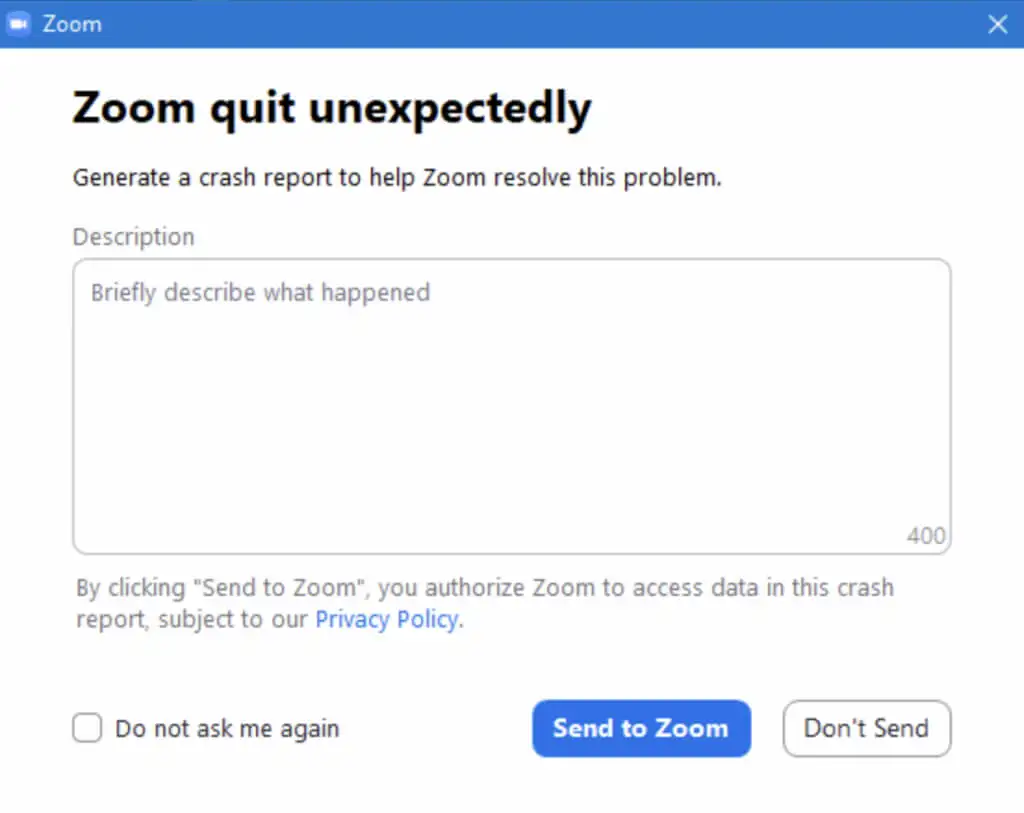
Dopo aver testato la tua connessione Internet e assicurato che non sia la causa dei tuoi problemi, puoi passare a provare altre soluzioni dal nostro elenco.
Controlla lo stato del servizio Zoom online
Prima di risolvere i problemi del tuo sistema operativo e dell'app Zoom, devi escludere un'altra cosa. Se Zoom continua a bloccarsi, bloccarsi o ritardare, controlla prima lo stato del servizio di Zoom. L'intera rete Zoom potrebbe essere inattiva e non sei l'unico ad avere problemi.
Per controllare rapidamente lo stato del servizio Zoom, vai su status.zoom.us dove vedrai gli aggiornamenti per ogni componente Zoom. Questi includono Zoom Website , Conference Room Connector , Zoom Meetings e altro ancora.
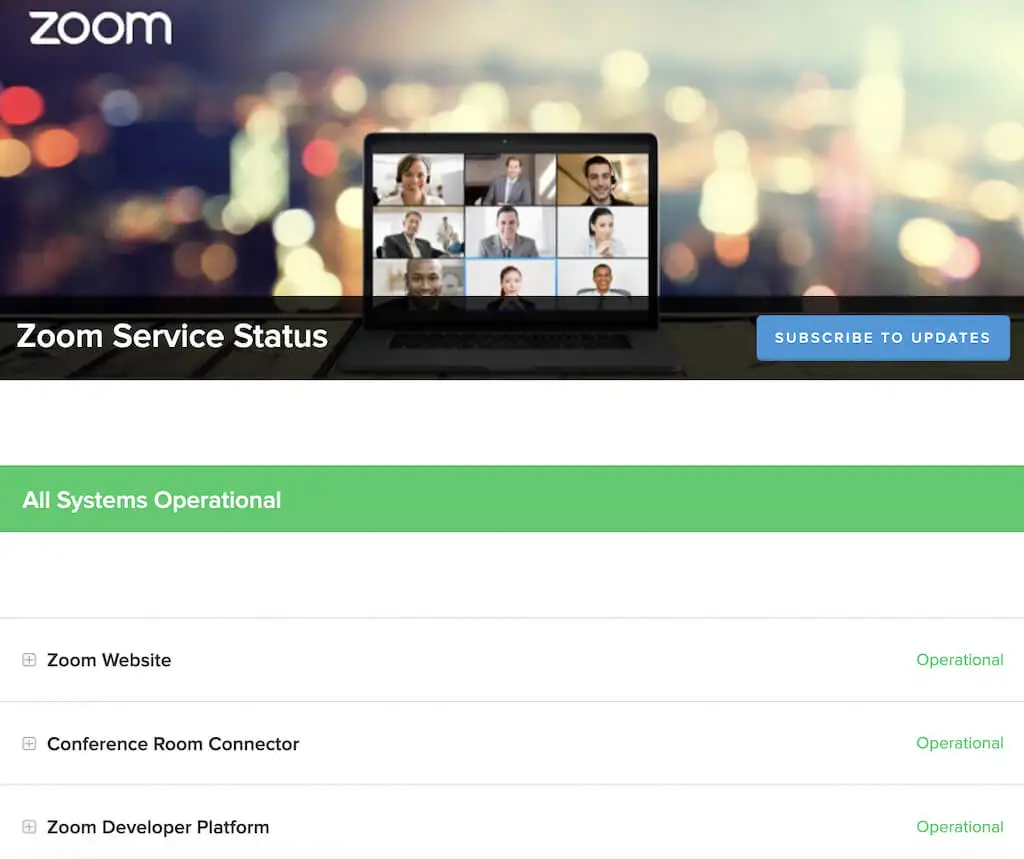
Se uno o più componenti mostrano un messaggio Prestazioni ridotte o Manutenzione in corso accanto a loro, questi potrebbero essere un motivo per l'arresto anomalo o il ritardo di Zoom. Tuttavia, se nella parte superiore della pagina viene visualizzato Tutti i sistemi operativi , dovresti cercare un problema altrove.
Aggiorna la tua app Zoom
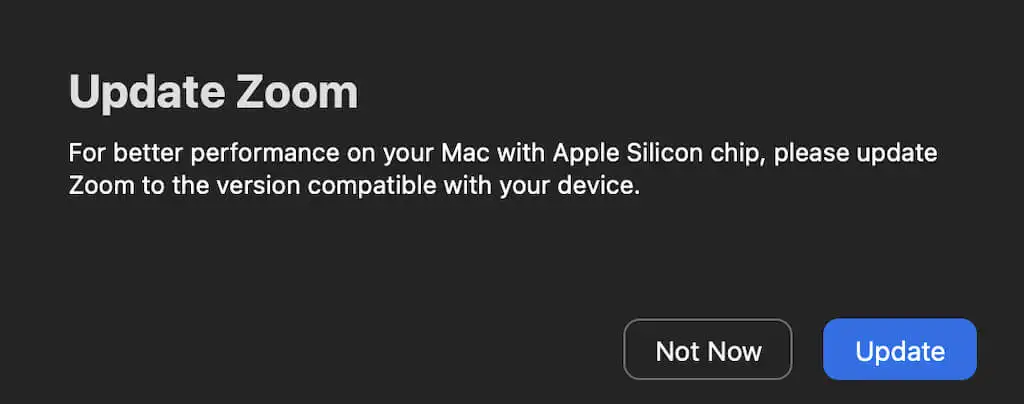
Zoom aggiorna frequentemente il proprio client per correggere bug e introdurre nuove funzionalità. I problemi che stai riscontrando con Zoom potrebbero essere causati da un problema tecnico del software o da un bug. Se è qualcosa che molti utenti hanno dovuto affrontare, Zoom è probabilmente a conoscenza del problema e ha lanciato un aggiornamento per risolverlo.
Normalmente, non è necessario verificare manualmente gli aggiornamenti per l'app Zoom, poiché verifica automaticamente la presenza di eventuali aggiornamenti disponibili all'avvio. Tuttavia, se sospetti che un bug possa causare problemi con la tua app Zoom, prova ad aggiornare il tuo client Zoom all'ultima versione.
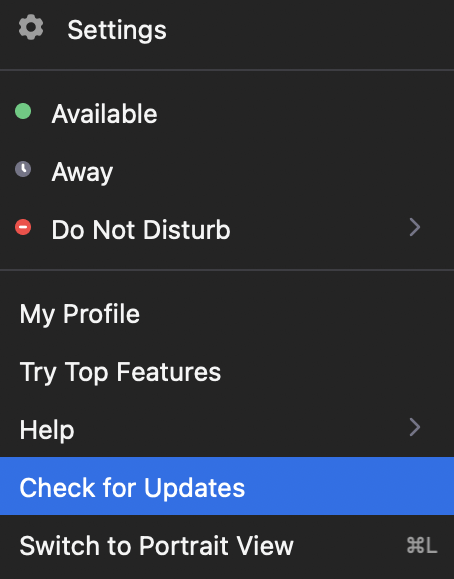
Per farlo, avvia Zoom e seleziona la tua immagine del profilo nell'angolo in alto a destra. Quindi seleziona Verifica aggiornamenti . Se è disponibile un aggiornamento recente, Zoom ti chiederà di scaricarlo. Dopo aver scaricato e installato l'aggiornamento, riavvia Zoom e verifica se ciò risolve i problemi che stavi riscontrando.
Reinstalla Zoom
Errori interni, bug e persino alcune impostazioni di Zoom potrebbero anche essere la causa dei tuoi problemi con l'app Zoom. Se l'aggiornamento dell'app non ha risolto il problema di arresto anomalo, prova a reinstallare completamente Zoom.
Innanzitutto, disinstalla la tua attuale app Zoom dal tuo dispositivo. Quindi scarica e installa l'ultima versione. Riavvia il dispositivo ed esegui nuovamente Zoom. Se era la tua vecchia app a causare i problemi, questo dovrebbe risolvere il problema di arresto anomalo dell'app Zoom.
Disabilita l'accelerazione hardware
Per impostazione predefinita, Zoom utilizza l'hardware del tuo dispositivo per eseguire funzioni specifiche in modo più efficiente. Questo si chiama accelerazione hardware. Sebbene in genere sia una buona funzione abilitata, può anche causare problemi nel software, in particolare con Zoom video. Per disabilitare questa funzione, segui i passaggi seguenti.
- Apri l'app desktop Zoom.
- Nell'angolo in alto a destra dello schermo, seleziona l' icona a forma di ingranaggio per aprire Impostazioni .
- Dal menu sul lato sinistro, seleziona Video .
- Scorri verso il basso e seleziona Avanzate .
- Deseleziona la casella accanto a Usa accelerazione hardware per la ricezione di video . Zoom salverà automaticamente le modifiche.
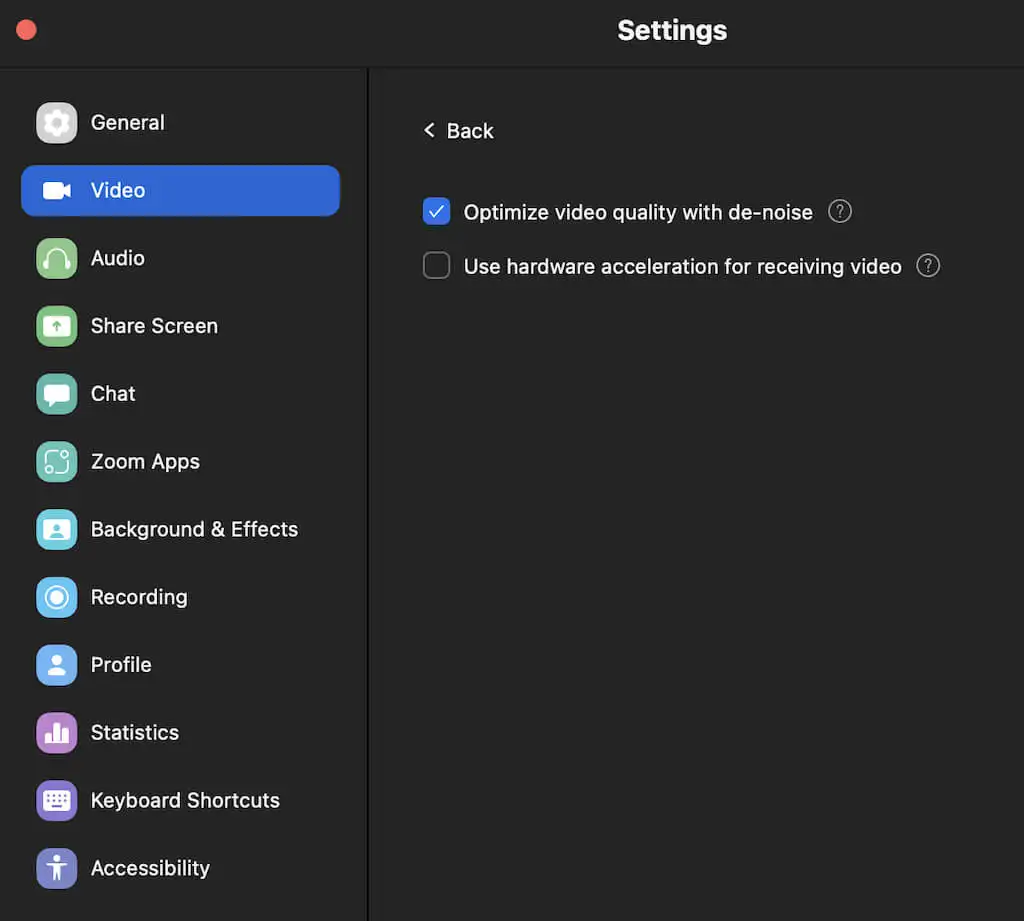
Se la disabilitazione dell'accelerazione hardware non ha fatto la differenza, ti consigliamo di riattivarla per migliorare le prestazioni complessive di Zoom.
Aggiorna i tuoi driver video/audio
Un'altra cosa che potrebbe essere la causa di problemi con il tuo video Zoom sono i driver video e audio obsoleti per la tua webcam o il tuo computer. Se non aggiorni i driver frequentemente, può causare problemi di compatibilità e influire sulle prestazioni complessive di Zoom.

Normalmente, l'aggiornamento del tuo sistema Windows o macOS alla versione recente dovrebbe aggiornare automaticamente questi driver e risolvere eventuali problemi.
È anche possibile che i driver aggiornati siano quelli che causano problemi con Zoom. Alcuni utenti di Zoom segnalano che il ripristino del driver della fotocamera sul proprio computer Windows ha consentito alla webcam di funzionare senza problemi e ha risolto i problemi di ritardo e blocco riscontrati in precedenza durante le riunioni Zoom.
Per ripristinare i driver a una versione precedente, attenersi alla procedura seguente.
- Sul tuo PC, usa la scorciatoia tasto Windows + R per aprire il comando Esegui .
- Digita devmgmt.msc nella riga di comando e seleziona OK . Si aprirà Gestione dispositivi .
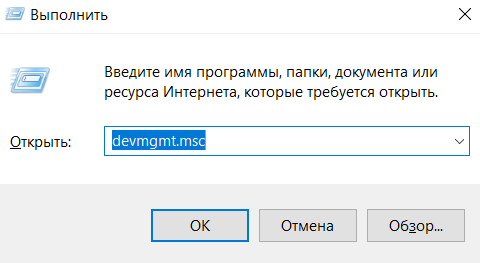
- In Gestione dispositivi , scorri verso il basso e seleziona Telecamere .
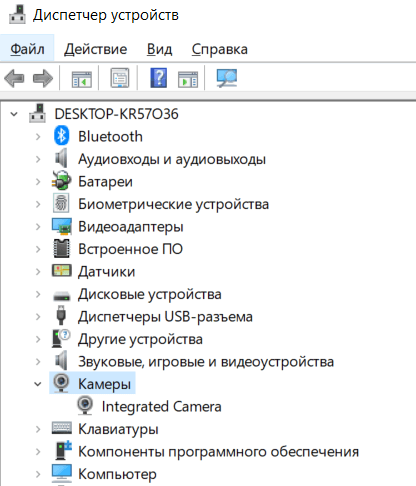
- Seleziona la tua fotocamera dall'elenco, fai clic con il pulsante destro del mouse e seleziona Proprietà .
- Aprire la scheda Driver e selezionare Rollback driver .
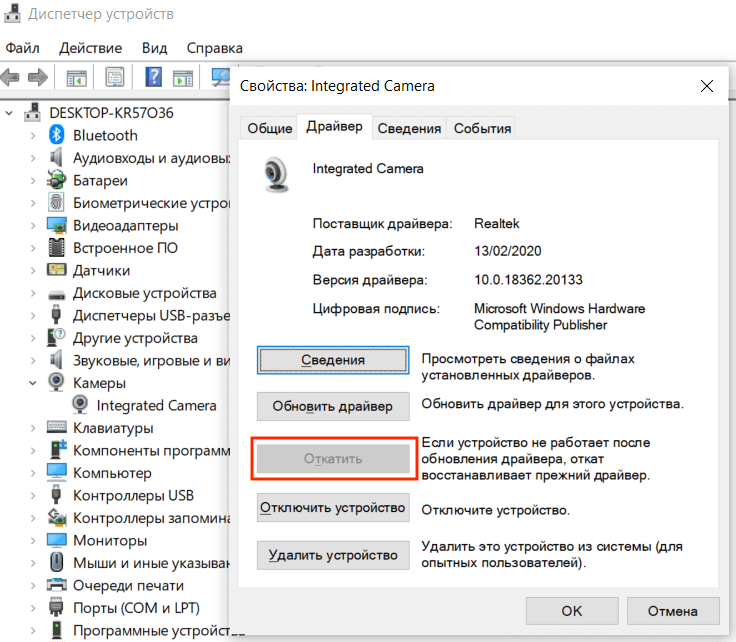
Una volta terminato il rollback, riavvia il PC per rendere effettive le modifiche e verifica se ciò migliora le prestazioni di Zoom.
Modifica le impostazioni di rendering video
La prossima soluzione è per quegli utenti che eseguono Zoom su Windows 11 o versioni precedenti. Se riscontri un problema di arresto anomalo durante il tentativo di partecipare alle riunioni Zoom, potrebbero essere le impostazioni di rendering video predefinite a causare il problema. Queste impostazioni ti consentono di scegliere quale API grafica per il rendering del video. Per impostazione predefinita, è impostato su Auto .
Ecco come modificare il metodo di rendering video in Zoom.
- Apri l'app Zoom sul tuo PC Windows.
- Nell'angolo in alto a destra, seleziona l' icona a forma di ingranaggio per aprire Impostazioni .
- Dal menu, seleziona Video > Avanzate .
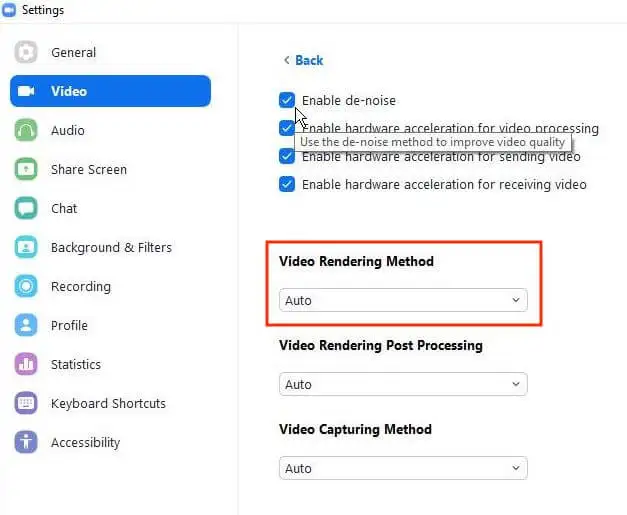
- In Metodo di rendering video , dal menu a discesa seleziona Direct3d11 anziché Auto . Zoom salverà quindi automaticamente le modifiche.
Riavvia Zoom per rendere effettive le modifiche e vedere se migliora le prestazioni dell'app.
Disabilita il software in conflitto
In circostanze normali, Zoom non dovrebbe interferire con il lavoro di altre app sul tuo computer e viceversa. Tuttavia, è possibile che qualche altra app in esecuzione in background che utilizza anche la tua fotocamera o webcam stia causando problemi con Zoom. Prova a chiudere tutti i programmi che non ti servono prima di eseguire Zoom successivo e verifica se questo risolve il problema.
Presta attenzione a messenger, app di chat e altri software per conferenze. Molto probabilmente sono i programmi in conflitto che stai cercando.
Su Mac, puoi interrompere processi specifici in esecuzione in background utilizzando Activity Monitor. Per farlo, segui il percorso Finder > Applicazioni > Utilità > Monitoraggio attività . Quindi scegli le app e i processi che desideri terminare e seleziona Interrompi .
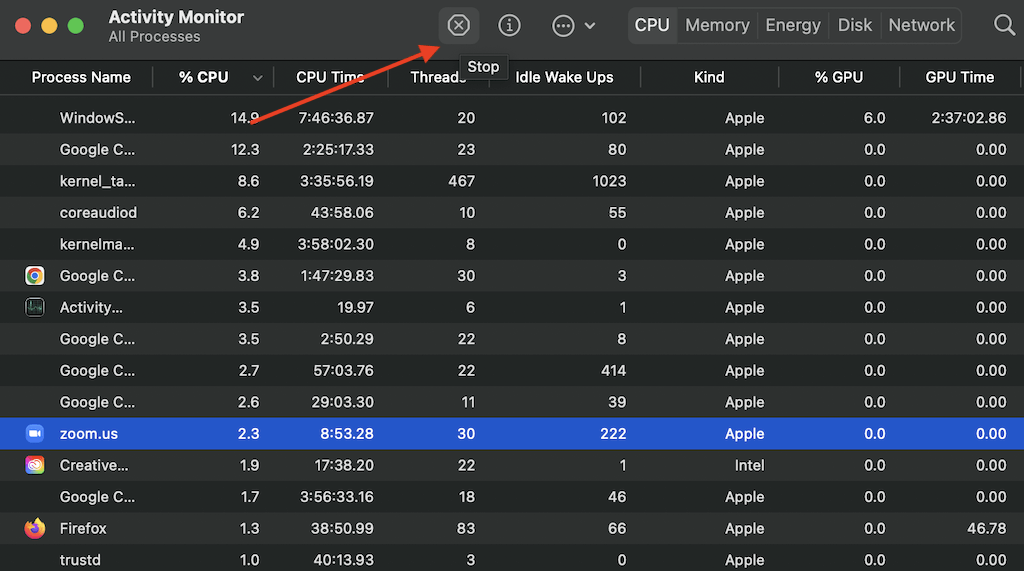
Su Windows, puoi utilizzare Task Manager per fare lo stesso. Per aprire Task Manager , utilizzare la scorciatoia Ctrl + Maiusc + Esc . Quindi apri la scheda Processi , evidenzia le app e i processi che desideri interrompere e seleziona Termina attività .
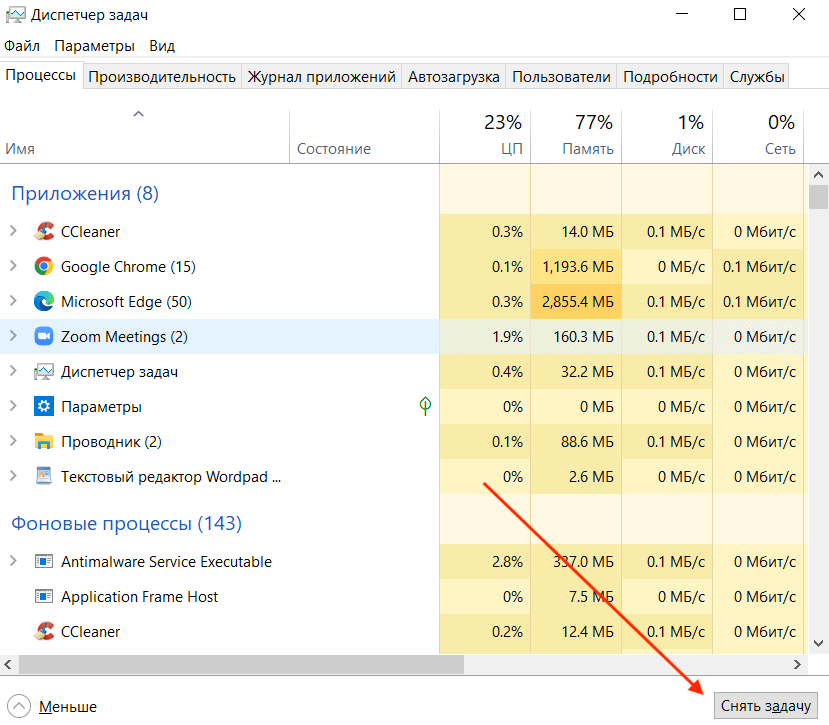
Controlla la tua sorgente video/audio
Un'altra cosa che puoi provare a correggere il ritardo o l'arresto anomalo di Zoom è cambiare la sorgente video e audio, ad esempio la fotocamera e il microfono. Prima di farlo, puoi provare a eseguire un'altra app di videoconferenza come Google Meet per vedere se sono effettivamente i tuoi gadget audio/video a causare problemi.
Puoi modificare la sorgente video e audio nelle impostazioni del programma Zoom. Quando apri Impostazioni , vai prima alla scheda Video , quindi alla scheda Audio . In ogni sezione troverai menu a discesa che puoi utilizzare per cambiare dispositivo. Prova a cambiarli avanti e indietro per vedere se influisce sulle prestazioni di Zoom.
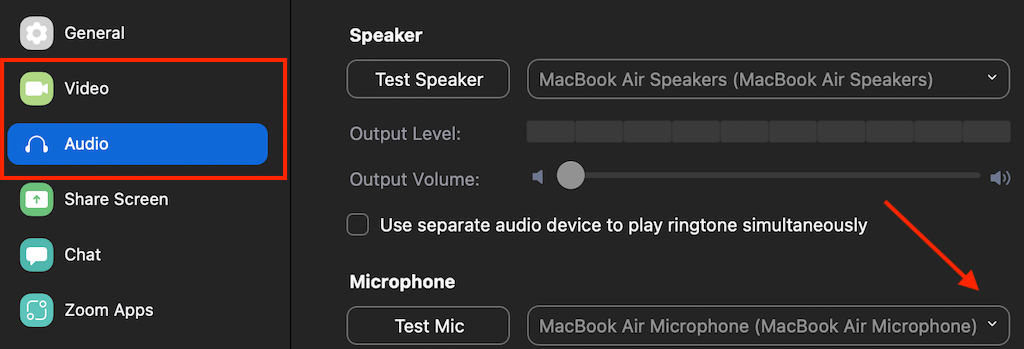
Se Zoom non ti consente di accedere alle sezioni Video o Audio nelle impostazioni o quando provi ad aprirle, l'app si chiude inaspettatamente, è probabile che si tratti di un problema di connettività piuttosto che di un problema di Zoom. Per risolverlo, collega la webcam esterna o le cuffie prima di avviare Zoom. Quindi dovresti essere in grado di accedere alle impostazioni audio e video e modificarle quando necessario.
È ora di ricevere le tue chiamate Zoom senza stress
Si spera che uno dei metodi di risoluzione dei problemi sopra menzionati abbia funzionato per te e che tu abbia risolto i problemi di arresto anomalo, blocco o ritardo di Zoom. In caso contrario, puoi sempre contattare il team di supporto di Zoom, fornire loro una descrizione dettagliata dei problemi che hai riscontrato e attendere che ti rispondano con la soluzione.
