Overkill: 5 modi per forzare l'uscita da un'app in Mac OS X
Pubblicato: 2015-02-20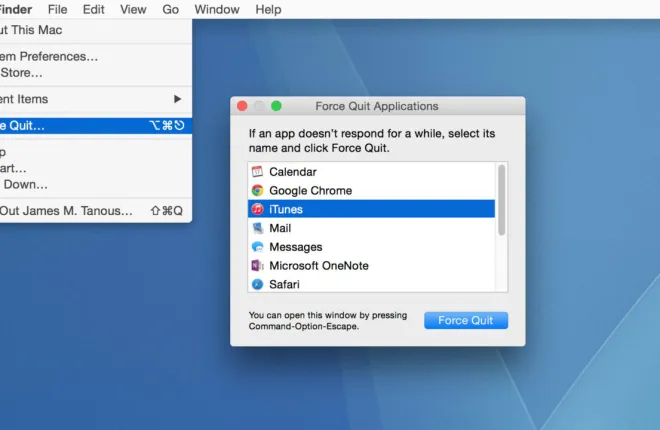
I Mac e OS X hanno sempre avuto la reputazione di "funziona e basta". Sono facili da usare, richiedono poca manutenzione e sono ottimi per le persone che non vogliono dover risolvere costantemente i problemi con il proprio computer.
Ma anche i migliori sistemi operativi possono avere problemi. A volte, le tue app potrebbero bloccarsi, lasciandoti frustrato poiché le tue app non rispondono ad alcun comando.
Quando ciò accade, i metodi standard per chiudere un'app potrebbero non funzionare più e potresti ritenere che sia necessario un riavvio forzato per chiudere o ripristinare l'app bloccata. Ma se si tratta solo di un'app specifica che è bloccata e OS X rimane reattivo dietro l'app che non risponde, potresti provare a forzare l'uscita dall'app che si comporta in modo anomalo. Questa funzione ti consente di chiudere immediatamente qualsiasi applicazione in modo da poter tornare a utilizzare il computer il più rapidamente possibile.
Ecco cinque modi per forzare l'uscita da un'app in OS X.
Il molo
Normalmente, quando fai clic con il pulsante destro del mouse su un'applicazione in esecuzione nel Dock di OS X, viene visualizzata l'opzione "Esci". Tuttavia, questo di solito non funziona con un'app bloccata. Per forzare l'uscita da un'app dal dock, tieni premuto il tasto Opzione sulla tastiera mentre fai clic con il pulsante destro del mouse sull'icona dell'app bloccata e vedrai che "Esci" è ora "Esci forzatamente". Fare clic per forzare l'uscita dall'app.
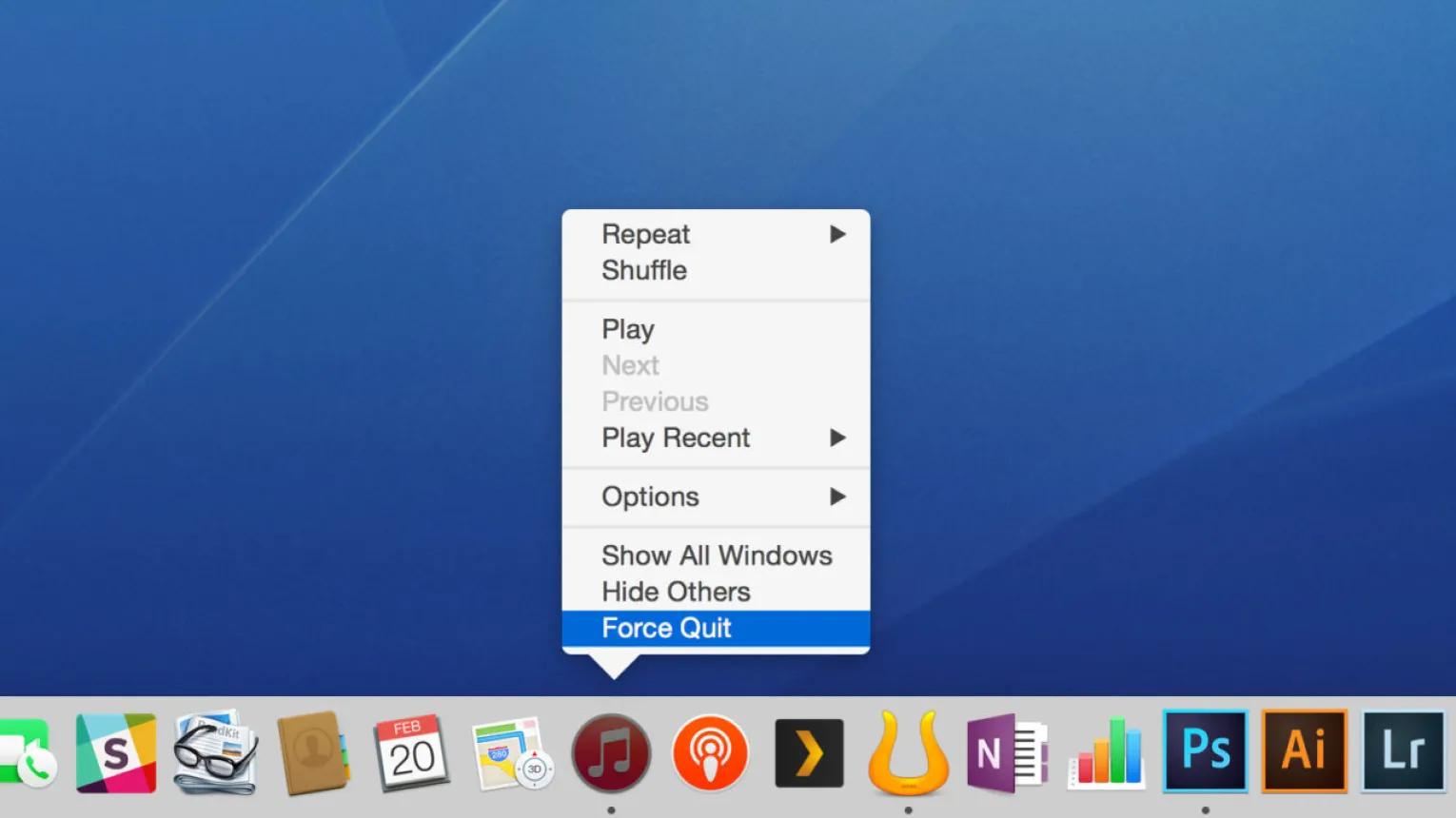
È importante notare che non viene visualizzato alcun avviso quando si forza l'uscita da un'app. Non verrai accolto con il solito messaggio "salva prima di uscire" prima che l'app si chiuda. Se forzi accidentalmente l'uscita da un'app su cui stai lavorando, perderai tutti i dati o le modifiche non salvate. Quindi, prima di farlo, assicurati di chiudere l'app corretta e di non perdere dati importanti.
La finestra di uscita forzata
OS X ha una finestra speciale dedicata ad aiutarti a chiudere le applicazioni che non rispondono. È possibile accedere a questa finestra utilizzando uno dei due metodi:
- Facendo clic sul logo Apple nella barra dei menu e selezionando Uscita forzata .
- Utilizzando la scorciatoia da tastiera Comando-Opzione-Escape .
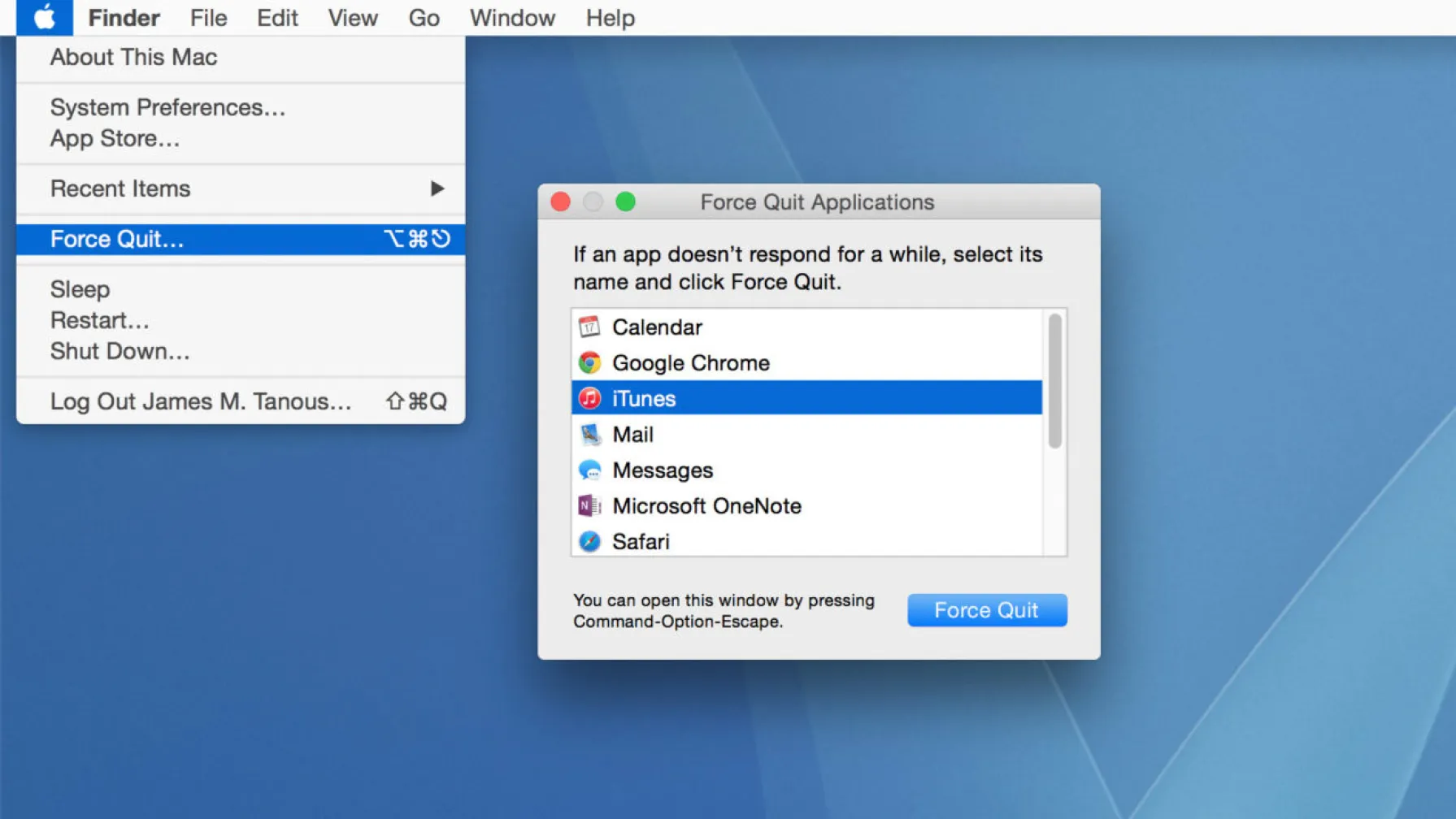
Entrambe le opzioni apriranno una finestra che ti consentirà di forzare l'uscita da qualsiasi applicazione attiva. Le app bloccate verranno identificate con un messaggio "non risponde". Per chiudere un'app, evidenzia semplicemente il nome dell'applicazione e fai clic sul pulsante Uscita forzata nella parte inferiore della finestra. Come accennato in precedenza, non viene visualizzato alcun avviso quando si forza l'uscita da un'app, quindi fai attenzione quando effettui la selezione.
Monitoraggio dell'attività
L'app Monitoraggio attività offre numerose informazioni sullo stato attuale del tuo Mac, sulle sue risorse e sulle tue applicazioni. Ti consente anche di forzare la chiusura di qualsiasi app bloccata con facilità.
Per fare ciò basta seguire alcuni semplici passaggi:
- Apri l'app Monitoraggio attività
- Individua l'applicazione bloccata nell'elenco dei processi ( suggerimento: puoi utilizzare la casella di ricerca nella parte in alto a destra della finestra per filtrare l'elenco)
- Fare clic sull'app per evidenziarla
- Fai clic sul pulsante "X" nell'angolo in alto a sinistra della finestra Monitoraggio attività
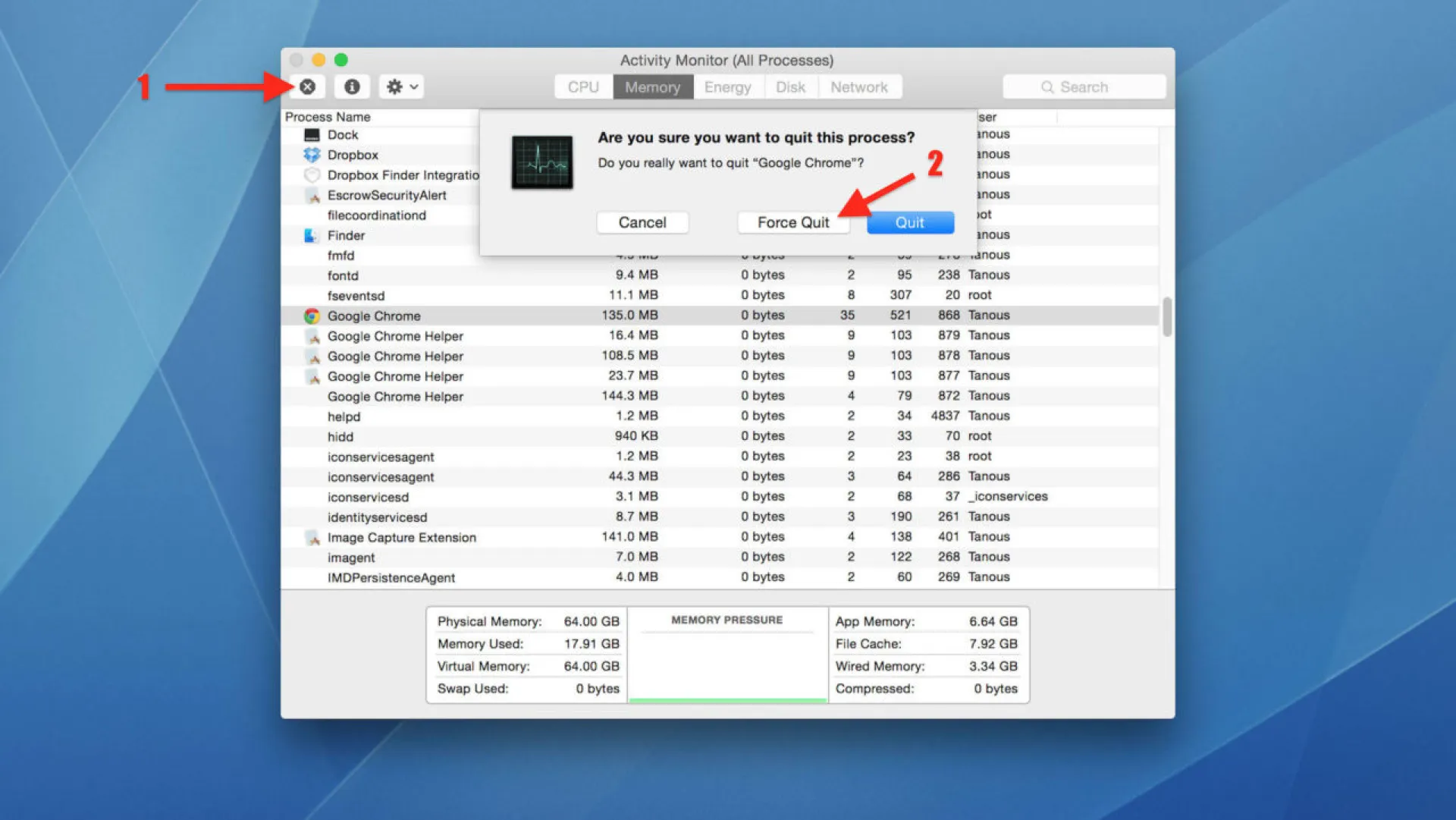
Ti verranno presentate due opzioni: Esci e Uscita forzata . Prova prima a selezionare Esci, poiché ciò ti consentirà di uscire con garbo dall'applicazione e preservare i tuoi dati. Se fallisce, usa l'uscita forzata, che agirà allo stesso modo dei passaggi menzionati sopra.

Il comando "Kill" nel terminale
Se preferisci un metodo da riga di comando per gestire le app che non rispondono, puoi utilizzare il comando "kill" nel Terminale. Per utilizzare questo metodo, dovrai determinare l'ID processo (PID) dell'app, un valore numerico utilizzato da OS X per tenere traccia di ciascuna applicazione univoca.
Il modo più semplice per trovare il PID di un'app è tramite Activity Monitor, dove verrà elencato nella colonna PID. Tuttavia, se utilizzi Activity Monitor per trovare il PID, potresti anche usarlo per forzare l'uscita dall'app.
Invece, puoi utilizzare il comando "top" per generare un elenco di processi in esecuzione direttamente nel Terminale. È possibile utilizzare i modificatori per ordinare l'elenco in base a criteri definiti dall'utente (vedere questa pagina di manuale per tutte le opzioni). Se la tua app è bloccata, ci sono buone probabilità che stia consumando risorse della CPU, quindi un buon metodo di ordinamento con cui iniziare è "cpu". Apri una nuova finestra di Terminale e digita il seguente comando:
in alto -o CPU
Nel Terminale verrà visualizzato un elenco di tutte le applicazioni e i processi in esecuzione, ordinati in base all'utilizzo corrente della CPU.
Usiamo iTunes, che è in cima alla lista a causa dell'elevato utilizzo della CPU, come esempio. A sinistra del nome dell'app troverai il PID. In questo caso, l'ID del processo è 5472 ( nota : i PID sono univoci per ogni circostanza e OS X genera un nuovo PID ogni volta che viene eseguita un'applicazione. Ciò significa che il PID cambierà ogni volta che viene avviata un'app, quindi non Non preoccuparti se iTunes sul tuo Mac ha un PID diverso).
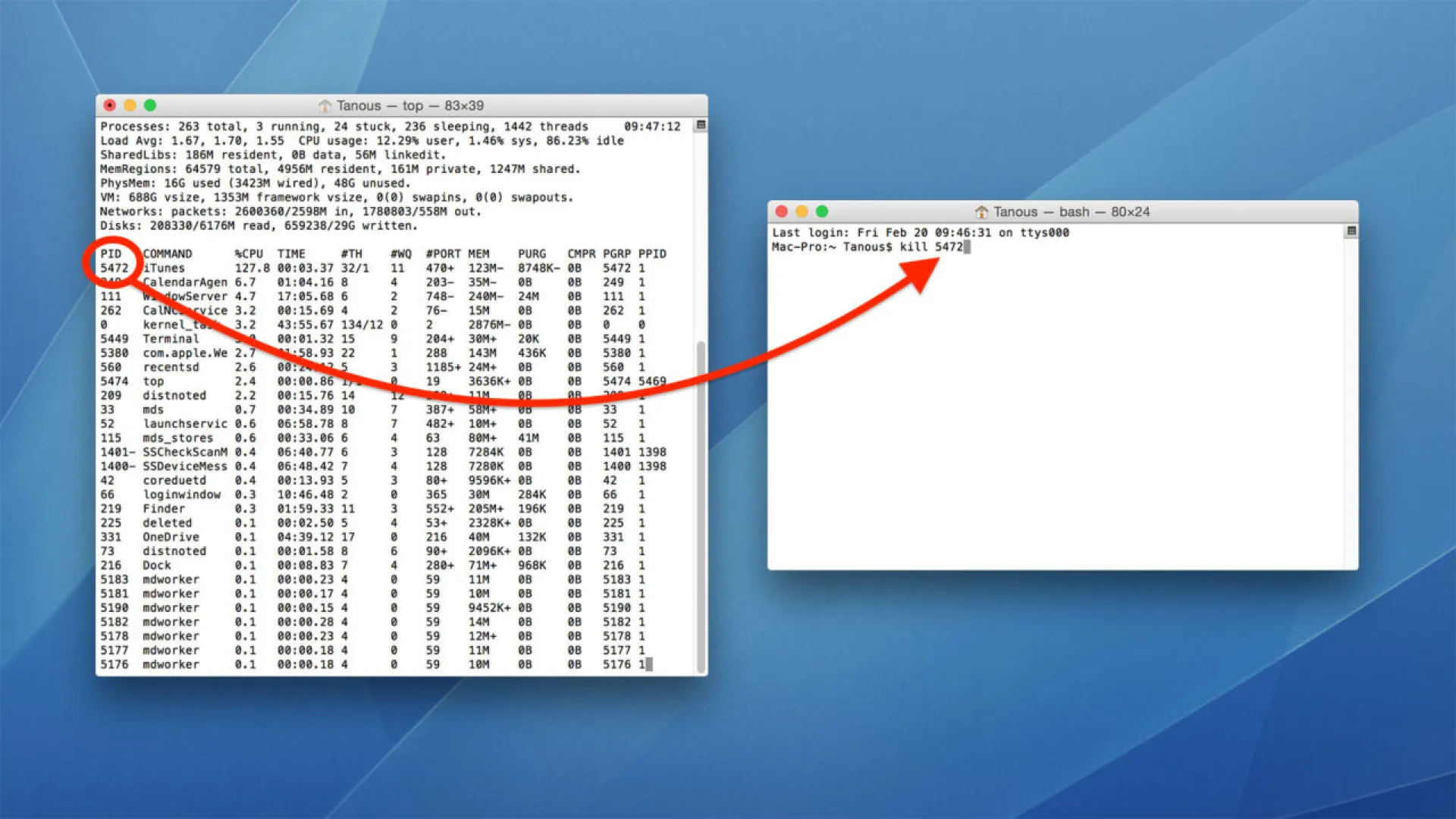
Con l'ID del processo ora identificato, premi Q per uscire dall'alto o apri una nuova sessione Terminale e digita quanto segue per forzare l'uscita dall'app:
uccidi [PID]
Nel nostro esempio di iTunes, digiteremo:
uccidi 5472
Premi Invio per eseguire il comando e l'app verrà chiusa forzatamente.
Scorciatoia da tastiera
Infine, puoi forzare l'uscita da un'app tramite una scorciatoia da tastiera. A prima vista, questa potrebbe sembrare l'opzione migliore poiché è la più veloce e non richiede l'apertura di altre applicazioni. Ma c'è una ragione per cui questa è l'ultima opzione nell'elenco.
L'uso di questa scorciatoia da tastiera forzerà immediatamente l'uscita dall'applicazione attiva, o principale. Il problema è che è molto facile perdere traccia di quale applicazione è attualmente attiva, soprattutto se più app sono bloccate. Di conseguenza, è facile forzare accidentalmente l'uscita dall'app sbagliata, il che può portare alla perdita di dati.
Detto questo, purché tu comprenda questo rischio e fai attenzione quando usi questa scorciatoia, questo può essere il modo più semplice e veloce per forzare la chiusura di un'app che non risponde.
Per utilizzare questo metodo, assicurati che l'app bloccata sia attiva e tieni premuto Comando-Opzione-Maiuscole-Esc. Noterai che questa è semplicemente la scorciatoia della finestra Forza uscita con il modificatore del tasto Maiusc inserito. Come con gli altri metodi di uscita forzata, l'applicazione attiva verrà immediatamente chiusa forzatamente senza preavviso.
In generale, OS X offre un'esperienza incredibilmente intuitiva e facile da usare. È uno dei principali punti di forza per le persone che scelgono i Mac rispetto ai PC. Sebbene rari bug di OS X possano causare estrema instabilità, costringendoti a riavviare il computer, la maggior parte dei problemi può essere facilmente risolta tramite metodi come quelli sopra elencati.
Se ti imbatti in app bloccate o che non rispondono sul tuo Mac, non preoccuparti. Usa semplicemente uno di questi cinque semplici metodi di uscita forzata per ripristinare e far funzionare il tuo Mac.
