Come forzare l'uscita su Mac: 5 semplici modi per forzare l'uscita dalle app Mac
Pubblicato: 2021-07-22I Mac raramente incontrano molti problemi. Tuttavia, ci sono alcune eccezioni, che possono paralizzare il flusso di lavoro e progredire durante una sessione.
Un'app bloccata o che si comporta in modo anomalo è una di queste eccezioni che a volte può rendere inutilizzabile il tuo Mac. E sebbene tu possa provare a chiudere normalmente questa app che non risponde facendo clic sul pulsante di chiusura, è improbabile che funzioni la maggior parte del tempo.
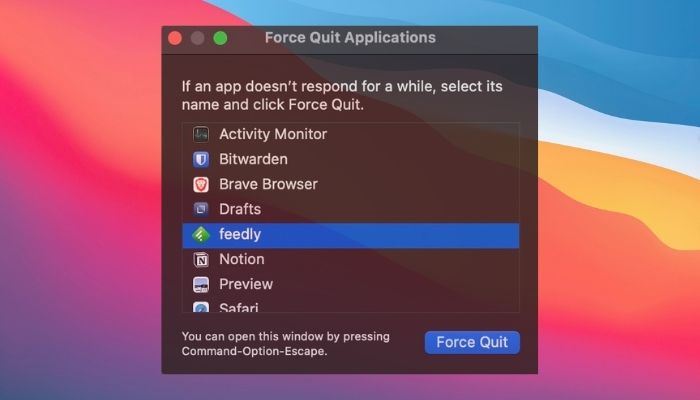
Coloro che hanno familiarità con il sistema operativo Windows avrebbero molta familiarità con la scorciatoia da tastiera "Ctrl + Alt + Canc" per invocare Task Manager e "uccidere" l'applicazione che si comporta in modo anomalo. Quindi qual è l'alternativa Mac a "Ctrl + Alt + Canc" che ti aiuta a forzare l'uscita da un'app? Ti diciamo cinque modi per forzare l'uscita su Mac che puoi utilizzare per chiudere le app che non rispondono e ripristinare la funzionalità del tuo Mac.
Sommario
1. Forza la chiusura di un'app su Mac dal Dock
Uno dei modi più semplici per forzare l'uscita dalle app Mac è utilizzare il Dock. I seguenti passaggi mostrano come eseguire questa operazione:
- Individua l'app bloccata di cui vuoi forzare l'uscita nel Dock .
- Tieni premuto il tasto Opzione e fai clic con il pulsante destro del mouse sull'icona di questa app.
- Scegli Uscita forzata dalle opzioni disponibili.
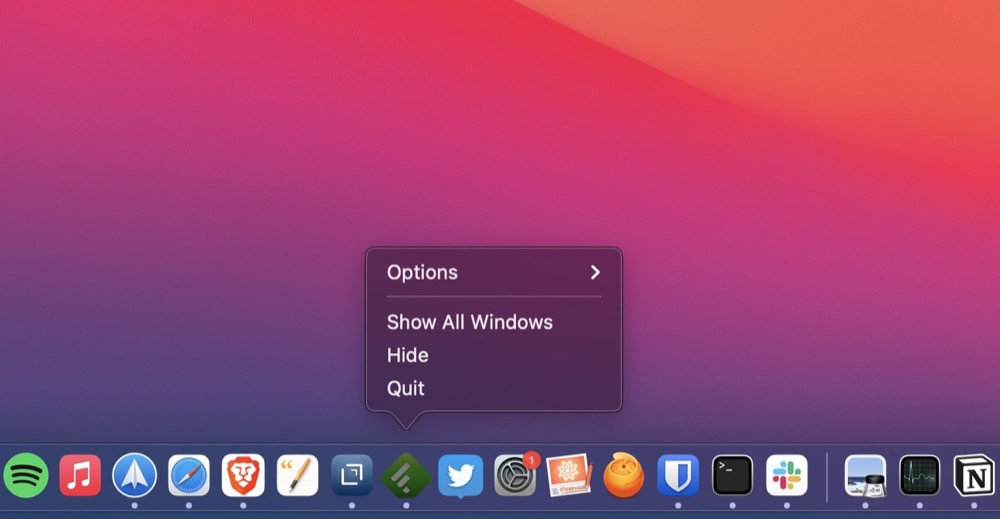
2. Forza l'uscita da un'app Mac dalla barra dei menu
Potrebbe non essere evidente a molti utenti, ma Apple include un'opzione Uscita forzata nel suo menu, che ti consente di forzare la chiusura rapida dell'app senza dover muovere troppo il mouse.
Segui i passaggi seguenti per forzare l'uscita su Mac dal menu Apple:
- Fai clic sull'icona Apple () nella barra dei menu nell'angolo in alto a sinistra dello schermo.
- Seleziona l'app che non risponde nel menu Uscita forzata dalle applicazioni e fai clic sul pulsante Uscita forzata .
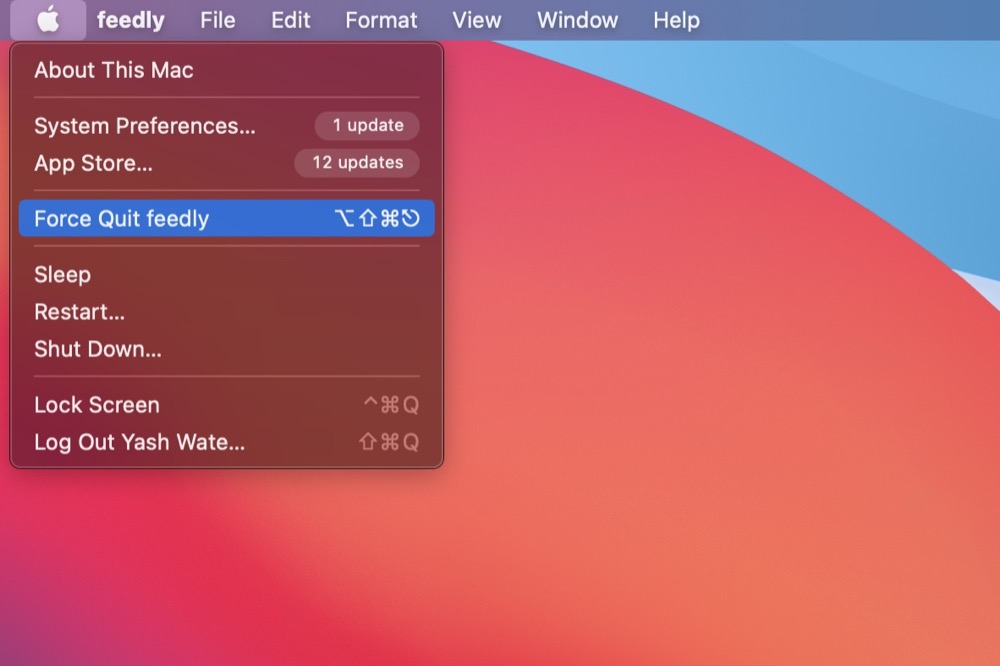
Se apri il menu Uscita forzata dalle applicazioni mentre sei sul programma bloccato, l'app sarà già preselezionata e puoi semplicemente fare clic sul pulsante Uscita forzata per chiuderla.
3. Forza l'uscita dalle app Mac con Activity Monitor
Se per qualche motivo, i due metodi precedenti non funzionano, puoi utilizzare Activity Monitor per forzare l'uscita dall'app che non risponde. Utilizzare i passaggi seguenti per forzare l'uscita da un'app Mac utilizzando Activity Monitor:
- Apri Monitoraggio attività . [Riporta in alto Ricerca Spotlight ( Comando+Spazio ) e cerca Monitor attività . In alternativa, apri Launchpad , vai nella cartella Altro ed esegui Activity Monitor da lì.]
- Fare clic sull'intestazione Nome processo per visualizzare i processi attivi in ordine alfabetico.
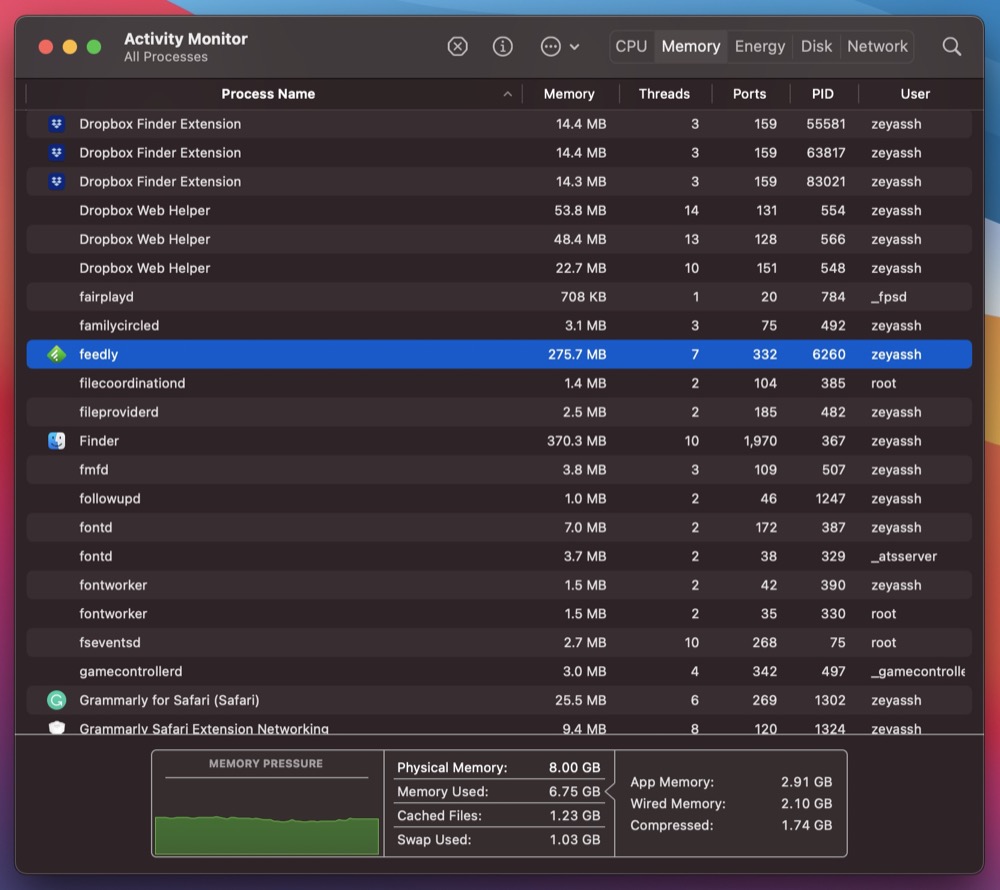
- Individua l'app bloccata in questo elenco di applicazioni e fai clic sul pulsante ( x ).
- Quando viene richiesta la conferma, fare clic su Uscita forzata .
4. Uscita forzata dall'applicazione Mac tramite Terminale
Se preferisci lavorare con una CLI su GUI, puoi utilizzare l'app Terminale per forzare l'uscita dalle app su Mac. Il Terminale è una potente applicazione per Mac che ti consente di accedere e controllare vari componenti e servizi macOS utilizzando i comandi.
Segui i passaggi seguenti per usarlo per forzare l'uscita dall'applicazione su Mac OS X:
- Apri Monitoraggio attività .
- Toccare l'intestazione Nome processo per disporre i processi attivi in ordine alfabetico.
- Trova l'app bloccata da questo elenco di app e annota il suo PID (identificatore di processo) sotto la colonna PID .
- Avvia Terminale . [Apri Ricerca Spotlight e cerca Terminale . In alternativa, apri Finder , seleziona Applicazioni in Preferiti , fai clic su Utilità e fai doppio clic su Terminale .]
- Immettere il comando seguente e premere il tasto Invio :
sudo kill enter_PID_hereEs:sudo kill 477
5. Forza l'uscita dalle app Mac con la scorciatoia da tastiera
Sebbene i metodi elencati finora ti aiutino a chiudere le app che non rispondono o si bloccano sul tuo Mac, implicano tutti l'uso del mouse/trackpad. Ma, se la tua app che si comporta in modo anomalo ha completamente bloccato il tuo Mac, al punto in cui non puoi spostare il puntatore, l'unica possibilità per chiuderlo è usare la tastiera.

A tal fine, Apple ti copre con la sua scorciatoia da tastiera predefinita per la funzionalità di chiusura forzata delle applicazioni . È la stessa funzionalità che abbiamo utilizzato nel secondo metodo, tranne per il fatto che, questa volta, lo attiveremo con una scorciatoia da tastiera.
Ecco i passaggi per forzare l'uscita da un'app bloccata utilizzando la scorciatoia da tastiera:
- Premi la combinazione di tasti Comando+Opzione+Esc .
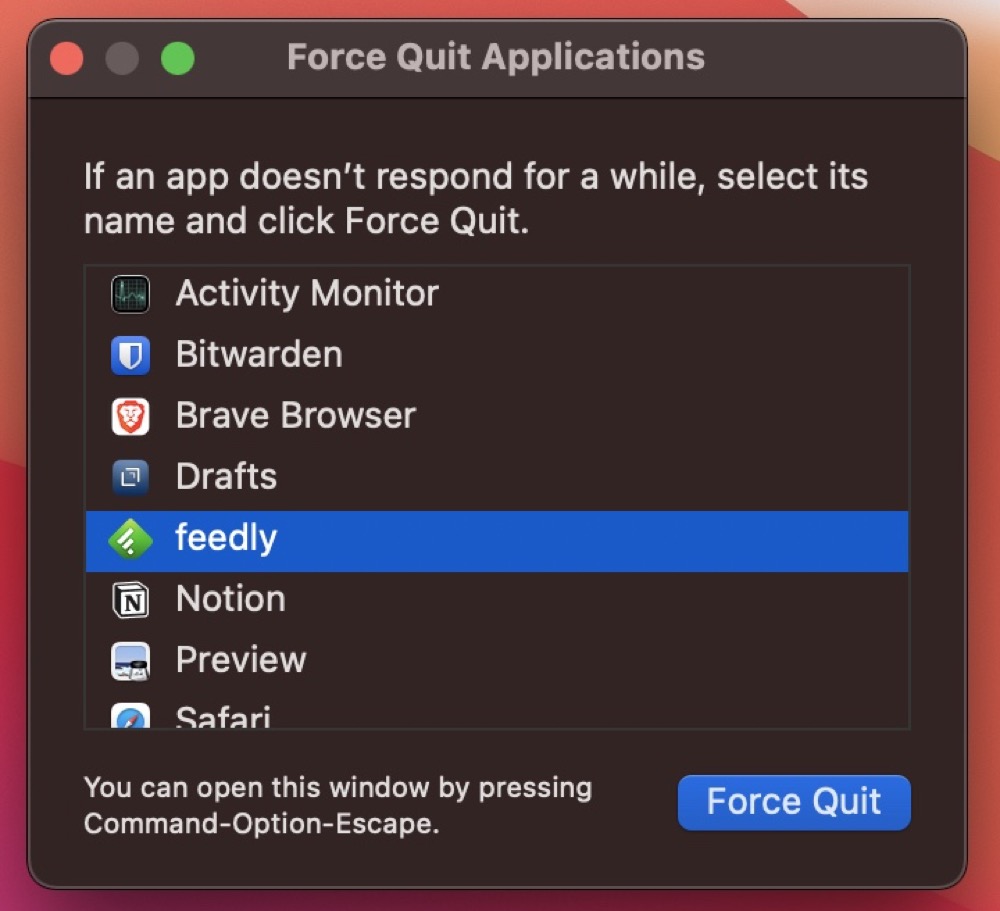
- Seleziona l'app bloccata nella finestra Uscita forzata dalle applicazioni e fai clic sul pulsante Uscita forzata .
Forza l'uscita da un'app che non risponde per riprendere le operazioni del Mac
Nella maggior parte dei casi, puoi forzare l'uscita dalle app che non rispondono sul tuo Mac con uno dei metodi precedenti e ripristinarne la funzionalità per riprendere a funzionare.
Tuttavia, se nessuno di questi funziona o non sei in grado di eseguire nessuna di queste operazioni, puoi forzare uno spegnimento premendo e tenendo premuto il pulsante di accensione il Mac si spegne.
Domande frequenti sull'uscita forzata su Mac
2. Cosa succede se l'uscita forzata non funziona?
Sebbene l'uscita forzata funzioni abbastanza bene e avrai sempre almeno uno dei cinque metodi di uscita forzati sopra elencati per portare a termine il lavoro, nel caso in cui nessuno di essi funzioni, puoi forzare l'arresto. Per fare ciò, tieni semplicemente premuto il pulsante di accensione fino a quando il Mac non si spegne completamente. Attendere un po' di tempo, quindi riavviarlo.
3. È sbagliato forzare l'uscita su Mac? O ci sono degli svantaggi per forzare l'uscita su Mac?
Forzare il tuo Mac a chiudere le app o i processi che non rispondono è un modo efficace, e probabilmente l'unico modo, tranne uno spegnimento forzato, per gestire le app bloccate. E quando lo fai, ciò che stai essenzialmente chiedendo al sistema di fare è cancellare le app bloccate dalla RAM per liberarla insieme ad altre risorse.
Quindi, tecnicamente, non c'è molto che possa andare storto quando si forza l'uscita su Mac, ad eccezione della perdita dello stato corrente dell'app e dei dati con cui stavi lavorando su quell'app prima che si bloccasse.
4. Come si forza l'uscita su un MacBook?
La procedura per forzare l'uscita da un'applicazione bloccata è praticamente la stessa su qualsiasi dispositivo che esegue macOS. Che si tratti di un MacBook, di un iMac o di un Mac mini. Il modo più semplice è individuare l'app bloccata nel Dock, tenere premuto il tasto opzione e fare clic con il pulsante destro del mouse sull'icona dell'app, quindi scegliere Uscita forzata dalle opzioni disponibili.
5. Come si forza la chiusura di un MacBook?
Per forzare la chiusura di un'applicazione MacBook, segui questi passaggi:
- Fai clic sull'icona Apple () nella barra dei menu nell'angolo in alto a sinistra dello schermo.
- Seleziona l'app che non risponde nel menu Uscita forzata dalle applicazioni e fai clic sul pulsante Uscita forzata .
6. Come spegnere il Mac che non risponde?
L'arresto forzato del tuo Mac dovrebbe essere utilizzato solo come ultima risorsa. Potresti perdere i progressi non salvati nei documenti aperti e il tuo sistema operativo potrebbe essere danneggiato.
Ecco i tre diversi modi per forzare lo spegnimento di un Mac che non risponde:
- Tieni premuto il pulsante di accensione, sia sul MacBook che sull'iMac, finché lo schermo non diventa nero.
- Prova a tenere premuto " Control + Option + Cmd + Power " che proverà prima a chiudere in sicurezza le app. Se non funziona, prova Control + Cmd + Power per forzare lo spegnimento del Mac.
- L'ultima opzione è scaricare completamente la batteria che, come puoi immaginare, è un'assoluta ultima risorsa.
