5 metodi gratuiti per forzare l'uscita su Mac
Pubblicato: 2022-02-13Forza l'uscita quando le applicazioni non rispondono bene. È lo stesso anche con mac. Ecco alcuni dei metodi per forzare l'uscita su Mac e sono completamente sicuri.
Le app che non rispondono all'utente sono un problema comune per gli utenti. A volte continuano ad aspettare e non rispondono, ad esempio quando non possiamo selezionare un'opzione su di esso. Tuttavia, la maggior parte degli utenti utilizza una scorciatoia da tastiera per forzare l'uscita, indipendentemente dal sistema operativo. Non è diverso dalla mela. Ma Apple fornisce diversi metodi per forzare l'uscita su MacBook Air.
Sommario
È sicuro forzare l'uscita su Mac?
Abbiamo solo forzato l'arresto delle applicazioni che ci generano errori durante il lavoro. Non c'è niente di più. In parole povere, è come avere una medicina durante i sintomi della malattia. Dobbiamo analizzare il problema e forzarlo a chiuderlo in modo che non si ripeta nel prossimo futuro.
Alcuni dei motivi per le app bloccate su Mac sono,
- RAM insufficiente per il funzionamento dell'app.
- Il sistema sta già utilizzando tutte le sue origini per eseguire le attività esistenti.
Questi sono i motivi per la maggior parte degli utenti là fuori. Viene visualizzato come pagine che non rispondono che dobbiamo chiudere. Tuttavia, l'uscita è applicabile solo a quella particolare app e potrebbe esserci una perdita di dati di tale applicazione. Quindi forza le cose a tuo rischio e pericolo. Qui imparerai come forzare l'uscita su MacBook Pro , è simile in tutte le varianti di Mac.
Nota: quando hai RAM sufficiente, non avrai mai questo tipo di problema. Ti consigliamo di utilizzare MacPaw CleanMyMac che svuota automaticamente la cache e chiude le app inutilmente in esecuzione. In modo da avere sempre RAM sufficiente. Aumenterà automaticamente le prestazioni del tuo Mac.
- Leggi anche: il disco che hai inserito non era leggibile da questa correzione del computer in mac
- 4 consigli utili per mantenere il tuo Mac pulito e in salute
Metodi per forzare l'uscita su Mac
Non sono necessarie app o altro da risolvere o chiudere. Tutti sono a pochi clic di distanza dal tuo trackpad.
Usa applicazioni terze per liberare memoria regolarmente o fallo manualmente chiudendo le app inutilizzate. In questo modo non dovrebbe esserci alcuna possibilità di abbandono forzato.
1. Come forzare l'uscita su MacBook utilizzando il monitor attività?
Activity Monitor è un'app integrata e un task manager per mac. Tiene traccia di tutto, compreso l'utilizzo della memoria e il consumo di energia. Ecco come farlo!

Questo processo funziona con tutte le applicazioni, ovvero è possibile forzare l'uscita da qualsiasi app utilizzando un monitor di attività.
Tempo totale: 3 minuti
Apri Monitoraggio attività
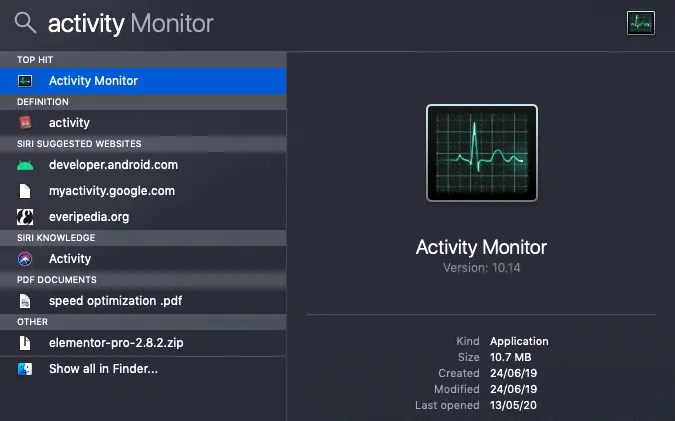
Premi comando + barra spaziatrice o usa la barra dei menu per aprire la ricerca Spotlight e digitare monitor attività
Accedi a tutti i processi
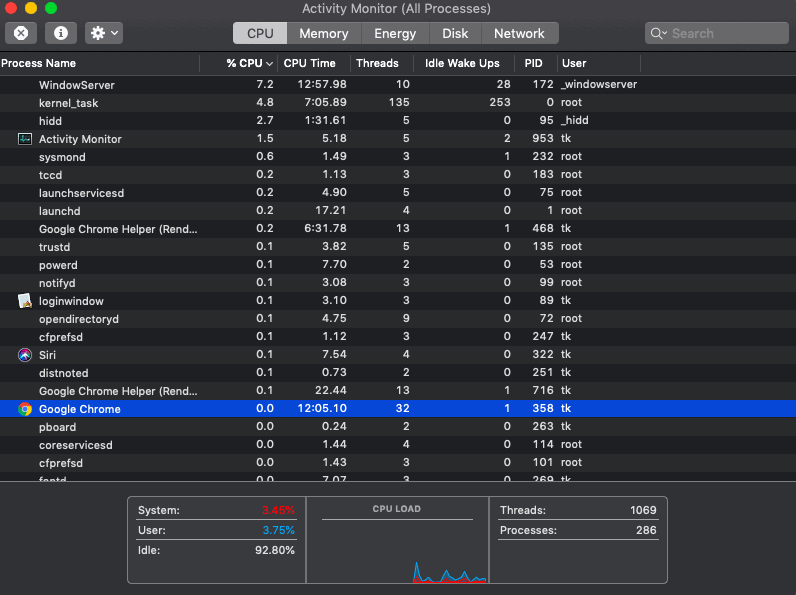
Apre automaticamente tutti i processi nella finestra in cui puoi controllare tutti i programmi in esecuzione. Scegli l'app di cui vuoi forzare l'uscita.
Uscita forzata dall'app

Fare doppio clic sull'app selezionata che apre un'anteprima che mostra un'opzione per uscire. Cliccaci sopra. L'app selezionata smette di funzionare perché è stata interrotta forzatamente.
1.1 Come forzare l'uscita dalla posta su Mac utilizzando Monitoraggio attività
Questo è il modo in cui le cose possono essere fatte usando la procedura di cui sopra. In questo esempio, utilizzeremo l'app di posta.
- Apri il monitor delle attività usando il tuo riflettore preferito
- Cerca la posta e trovala.
- Fare doppio clic su di esso e attendere fino all'anteprima della scheda.
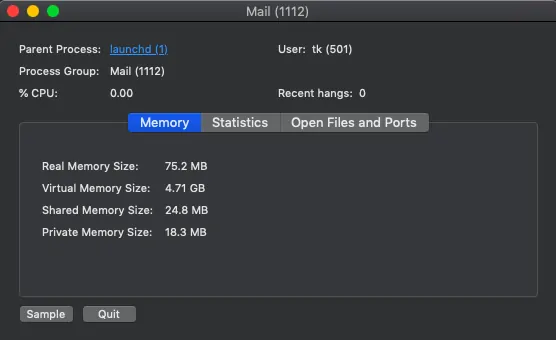
- Fare clic su esci e scegliere uscita forzata.
2.Come forzare l'uscita su Mac quando è bloccato con la tastiera
Questo è più semplice ed è super facile che richiede pochi secondi per farlo. Tutto quello che devi sapere sono le scorciatoie da tastiera. Ecco qui,
- Fai clic su Comando + opzione + esc contemporaneamente. Questo apre tutte le applicazioni attualmente in esecuzione su Mac.
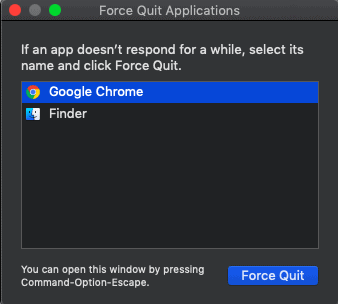
- Scegliere l'applicazione da chiudere e quindi fare clic su chiusura forzata. Hai fatto.
- L'app scelta verrà chiusa in modo forzato.
Ecco un esempio,

2.1.Come forzare l'uscita da iTunes con la tastiera
Qui mostrerò il processo per uscire da iTunes usando il metodo sopra. Tuttavia, funziona per tutte le applicazioni.
- Premi Comando+opzione+esc contemporaneamente.
- Apre l'elenco delle applicazioni.
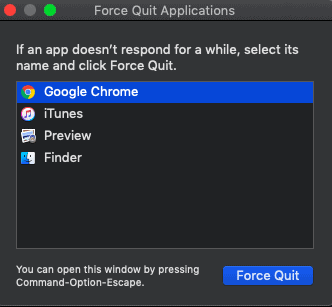
- Scegli iTunes e quindi fai clic su uscita forzata e il gioco è fatto.
Ecco come forzare l'uscita da un'app su Mac usando la scorciatoia da tastiera.
3.Come forzare l'uscita su MacBook Air utilizzando il terminale
Bene, questo funziona per tutte le varianti, ad esempio MacBook Pro. Se sei un po' tecnico, usare il terminale per forzare l'uscita è davvero una buona idea.
- Apri le applicazioni e avvia il terminale o usa Spotlight per fare lo stesso.
- Una volta avviato, attendi fino a quando il tuo nome utente è visibile nella casella del terminale.
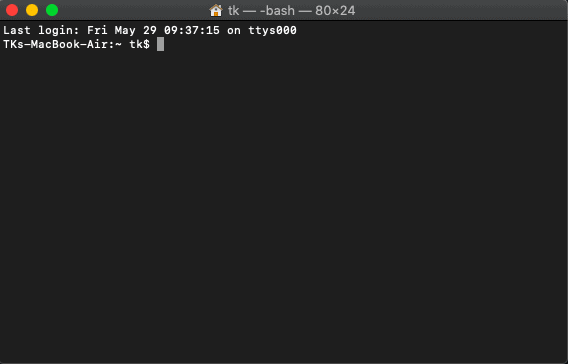
- Digita il comando "Top" ed eseguilo. Visualizza tutte le app attualmente in esecuzione.
- Gli elenchi includono molte informazioni, ad esempio l'utilizzo della RAM, il consumo della CPU e altro ancora. Controllare la colonna con titolo PID. Annotare il PID dell'applicazione che si desidera chiudere.
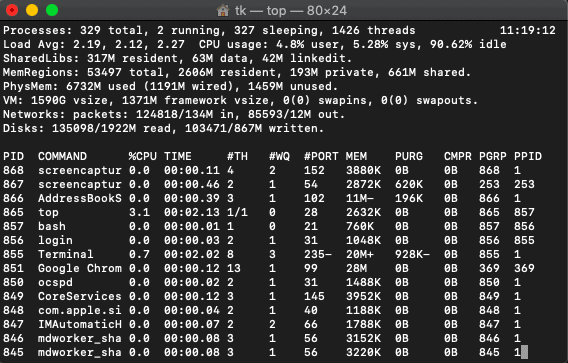
- Ora chiudi la scheda del terminale corrente e apri nuovamente il terminale. Digitare il comando Kill seguito dal numero PID di quella particolare app. (Es: Kill 851, questo comando uccide Google Chrome dallo screenshot sopra)
- L'app selezionata viene chiusa forzatamente tramite il terminale.
Lascia che ti mostri un esempio,
3.1.Come forzare l'uscita dalle foto su Mac
Questo è solo un esempio di come funziona questo metodo. Ovviamente funziona per tutte le altre applicazioni. Tutto ciò di cui hai bisogno è il PID di quell'applicazione.
- Apri il terminale ed esegui il comando top
- Annotare il PID delle foto Applicazione. Ecco il 1024.
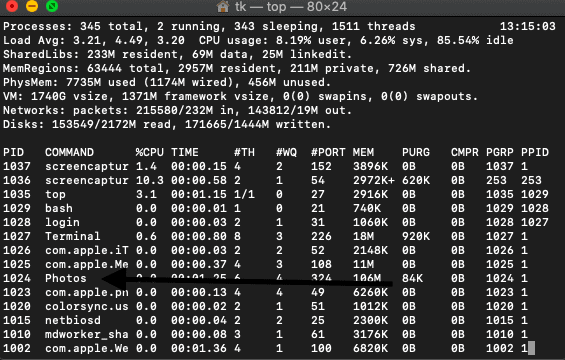
- Terminalo ed esegui il comando kill 1024 per forzare l'uscita dall'applicazione delle foto.
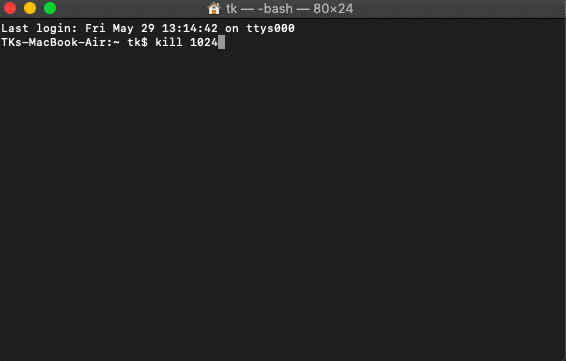
Ecco come forzare l'uscita anche in MacBook Pro .
4.Come forzare l'uscita usando il Finder
Finder è un noto file manager predefinito su tutti i sistemi operativi Macintosh. Ecco la semplice guida su come forzare l'uscita dal Finder.
- Vai alla barra dei menu e fai clic sull'icona Apple
- Scegli l'uscita forzata dal menu a discesa
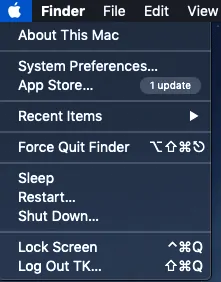
- Tocca il cercatore di uscita forzata e può essere fatto. Lo stesso processo può visualizzare l'elenco delle applicazioni aperte in quel momento. Scegli l'applicazione che desideri chiudere e procedi come sopra.
- Leggi anche: MacOs Mojave vs MacOs Catalina
- Come leggere il disco rigido esterno che non viene visualizzato su Mac
5. Come forzare l'uscita da un'app su Mac usando l'opzione Chiave
Questa è un'altra opzione subito dal dock. Non è necessario avviare alcuna app e tutto. Ti mostrerò alcuni esempi qui su come l'opzione chiave può essere utilizzata per forzare l'uscita dalle applicazioni dal dork.
5.1.Come forzare l'uscita dal safari
Safari è un browser Mac integrato come Google Chrome. Ci sono situazioni bloccate del browser. Ecco come fare con il metodo della chiave di opzione.
- Vai al pannello di ancoraggio sul desktop
- Scegli l'applicazione safari dal dock
- Tocca due volte (dipende dai gesti del trackpad)
- Scegli l'opzione per uscire e il gioco è fatto.
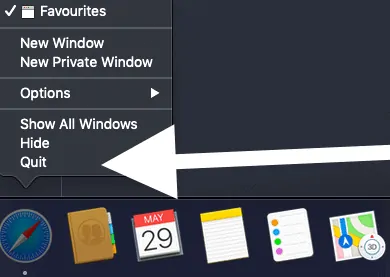
Conclusione: tieni sempre d'occhio il consumo di RAM
Spero di aver coperto tutti i possibili metodi per forzare l'uscita su Mac. Come detto sopra, qui si tratta di consumo di RAM. Aumenta la tua RAM e tutto per evitare tali errori. Tuttavia, non ci sono problemi in vigore per uscire dalle app ma i dati che potrebbero andare persi non possono essere sottoposti. Tutti i metodi sopra menzionati funzionano bene con tutte le applicazioni Mac. Usa il tuo preferito. Se il problema persiste, utilizza detergenti di terze parti dall'app store.
Ti consigliamo di utilizzare Macpaw CleanMyMac per liberare RAM e migliorare le prestazioni del tuo Mac. È anche una buona idea utilizzare sempre prodotti antivirus come Intego Mac Internet Security ( collegamento scontato del 50% ) per fermare questo tipo di problemi bloccati a causa di malware o virus.
Spero che questo tutorial ti abbia aiutato a conoscere i metodi per forzare l'uscita su Mac . Se ti piace questo articolo, condividilo e segui WhatVwant su Facebook, Twitter e YouTube per ulteriori suggerimenti.
Metodi per forzare l'uscita su Mac-FAQ
Perché le mie applicazioni non rispondono?
Le applicazioni stanno già utilizzando la memoria massima del tuo Mac. Non è possibile utilizzare altre app. Prova a cancellarli o ad aumentare la RAM.
Come forzare l'uscita su Mac quando è congelato
Ci sono molti metodi per farlo. Barra dei menu facile da usare. Vai alla barra dei menu e fai clic sull'icona Apple. Scegli l'opzione di uscita forzata.
Come spegnere il Mac?
Il modo più popolare per spegnere il Mac è dalla barra dei menu. Fai clic sulla barra dei menu e scegli l'opzione di spegnimento.
