20 modi per liberare spazio sul Mac: guida definitiva
Pubblicato: 2023-11-04Il tuo Mac sta esaurendo lo spazio su disco: probabilmente sai bene che scappare da questo messaggio di avviso è come far scendere l'acqua dalla schiena di un'anatra. Se non te ne prendi cura, questo messaggio perseguiterà il tuo Mac per sempre e renderà la tua vita un inferno.
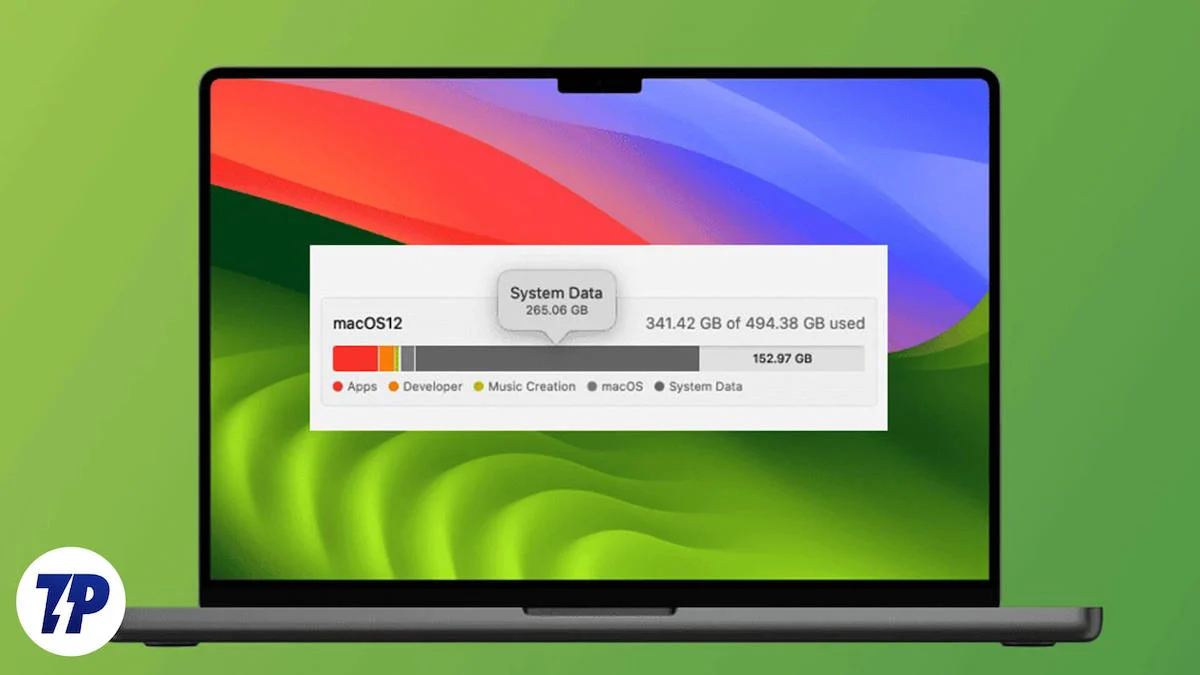
Anche se tutti sanno che l'unica via d'uscita è liberare spazio su disco, sapere dove cercare ed eliminare i file spazzatura indesiderati è tutto. Non preoccuparti, ti aiuteremo con modi pratici e semplici per liberare spazio sul tuo Mac. Andiamo!
Sommario
Dove cercare le statistiche di archiviazione del tuo Mac
La prima cosa che devi fare è avere una panoramica dello spazio di archiviazione del tuo Mac. Per verificare la memoria integrata del tuo dispositivo:
- Richiama la ricerca Spotlight con la combinazione di tasti Comando + Barra spaziatrice .
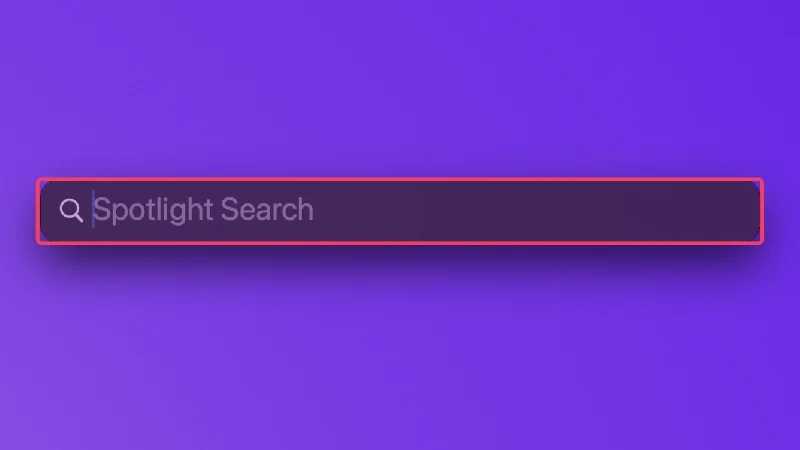
- Digita Archiviazione e premi Invio.
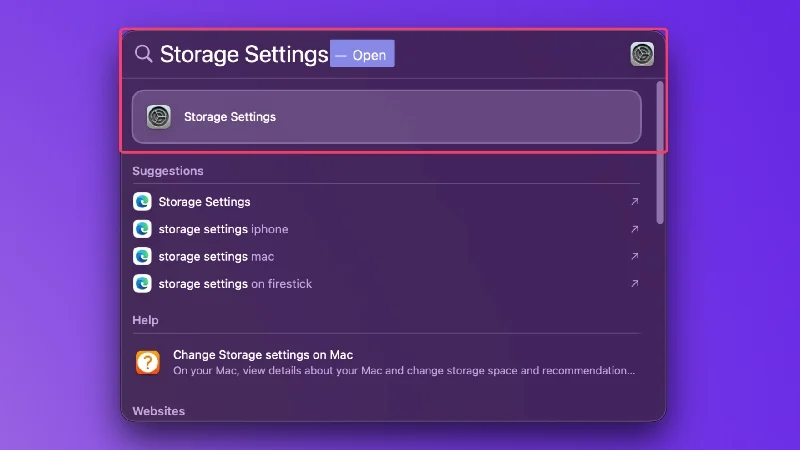
La pagina è per lo più autoesplicativa, poiché tutto ciò a cui devi prestare attenzione è la percentuale di spazio di archiviazione utilizzata da vari attributi come app, foto, documenti e altri. Questo dovrebbe darti una panoramica approssimativa dello stato attuale del tuo Mac.
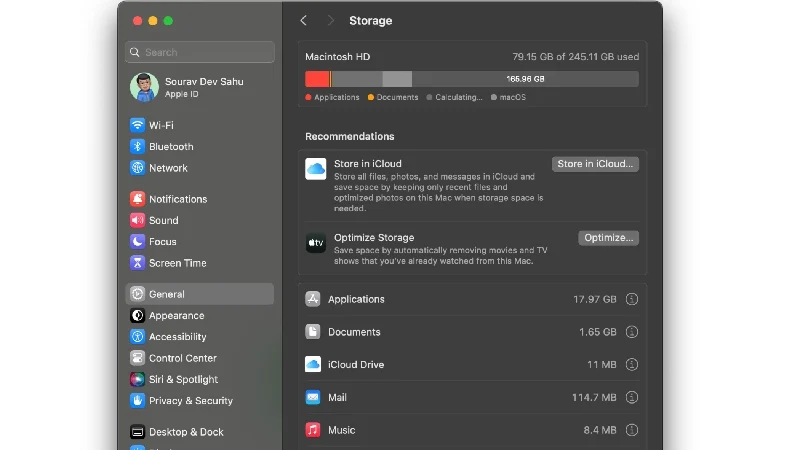
Uno spazio di archiviazione completo rende il tuo Mac suscettibile a numerosi problemi. Non solo non puoi scaricare cose importanti come applicazioni e aggiornamenti, ma non puoi scaricare altre cose come film e file.
Il tuo Mac rallenterà nel tempo, facendo sì che le attività richiedano molto più tempo del solito per l'esecuzione, per non parlare dei frequenti arresti anomali e blocchi, che è la cosa peggiore. Tutto sommato, non dovresti prendere alla leggera un avviso di spazio di archiviazione insufficiente.
Come liberare spazio su Mac
Pulizia manuale
Il modo più ovvio per liberare spazio sul tuo Mac è cercare manualmente file e programmi pesanti. Se vieni a conoscenza della presenza di file o applicazioni voluminosi, ad esempio giochi o film, è meglio cancellarli immediatamente.
In caso contrario, puoi dedicare del tempo a eliminare singolarmente le applicazioni indesiderate e i vecchi file. Potrebbe essere un po' noioso, ma è meglio che dover affrontare un avviso relativo allo spazio di archiviazione insufficiente ogni volta che accendi il Mac.
Per scoprire quanto spazio su disco utilizza un file, puoi fare clic con il pulsante destro del mouse sulla sua icona e selezionare " Ottieni informazioni ". Poiché potresti trovare noioso controllare le dimensioni dei file uno per uno, puoi modificare il tipo di visualizzazione dei file. Se selezioni il tipo di elenco, la dimensione del file verrà visualizzata accanto al nome del file in modo che tu non debba più controllarlo individualmente.
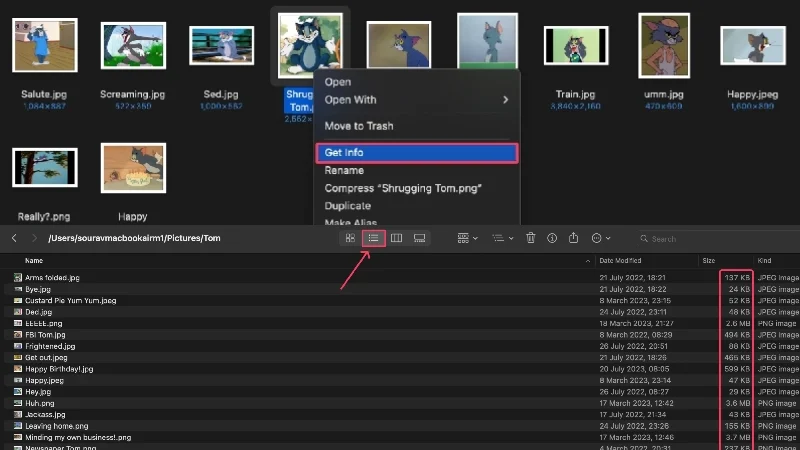
È inoltre possibile ordinare i file in ordine decrescente di dimensione per eliminare file pesanti in modo più efficiente. Ecco come farlo -
- Apri il Finder .
- Passare alla sezione o alla cartella che contiene più file da eliminare.
- Seleziona l' icona del menu delle polpette ( ⋯) nella barra degli strumenti.
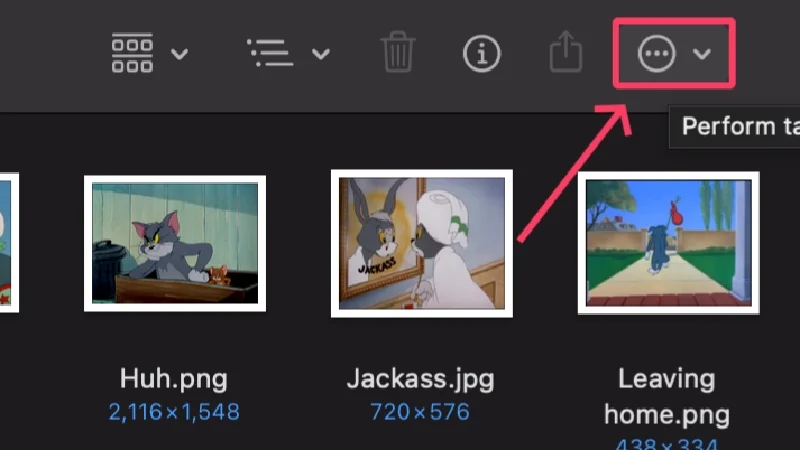
- Passa il cursore su Ordina per e seleziona Dimensione .
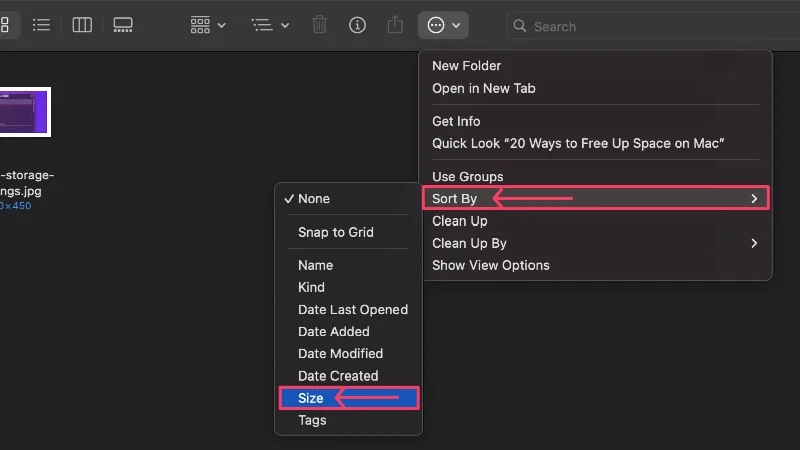
App di pulizia di terze parti
In situazioni come questa, le app più pulite sono una manna dal cielo perché fanno tutto il lavoro per te. App come CleanMyMac X, Cleaner One Pro e MacKeeper sono progettate per analizzare la memoria interna del tuo Mac, identificare gli sprechi di spazio indesiderati ed eliminarli con un solo clic.
Se il tuo Mac è vecchio e deve essere regolarmente ripulito da file spazzatura e indesiderati, hai anche la possibilità di effettuare una pulizia regolare. Ma non è tutto, perché queste app dispongono anche di una protezione antivirus integrata che ti avverte di potenziali pericoli.
Scarica CleanMyMac X
Cancella il cestino del tuo Mac
Per evitare imbarazzi in seguito, ora è il momento giusto per controllare se il cestino del tuo Mac è ingombro di file spazzatura. Come parte del sistema generale, il Cestino è anche responsabile dello spazio di archiviazione complessivo del tuo Mac, quindi un Cestino pieno è la prima cosa di cui dovresti sbarazzarti. Segui i passaggi seguenti per svuotare il cestino del tuo Mac.
- Apri il Cestino del tuo Mac, che di solito si trova nel Dock.
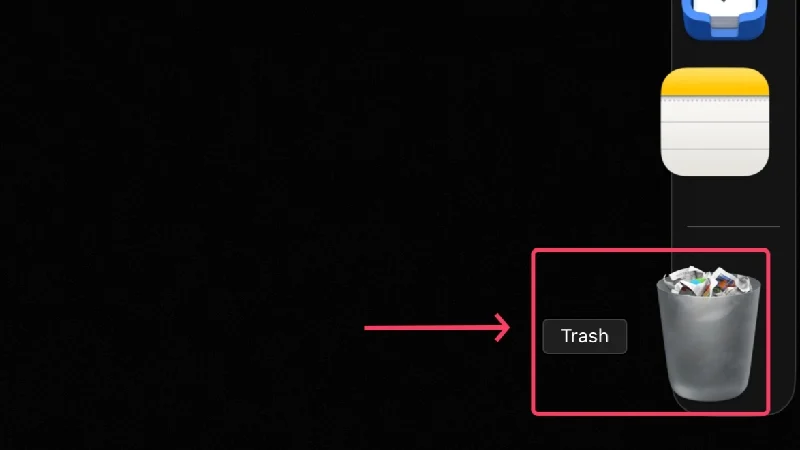
- Seleziona l' icona del menu delle polpette (...) nella barra degli strumenti.
- Fai clic su Svuota cestino .
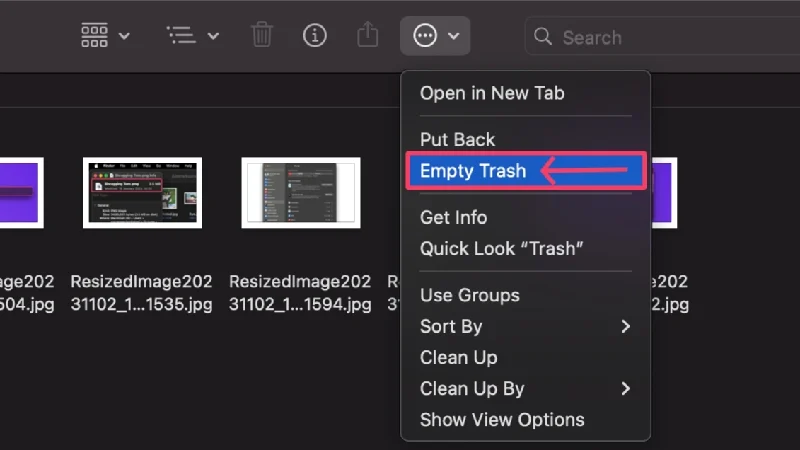
In alternativa, puoi fare clic con il pulsante destro del mouse sull'icona del cestino e selezionare Svuota cestino. Ancora meglio, macOS ha anche la possibilità di svuotare automaticamente il cestino ogni trenta giorni. Ciò significa che non dovrai più svuotare manualmente il cestino, ma puoi comunque farlo se desideri eliminare qualcosa immediatamente.
- Apri il Finder .
- Fai clic su Finder nella barra dei menu del tuo Mac.
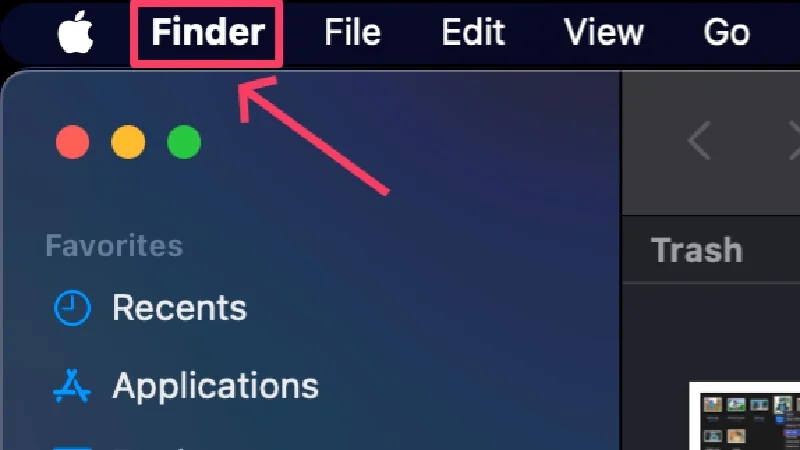
- Seleziona Impostazioni .
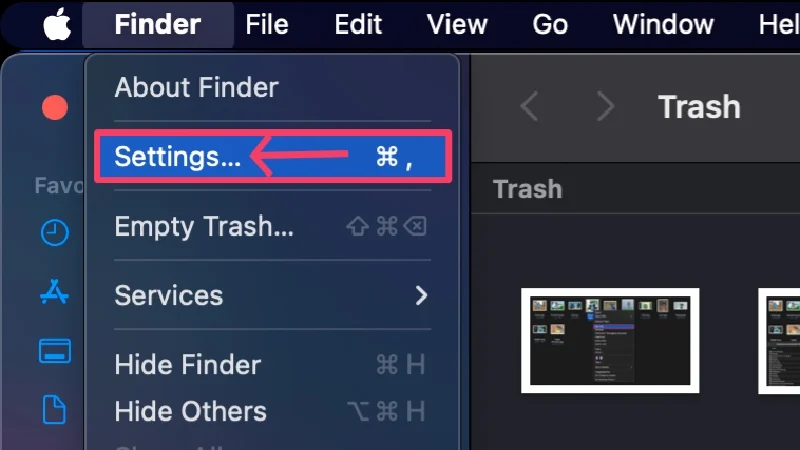
- Vai su Avanzate .
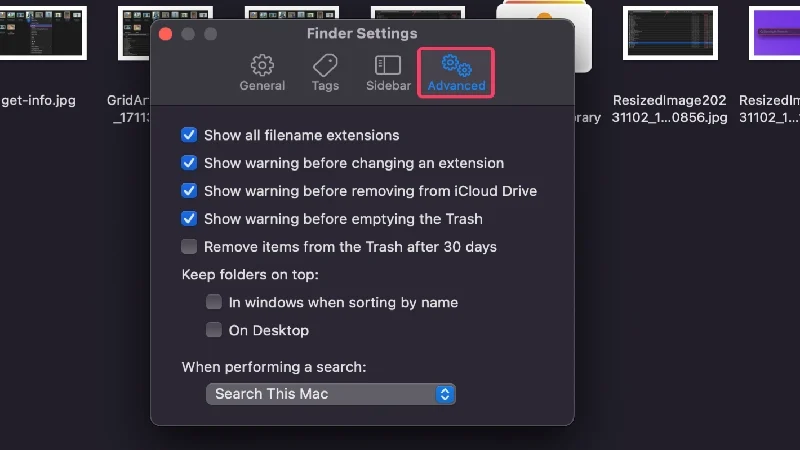
- Assicurati che l'opzione " Rimuovi gli elementi dal Cestino dopo 30 giorni " sia attivata.
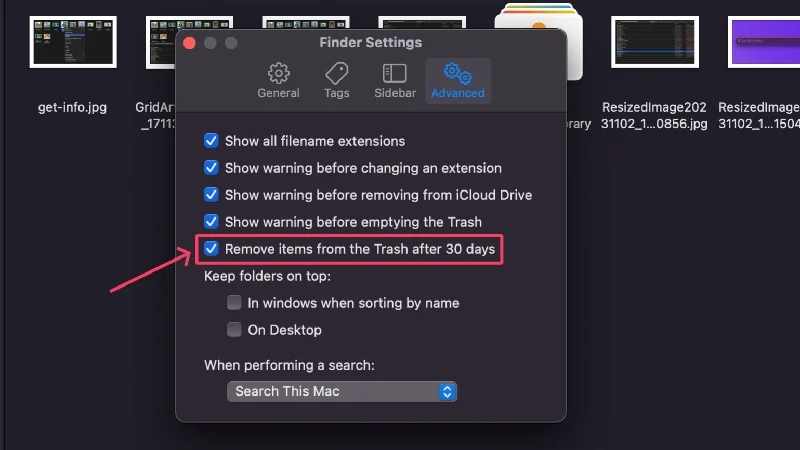
Elimina i file di installazione delle app
Se installi spesso app da fonti di terze parti, potresti aver accumulato molti file di installazione con estensione .dmg (immagine disco) sul tuo Mac. Questi file non sono più utilizzabili, quindi è meglio eliminarli immediatamente. Ecco come farlo,
- Apri il Finder .
- Fai clic sulla casella di ricerca nell'angolo in alto a destra.
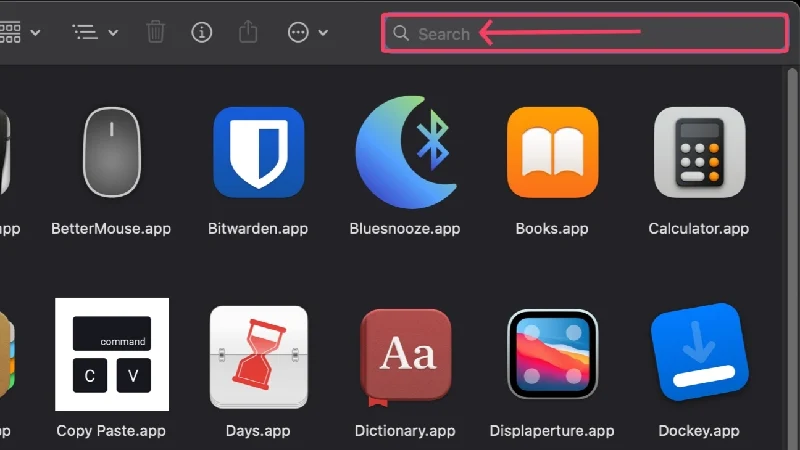
- Cerca .dmg .
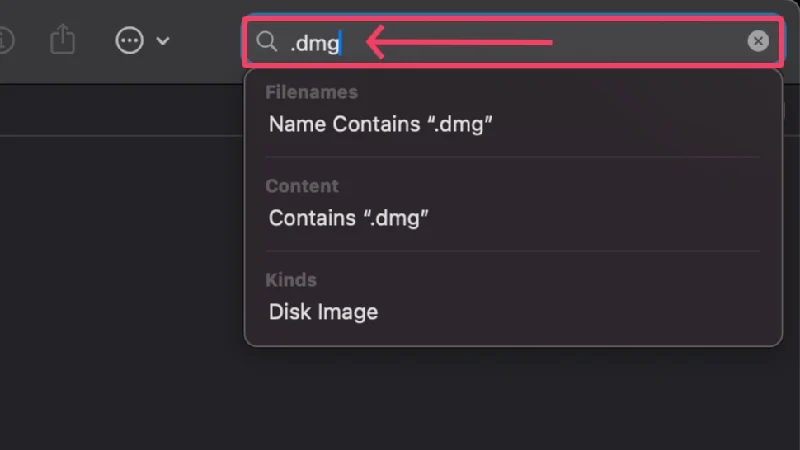
Dovrebbero essere visualizzati i file corrispondenti. In caso contrario, puoi selezionare " Immagine disco " dal menu a discesa sotto " Tipi ". Ciò filtrerà i risultati della ricerca e visualizzerà solo i file di installazione con questa estensione. Questo può essere fatto anche per i file .zip .
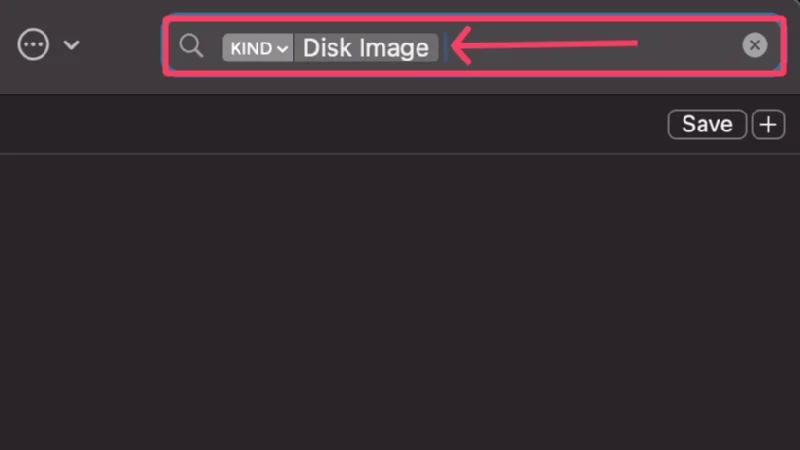
È anche una buona idea prendere l'abitudine di eliminare i file di installazione quando installi app da fonti sconosciute. Per semplificare ulteriormente il processo, puoi utilizzare il rilevatore di app pulite e i relativi file di installazione per ottenere una soluzione a questo problema con un clic.
Rimuovi file duplicati
Duplicati di immagini, video e altri file esistenti possono accumularsi sul tuo Mac e occupare spazio prezioso su disco. Questo di solito accade quando scarichi inconsapevolmente più copie dello stesso elemento.
Sebbene non esista un modo ufficiale per cercare duplicati in macOS, puoi fare affidamento sulle app più pulite e collaudate e sul loro efficiente strumento di ricerca di file duplicati. Inoltre, app specializzate come Duplicate File Finder Remover rendono la ricerca e l'eliminazione di file duplicati molto più semplice.
Elimina completamente le app utilizzando AppCleaner
Se trascini semplicemente un'app nel cestino e poi la elimini, non tutti i suoi componenti potrebbero essere rimossi in modo permanente. A volte, file residui e alcuni altri tipi di file rimangono e consumano il prezioso spazio su disco del tuo Mac.
È qui che entra in gioco AppCleaner che ti consente di disinstallare completamente le app. Per utilizzare AppCleaner, tutto ciò che devi fare è trascinare l'app desiderata nell'interfaccia di AppCleaner. AppCleaner elencherà quindi tutti i componenti eliminabili dell'app, da cui potrai selezionare ed eliminare alcuni o tutti i componenti dell'app.
Libera memoria cache
La memoria cache è qualcosa che il tuo Mac accumula nel tempo per migliorare aspetti come la velocità di apertura delle app, i tempi di caricamento e altro ancora. In sostanza, accelera le attività ripetitive archiviando informazioni importanti nella memoria interna del tuo Mac. Naturalmente, questo occupa la memoria interna e deve essere ripulito regolarmente.
Anche se a questo scopo è meglio utilizzare app più pulite come CleanMyMac X e Cleaner One Pro, poiché forniscono un'interfaccia di facile comprensione per rimuovere i file della cache, puoi sicuramente affrontare l'arduo compito se lo desideri.
Per quanto riguarda i dati della cache del sistema, dell'app e del browser, ti consigliamo di non interferire con i primi, poiché ciò può portare alla perdita totale dei dati nel peggiore dei casi. Seguire i passaggi seguenti per identificare ed eliminare i dati della cache dell'app.
- Apri il Finder .
- Seleziona Vai dalla barra dei menu del tuo Mac.
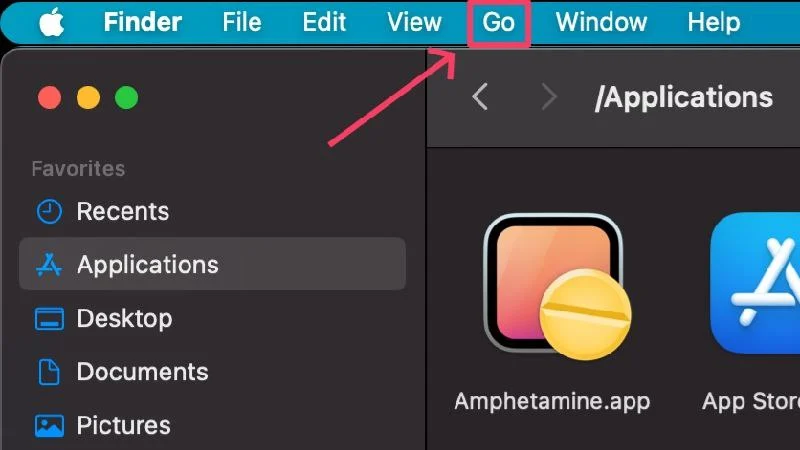
- Fare clic su Vai alla cartella .
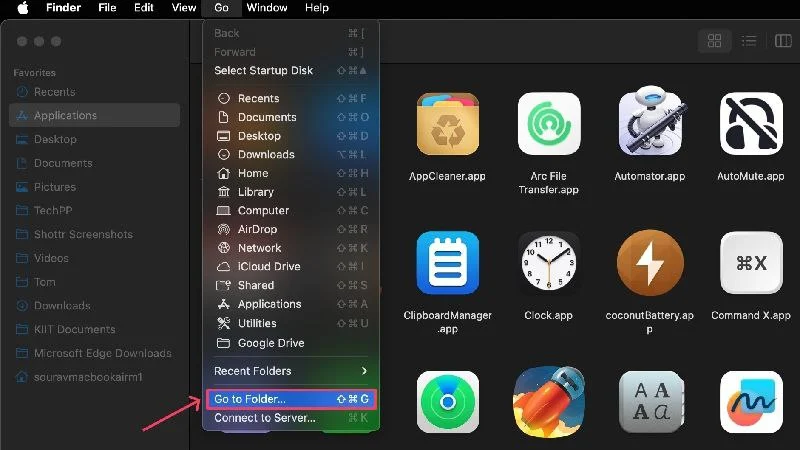
- Inserisci ~/Library/Caches/ nella casella di ricerca e premi Invio .
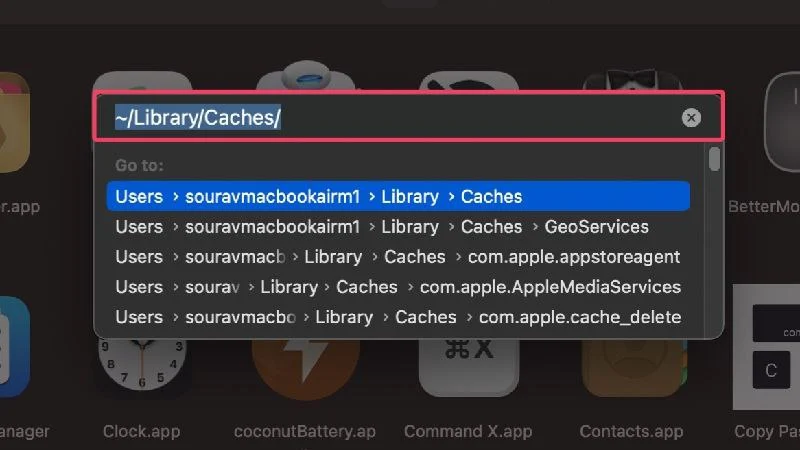
Ciascun browser ha un modo diverso di cancellare i dati memorizzati nella cache, quindi la procedura può variare di conseguenza. Di seguito trovi la procedura per i browser Safari, Chrome e Microsoft Edge.
Safari:
- Apri il browser Safari .
- Seleziona Safari nella barra dei menu del tuo Mac.
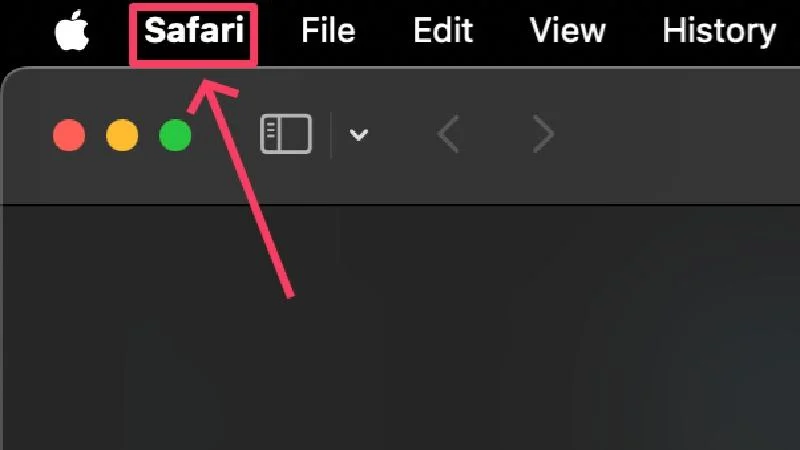
- Apri Impostazioni .
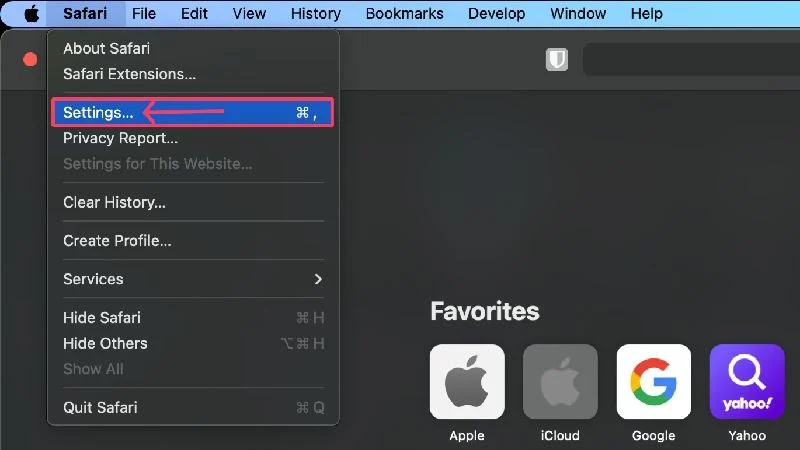
- Seleziona Avanzate .
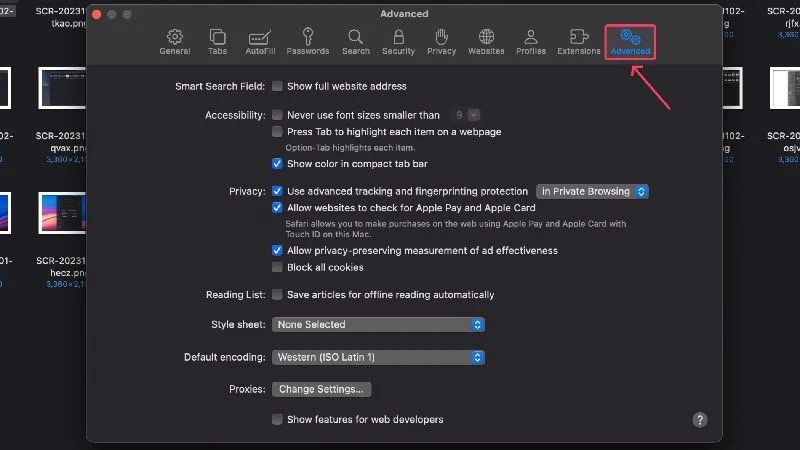
- Attiva "Mostra funzionalità per sviluppatori web".
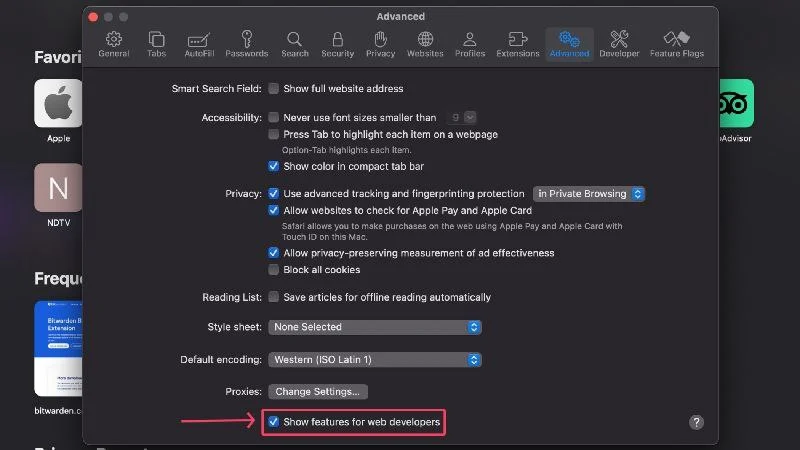
- Seleziona Sviluppo dalla barra dei menu del tuo Mac.
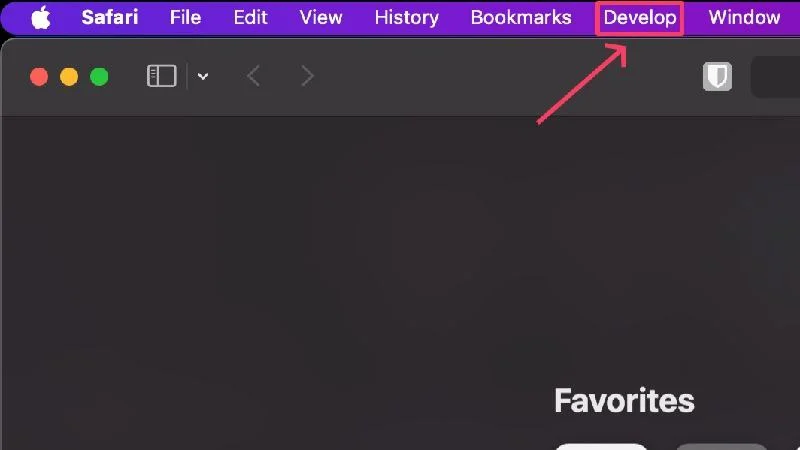
- Fare clic su Svuota cache .
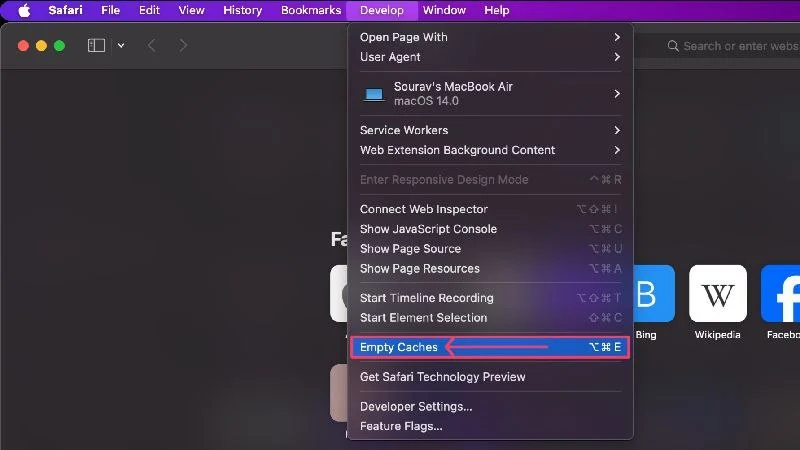
Cromo:
- Apri Chrome .
- Fai clic sull'icona del menu kebab (︙) dalla barra degli strumenti di Chrome.
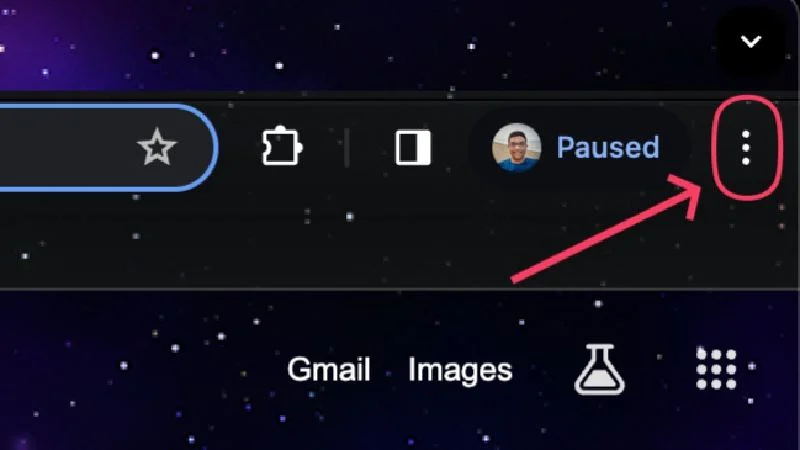
- Seleziona Impostazioni .
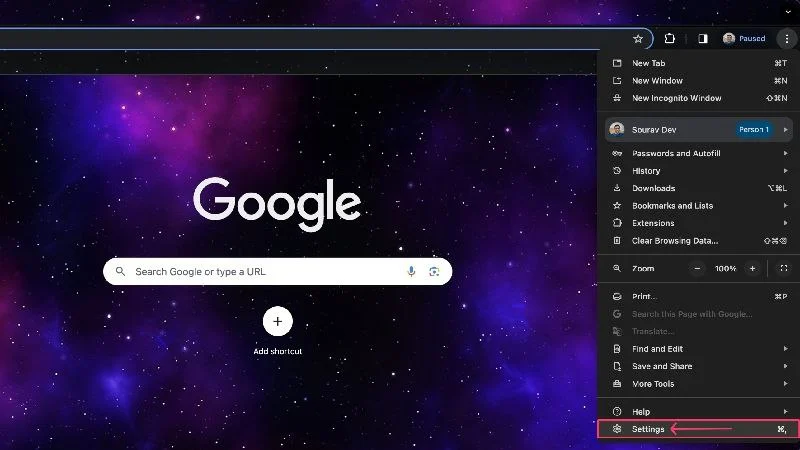
- Inserisci Privacy e Sicurezza .
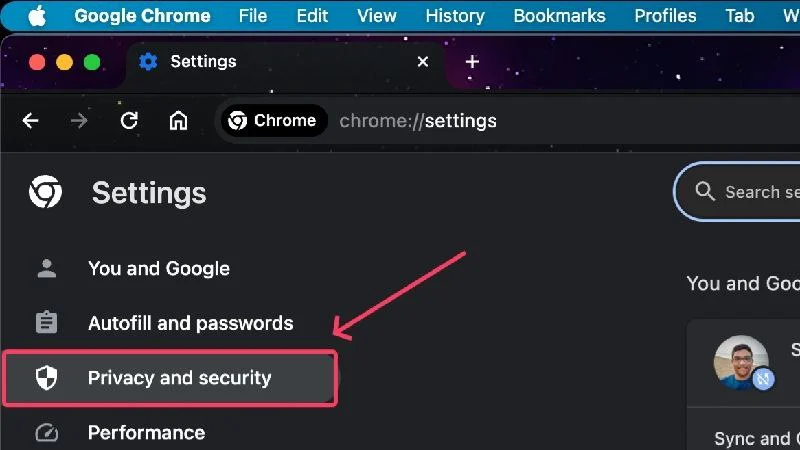
- Seleziona Cancella dati di navigazione .
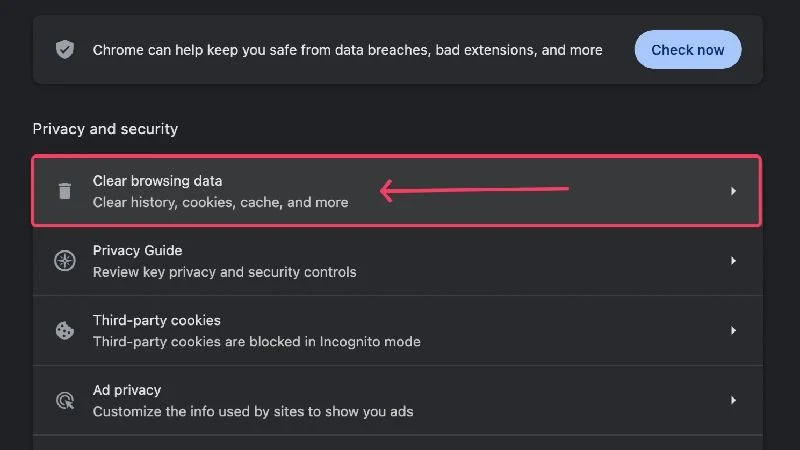
- Scegli l'intervallo di tempo preferito e seleziona le cose che desideri eliminare.
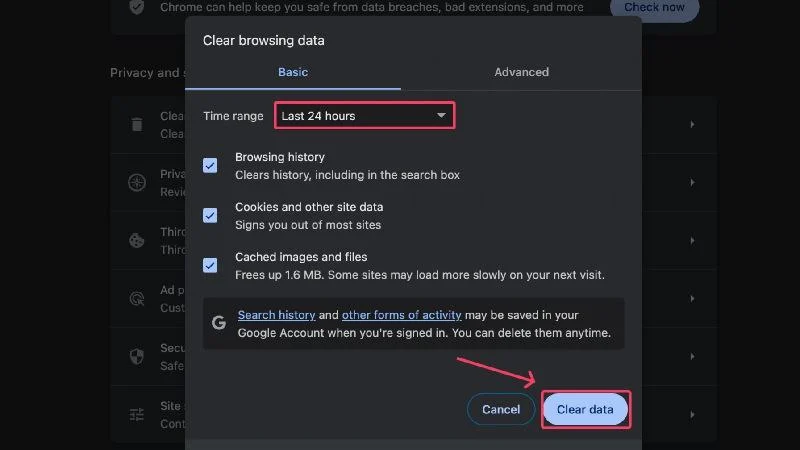
Microsoft Bordo:
- Fai clic sull'icona del menu delle polpette ( ⋯) dalla barra degli strumenti di Edge.
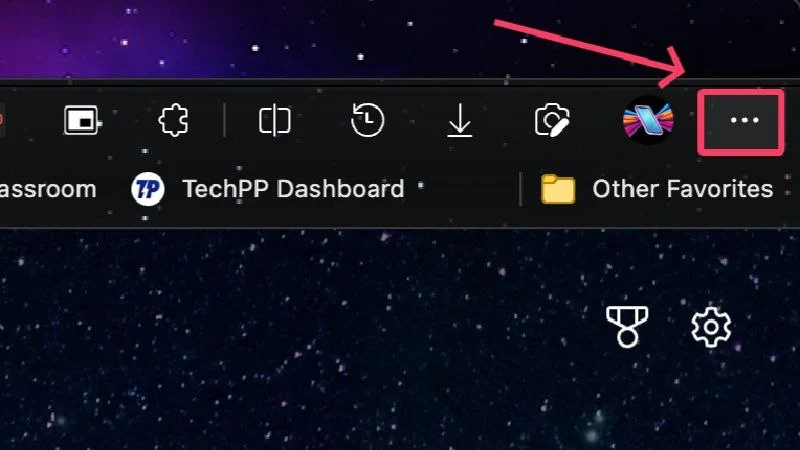
- Apri Impostazioni .
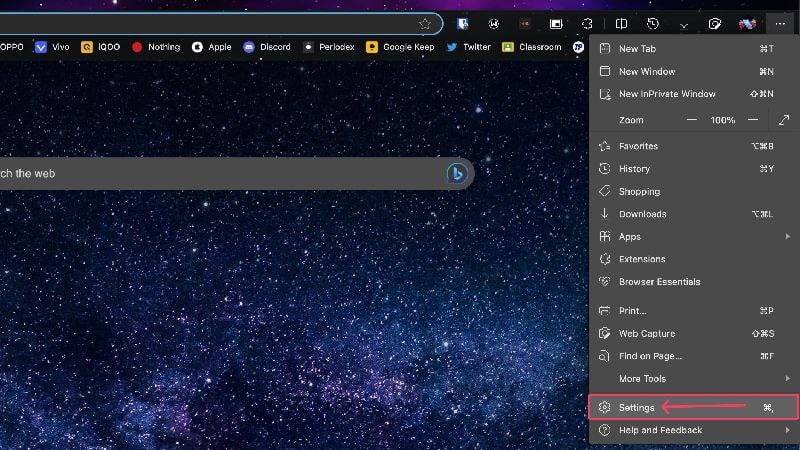
- Inserisci Privacy, Ricerca e Servizi .
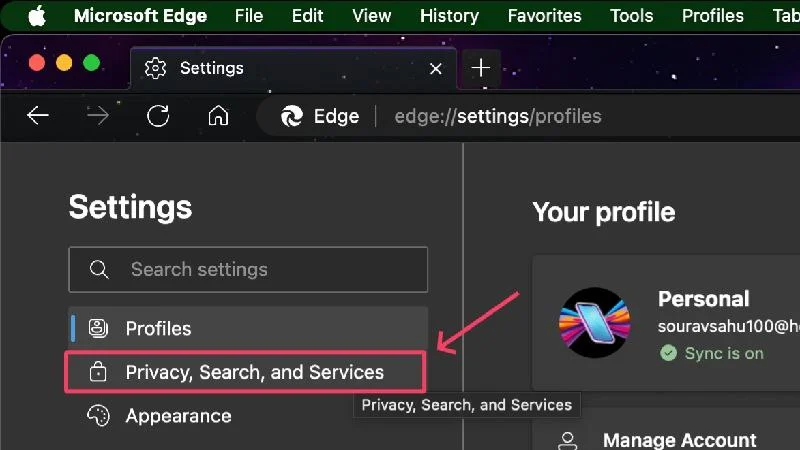
- Fare clic su Scegli cosa cancellare nella sezione Cancella dati di navigazione.
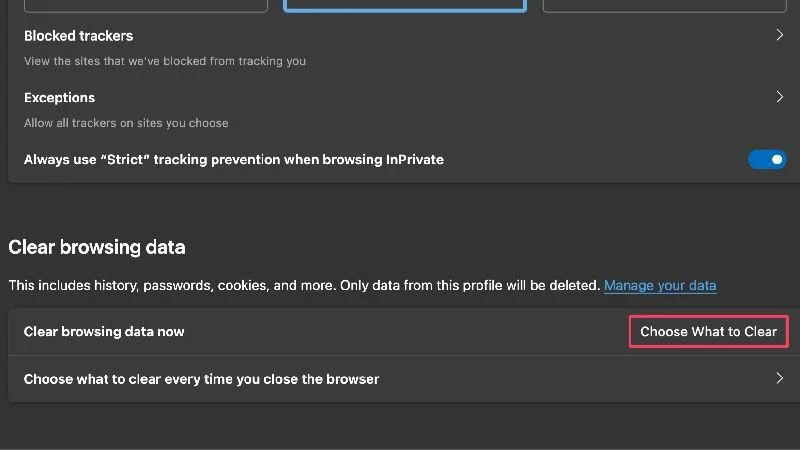
- Scegli l'intervallo di tempo che preferisci e tutto ciò che desideri liberare dallo spazio di archiviazione del tuo Mac.
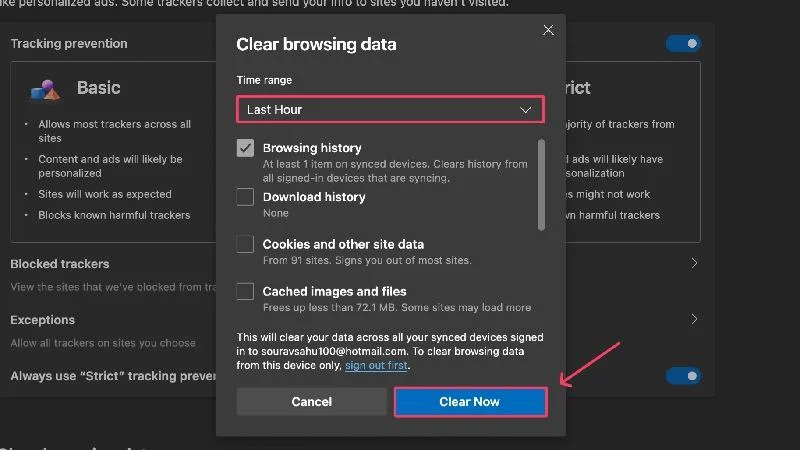
Elimina cartelle condivise
Le cartelle condivise sono, come suggerisce il nome, condivise da tutti gli utenti del Mac. Se una cartella di questo tipo non è più necessaria, è meglio rimuoverla e liberare prezioso spazio di archiviazione. Se sei il proprietario della cartella, questa non verrà eliminata solo per te ma anche per tutti gli altri. In caso contrario, la cartella verrà eliminata solo per te.
Le cartelle condivise si trovano nella sezione iCloud Drive nella barra laterale del Finder. Per eliminare una cartella specifica, trascinala nel Cestino del Mac ed eliminala.
Disinstalla le app inutilizzate e passa invece alle versioni Web
Questo è abbastanza autoesplicativo perché tutto ciò che devi fare è scorrere il Launchpad del tuo Mac e cercare le app che non usi spesso. Inoltre, se hai installato app che servono solo per uno scopo una tantum, è meglio eliminarle e reinstallarle quando necessario.
Un buon modo per ridurre la dipendenza dalle app complete è passare alle versioni Web delle app supportate. Ad esempio, puoi sostituire app complete come WhatsApp, Spotify e Telegram con le loro versioni web senza perdere nulla di importante. Puoi persino installare siti desktop come app Web per un aspetto più realistico. Ecco una guida che spiega come installare la versione web app di Netflix sul tuo Mac.
Ottimizza lo spazio di archiviazione utilizzando iCloud Drive
Apple ti consente di spostare file, foto, video, allegati e-mail, film di Apple TV e altro su iCloud Drive per liberare spazio sul tuo Mac. La parte migliore è che iCloud Drive rende questi file disponibili su richiesta e puoi accedervi con lo stesso ID Apple su qualsiasi dispositivo Apple.
Se hai film archiviati su Apple TV sul tuo Mac, puoi spostare automaticamente i programmi che hai già guardato su iCloud Drive, liberando la memoria interna del tuo Mac. Per esplorare ulteriori informazioni su queste opzioni, vai su Impostazioni > Generali > Archiviazione .
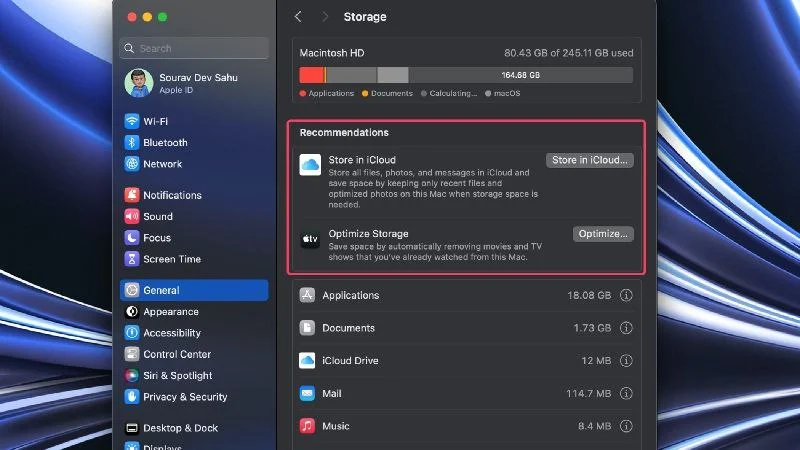
Sposta file di grandi dimensioni su unità di archiviazione esterne
A meno che non li apri regolarmente, non ha senso archiviare file pesanti come video e film sul tuo Mac. I film sono i maggiori colpevoli di questo, quindi è meglio spostarli su unità di archiviazione esterne, come pen drive o SSD portatili.

Gli SSD portatili e le pen drive non solo aiutano a liberare spazio di archiviazione sul tuo Mac, ma hanno anche il vantaggio di essere portatili. Pen drive e SSD portatili sono accessori plug-and-play, quindi non devi preoccuparti della compatibilità con altri dispositivi.
Elimina i download in-app
I download in-app, come i film da app di streaming come Amazon Prime Video e brani da app di streaming musicale come Spotify e Apple Music, occupano molto spazio di archiviazione senza che tu te ne accorga. I download in-app vengono archiviati localmente, quindi è importante eliminarli regolarmente.
Rimuovere i download è semplice; basta andare nella sezione download dell'app ed eliminare quante più cose possibili. Non dimenticare di disattivare l'opzione di download automatico se l'hai già attivata in precedenza.
Rimuovi i vecchi backup di iPhone
Potresti già sapere che i backup di iPhone sono archiviati localmente sul tuo Mac. Ciò che è preoccupante è che i backup dell'iPhone possono diventare molto grandi nel tempo, soprattutto se hai abilitato il backup automatico. È meglio eliminare i vecchi backup che sono in giro senza una buona ragione.
Se hai già collegato il tuo iPhone al Mac per eseguirne il backup, il tuo iPhone dovrebbe apparire nella barra laterale del Finder. Vai lì ed elimina i backup che desideri. Oh, e non dimenticare di disabilitare i backup automatici.
Elimina i vecchi messaggi di posta indesiderata
Le e-mail non possono mai essere prive di spam e posta indesiderata e l'app Mail di macOS non lascia nulla di intentato per salvarli tutti. L'app di posta affidabile non dovrebbe essere incolpata qui, ma la memoria interna del tuo Mac potrebbe essere piena di camion di spam e posta indesiderata.
Se ritieni che sia troppo faticoso, l'app Mail può eliminare automaticamente le e-mail indesiderate e di spam. Qui puoi scoprire come eliminare la posta indesiderata:
- Apri l'app Posta .
- Seleziona Posta indesiderata nella barra laterale.
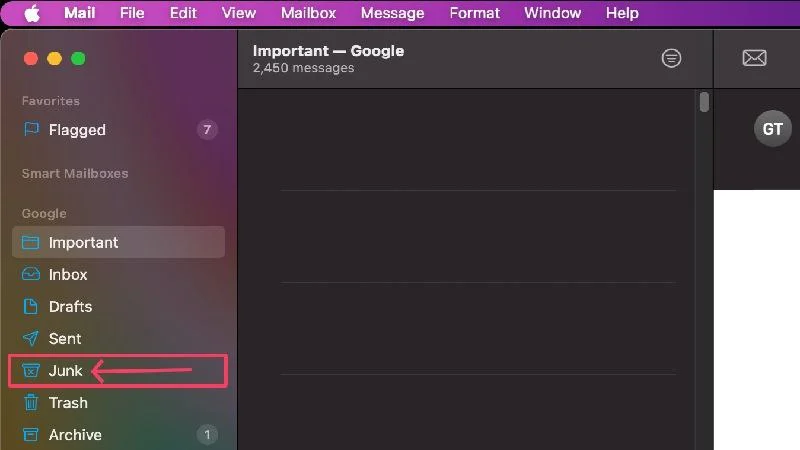
- Seleziona le email che desideri eliminare.
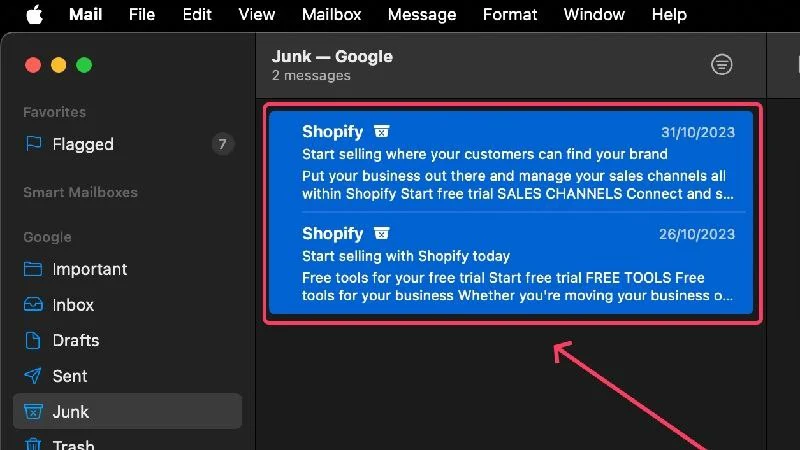
- Fai clic sull'icona del cestino nella barra degli strumenti e conferma la tua azione.
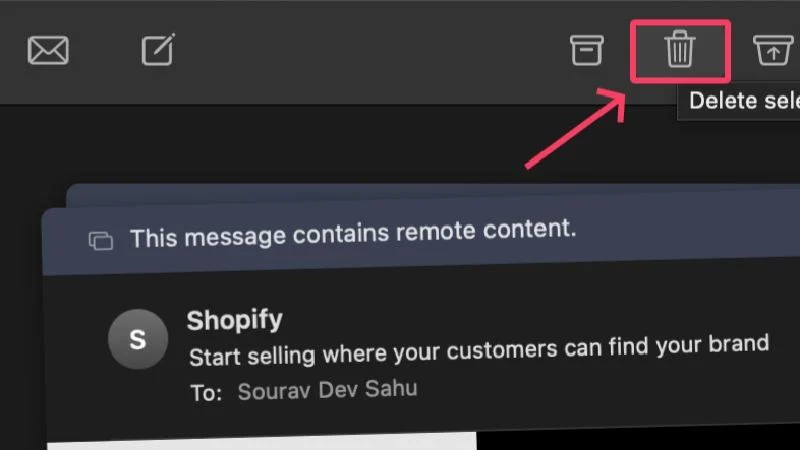
Per impostare la pulizia automatica, seguire la procedura seguente:
- Seleziona Mail dalla barra dei menu del tuo Mac.
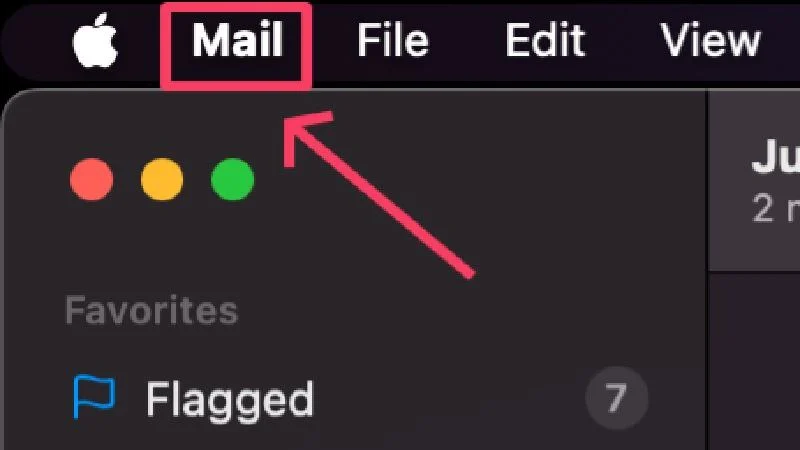
- Fare clic su Account e selezionare un account.
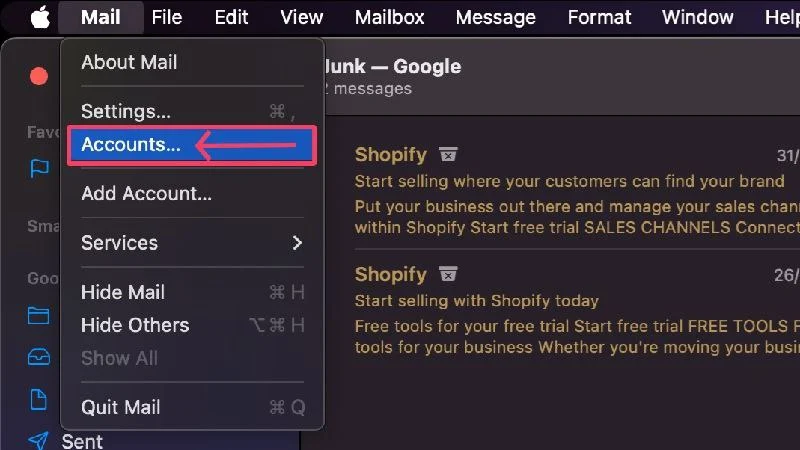
- Seleziona Comportamenti casella di posta dalla barra degli strumenti.
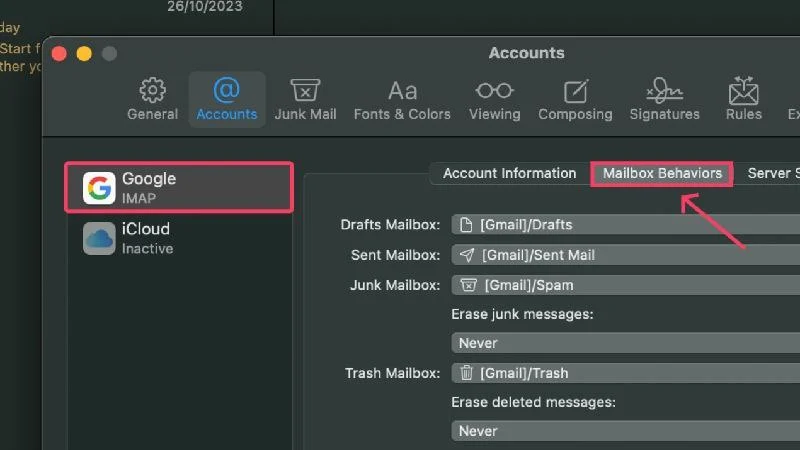
- Fai clic sul menu a discesa sotto Cancella messaggi indesiderati e seleziona l'intervallo di tempo preferito.
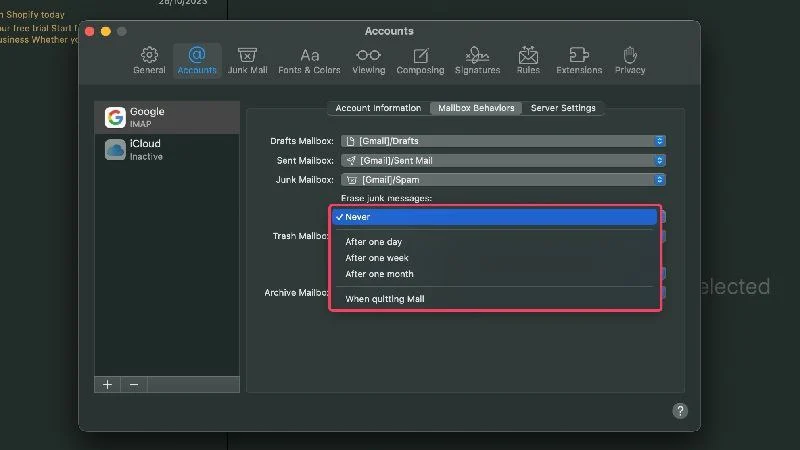
Inoltre, puoi fare lo stesso per svuotare automaticamente il cestino selezionando un intervallo di tempo in Cancella messaggi eliminati .
Comprimi file di grandi dimensioni
Potrebbe non essere una sorpresa per nessuno, ma i file non compressi occupano molto più spazio dei file compressi. Quindi, se hai file di grandi dimensioni in giro, è meglio comprimerli e salvarli invece in file zip.
La compressione non influisce in alcun modo sulla qualità, quindi puoi fare affidamento su una compressione senza perdite. Inoltre, i file Zip sono altrettanto facili da accedere e condividere, quindi comprimere file di grandi dimensioni è un gioco da ragazzi. macOS offre un modo semplice per comprimere i file ed ecco i passaggi per farlo.
- Apri il Finder .
- Individua i file che desideri comprimere. Se necessario, è possibile selezionare un singolo file o più file.
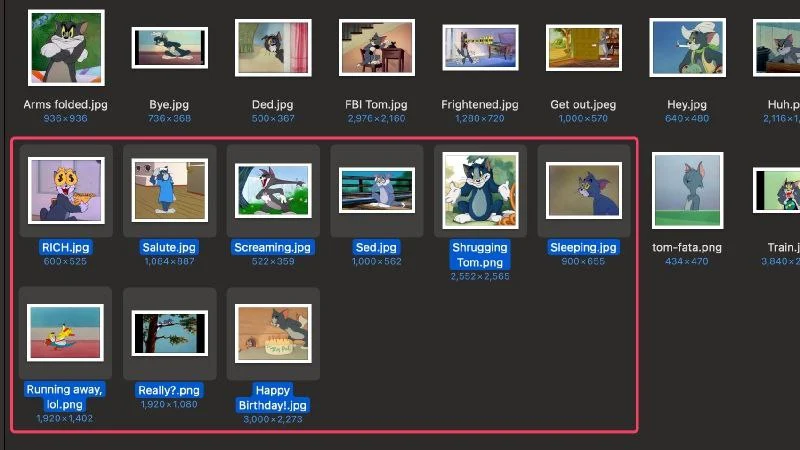
- Fare clic con il pulsante destro del mouse sui file e selezionare Comprimi dal menu a discesa.
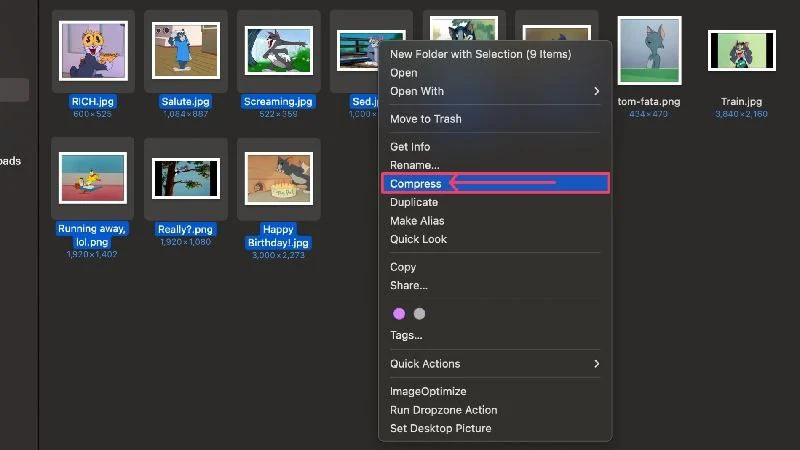
macOS creerà ora un file zip con lo stesso nome del file selezionato. Se hai selezionato più file da comprimere, i file verranno salvati in un unico file zip denominato Archived.zip . Ora puoi eliminare il file originale poiché non è più necessario. Qui puoi trovare le istruzioni di Apple per comprimere i file sul Mac.
Soluzioni di archiviazione nel cloud
Il cloud storage è una tecnologia relativamente nuova ma promettente che mira a eliminare una delle maggiori carenze, ovvero la mancanza di spazio di archiviazione. Con il cloud storage, i dati vengono archiviati su server che possono essere posizionati ovunque nel mondo.
Tutto ciò di cui hai bisogno per l'archiviazione sul cloud è una connessione Internet stabile e puoi accedere ai tuoi dati da qualsiasi parte del mondo. Poiché i file sono archiviati nel cloud, non occupano lo spazio di archiviazione importante del tuo Mac, il che è un vantaggio.
Alcuni dei servizi di archiviazione cloud più popolari includono iCloud, Microsoft OneDrive, Mega e Google Drive. iCloud ha più senso di tutti, poiché è un'offerta ufficiale e integrata di Apple, ma opzioni come Mega offrono un valore molto migliore.
Elimina gli utenti che non accedono più al tuo Mac
Account utente e gruppi separati sono ottimi per creare un account separato che non è in alcun modo collegato all'account originale. In altre parole, gli concedono il loro spazio personale all'interno dello stesso Mac in modo che possano usarlo come proprio. Questo nuovo account non può interagire con l'account del proprietario.
Ciò significa che utenti e gruppi condividono lo stesso spazio di archiviazione, che ovviamente è l'unità di archiviazione interna del tuo Mac. Ciò fa sì che lo spazio di archiviazione si riempia molto più velocemente del solito, poiché più utenti ora accedono allo stesso spazio di archiviazione all'interno dei propri account scaricando e salvando file, immagini, video e così via.
Se hai utenti che non hanno più accesso al tuo Mac, dovresti eliminare i loro account. Ciò non solo ti farà risparmiare prezioso spazio di archiviazione, ma proteggerà anche il tuo Mac dagli intrusi che tentano di accedere con i loro account. Ecco come puoi farlo.
- Vai alle impostazioni del tuo Mac.
- Seleziona Utenti e gruppi nel riquadro di sinistra.
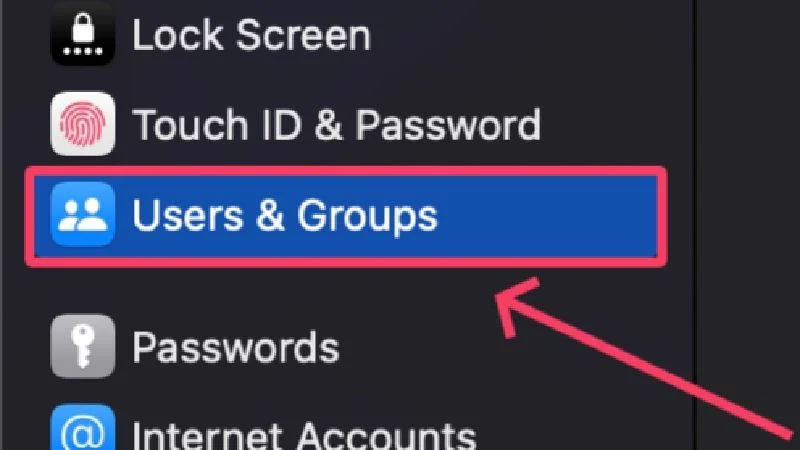
- Trova l'account che desideri rimuovere dal tuo Mac e fai clic sull'icona i accanto ad esso.
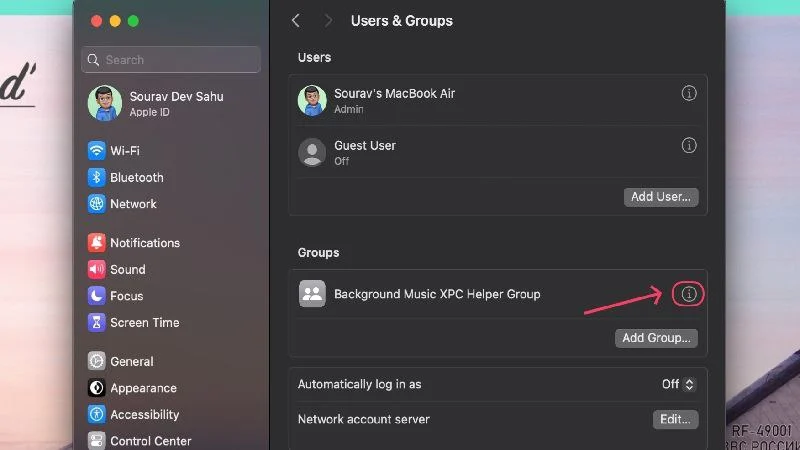
- Fare clic su Elimina gruppo .
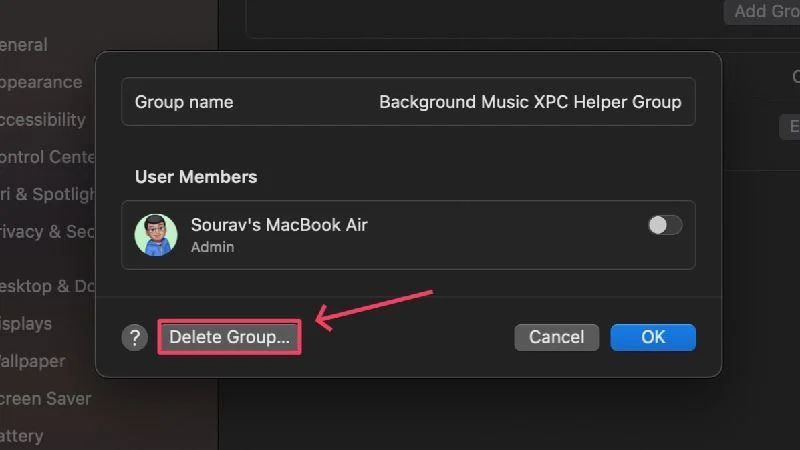
- Ti verrà chiesto di inserire la password per autenticare l'azione.
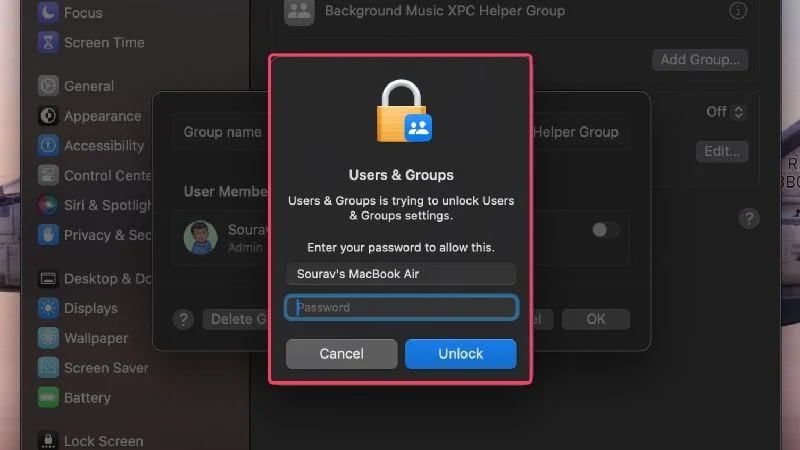
Elimina file di lingua
Poiché gli sviluppatori devono servire un gran numero di gruppi linguistici in tutto il mondo, spesso forniscono le loro app in una varietà di lingue. Ciò garantisce che l'app possa essere utilizzata da quante più persone possibile, a vantaggio sia delle persone che dello sviluppatore.
Per quanto possa sembrare positivo, significa anche che le app vengono fornite in lingue che non capisci, il che le rende inutili per te. Anche i file delle lingue occupano spazio su disco, quindi è giusto eliminare i file delle lingue indesiderate per liberare spazio sul tuo Mac.
Ancora una volta, puoi rivolgerti alle app più pulite e collaudate, che offrono un'interfaccia di facile comprensione per eliminare i file di lingua dalle app. Tuttavia, è anche possibile eliminare manualmente i file della lingua utilizzando la seguente procedura.
- Apri il Finder .
- Seleziona Applicazioni dal riquadro di sinistra.
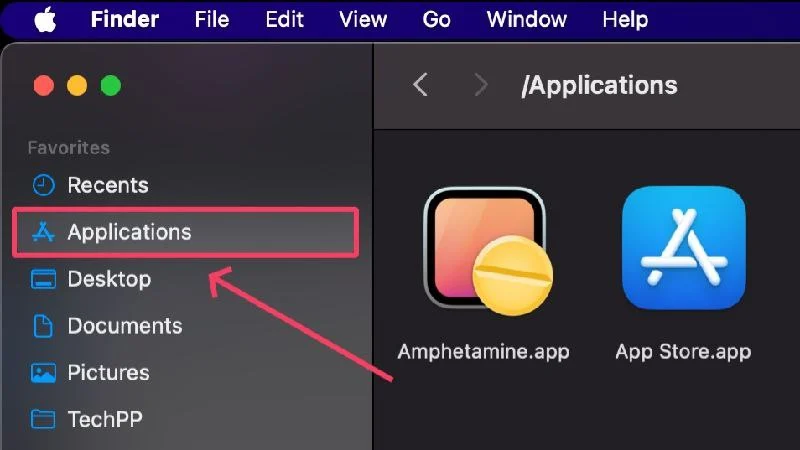
- Fare clic con il tasto destro sull'applicazione di cui si desidera eliminare i file di lingua. Prova a selezionare le applicazioni popolari poiché è più probabile che contengano file di lingua rispetto alle applicazioni meno popolari. Una di queste applicazioni è il browser Chrome.
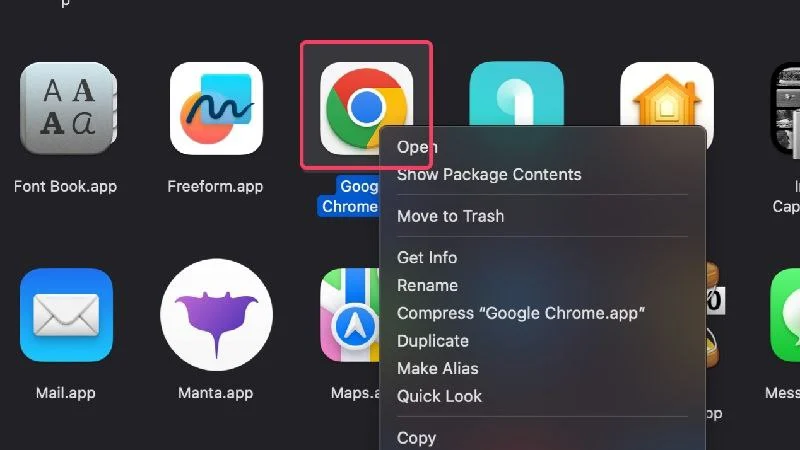
- Seleziona Mostra contenuto pacchetto dal menu a discesa.
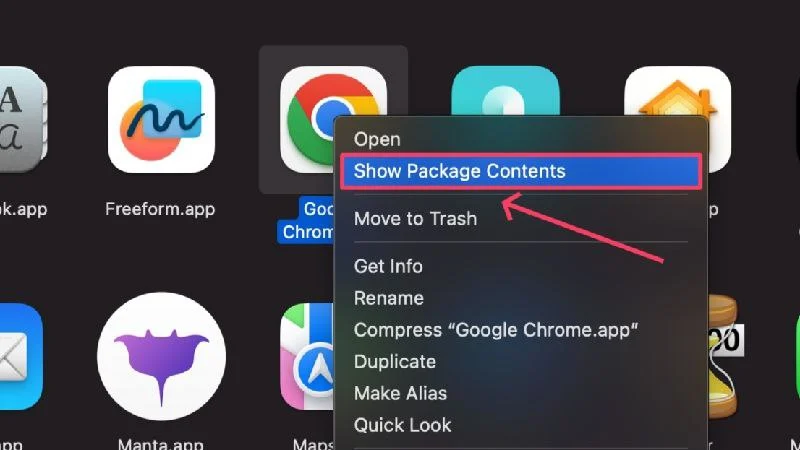
- Seleziona Contenuti .
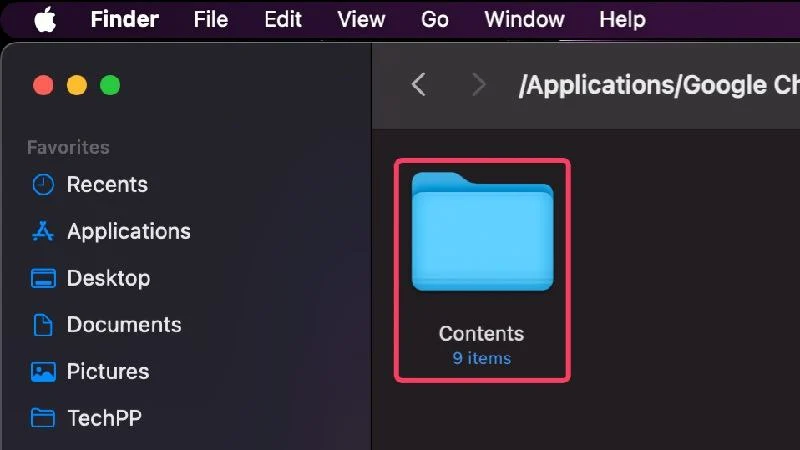
- Ora apri la cartella denominata Resources .
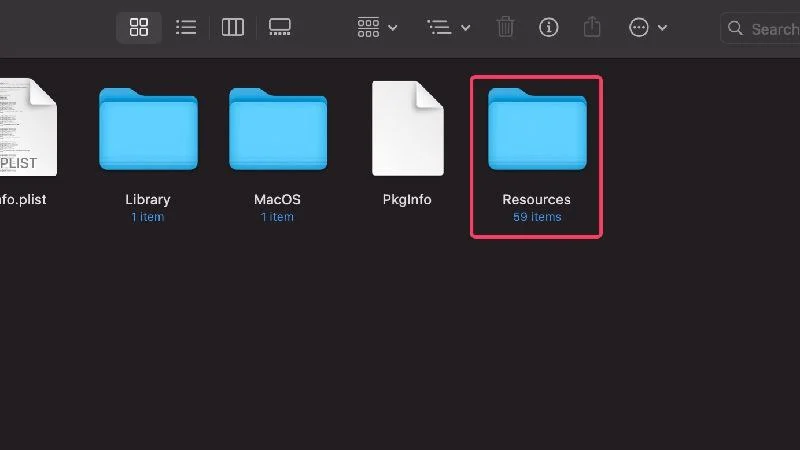
Questa cartella contiene tutti i file di lingua dell'app che terminano con l'estensione .lproj . I nomi dei file sono costituiti da una parola di due lettere che indica la lingua a cui sono destinati. Ad esempio, ja.lproj sta per giapponese, hi.lproj per hindi, es.lproj per spagnolo e così via.
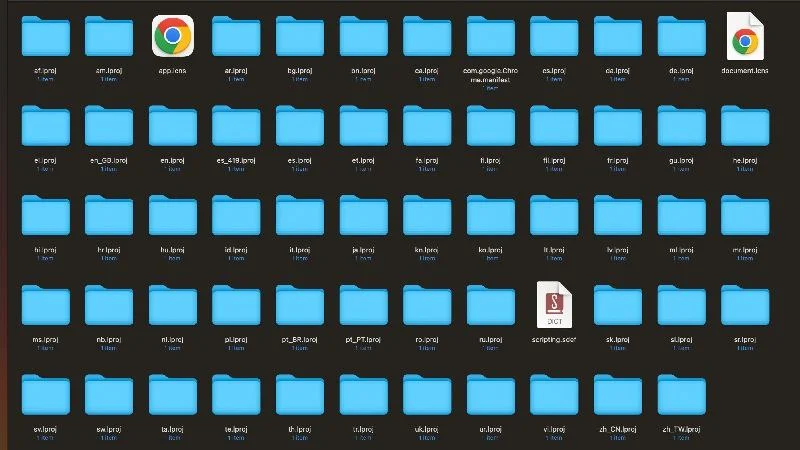
Un buon modo per eliminare i file della lingua è selezionare tutti i file con la combinazione di tasti Comando + A e quindi deselezionare le lingue che conosci o di cui hai bisogno tenendo premuto il tasto Maiusc e facendo clic sull'icona del rispettivo file della lingua. Probabilmente manterrai i file per la lingua inglese, quindi deseleziona i file che iniziano con le iniziali en o en_GB.
Pulisci lo spazio di archiviazione "Altro".
Se hai tenuto traccia dell'allocazione dello spazio di archiviazione del tuo Mac utilizzando il metodo spiegato all'inizio di questo articolo, saprai che macOS inserisce molte cose nella categoria "Altro" invece di descriverle in modo più dettagliato. In effetti, macOS è noto per fare questo.
Nessuno può indovinare cosa si trova in questa categoria, ma qualunque cosa sia, è necessario rimuoverla per risparmiare spazio di archiviazione. L'articolo collegato spiega molto bene come cancellare lo spazio di archiviazione "Altro" su Mac.
Eseguire un ripristino delle impostazioni di fabbrica
Se esegui un ripristino delle impostazioni di fabbrica, il tuo laptop sarà praticamente come nuovo. Ciò significa che perdi tutti i dati e le impostazioni esistenti e ottieni software che devi configurare da zero.
Significa anche che la tua memoria verrà ripristinata e tutti i file, le applicazioni, le immagini e le altre cose che conteneva in precedenza non saranno più presenti. Poiché questo metodo è associato alla perdita di dati, dovresti eseguirlo solo se il tuo Mac ha un backup. Se il tuo Mac è vecchio e non contiene dati importanti, un ripristino delle impostazioni di fabbrica è la scelta giusta per riportare lo spazio di archiviazione a zero.
Consulta la guida di Apple su come far riposare il tuo Mac.
Passa a un nuovo Mac
Potremmo ricevere qualche critica per aver suggerito questo, ma come ultima risorsa non hai altra scelta che passare a un nuovo Mac. Apple offre ottime offerte di permuta, quindi scambiare il tuo vecchio Mac con uno nuovo con maggiore capacità di archiviazione non dovrebbe essere un problema se stai seriamente esaurendo lo spazio di archiviazione e nessuno dei metodi sopra indicati funziona.
Libera spazio sul Mac in modo efficiente
Ora che sei qui, speriamo che tu sia riuscito a rimuovere un sacco di spazzatura dallo spazio di archiviazione del tuo Mac. Forse ora sarai d'accordo che liberare spazio sul tuo Mac è facile; devi solo cercare la cosa giusta nel posto giusto.
Sebbene metodi ovvi come la ricerca manuale, l'eliminazione di file duplicati e l'eliminazione di file di grandi dimensioni come film e programmi di grandi dimensioni funzionino bene per la maggior parte degli utenti, è meglio passare a soluzioni di archiviazione cloud e archiviare file di grandi dimensioni su unità di archiviazione esterne se i metodi tradizionali non lo fanno. non lavoro per te.
Domande frequenti sui modi per liberare spazio sul Mac
1. Come faccio a sapere se lo spazio di archiviazione del mio Mac sta per riempirsi?
Quando lo spazio su disco sta per esaurirsi, macOS ti avviserà a intervalli regolari. Se desideri comunque verificare quanto spazio di archiviazione è rimasto sul tuo Mac, puoi farlo nella pagina delle impostazioni del tuo Mac.
- Apri la ricerca Spotlight utilizzando il comando di scelta rapida + spazio .
- Cerca Spazio di archiviazione e premi Invio .
Questo ti mostrerà l'allocazione di spazio di archiviazione del tuo Mac e potrai vedere quanto spazio è occupato da app, immagini, dati di sistema e altro.
2. Perché il mio spazio di archiviazione è pieno?
I motivi più comuni per cui lo spazio di archiviazione è pieno sono backup e download automatici, applicazioni di grandi dimensioni come giochi, film e altro. Tali file occupano molto spazio di archiviazione e dovrebbero essere rimossi il prima possibile. I film e altri file pesanti vengono archiviati al meglio su dispositivi di archiviazione esterni come chiavette USB o SSD portatili.
3. In che modo il cloud storage può essere d'aiuto in questo caso?
Se hai familiarità con l'archiviazione nel cloud, saprai che non hai bisogno di spazio di archiviazione interno per archiviare i tuoi dati. Così puoi archiviare file di grandi dimensioni senza preoccuparti dello spazio di archiviazione del tuo Mac.
Le piattaforme di archiviazione cloud fanno pagare per il lavoro svolto, ma è comunque meglio che aggiornare l'intero dispositivo. Inoltre, puoi accedere ai file archiviati nel cloud da qualsiasi luogo, il che è un grande vantaggio.
4. Perché le app occupano così tanto spazio di archiviazione?
Oltre ai dati delle app, le app spesso devono scaricare diverse cose per funzionare correttamente. Inoltre, le app devono essere aggiornate alle versioni più recenti, il che richiede nel tempo spazio di archiviazione aggiuntivo. Anche i download in-app contribuiscono allo spazio di archiviazione totale dell'app. Pertanto, se ne scarichi di più, l'app occuperà anche più spazio di archiviazione.
5. Cosa sono le app di pulizia di terze parti?
Le app di pulizia di terze parti come CleanMyMac X, Mac Keeper e Cleaner One Pro sono progettate specificamente per semplificare la cura del tuo Mac. Puoi fare affidamento su di loro per ripulire il tuo Mac da malware, virus, spazzatura e molte altre funzionalità preziose.
Queste app più pulite sono dotate anche di gestori di archiviazione che ti consentono di identificare i divoratori di spazio ed eliminarli direttamente nell'app. Una volta che hanno accesso allo spazio di archiviazione del tuo Mac, possono scavare in profondità e trovare ogni singolo errore.
6. Perché il mio Mac è rallentato?
Uno dei motivi per cui il tuo Mac è rallentato potrebbe essere lo spazio di archiviazione insufficiente. Ogni computer ha bisogno di spazio di archiviazione libero per funzionare in modo ottimale. Se manca, il sistema potrebbe avere difficoltà ad avviare programmi, eseguire comandi e caricare output.
Anche i problemi di riscaldamento e l'impossibilità di scaricare cose importanti contribuiscono a rallentare il tuo Mac. L'unica via d'uscita è liberare l'unità di archiviazione del tuo Mac, il che non è così difficile.
