Come ottenere la funzione MacOS Quick Look sul tuo PC Windows
Pubblicato: 2025-04-02Quick Look è una funzione MacOS elegante che consente di visualizzare rapidamente i file all'interno di Finder senza aprirli in un'app dedicata. Salvando così qualche clic extra e, a sua volta, accelerando il processo di lavoro.
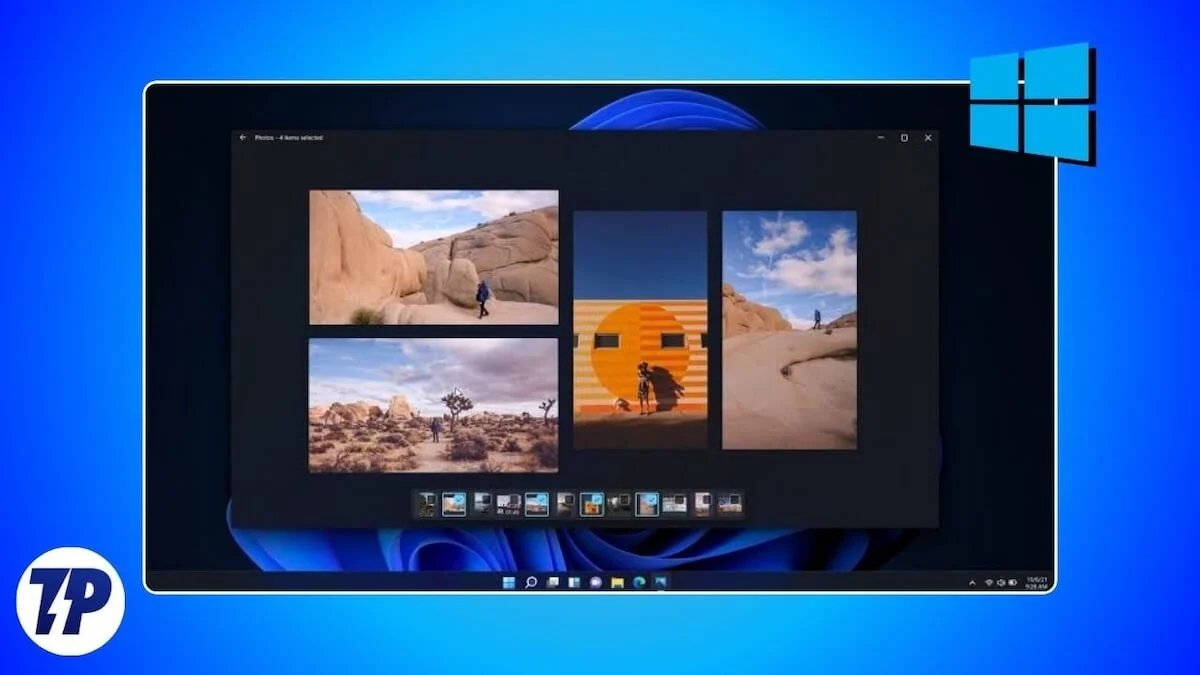
Tuttavia, mi sconcerta che Microsoft non abbia una funzione simile su Windows. Come qualcuno che utilizza entrambi i sistemi operativi, trovo l'assenza della funzione di look rapido su Windows piuttosto scomoda.
Fortunatamente, mi sono imbattuto nell'app Quick Look qualche tempo fa, il che porta la funzione di look veloce dai Mac a Windows. Se anche tu sei passato da un Mac a un PC Windows di recente o usi entrambi abbastanza attivamente, ecco come puoi ottenere la funzione MacOS Quick Look sul tuo PC Windows.
Cos'è QuickLook? E perché ne hai bisogno?
Windows non ha una rapida funzionalità equivalente, ma ti consente di visualizzare in anteprima i file senza aprirli in un'app dedicata. Ciò è possibile tramite il riquadro di anteprima di File Explorer, che è necessario abilitare manualmente dalle opzioni di visualizzazione prima di poterlo utilizzare.
Tuttavia, c'è un problema. Sebbene il riquadro di anteprima offra un modo rapido per visualizzare in anteprima i file, funziona solo con un numero limitato di tipi di file. Ad esempio, non può mostrare anteprime per Vector Graphics (SVG), file compressi e file di markdown, tra gli altri, che limita la sua portata di utilizzo.
È qui che entra in gioco QuickLook. QuickLook è un'app Windows gratuita che aggiunge la funzione di look Quick Look di Apple sui Mac al tuo PC Windows, sbloccando un modo più veloce per visualizzare in anteprima i file all'interno di File Explorer.
Inoltre, a differenza del riquadro di anteprima di File Explorer, l'app Quicklook supporta vari formati, inclusi i file compressi. Il supporto per i file compressi è un'aggiunta elegante poiché consente di visualizzare in anteprima il contenuto di una zip, rar, 7Z o qualsiasi altro file di questo tipo senza disprezzare, salvando il tempo ed evitando il disordine nelle cartelle.
È possibile controllare tutti i formati di file Supports QuickLook sul suo GitHub. Ma per darti un GIST, l'app ti consente di visualizzare in anteprima quasi tutti i tipi di formati di immagini, archivi compressi, documenti, markdown e file audio e video che molto probabilmente dovrai affrontare o utilizzare. Inoltre, è possibile aggiungere supporto per formati specifici (se disponibili) utilizzando i plugin.
Un plugin è essenzialmente un componente aggiuntivo che installa dalla pagina GitHub di Quicklook per ottenere QuickLook per visualizzare in anteprima più tipi di file. Ad esempio, è possibile installare il plug -in OfficeViewer per abilitare il supporto per i file Microsoft Office all'interno della finestra QuickLook. Vedremo come installare un plug -in QuickLook più avanti nella guida.
Come installare e utilizzare Quicklook su un PC Windows
QuickLook è facile da installare e utilizzare. Vai alla pagina di Quicklook sul Microsoft Store e premi il pulsante Installa per iniziare a installare l'app sul PC.
Una volta installato, avvia QuickLook. L'app ora inizierà a funzionare in background; Non vedrai nessuna finestra QuickLook sullo schermo. È possibile verificare se è in esecuzione, facendo clic sull'icona della freccia a punta verso l'alto nella barra delle applicazioni in basso e cercando un'icona Quicklook.
Con QuickLook, l'anteprima dei file è facile. Apri l'app File Explorer e vai alla cartella con i file che si desidera visualizzare in anteprima. Fai clic su un file o usa i tasti freccia su o giù per selezionarlo e premere il tasto Spacebar sulla tastiera. QuickLook ora aprirà una finestra di anteprima che visualizza il file.
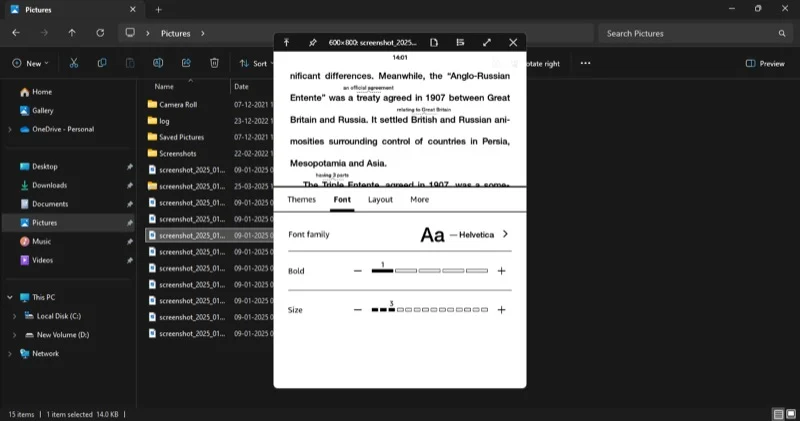

Utilizzare i tasti freccia su o giù sulla tastiera per visualizzare in anteprima il file precedente o successivo.
Quando si desidera ingrandire o uscire in un'immagine, usa rispettivamente il gesto di pizzico o pizzico sul touchpad. Se stai usando un mouse, scorrere la ruota del mouse verso l'alto o verso il basso. Nel caso dei file PDF, premere il tasto CTRL mentre scorre la ruota del mouse.
Ora, a seconda del tipo di file che hai visualizzato in anteprima, le opzioni che vedi nella finestra QuickLook potrebbero essere diverse. Ad esempio, se è un'immagine, vedrai un pulsante I nell'angolo in alto a destra. Facendo clic su questo pulsante ti mostrerà i dettagli sull'immagine, come la sua altezza, larghezza e formato.
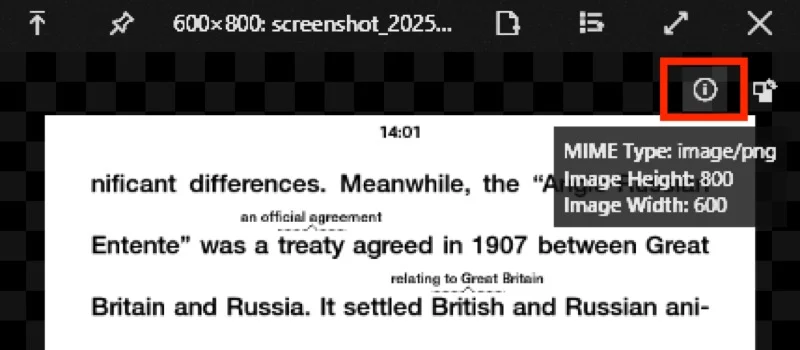
Se si tratta di un file compresso, la finestra QuickLook visualizzerà i dettagli, come le sue dimensioni e il numero di file e cartelle che contiene, in basso. È possibile fare clic sulla freccia accanto ai nomi delle cartelle per espandere i loro contenuti.
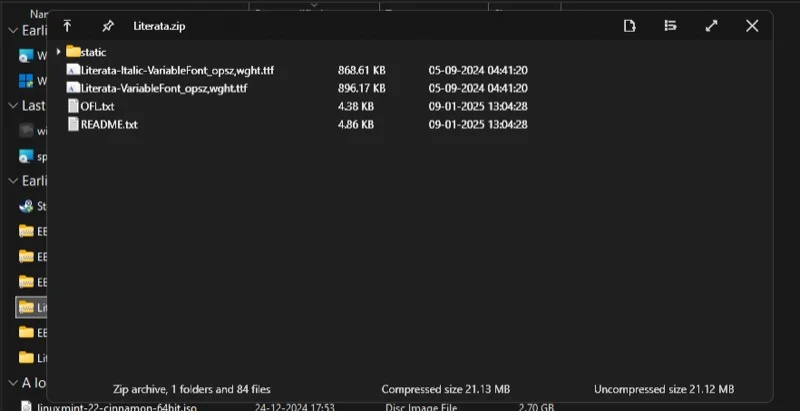
Oltre ai file, QuickLook può anche visualizzare in anteprima le cartelle. Tuttavia, non è così efficace in questo caso, in quanto mostra solo dettagli sulla cartella, come dimensioni, file e cartelle che contiene e l'ultima data modificata, la maggior parte delle quali puoi già vedere in base alle impostazioni della vista del tuo file Explorer.
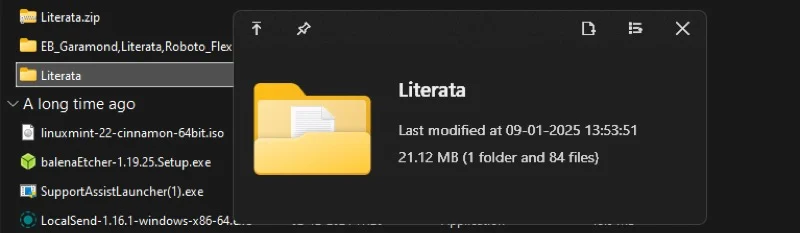
Una volta terminato l'anteprima di un file, premere il tasto ESC o fare clic sul pulsante X nell'angolo in alto a destra della finestra Anteprima per chiuderlo.
Una buona cosa di QuickLook è che puoi aprire o eseguire direttamente un file direttamente dalla finestra di anteprima. Tutto quello che devi fare è premere il tasto Invio e QuickLook chiuderà la finestra di anteprima e aprirà il file nella sua app predefinita.
Come installare un plug -in QuickLook per visualizzare in anteprima più tipi di file
Quando c'è un file che QuickLook non può visualizzare in anteprima in modo nativo, è possibile controllare la pagina dei plugin di QuickLook su GitHub per cercare un plug -in che aggiunge supporto per tali file. Se ne trovi uno, fai clic su di esso e verrai reindirizzato alla sua pagina Dettagli. In alternativa, è possibile accedere a questa pagina facendo clic con il pulsante destro del mouse sull'icona QuickLook nel vassoio di sistema e selezionando l'opzione Trova nuovi plugin .
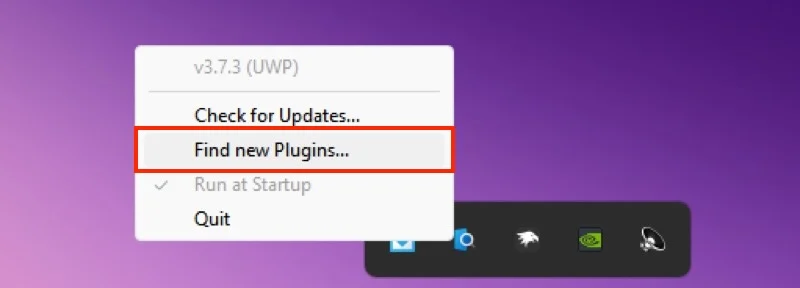
Nella pagina dei plugin Quicklook, vedrai un elenco di tutti i plugin disponibili con la loro descrizione accanto a loro. Fai clic su un nome plug -in per saperne di più. Da qui, scorrere fino alla sezione Download & Installation e fare clic sulla pagina di rilascio per trovare tutte le versioni per quel plug -in. Cerca l'ultima versione, espandi la scheda Asset e fai clic sul file che termina con l'estensione .QlPlugin per scaricarlo.
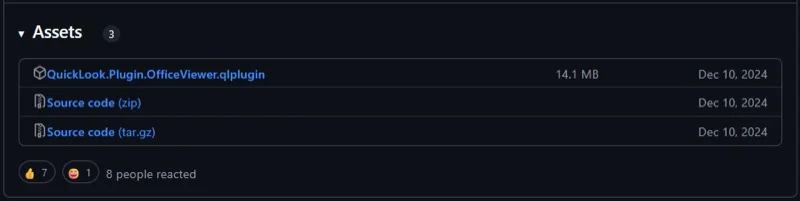
Una volta completato il download, vai ai download o a qualsiasi altra cartella in cui preferisci salvare i tuoi download. Seleziona il file di plug -in che hai appena scaricato e premi il tasto Spacebar . Questo aprirà la finestra QuickLook. In questa finestra, fai clic sul testo che dice fai clic qui per installare questo plug -in e inizierà a installare il plug -in.
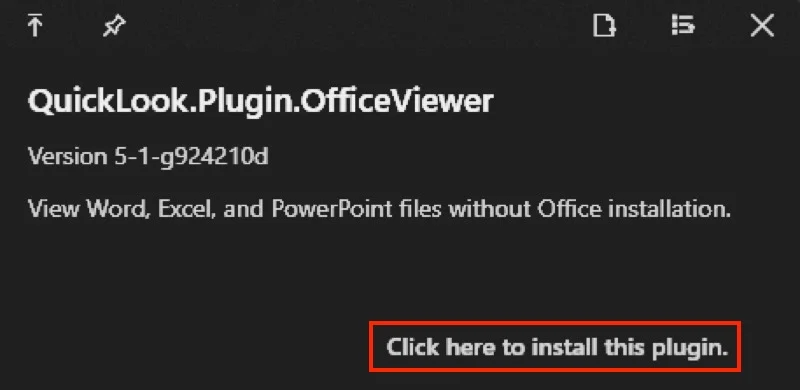
Una volta installato, ti chiederà di riavviare QuickLook. Fai clic sul vassoio di sistema, fai clic con il pulsante destro del mouse sull'icona QuickLook e seleziona SCOPI .
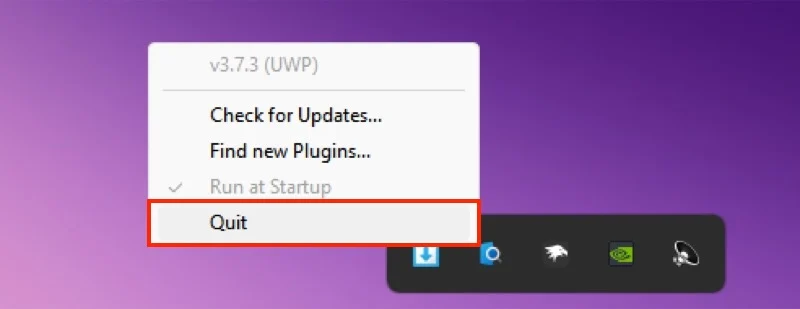
Lancia di nuovo QuickLook. Dirigiti alla cartella contenente il file che si desidera in anteprima, selezionalo e premi il tasto Spacebar . Quicklook dovrebbe ora aprirlo in una finestra di anteprima.
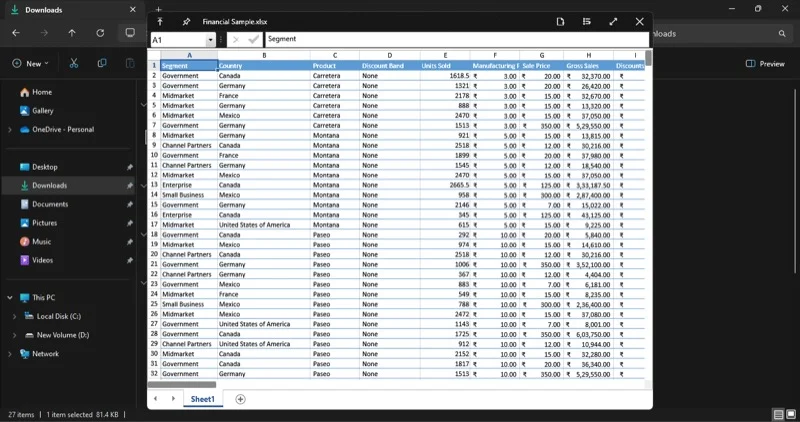
Windows necessita di una funzionalità simile a un aspetto rapido in modo nativo
Una mancanza di funzionalità a forma rapida su Windows significa che gli utenti sono bloccati con l'esperienza di anteprima predefinita-il riquadro di anteprima, che non è molto intuitivo e supporta pochissimi tipi di file-o devono fare affidamento su soluzioni di terze parti, come QuickLook, per consentire la funzione sui loro PC.
Certo, Quicklook è un'ottima app. È semplice, veloce e, soprattutto, completamente gratuito da usare. Ma è giunto il momento che Microsoft aggiunga la sua versione di Quick Look a Windows in modo nativo, forse con funzionalità migliorate, come il markup di base o l'OCR, ad esempio. In questo modo, può offrire agli utenti un'esperienza più coerente, con un aspetto coerente, ed eliminare la necessità di scaricare un'app aggiuntiva.
