Come andare in incognito su iPhone, iPad e Mac
Pubblicato: 2024-01-27Supponiamo che tu stia navigando in Internet e desideri assicurarti che nessuno trovi quello che stavi cercando, nemmeno il tuo dispositivo, che conserva traccia della tua cronologia di navigazione. In tali situazioni, la modalità di navigazione in incognito può rivelarsi estremamente utile per proteggere la tua privacy.
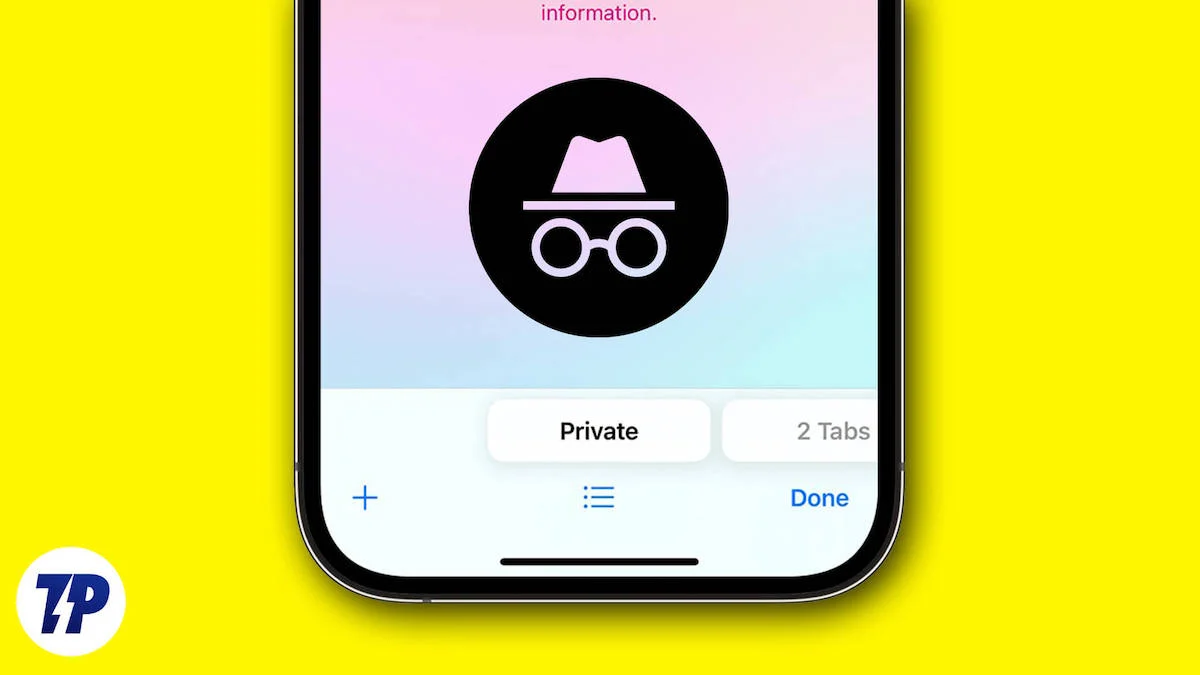
Safari e altri browser (Chrome, Microsoft Edge, Brave, ecc…) garantiscono che la cronologia di navigazione non venga registrata e che non vengano salvati cookie della modalità privata. In questo articolo ti mostreremo come utilizzare la modalità di navigazione in incognito su iPhone, iPad e Mac in Safari, Chrome, Microsoft Edge e Brave Browser.
Sommario
Cos'è la modalità di navigazione in incognito?
Puoi utilizzare molte altre impostazioni per proteggere i tuoi dati durante la navigazione in Safari su iPhone, iPad o altri dispositivi Mac. Tuttavia, il browser Safari offre una modalità di navigazione privata se desideri navigare in modo confidenziale. In questa modalità puoi cercare qualsiasi cosa in completa privacy.
La modalità di navigazione in incognito è nota anche come modalità di navigazione privata. Quasi tutti i browser web offrono una modalità di navigazione in incognito che ti consente di navigare in Internet senza che il browser salvi i tuoi dati, ad esempio i siti web visitati.
La modalità di navigazione in incognito impedisce al browser di salvare la cronologia di navigazione, la cronologia delle ricerche, i cookie e così via. Garantisce un'esperienza di navigazione privata e sicura, soprattutto se si utilizza un PC o uno smartphone condiviso.
Perché è necessario utilizzare la modalità di navigazione in incognito?
Forse ti starai chiedendo a cosa serve la modalità di navigazione in incognito se non garantisce il completo anonimato online. Il motivo principale per cui utilizzi la modalità di navigazione in incognito è impedire che la tua attività di navigazione venga salvata sul tuo dispositivo locale.
Ciò si rivela utile:
1. Acquistare regali o sorprese: impedisci ad altri che utilizzano il tuo dispositivo di vedere ciò che acquisti. Questo è molto utile se stai organizzando una festa a sorpresa e stai cercando un regalo speciale.
2. Ricerca di argomenti sensibili: evita ricerche correlate o siti Web visualizzati nella tua cronologia.
3. Utilizzo di un dispositivo pubblico o condiviso: l'utilizzo di un dispositivo condiviso o pubblico aiuta a mantenere la privacy poiché garantisce che le ricerche e le visite non siano visibili all'utente successivo.
4. Accesso a più account contemporaneamente: è possibile accedere a più account sullo stesso sito Web senza dover disconnettersi e accedere nuovamente.
5. A volte ti separi dai tuoi amici durante il viaggio. Sfortunatamente, per tua sfortuna, anche il tuo telefono non funziona ed è abbastanza normale che non ricordi i numeri di telefono dei tuoi amici. Anche se di solito rimaniamo in contatto tramite i social media, potremmo essere in grado di contattarli solo tramite un dispositivo straniero con accesso a Internet.
Ci sono problemi di privacy se accedi ai tuoi account di social media come Instagram, Facebook o X (ex Twitter) su un altro dispositivo. Tuttavia, puoi mitigare questo problema utilizzando la modalità di navigazione in incognito per unirti ai gruppi dei tuoi amici senza lasciare i tuoi dati sui loro dispositivi.
Come andare in incognito?
Puoi andare in incognito su iPhone, iPad e Mac con pochi semplici passaggi. Non importa quale browser utilizzi. Abbiamo descritto i passaggi per tre browser comuni, ad eccezione di Safari. Tuttavia forniamo istruzioni dettagliate per Safari, poiché questa è l'app browser standard per i dispositivi Apple. Segui i passaggi per gli altri browser.
Come andare in incognito in Safari su iPhone
Andare in incognito in Safari su iPhone è un metodo semplice e diretto che puoi ottenere con questi semplici passaggi:
- Avvia il browser Safari sul tuo iPhone.
- Tocca il pulsante della casella Schede nell'angolo in basso a destra per visualizzare l'elenco delle schede della pagina iniziale. In alternativa, puoi toccare la casella di ricerca e scorrere completamente verso l'alto per accedere all'elenco delle schede della pagina iniziale.
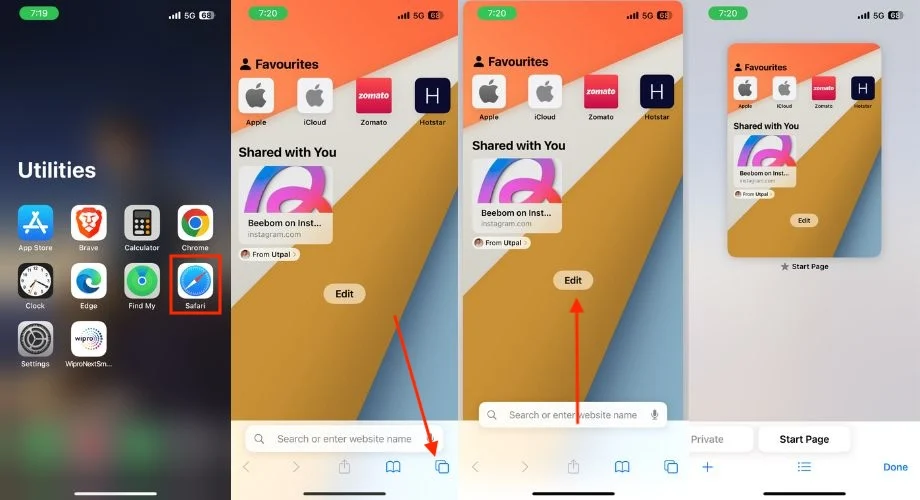
- Premi o tocca e tieni premute le tre linee nella parte inferiore centrale dello schermo.
- Scegli Privato quando viene visualizzato il menu. In alternativa, puoi far scorrere verso destra le schede (Numeri) verso Privato e toccarla per accedere alla modalità di navigazione privata.
- Ora puoi aprire qualsiasi sito Web e avviare la navigazione privata in Safari sul tuo iPhone.
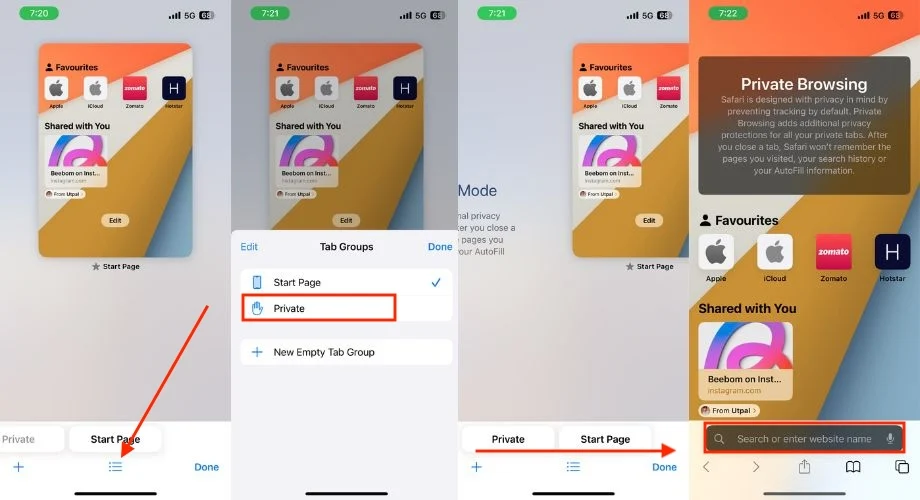
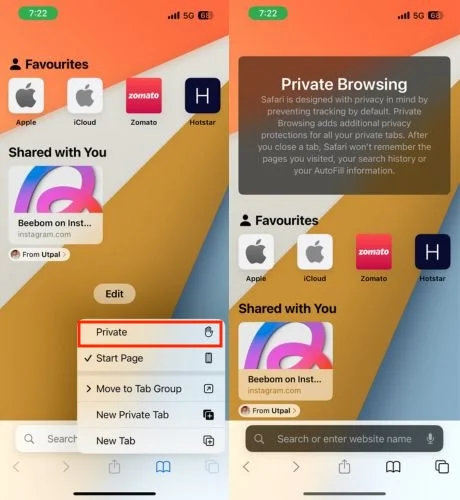
Come uscire dalla modalità di navigazione in incognito in Safari su iPhone
Non tutti scelgono sempre di navigare in modalità di navigazione in incognito. Di solito è riservato a determinate situazioni, ad esempio quando fai piani segreti o cerchi parole chiave sensibili che richiedono la navigazione privata. Quindi segui i passaggi seguenti per uscire dalla modalità di navigazione in incognito in Safari sul tuo iPhone e tornare alla modalità di navigazione normale.
- Tocca l'icona Schede in Safari.
- Tocca e tieni premute le tre linee in basso al centro.
- Premi Pagina iniziale quando viene visualizzato un piccolo menu.
- Seleziona la scheda in cui desideri tornare alla normale navigazione.
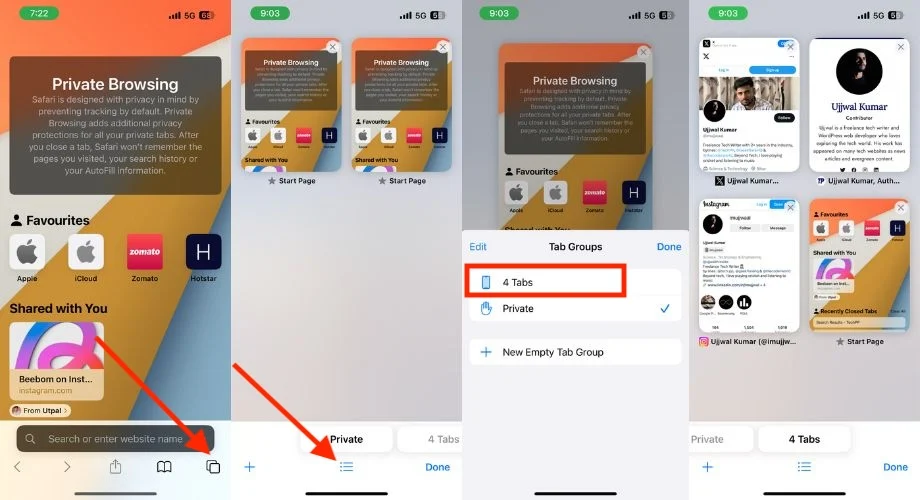
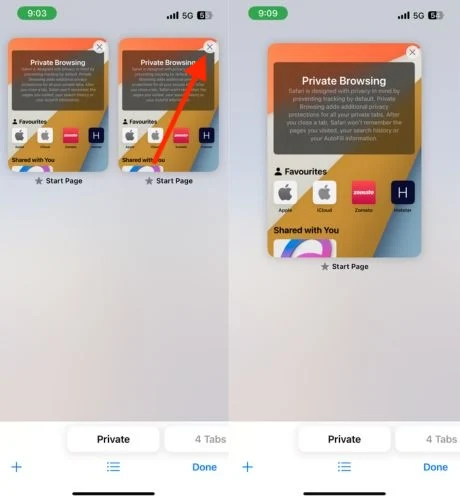
Guida a Chrome:
L'app browser predefinita sull'iPhone è Safari e molte persone utilizzano il browser Safari per effettuare ricerche in Internet, ma la maggior parte delle persone preferisce ancora Chrome. Se segui i passaggi seguenti, puoi navigare in incognito in Chrome sul tuo iPhone e utilizzare tutto ciò che desideri in privato.
- Apri Chrome.
- Tocca i tre punti nell'angolo in basso a destra.
- Scegli la scheda Nuova navigazione in incognito.
Microsoft Bordo:
Segui i passaggi seguenti per passare in incognito in Microsoft Edge su iPhone:
- Avvia Microsoft Edge.
- Tocca il campo quadrato con il numero di schede aperte.
- Seleziona l'opzione InPrivate in alto. In alternativa, puoi scorrere verso destra per passare alla navigazione in incognito.
- Per aprire una scheda in incognito, fai clic sul simbolo più in basso al centro dello schermo.
Browser coraggioso:
Segui i passaggi seguenti per andare in incognito in Brave Browser su iPhone:
- Apri Brave Browser sul tuo iPhone.
- Tocca la casella che indica il conteggio delle schede aperte.
- Premi Privato.
- Tocca l'icona Più nella parte inferiore centrale dello schermo.
Come andare in incognito in Safari su iPad
Il passaggio alla modalità di navigazione in incognito in Safari sull'iPad segue passaggi simili a quelli sull'iPhone, poiché entrambi i dispositivi eseguono il sistema operativo iOS. Segui i passaggi seguenti per passare alla modalità di navigazione in incognito sull'iPad.
- Avvia l'app Safari sul tuo iPad.
- Tocca e tieni premuta la casella delle schede nell'angolo in alto a destra.
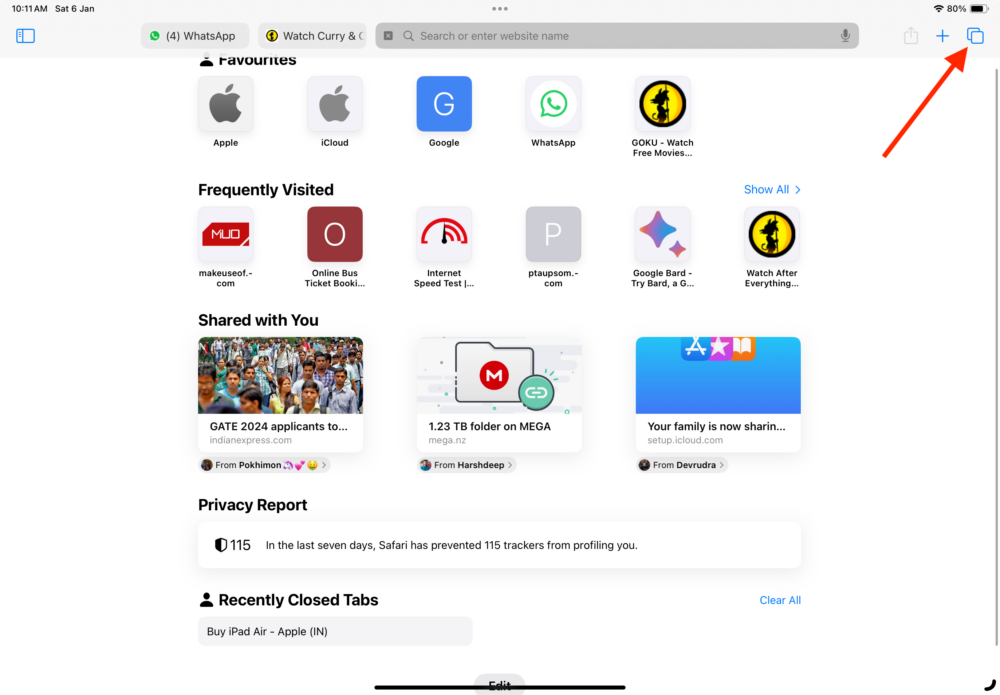
- Scegli Privato quando richiesto dal menu.
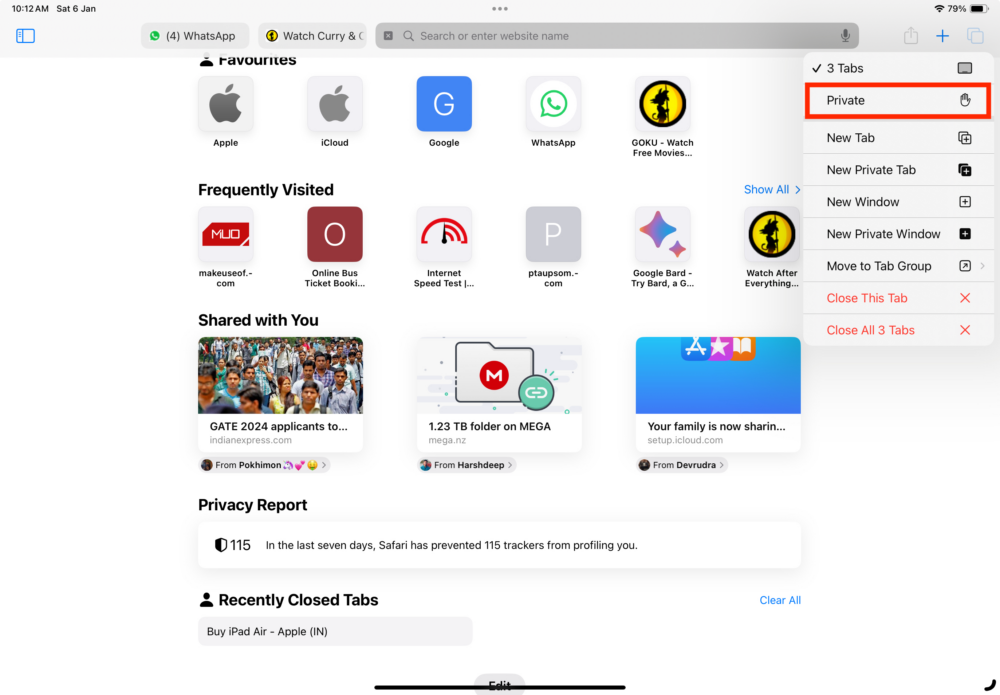
Come uscire dalla modalità di navigazione in incognito in Safari su iPad
Segui i passaggi seguenti per uscire dalla modalità di navigazione in incognito in Safari sull'iPad.

- Premi il pulsante Schede.
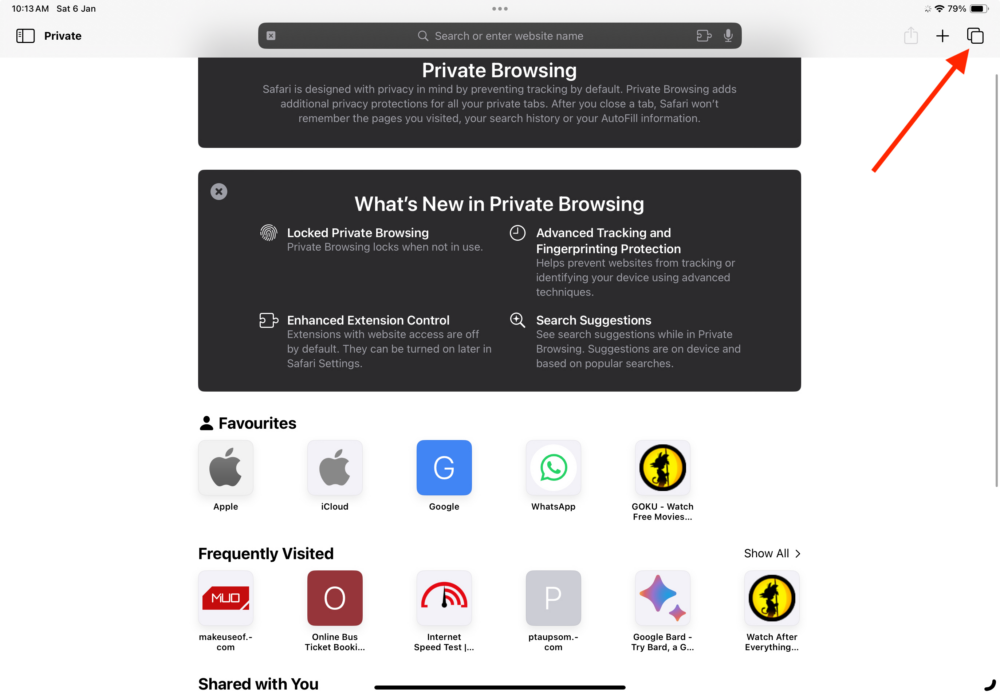
- Selezionare Privato per visualizzare l'elenco Gruppi di schede.
- Tocca [X] Schede nella parte superiore dell'elenco Gruppi di schede. (X – numero di schede aperte)
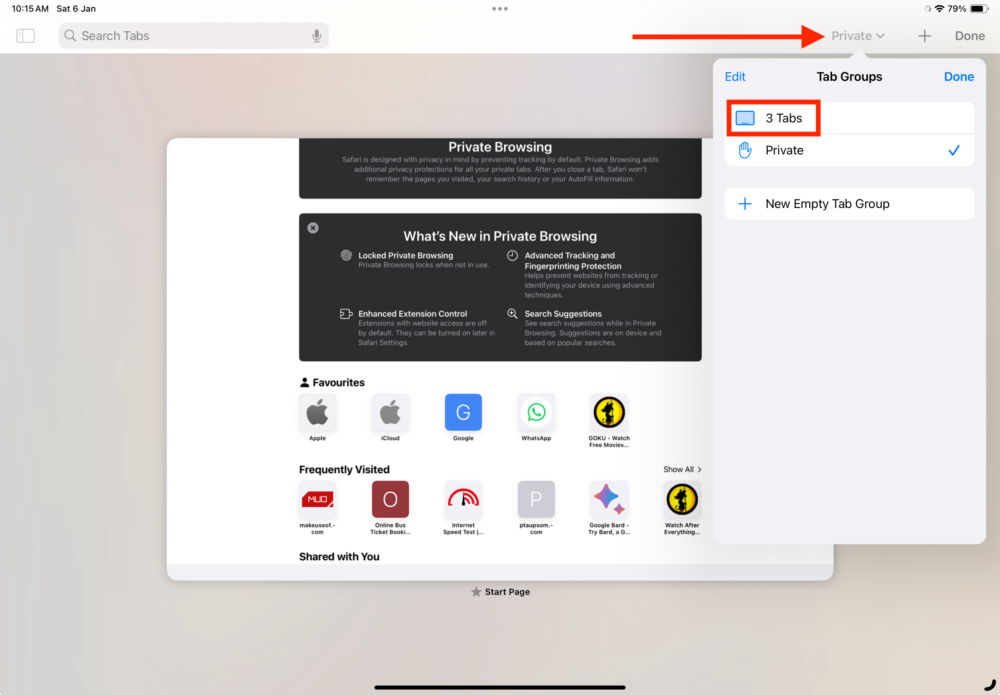
Guida a Chrome:
Per andare in incognito in Chrome sull'iPad, avvia Chrome, fai clic sui tre punti nell'angolo in alto a destra e seleziona la nuova scheda di navigazione in incognito.
Microsoft Bordo:
Per passare alla modalità di navigazione in incognito in Microsoft Edge sul tuo iPad, apri il browser, tocca i tre punti nell'angolo in alto a destra dello schermo, seleziona l'opzione InPrivate in alto, quindi tocca il simbolo più in alto a destra- angolo della mano dello schermo. In alternativa, puoi scorrere verso destra nell'area delle schede per accedere rapidamente all'area InPrivate. Per aprire una nuova scheda in incognito, tocca semplicemente il simbolo più nell'angolo in alto a destra.
Browser coraggioso:
Per andare in incognito in Brave Browser sul tuo iPad, segui questi passaggi:
1. Avvia Brave Browser sul tuo iPad.
2. Tocca la casella del conteggio delle schede.
3. Selezionare Privato.
4. Tocca l'icona Più nella parte inferiore centrale dello schermo.
Come andare in incognito in Safari su Mac
Similmente a iPhone e iPad, accedere alla modalità di navigazione in incognito in Safari su Mac è relativamente semplice. Un altro vantaggio di cui puoi trarre vantaggio sul Mac è che puoi accedere alla modalità di navigazione in incognito con un solo tasto utilizzando le scorciatoie da tastiera. Per fare ciò, seguire i passaggi seguenti.
- Avvia Safari sul tuo Mac.
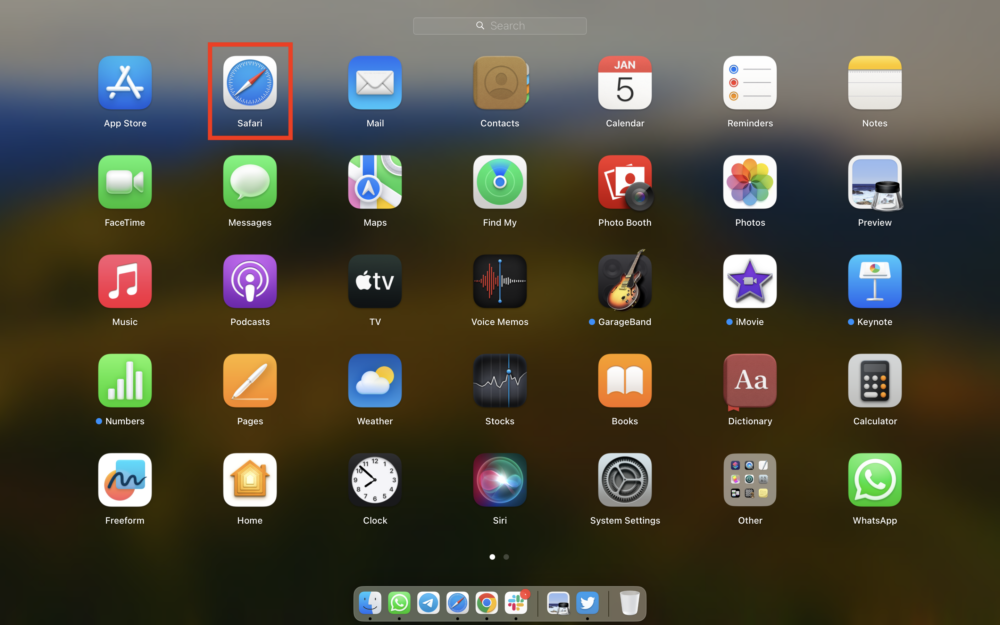
- Fare clic su File nella barra dei menu in alto.
- Seleziona Nuova finestra privata dalle opzioni e così facendo otterrai una nuova scheda per la navigazione privata.
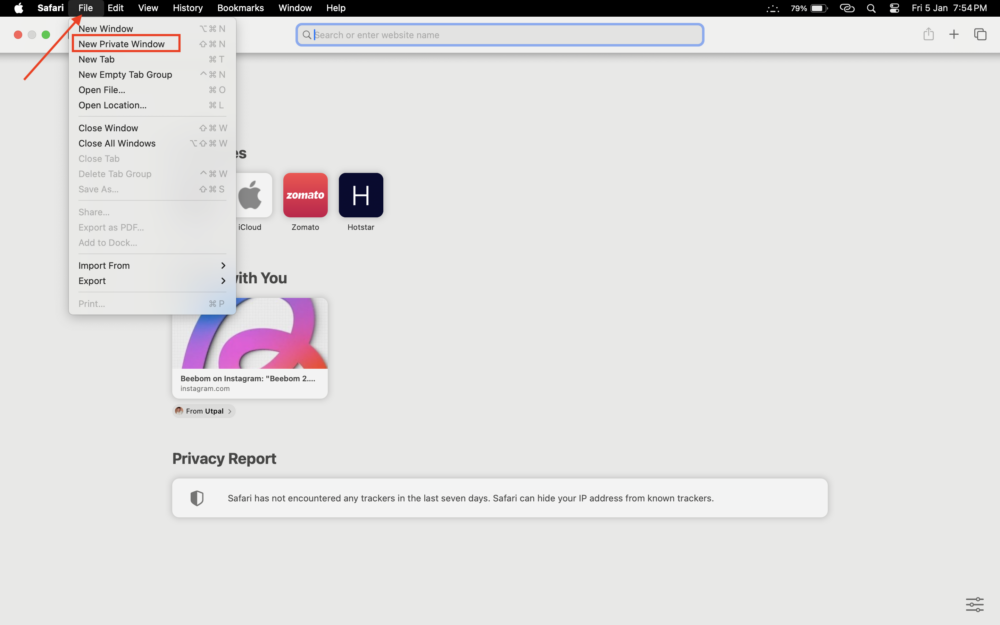
Come uscire dalla modalità di navigazione in incognito in Safari su Mac
Per uscire dalla modalità di navigazione in incognito in Safari su Mac, fai clic su File nella barra dei menu, seleziona Nuova finestra quando vengono visualizzate le opzioni e chiudi la finestra privata aperta in background. In alternativa, puoi anche premere Comando (⌘) + N per aprire in un istante una normale scheda di navigazione di Safari.
Guida a Chrome:
Per passare alla modalità di navigazione in incognito in Chrome su Mac, avvia il browser Chrome > fai clic su File nella barra dei menu > Seleziona Nuova finestra di navigazione in incognito dalle opzioni. In alternativa, premi la combinazione di tasti di scelta rapida Comando (⌘) + Maiusc + N per passare in incognito in Chrome.
Microsoft Bordo:
Segui i passaggi seguenti per aprire Microsoft Edge in modalità di navigazione in incognito.
- Avvia Microsoft Edge sul tuo Mac.
- Tocca i tre punti accanto al tuo profilo nell'angolo in alto a destra.
- Scegli Nuova finestra InPrivate.
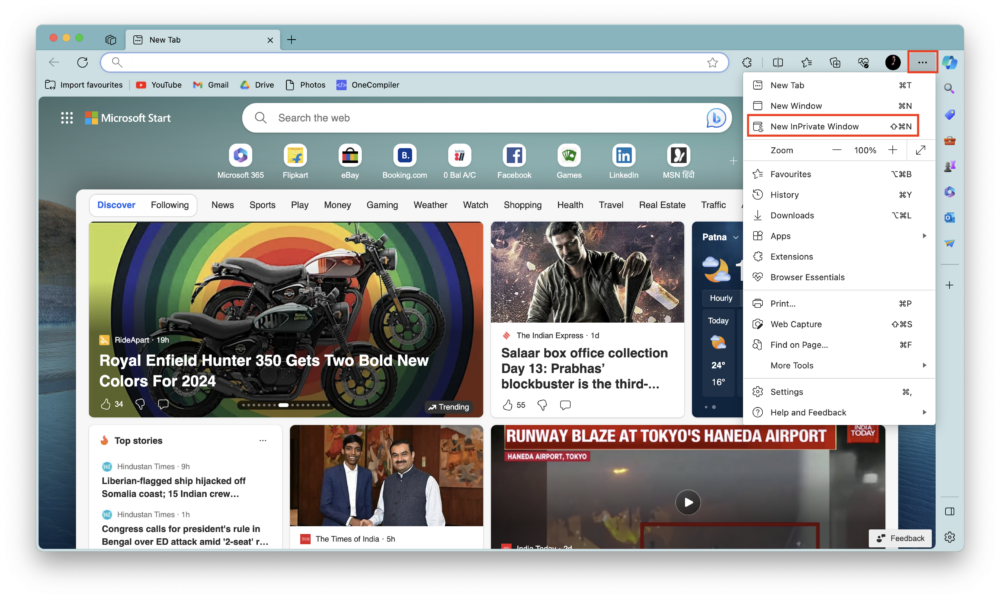
Browser coraggioso:
Per passare alla modalità di navigazione privata in Brave sul Mac, procedi nel seguente modo.
- Avvia Brave e tocca le tre linee nell'angolo in alto a destra dello schermo.
- Scegli Nuova finestra privata.
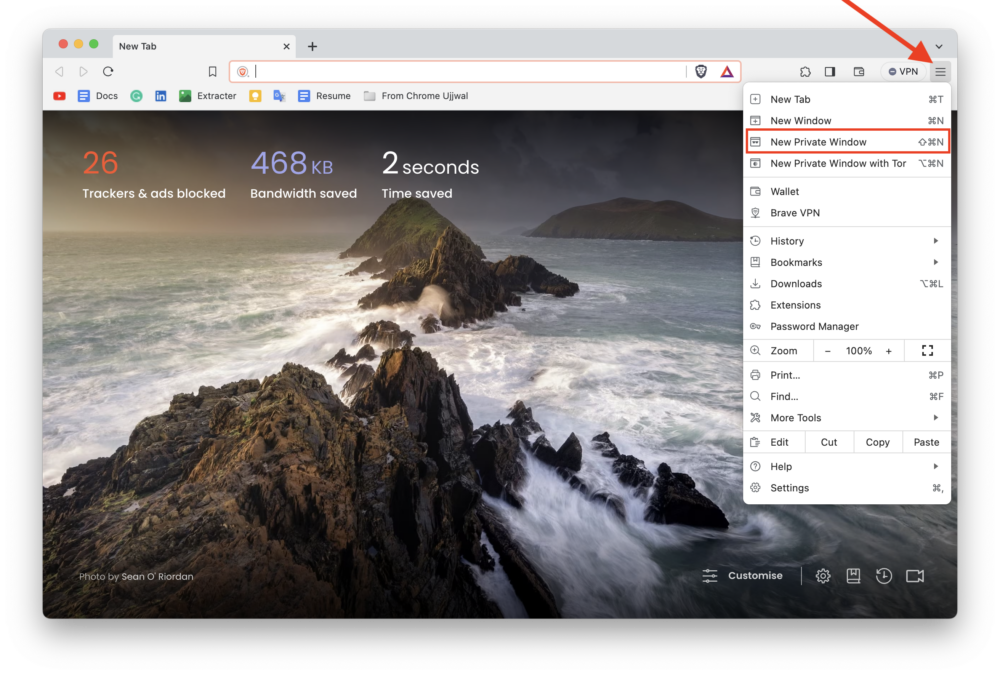
Oltre alle schede normali, alle schede di sessione e alle schede private, ora hai la possibilità di utilizzare schede private che si collegano alla rete Tor. Tor è una solida rete di anonimato che utilizza la tecnologia di routing Onion. Se vuoi saperne di più sulla tecnologia Tor, puoi sfogliare le risorse online o visitare le schede private ufficiali con le domande frequenti su Tor. In sostanza, Tor protegge la tua privacy e rende anonimo tutto il traffico Internet, anche quello proveniente dal tuo provider di servizi Internet (ISP).
È facile aprire queste nuove schede private con Tor. Un metodo è andare su File > Nuova finestra privata con Tor. In alternativa, puoi fare clic sul menu hamburger sul lato destro dello schermo e selezionare Nuova finestra privata con Tor. Se preferisci le scorciatoie da tastiera, premi semplicemente Opzione (⌥) + Comando o Cmd (⌘) + N per aprire rapidamente una nuova finestra privata con Tor.
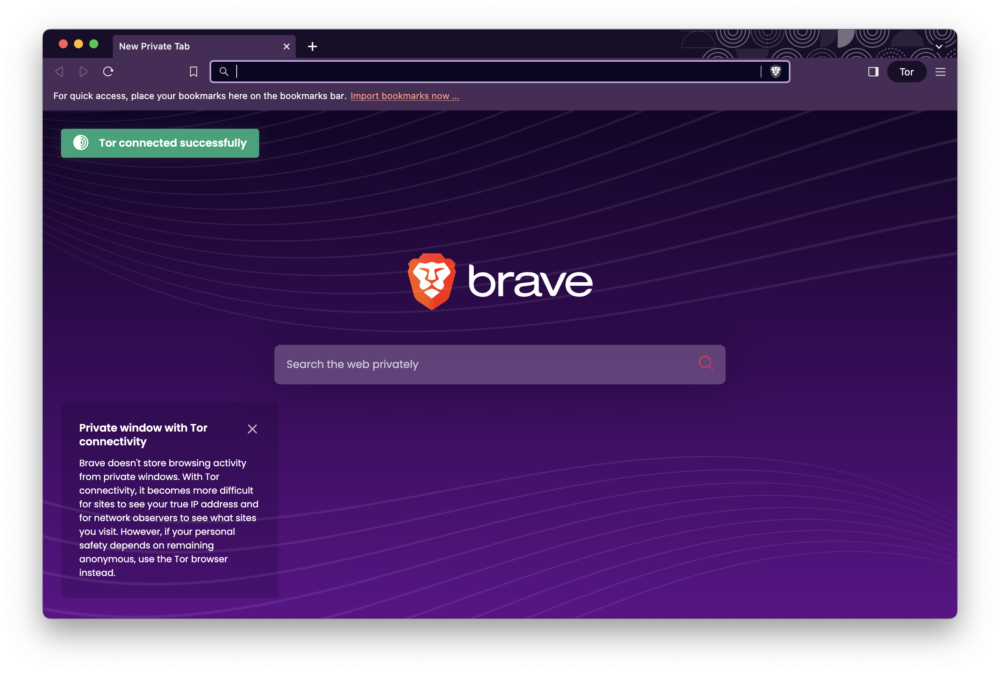
Come rendere la modalità di navigazione in incognito predefinita in Safari su Mac
Se la tua privacy è importante per te e preferisci che il browser Safari si apra sempre in modalità di navigazione in incognito, sia all'avvio sia quando fai clic sui collegamenti che qualcuno ti invia, puoi impostare il browser Safari come browser predefinito sul tuo Mac. Ciò eliminerà la cronologia di navigazione per sempre. Per fare ciò, seguire i passaggi seguenti.
- Avvia il browser Safari sul tuo Mac.
- Tocca Safari a destra del logo Apple nella barra dei menu.
- Scegli Impostazioni... dalle opzioni. In alternativa, puoi premere Cmd (⌘) + per aprire Impostazioni in pochissimo tempo.
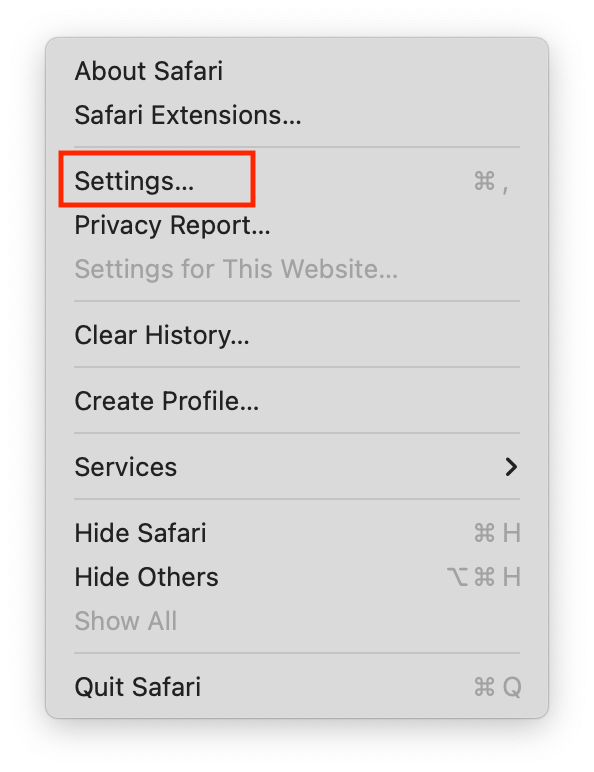
- Nella scheda Generale, scegli Una nuova opzione di finestra privata dal menu a discesa direttamente nelle opzioni di Safari con:
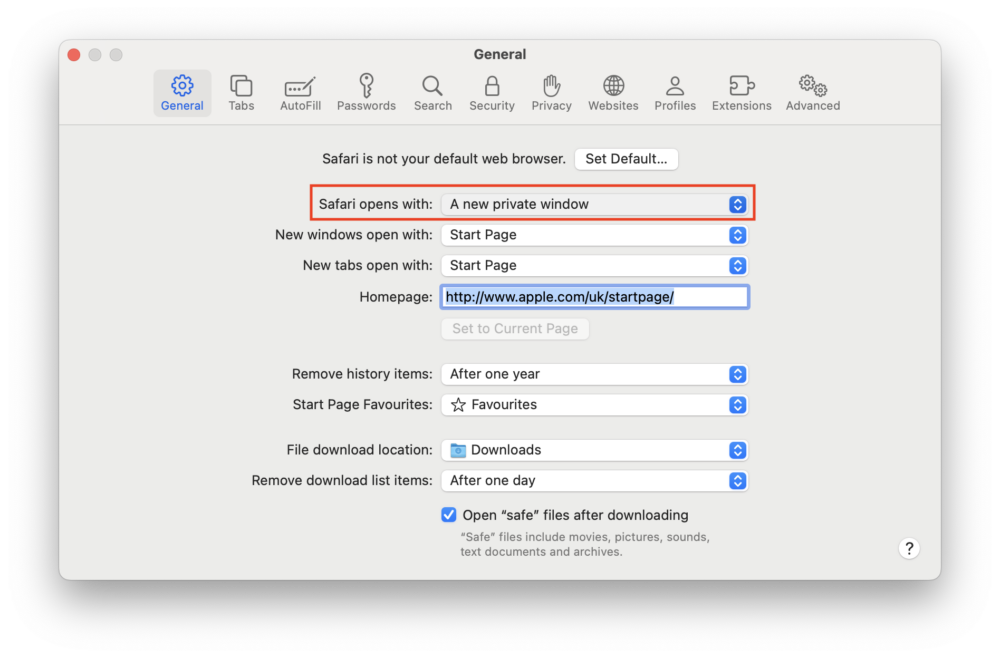
- Se non riesci a trovare l'opzione menzionata nel passaggio 4, inizia avviando Impostazioni di sistema.
- individuare e selezionare Desktop e Dock nel pannello laterale sinistro.
- Scorri verso il basso nel pannello di destra e trova l'opzione Chiudi Windows quando esci da un'applicazione nella sezione Windows.
- Attiva/disattiva l'interruttore a destra per chiudere Windows quando si esce da un'applicazione.
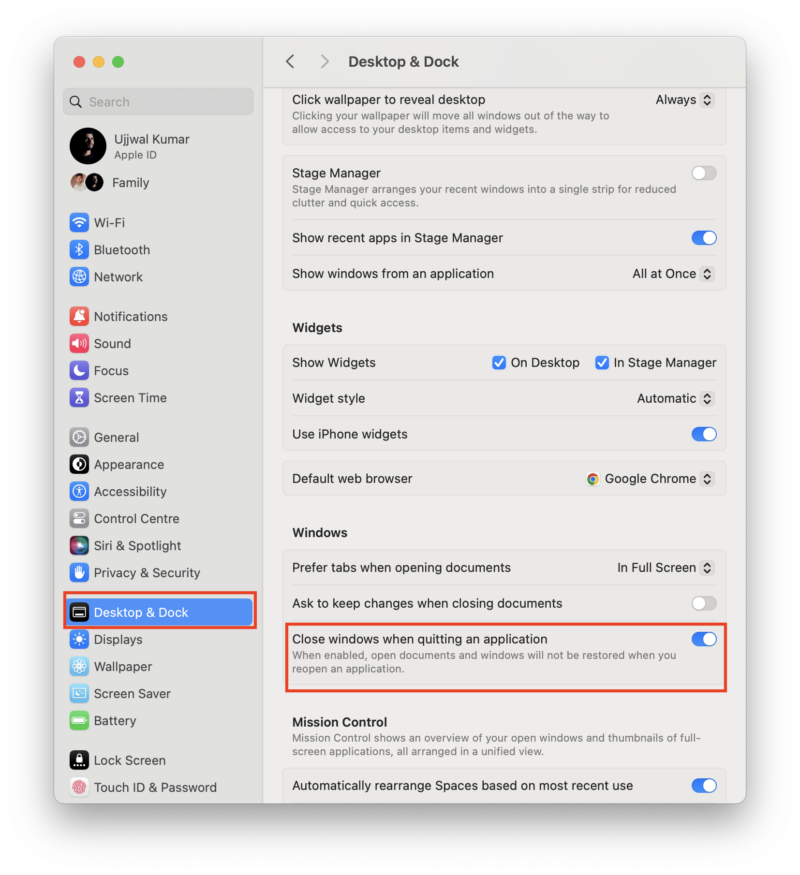
Cosa non funziona la modalità di navigazione in incognito?
La modalità di navigazione in incognito non protegge le tue attività di navigazione dai siti web, dal tuo provider di servizi Internet (ISP) o dal tuo datore di lavoro, poiché saranno comunque in grado di tracciare le tue azioni anche quando ti trovi in questa modalità. Inoltre, la funzione non impedisce il salvataggio dei download o dei segnalibri, poiché i file o i segnalibri creati in modalità di navigazione in incognito rimangono comunque salvati sul tuo dispositivo.
È importante notare che la modalità di navigazione in incognito non garantisce l'anonimato assoluto. Pertanto, è importante prestare attenzione e adottare misure aggiuntive per proteggere completamente la tua privacy su Internet.
La modalità di navigazione in incognito è uno strumento utile per migliorare la privacy, ma non è una soluzione perfetta. È importante essere consapevoli dei suoi limiti e adottare anche altre misure sulla privacy, come l'utilizzo di una VPN o di un browser rispettoso della privacy, per proteggere in modo più completo la tua attività online.
Scompari online durante la navigazione su iPhone, iPad e Mac
Hai già imparato come andare in incognito nei browser Safari, Chrome, Microsoft Edge e Brave su iPhone, iPad e Mac. Che tu stia pianificando una sorpresa, facendo ricerche su argomenti delicati, utilizzando un dispositivo condiviso o accedendo a più account contemporaneamente, la modalità di navigazione in incognito si rivela uno strumento prezioso per impedire che la tua attività di navigazione venga salvata sul dispositivo locale.
La modalità di navigazione in incognito ti consente di navigare in modo anonimo e segreto, ma non offre un'app per la privacy completa o protezione contro virus o spyware.
Domande frequenti sulla navigazione in incognito su iPhone, Mac, iPad
1. Posso rendere la navigazione in incognito una modalità predefinita su iOS?
Sfortunatamente, non esiste un modo diretto per rendere la navigazione in incognito la modalità predefinita su iPhone o iPad.
2. La modalità di navigazione in incognito in Safari nasconde la mia cronologia delle ricerche?
La modalità di navigazione in incognito in Safari nasconde la cronologia delle ricerche agli altri utenti sul tuo dispositivo. Tuttavia, il tuo provider di servizi Internet (ISP) può ancora vedere le tue query di ricerca.
3. La modalità di navigazione in incognito di Safari è sicura?
La modalità di navigazione in incognito può migliorare la tua privacy, ma non ti rende completamente offline. Il tuo ISP e i siti web a cui accedi possono comunque monitorare la tua attività online.
