Come importare foto da iPhone a Windows 10 nel 2022
Pubblicato: 2021-01-23Non importa quanto sia costoso un telefono cellulare, verrà il momento in cui ti infastidirai con i messaggi continui, "la memoria mobile è quasi piena". Questo è uno di quei casi che ti porterà alla decisione di importare foto o contenuti multimediali su unità esterne o sistemi personali. Con gli smartphone Android, è abbastanza facile trasferire foto su PC o unità esterne.
Il caso non è esattamente lo stesso con il dispositivo iOS se hai intenzione di trasferire foto da iPhone a PC Windows 10. Qui ci stiamo concentrando sull'importazione di foto da iPhone a PC Windows 10 perché se guardi i fatti, nient'altro copre più spazio sui nostri dispositivi delle immagini. E grazie ai progressi della fotocamera di alta qualità con ogni nuovo iPhone, la dimensione del file immagine aumenta come qualsiasi altra cosa.
Leggi anche: I modi migliori per sincronizzare le foto del tuo iPhone su Mac
Importa foto da iPhone a PC Windows 10
Tutti noi siamo abbastanza consapevoli del fatto che, a differenza degli smartphone Android, i dispositivi iOS necessitano di un po' di prerequisiti per poter trasferire le foto da iPhone a PC. Tenendo questo a mente, qui parleremmo di diversi modi per importare foto da iPhone a PC Windows 10 (con esso senza l'aiuto dei prerequisiti) come di seguito:
Lista dei contenuti
- 1. Trasferisci foto da iPhone a Windows su PC tramite l'app Foto
- 2. Trasferisci foto da iPhone a Windows su PC tramite iTunes
- 3. Trasferisci foto da iPhone a Windows su PC tramite Windows Explorer
- 4. Importa foto da iPhone a PC Windows 10 tramite la sincronizzazione con le foto di iCloud
- 5. Importa foto da iPhone a PC Windows 10 tramite iTransor Lite
1. Trasferisci foto da iPhone a Windows su PC tramite l'app Foto
Credo che sappiamo dell'app Foto sul nostro PC Windows, tuttavia, se qualcuno di noi non ha familiarità con la funzione, esploriamo lo stesso qui.
1. Avvia il processo di importazione delle foto dell'iPhone su PC Windows collegando il dispositivo iOS al PC tramite cavo di collegamento.
2. Ora devi digitare Foto (premendo l'icona di Windows sul PC) e avviare lo stesso.
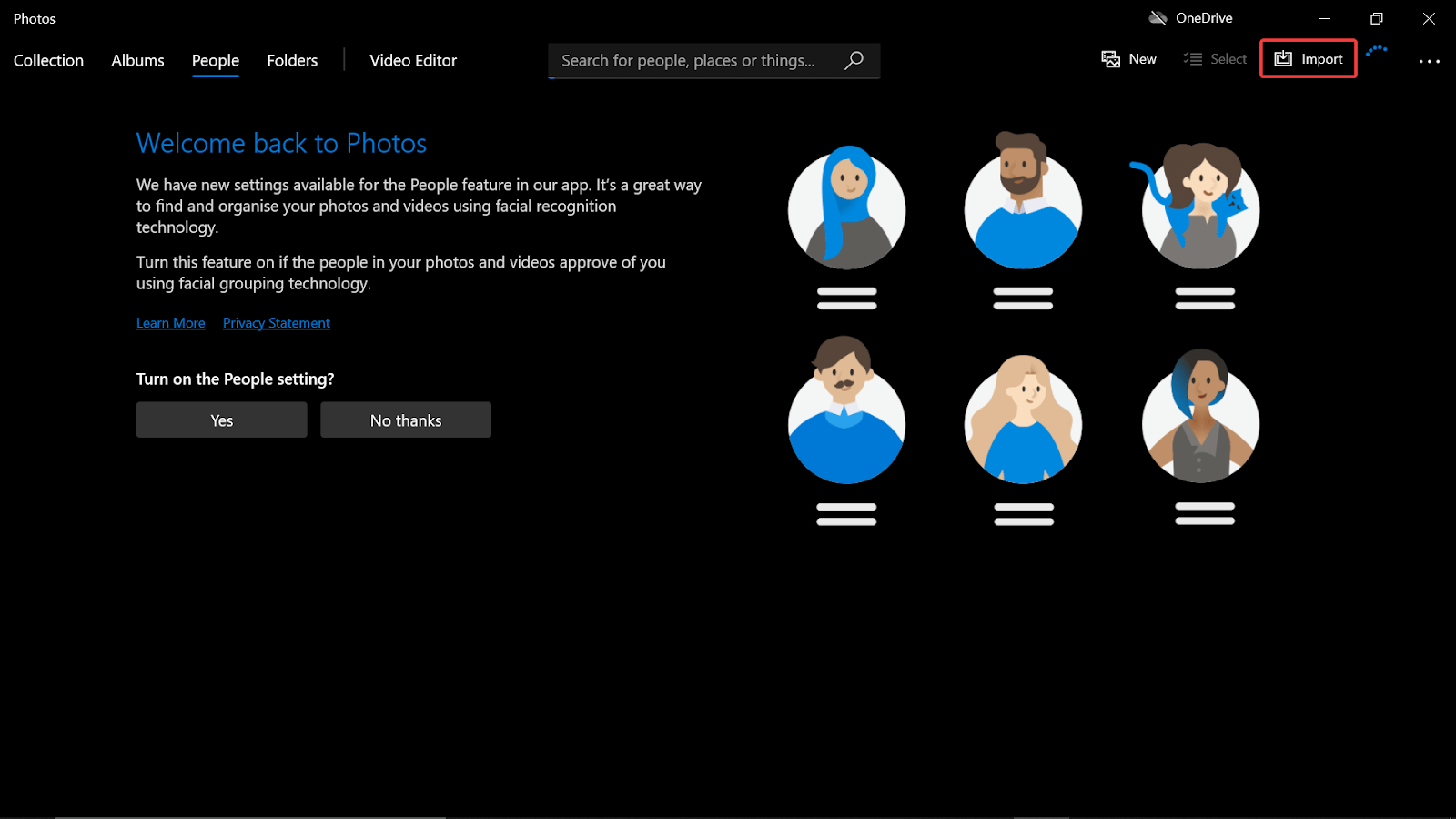
3. Pubblica l'avvio riuscito dell'app Foto, tocca il pulsante Importa (nella parte in alto a destra dello schermo) e scegli " Da un dispositivo connesso ".
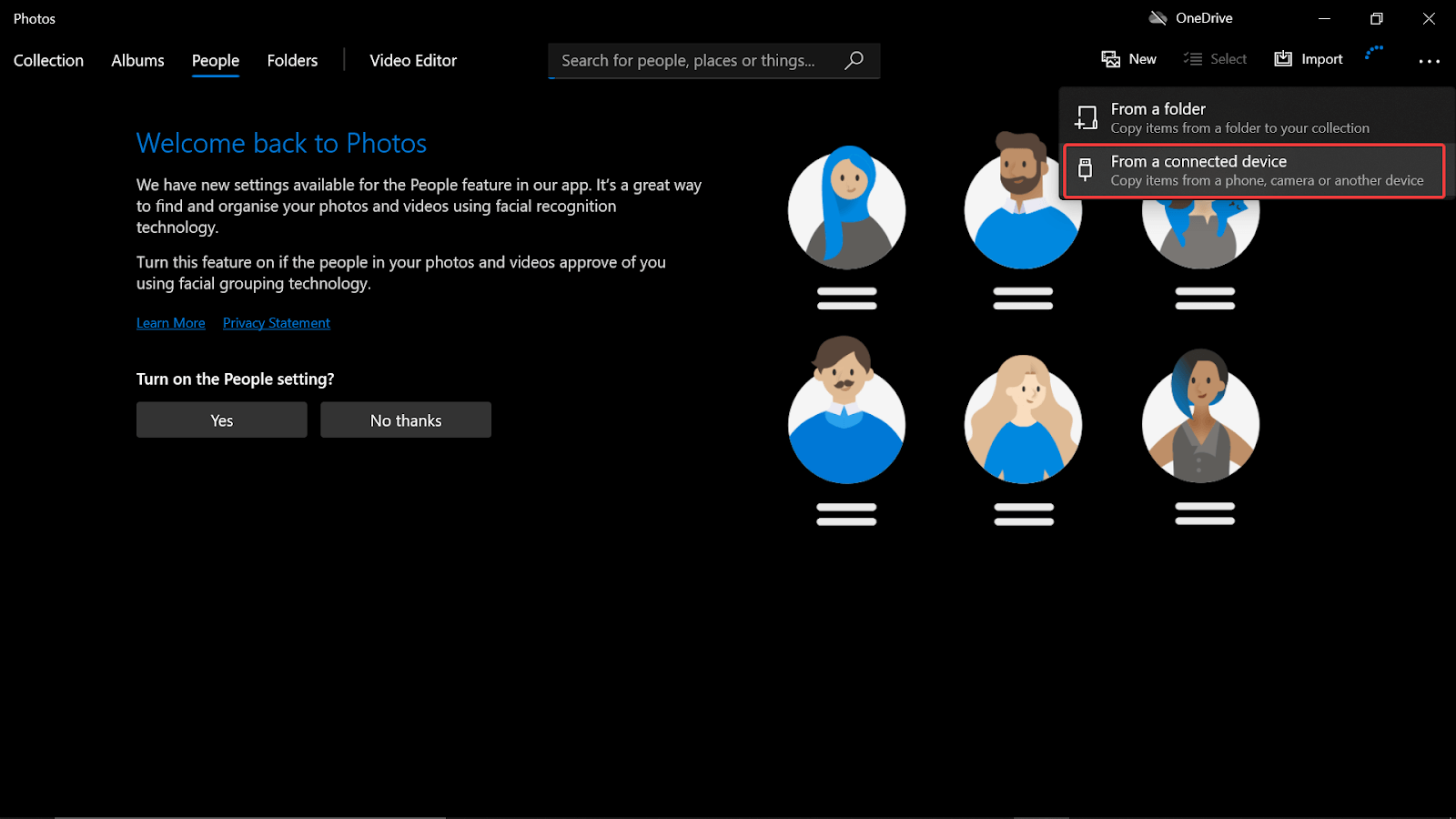
4. Ora il sistema inizierà a cercare i dispositivi collegati sul PC (incluso l'iPhone connesso di recente).
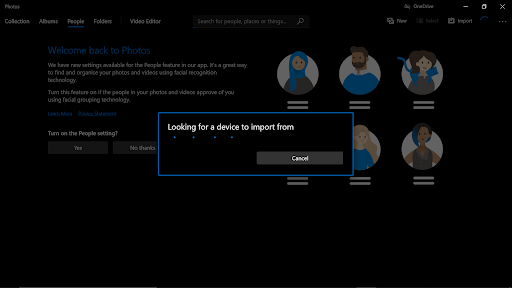
5. Per quanto possa sembrare facile, ora puoi trasferire facilmente le foto da iPhone a PC Windows 10 senza problemi.
Leggi anche: Come utilizzare la condivisione nelle vicinanze per trasferire file su Android
2. Trasferisci foto da iPhone a Windows su PC tramite iTunes
Un altro modo più semplice per trasferire foto da iPhone a PC Windows è tramite iTunes, di cui milioni di utenti hanno parlato molto. L'unico prerequisito richiesto è scaricare e installare correttamente iTunes sul PC Windows.
1. Considerando che iTunes è stato installato correttamente sul tuo PC Windows 10, collega l'iPhone al PC tramite cavo USB.
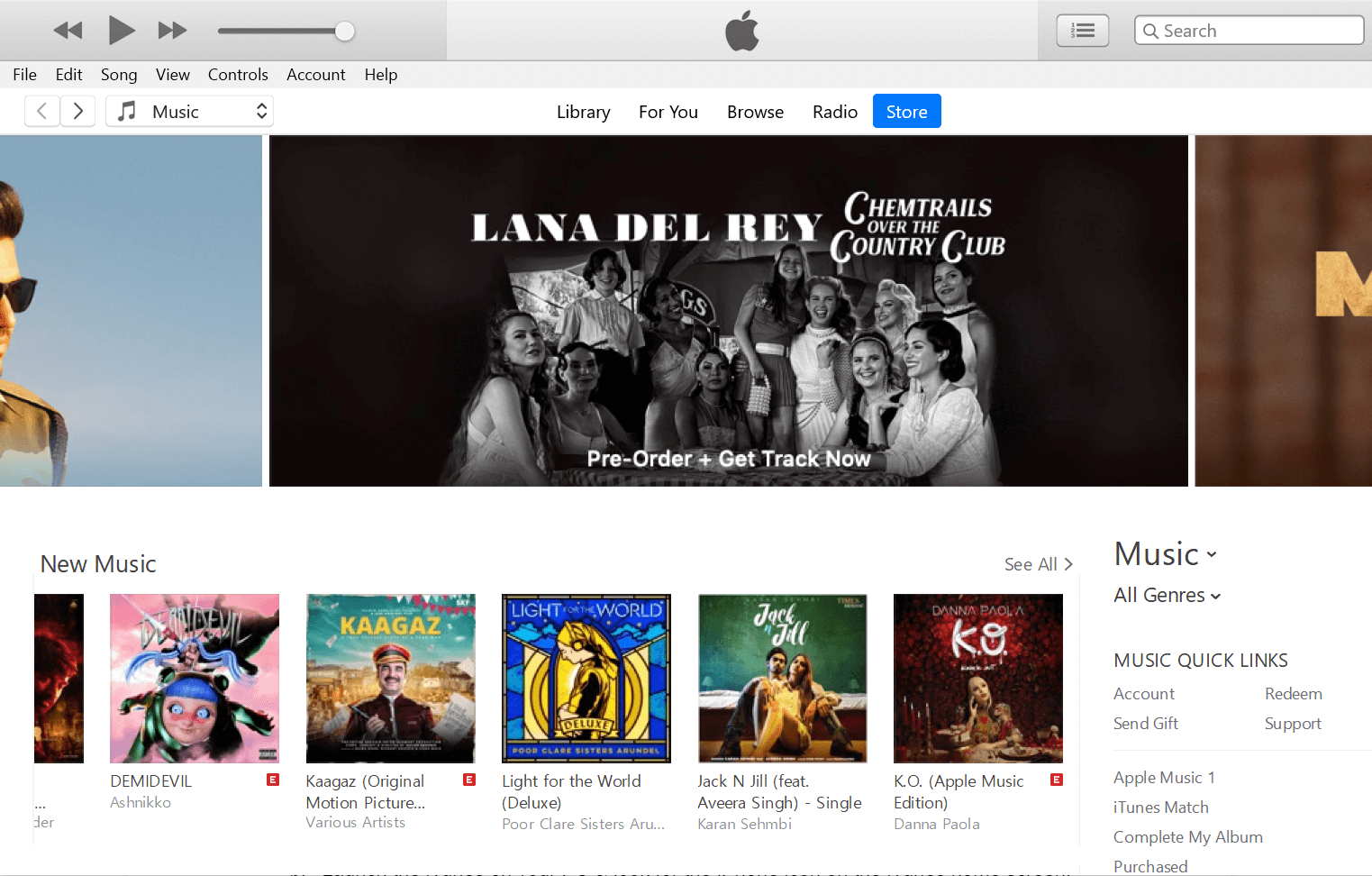
2. Avvia iTunes sul tuo PC e cerca l'icona dell'iPhone nella schermata iniziale di iTunes.
3. Tocca l'icona dell'iPhone e poi vai avanti selezionando la sezione Foto in Impostazioni (dall'elenco di opzioni sul lato sinistro dello schermo).
4. Nella sezione Foto , devi toccare il segno Sincronizza foto (lato destro dello schermo).
5. Ora, seleziona l'opzione Scegli cartella dal menu elenco e contrassegna la cartella che desideri sincronizzare (deve avere file di immagine nella cartella).
6. Dopo aver eseguito i passaggi precedenti, tutto ciò che devi fare è toccare Applica e attendere che la sincronizzazione sia terminata. Tieni presente che il tempo varierà e dipenderà dal numero di file in fase di sincronizzazione.
Leggi anche: Come organizzare le foto digitali su PC Windows
3. Trasferisci foto da iPhone a Windows su PC tramite Windows Explorer
Senza dubbio, trasferire qualsiasi tipo di supporto (indipendentemente dal sistema operativo mobile) tramite Windows Explorer è il modo più semplice per entrambe le parti. Questo è il motivo per cui abbiamo incluso Windows Explorer come un altro modo per importare foto da iPhone a PC Windows 10.
1. Avvia il processo seguendo lo stesso passaggio che abbiamo seguito in ogni metodo (collegando iPhone a PC Windows tramite cavo USB).
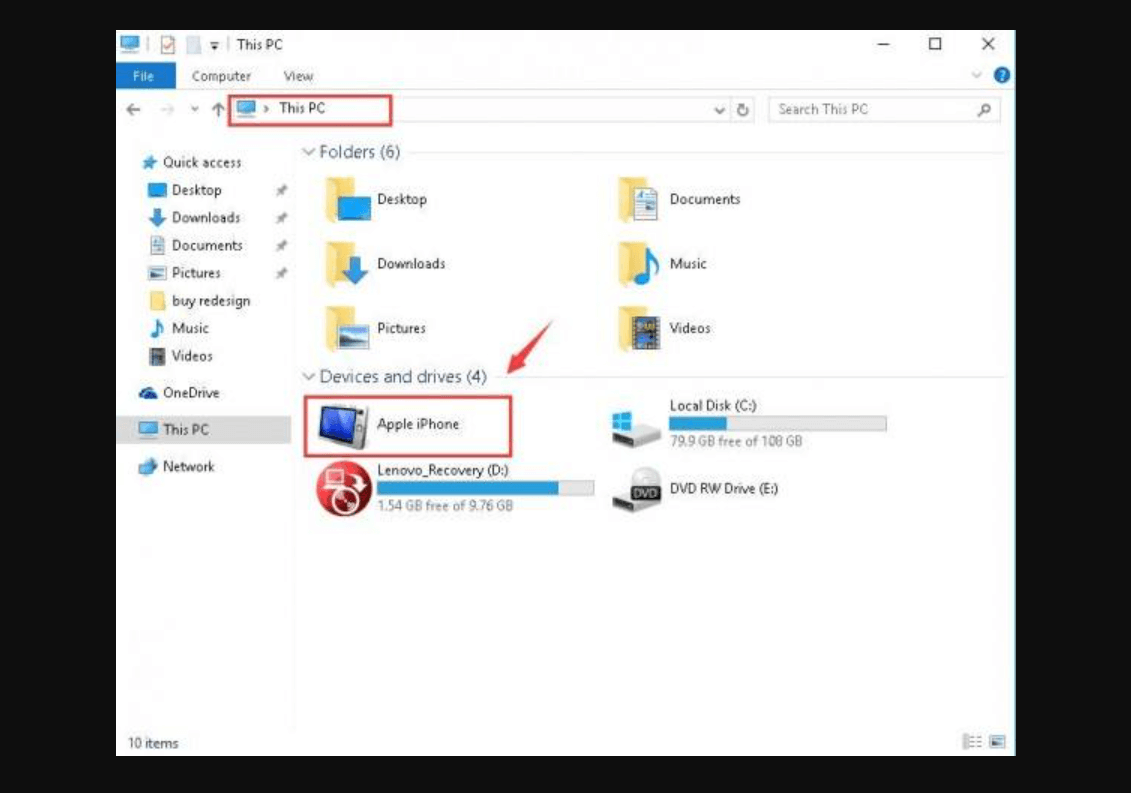
2. Ora devi seguire il percorso ulteriormente menzionato avviando Esplora file sul tuo PC Windows, "Esplora file> Questo PC (pannello laterale sinistro)> iPhone""
3. Una volta aperto il percorso sopra, è necessario toccare l'unità di archiviazione interna (indipendentemente dal numero di unità visualizzate nella pagina).
4. Sotto Memoria interna, cerca la cartella DCIM poiché questa contiene quasi tutti i file di immagini su cui hai fatto clic dal tuo dispositivo iOS (altri file di immagine possono trovarsi in cartelle diverse che dovrai controllare inclusi Download, Immagini, WhatsApp) .
5. Qui devi copiare l'intera cartella o i file all'interno e iniziare a incollare lo stesso nell'unità designata sul tuo PC Windows 10.
6. Attendi il completamento del processo (non fare clic in nessun punto della memoria interna fino a quando il processo di trasferimento del tempo non è terminato) e una volta terminato, le foto del tuo iPhone verranno importate correttamente sul PC Windows.
4. Importa foto da iPhone a PC Windows 10 tramite la sincronizzazione con le foto di iCloud
Sì!! Questo è senza dubbio uno dei modi più sicuri e affidabili per trasferire foto da iPhone a PC Windows 10. Come prerequisito, tutto ciò che devi fare è abilitare le foto di iCloud sul tuo iPhone navigando nel seguente percorso: Settings > Username > iCloud > Photos > Toggle on iCloud Photos
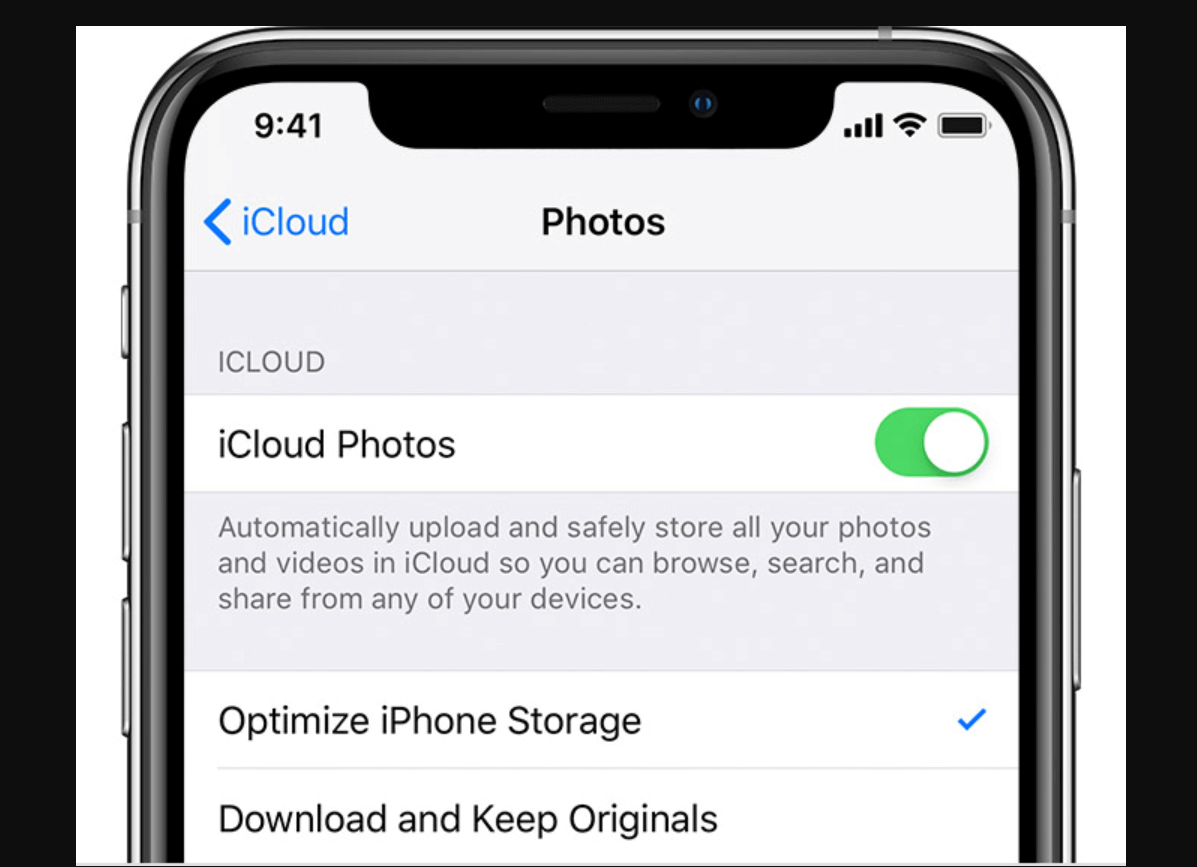
1. Considerando che hai abilitato le foto di iCloud su iPhone, apri la pagina web di iCloud per Windows sul tuo PC.

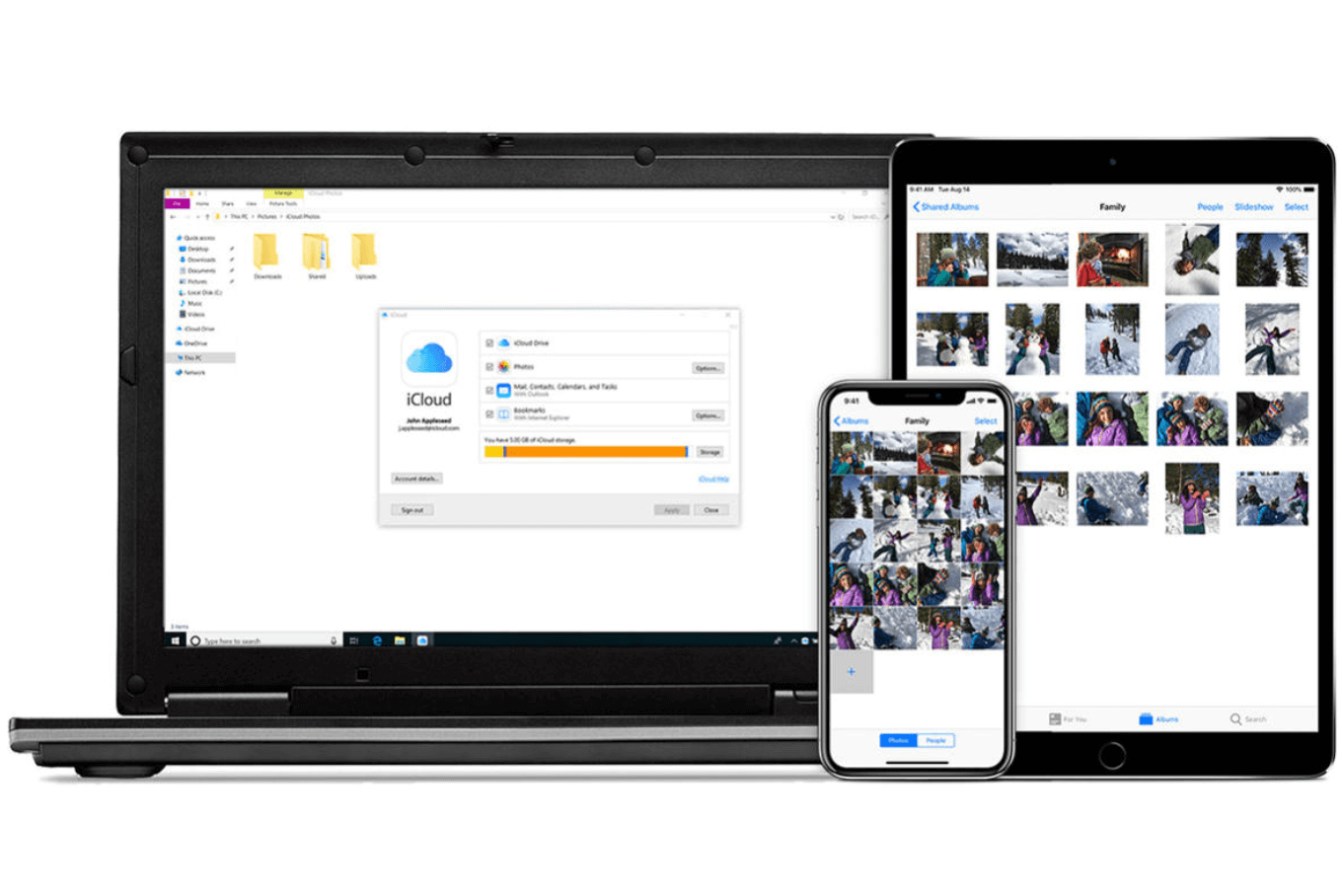
2. Accedi al tuo account Apple digitando le credenziali e cerca la sezione Opzioni (che sarebbe nella sezione Foto).
3. Nella categoria Opzioni , trova la foto di iCloud e controlla se è già abilitata (in caso contrario, fallo).
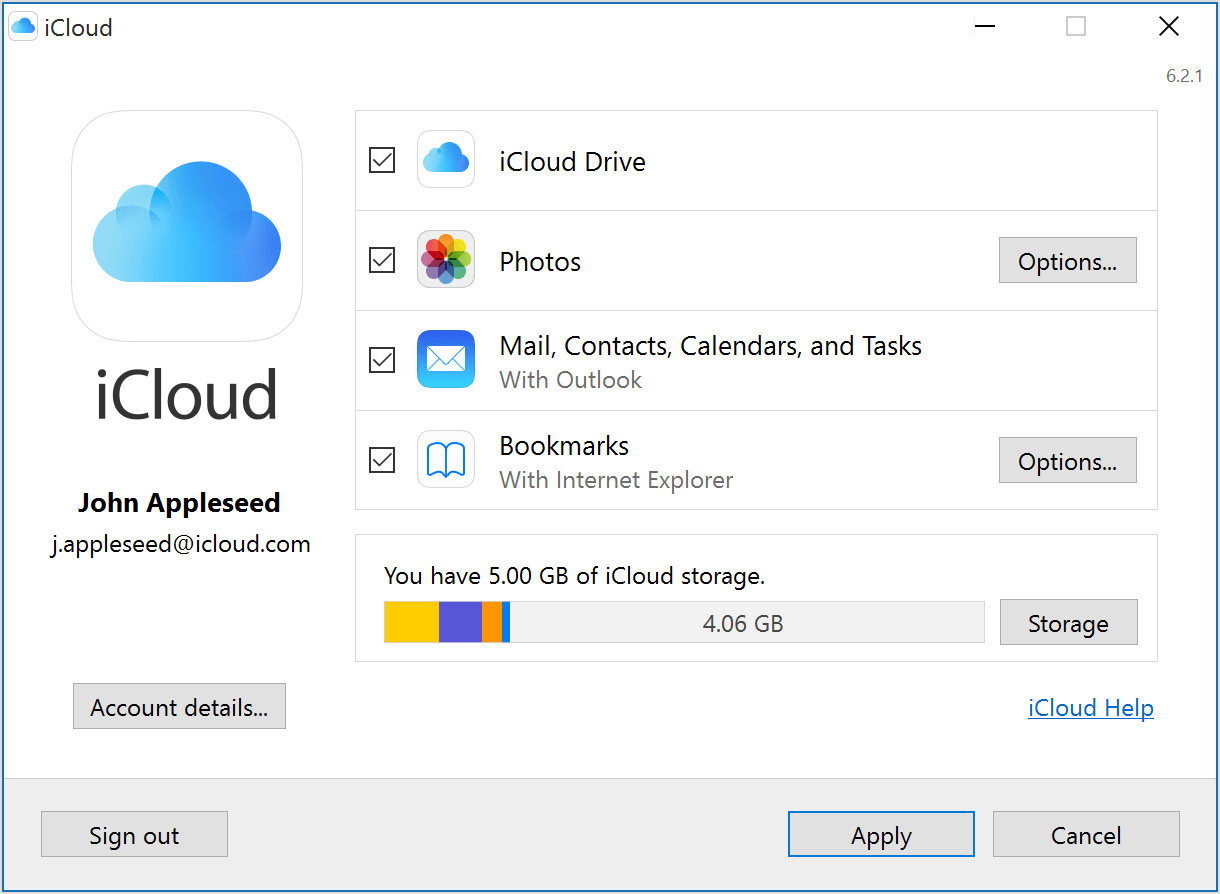
4. Qui devi contrassegnare la sezione " Scarica nuove foto e video sul mio PC " e vai avanti toccando Fine e applica.
5. Il processo manuale è stato completato poiché ogni volta che il tuo sistema si connetterà al Wi-Fi più vicino, le foto dell'iPhone verranno copiate correttamente sul PC.
6. Inoltre, se non vuoi aspettare il Wi-Fi, puoi importare le foto dall'iPhone visitando la pagina web di iCloud.com sul PC e scaricando le immagini manualmente.
7. Ovviamente ci sarebbero tutti i modi che si possono identificare, tuttavia, abbiamo elencato qui quelli che sono facilmente accessibili e totalmente affidabili. Altri modi affidabili per trasferire foto da iPhone a PC Windows 10 sono i servizi di posta elettronica e cloud che possono aiutarti a eseguire correttamente la stessa operazione.
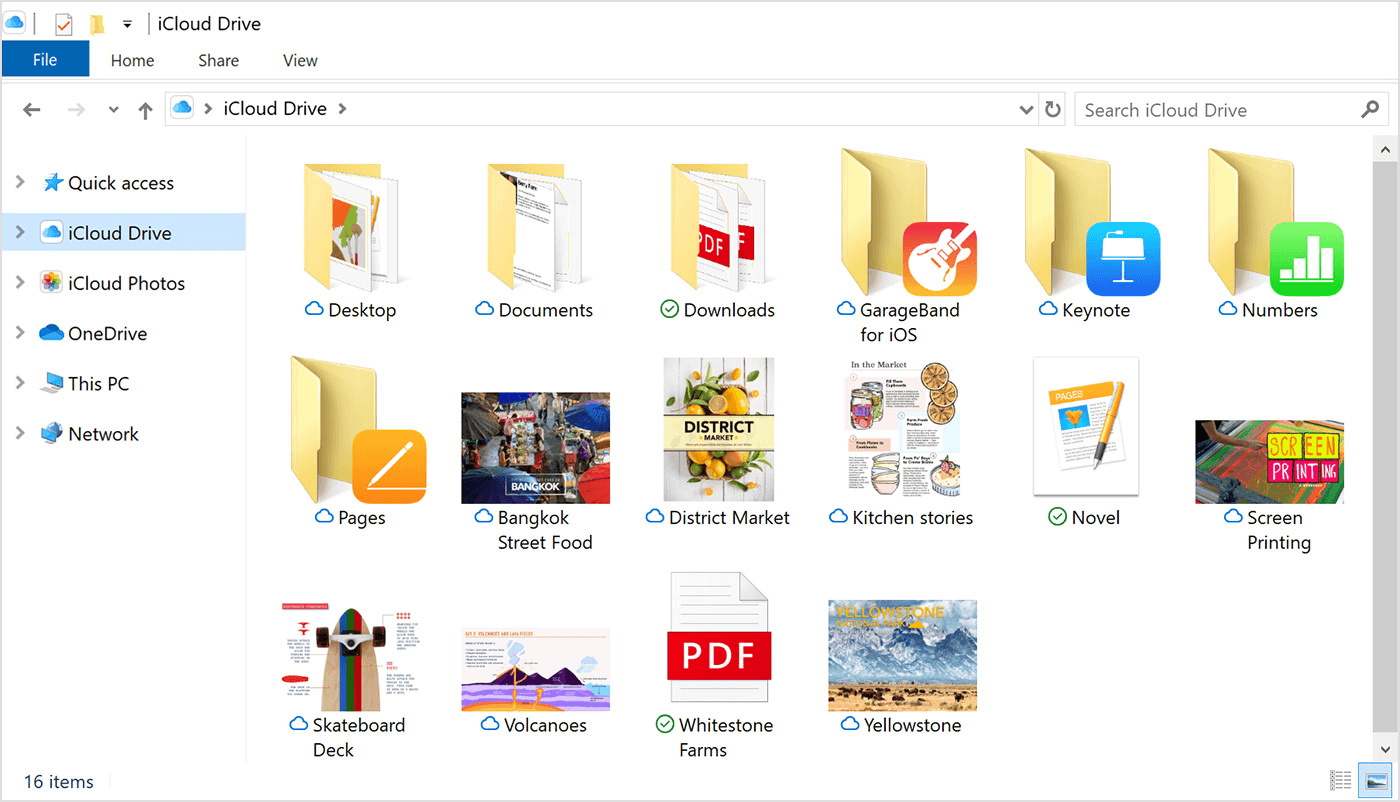
5. Importa foto da iPhone a PC Windows 10 tramite iTransor Lite
A quanto pare, iTransor Lite è uno strumento iOS Data Explorer a cui gli utenti di tutto il mondo possono accedere in modo assolutamente gratuito. Uno strumento di terze parti, iTransor Lite data explorer è stato utilizzato principalmente per importare dati su PC Windows o Mac da diverse piattaforme, inclusi i backup di iTunes/iCloud. Sì!! Hai letto bene. Ciò significa semplicemente che qualsiasi tipo di dati, inclusi i file multimediali che è stato archiviato sulla tua piattaforma iCloud o iTunes, può essere esportato su PC Windows o Mac, tramite iTransor Lite di iMyFone (precedentemente chiamato D-Port). Attraverso questo ultimo esploratore di dati iOS, gli utenti possono trasferire facilmente i dati da dispositivi iOS, backup di iTunes e backup di iCloud su un PC o Mac per un ulteriore utilizzo. Grazie alla diversificazione, iTransor Lite di iMyFone supporta l'esportazione di dati da app social di terze parti e app integrate. E il processo per importare foto da iPhone a PC Windows 10 è il seguente:
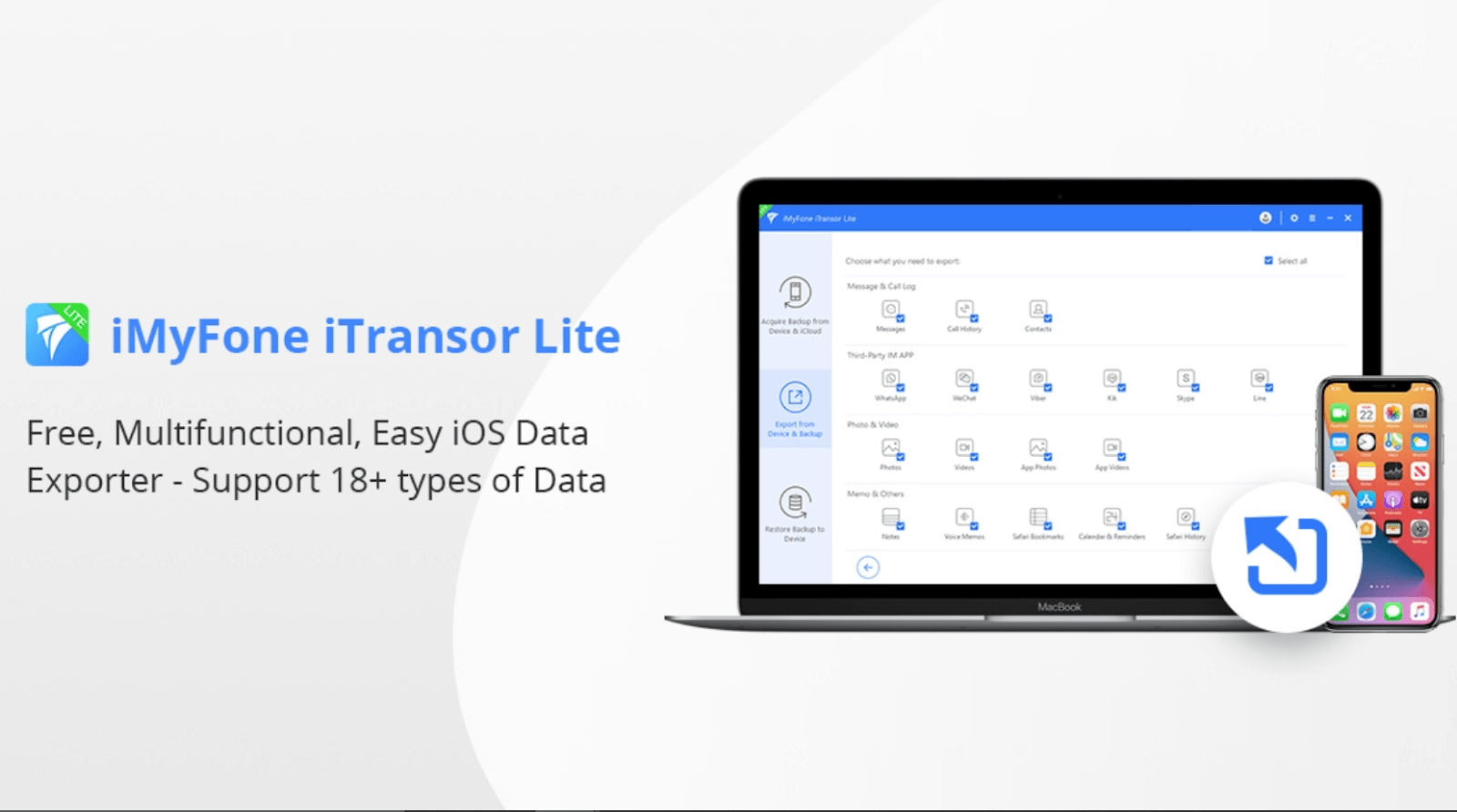
1. Avvia il processo per trasferire le foto dell'iPhone su PC Windows 10 collegando il tuo iPhone al PC tramite cavo USB.
2. Assicurati che il dispositivo sia stato collegato al PC prima del trasferimento e, una volta fatto, avvia lo strumento di esplorazione dei dati iTransor Lite sul tuo PC Windows 10.
3. Dopo essere atterrato sulla home page di iTransor Lite , è necessario cercare il backup e l'esportazione dal dispositivo (sul lato sinistro dello schermo).
4. Dopo aver toccato la funzione Backup ed esportazione , fai clic su Esporta dati dall'elenco di opzioni che vedi.
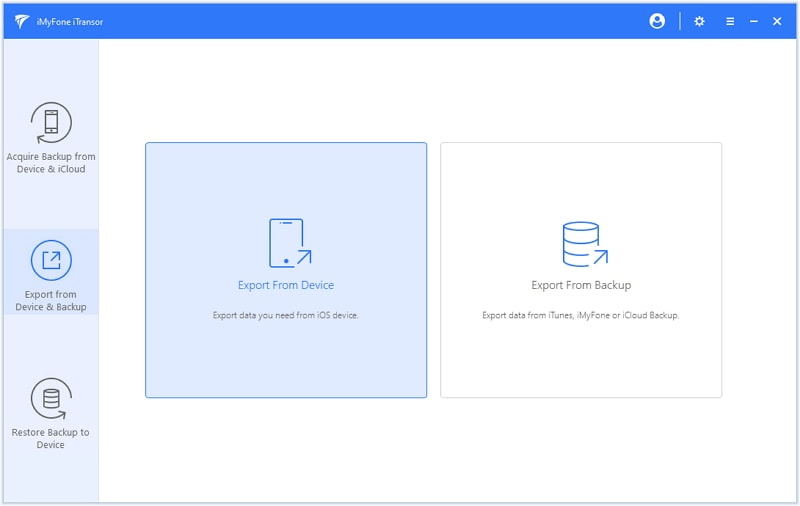
5. Nella sezione Esporta dati , lo schermo visualizzerà tutti i tipi di file (tra i quali puoi scegliere il tipo di file che desideri esportare da iPhone) in diverse categorie.
6. Ad esempio , in questo caso in cui desideriamo importare foto da iPhone a PC Windows 10, andremo con la sezione " Foto e video ".
7. Quindi prima devi deselezionare l'opzione "Seleziona tutto" (dal lato in alto a destra dello schermo) e quindi toccare Foto nella sezione Foto e video.
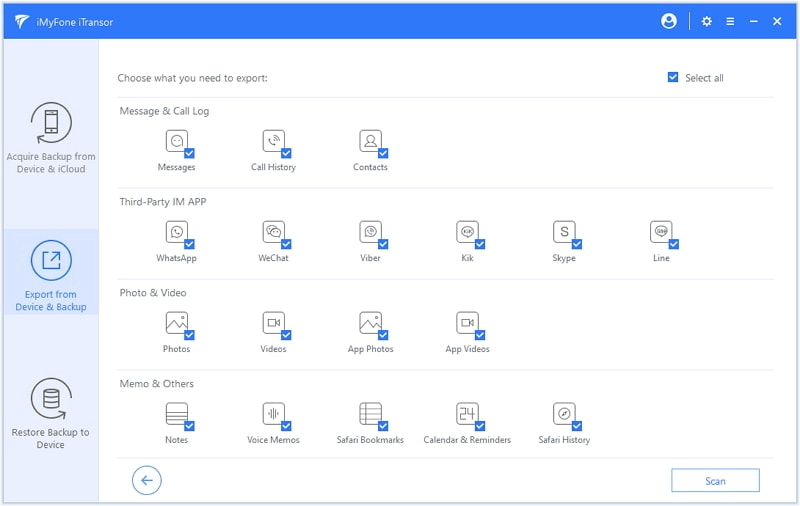
8. Tocca Avanti per andare avanti e presto tutte le foto disponibili sul tuo iPhone verranno visualizzate di fronte a te.
9. Qui puoi selezionare facilmente quelli che desideri importare da iPhone a PC Windows o selezionarli tutti.
10. Dopo la selezione completa, devi toccare Esporta e presto tutti i file selezionati verranno archiviati sul tuo PC Windows. Semplice!!
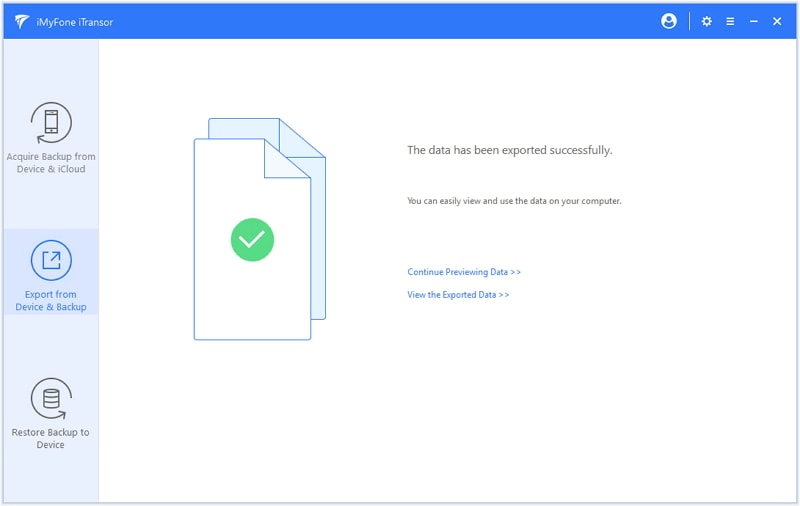
Tieni presente che ora hai una specie di backup per tutte quelle foto dell'iPhone, puoi eliminarle dall'iPhone per creare più spazio. Poiché il nostro obiettivo principale era creare più spazio sul dispositivo e importare con successo le foto da iPhone a PC Windows 10, entrambi hanno funzionato abbastanza bene.
Continua a trasferire le foto di iPhone su PC Windows 10
Sì!! Per mantenere la memoria del tuo dispositivo iOS abbastanza libera è attraverso l'esportazione del supporto su unità esterne, inclusi i personal computer (Windows e Mac). Ciò non ti consentirà di affrontare il problema delle notifiche di memoria piena che a volte possono essere molto fastidiose. E anche nella categoria dei media, in particolare la categoria delle immagini, occupa troppo spazio che deve essere ripulito. Ora è abbastanza evidente che non puoi semplicemente eliminare tutte quelle foto, tuttavia puoi trasferirle facilmente su altri dispositivi o unità. Ecco perché qui abbiamo parlato dei diversi modi per trasferire foto da iPhone a PC Windows 10 nei modi possibili senza interruzioni. Una perfetta combinazione dei modi più semplici, affidabili ed efficaci che ti permetteranno di trasferire le foto di iPhone su PC Windows senza perdere troppo tempo.
Letture consigliate:
Come recuperare le foto da un disco rigido formattato?
Backup delle foto dell'iPhone su Google Foto
Quanto è sicuro eliminare i file duplicati in Windows 10?
