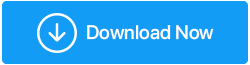Come aumentare la velocità di Internet in Windows 10 gratuitamente
Pubblicato: 2019-09-29Stai riscontrando problemi con la velocità di Internet lenta? Ritieni di non ricevere la velocità che era stata pubblicizzata anche se hai sborsato una grossa somma di denaro?
Prima di cambiare provider di servizi Internet, si consiglia di fare qualche ricerca e identificare dove si trova esattamente il problema? Internet lento può essere considerato per molte ragioni:
- Computer
- Router
- Fornitore di servizi Internet.
Il primo motivo per cui non riesci a ottenere la velocità desiderata e ad affrontare problemi di buffering dei contenuti video è il dispositivo su cui stai utilizzando Internet. Ci sono alcuni passaggi che puoi eseguire per controllare e modificare le impostazioni, se necessario.
Primo: controlla la tua velocità di connessione.
Per verificare la velocità di Internet esistente, puoi utilizzare Speedtest.net. Fai clic sul pulsante Vai e otterrai tre risultati:
- ping. È una misura del tempo che misura il tempo impiegato dal tuo computer per ricevere una risposta dal server. È considerato come più basso è, meglio è.
- Velocità di download. È una misura della velocità che identifica la velocità con cui è possibile ottenere pacchetti di dati da Internet.
- Velocità di caricamento. È anche una misura della velocità che determina la velocità con cui il tuo computer può inviare dati su Internet.
Nota : Se c'è un utente della connessione Internet, allora otterrà tutte le risorse dedicate a se stesso. Se il numero viene aumentato, le risorse verranno equamente divise tra loro. Maggiore è il numero di utenti, minore sarà la larghezza di banda che un utente riceverà.
Secondo: prova i passaggi per aumentare la velocità di Internet: Computer
- Chiudi le app che utilizzano la maggior parte della tua larghezza di banda. Alcune app funzionano in background e utilizzano la maggior parte delle tue risorse Internet poiché caricano e scaricano costantemente i dati. Per verificare quali app dominano la tua rete, apri Task Manager facendo clic con il pulsante destro del mouse su uno spazio vuoto sulla barra delle applicazioni. Controlla la colonna di rete nella scheda Processo per identificare quale applicazione utilizza quale percentuale della tua rete.
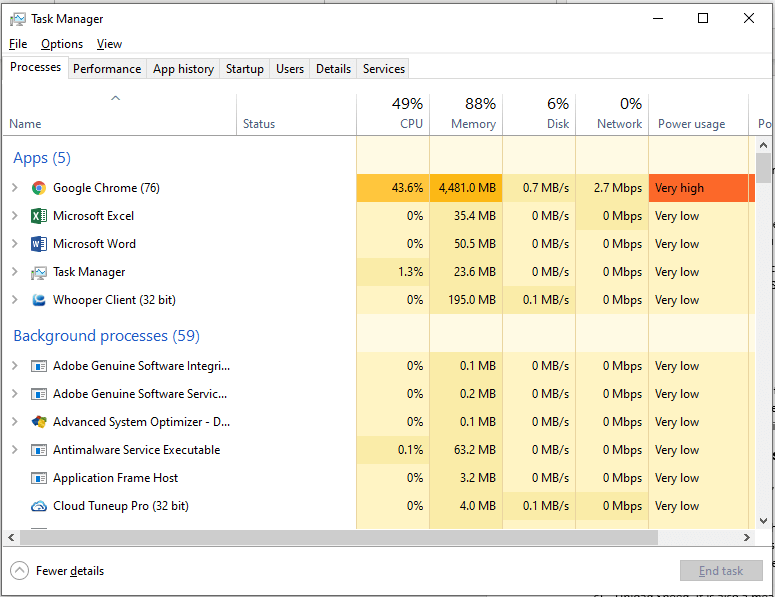
Se scopri che un'applicazione sta utilizzando molta larghezza di banda, devi chiuderla e liberare la tua rete. I giochi online o i video in streaming occupano la maggior parte della velocità della rete.
- Controlla le impostazioni di ottimizzazione della pubblicazione. Gli aggiornamenti di Windows hanno una funzionalità che consente a un computer di condividere bit e parti di aggiornamenti tra computer. Ciò significa che l'aggiornamento di Windows accederà sempre alla tua rete cercando di mettere le mani sull'ultimo aggiornamento che ottiene in pezzi. Si consiglia di disattivare questa funzione soprattutto se si dispone di una connessione affidabile e stabile. Una volta terminato, il tuo computer non invierà quegli aggiornamenti al resto del mondo. Per fare ciò, attenersi alla seguente procedura:
- Premere insieme il pulsante Windows e la lettera "I" per aprire la finestra Impostazioni.
- Scegli Aggiornamento e sicurezza
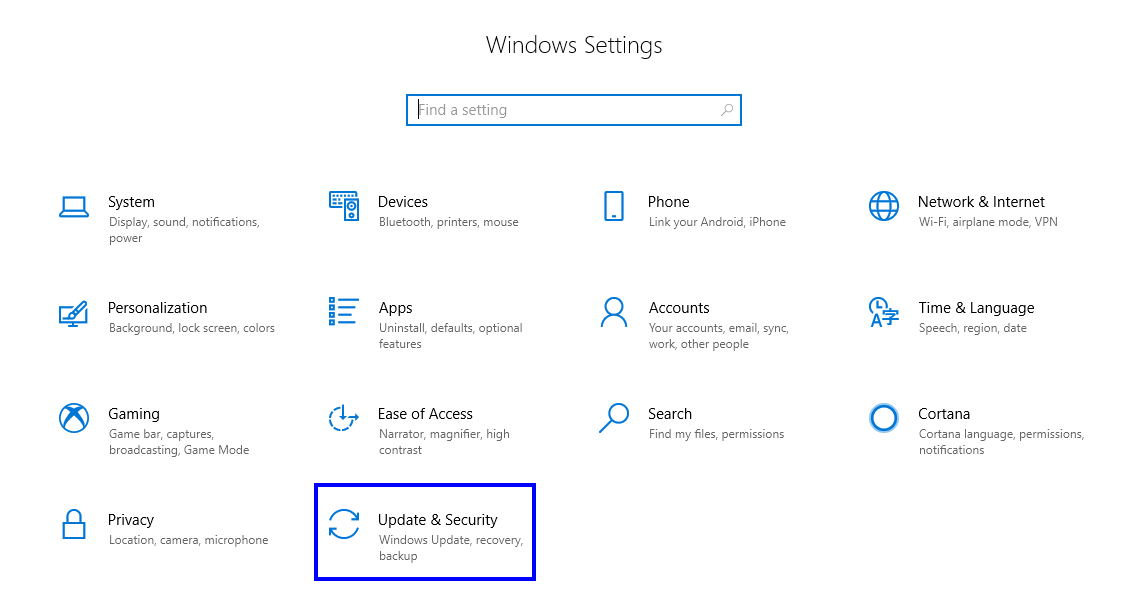
- Fai clic su "Ottimizzazione della pubblicazione" sul lato sinistro.
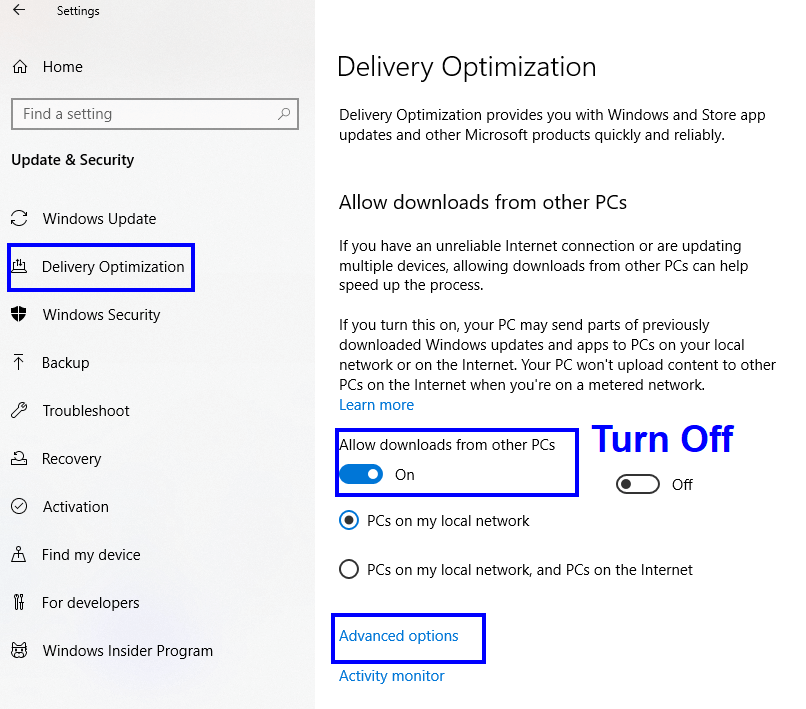
- Disattiva 'Consenti download da altri PC.
- Fare clic su Opzioni avanzate.
- Ridurre i limiti della larghezza di banda assegnata al download degli aggiornamenti. Non c'è un momento preciso in cui Microsoft rilascerà gli aggiornamenti. Gli aggiornamenti possono essere completati durante le ore in cui non si lavora sul computer. Se gli aggiornamenti iniziano quando stai giocando a un gioco o stai trasmettendo un film online, condividerebbe la stessa rete e limiterebbe la larghezza di banda alla tua attività poiché le risorse dovrebbero essere condivise.
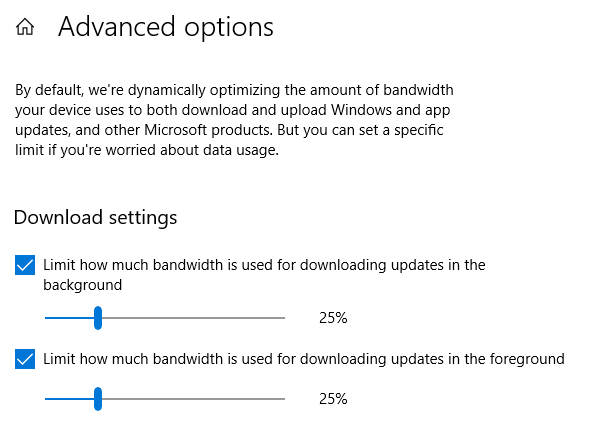
- Controllare l'utilizzo dei dati. È importante identificare quali app hanno utilizzato la maggior parte della tua larghezza di banda in modo da poterle limitare se necessario. Per verificare l'utilizzo di Internet di ciascuna app, apri le impostazioni e scegli Rete e Internet. Fai clic su Utilizzo dati dal lato sinistro, quindi fai clic su Visualizza utilizzo per app in alto. Questo elencherebbe tutte le app installate nel tuo sistema e il loro utilizzo dei dati negli ultimi 30 giorni. La disattivazione delle app ad alto utilizzo ti aiuterà ad aumentare la velocità della larghezza di banda.
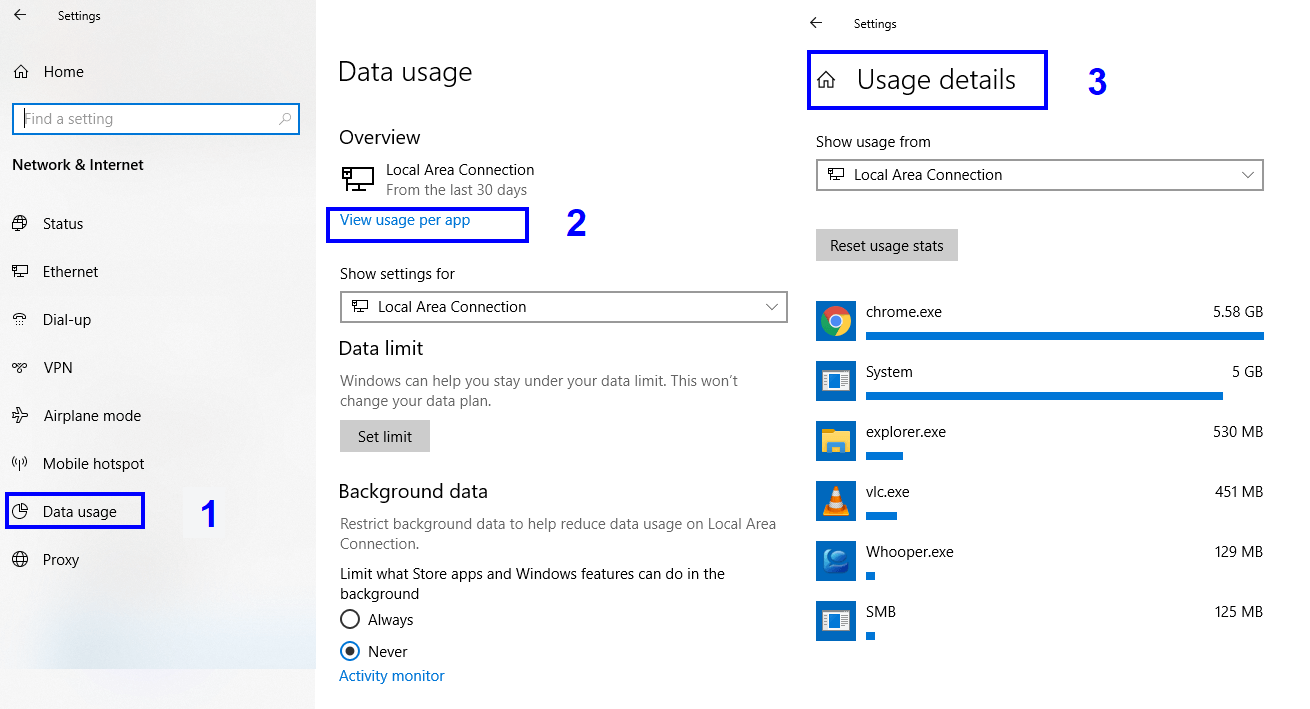
- Esci dalle app di sistema . Molte app di sistema di Windows 10 vengono eseguite in background mentre non ne sei a conoscenza. Queste app possono ricevere informazioni, inviare notifiche e aggiornarsi anche se non le stai utilizzando. Chiudere queste app in background può aiutarti a risparmiare larghezza di banda e risparmiare energia. Per farlo, segui i passaggi indicati di seguito:
- Digita Impostazioni nella casella di ricerca nell'angolo in basso a destra e scegli l'app Impostazioni dai risultati della ricerca.
- Scegli "Privacy" dall'elenco di opzioni nella finestra delle impostazioni.
- Scorri verso il basso l'elenco delle opzioni sul lato sinistro e individua App in background.
- Fai clic su App in background e disattiva le app che non usi o di cui non hai mai sentito parlare prima.
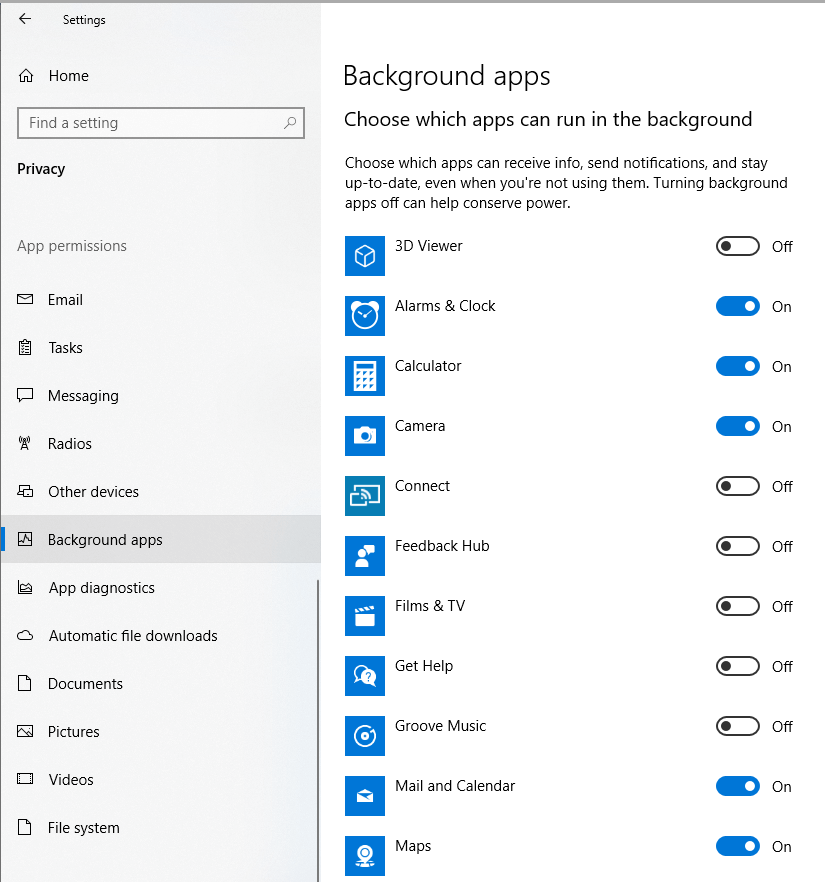
Una volta disattivate le app non necessarie, ciò libera la larghezza di banda e aumenterà la velocità di Internet.
- Server DNS . Domain Name System aiuta il computer a convertire i nomi dei siti Web dalle lingue umane in numeri o indirizzi. Quando si utilizza Internet, il computer si connette a un server per aprire il sito Web richiesto. Per fare ciò, il computer ha utilizzato le impostazioni del server DNS predefinite fornite dall'ISP. Tutti gli utenti si sono abbonati allo stesso ISP in cui useresti lo stesso server. Ciò può creare congestione nella rete e rallentare la velocità di Internet. Prova a modificare queste impostazioni e utilizza altri server. Uno dei più preferiti è un server grande e sicuro che è il DNS pubblico di Google.
Per accedere a questa impostazione può essere un po' complicato in quanto non ha una scorciatoia. I seguenti passaggi ti guideranno a cambiare il server DNS:
- Digita Pannello di controllo nella casella Cerca nell'angolo in basso a destra. Fai clic sull'app del Pannello di controllo che appare nei risultati della ricerca.
- Scegli Centro connessioni di rete e condivisione dall'elenco delle impostazioni del computer.
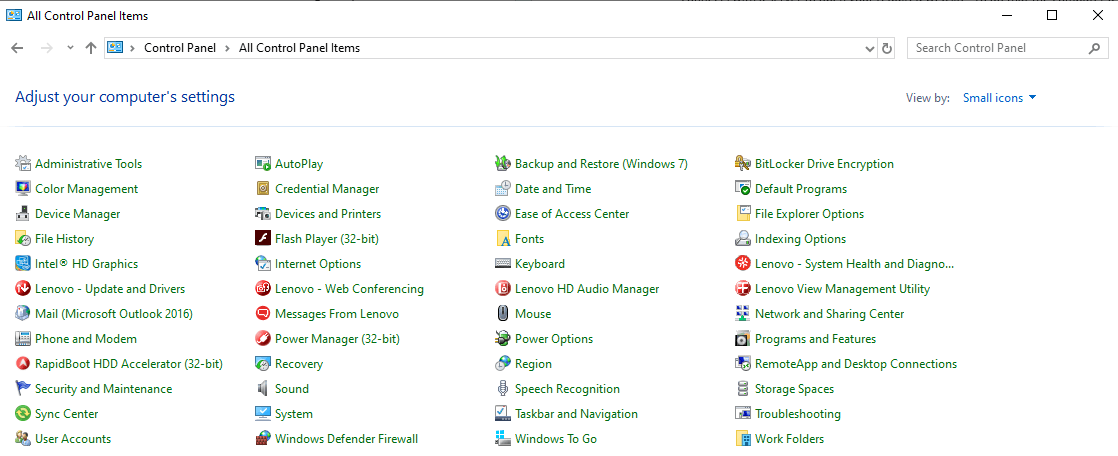
- In Visualizza, le tue reti attive, individua Connessioni e fai clic sul collegamento ipertestuale accanto ad esso.
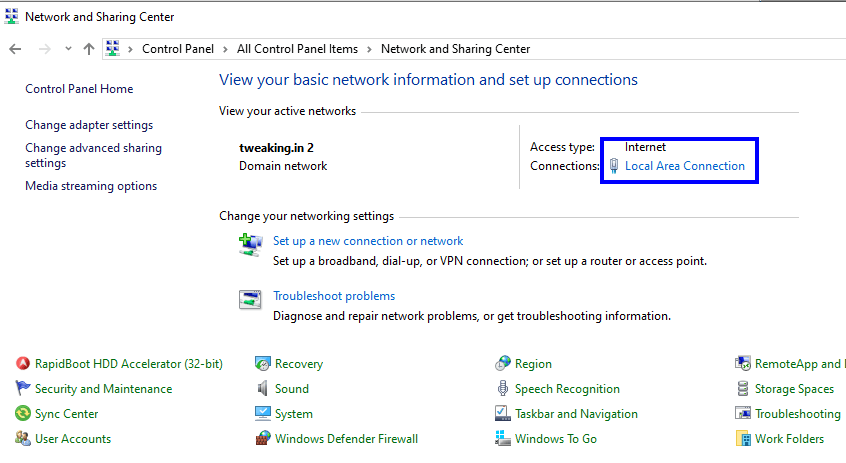
- Fare clic sul pulsante Proprietà nella nuova finestra che si apre con il nome di Stato connessione alla rete locale. Si aprirà ulteriormente una nuova finestra.
- La nuova finestra sarà sotto il nome di Proprietà di connessione alla rete locale. Scorri verso il basso nell'elenco fornito e individua "Protocollo Internet versione 4".
- Fare clic su Protocollo Internet versione 4 e quindi fare clic sul pulsante Proprietà sotto l'elenco.
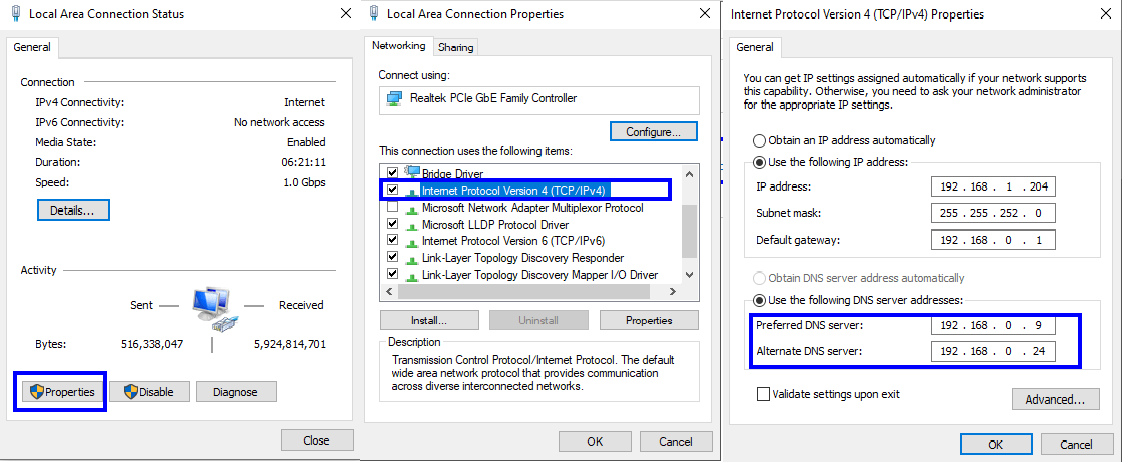
- Nella nuova finestra, individua gli indirizzi del server DNS nella seconda metà della finestra. Nel server DNS preferito digitare 8.8.8.8 e nel server DNS alternativo digitare 8.8.4.4. Fare clic su OK e chiudere tutte le finestre aperte.
Server DNS preferito: 8.8.8.8
Server DNS alternativo: 8.8.4.4
8. Riavviare il computer e riprovare lo Speed test.
Nota : copia i valori del server DNS predefinito prima di modificarli. Se non trovi un aumento della velocità di Internet, potresti voler ripristinarli se non trovi alcuna differenza.
- Disattiva l'Offload di invio di grandi dimensioni . LSO è una nuova funzionalità di Windows 10, progettata per migliorare le prestazioni di Windows 10. Ci riesce forzando le app in background a utilizzare la larghezza di banda di Internet. È stato segnalato in molti forum che abilitarlo fa rallentare il computer. Per disabilitare questa funzione, attenersi alla seguente procedura:
- Digita "Gestione dispositivi" nella casella di ricerca nell'angolo in basso a destra. Fai clic sull'app nei risultati della ricerca.
- Dall'elenco dei dispositivi nel computer, individuare "Schede di rete" ed espandere l'elenco.
- Identifica la tua scheda di rete e fai doppio clic su di essa. Si aprirà una nuova casella con le proprietà.
- Fare clic sulla scheda Avanzate. Dall'elenco delle proprietà selezionare 'Large Send Offload v2(IPv4)'. Modificare il valore da Abilitato a Disabilitato.
- Inoltre, fai clic su "Large Send Offload v2(IPv6)" che sarebbe appena sotto di esso e cambia il valore in Disabilitato.
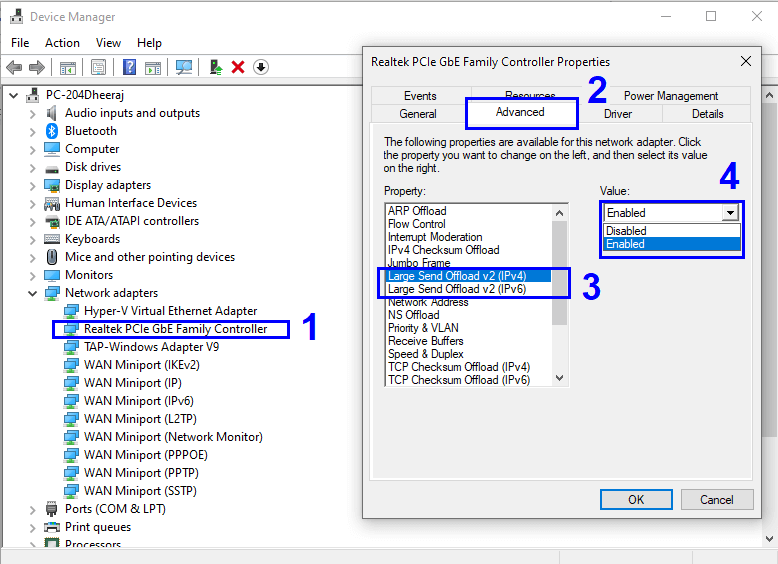

- Aggiorna i driver di rete . Se stai usando il Wi-Fi, probabilmente dovrai lavorare sulle impostazioni del router. Ma se hai un cavo Lan collegato al retro del case tower del computer, allora hai sicuramente una scheda di rete installata. Una scheda di rete è un pezzo di hardware che comunica al software del sistema operativo attraverso programmi scritti in linguaggi macchina chiamati Driver. Puoi riscontrare problemi con la velocità di Internet se i driver non sono aggiornati o se hai installato driver sbagliati. L'aggiornamento dei driver implica l'identificazione dell'hardware, l'individuazione degli aggiornamenti dei driver sui siti Web OEM, il download e l'installazione. Questo potrebbe rivelarsi un compito difficile per alcuni, ma esiste un modo semplice di scorciatoia per farlo utilizzando il software.
Aggiornamento driver avanzato.
Advanced Driver Updater è uno strumento di terze parti che esegue la scansione del sistema in background, identifica lo stato dei driver e trova gli aggiornamenti pertinenti. Esegue tutte le attività principali con un semplice clic del pulsante. L'aggiornamento dei driver ha dimostrato in molti casi di migliorare la velocità di Internet. Per ulteriori informazioni sui problemi dei driver in Windows 10, fare clic qui.
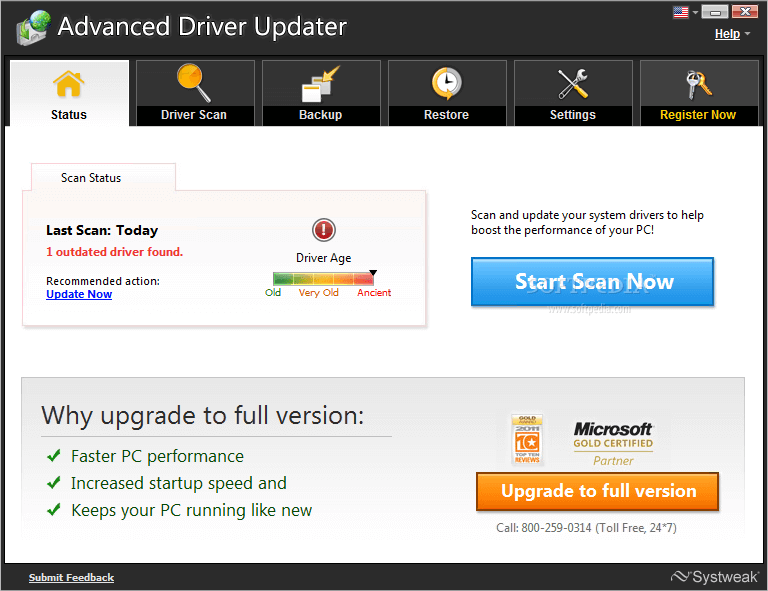
Per scaricare Advanced Driver Updater, fare clic qui.
- Regola le impostazioni della larghezza di banda utilizzando l'Editor criteri di gruppo. Sebbene la maggior parte utilizzi Windows come sistema operativo, ci sono così tante funzionalità nascoste in Windows 10 che ci vorrebbe una vita per scoprirle tutte. Una di queste funzionalità di Windows 10 riserva il 20% della larghezza di banda per le attività relative al sistema. Quindi, quando avvii il tuo computer, pensi di avere il 100% della tua larghezza di banda ma in realtà ne hai solo l'80%. Per sbloccare il 20% riservato e aumentare la velocità di caricamento, segui i seguenti passaggi:
- Premere il tasto Windows e la lettera "R" sulla tastiera per aprire la finestra Esegui.
- Digita "gpedit.msc" nella barra aperta. Fare clic su Ok e si apre una nuova finestra.
- Naviga attraverso l'opzione della cartella a sinistra seguendo il percorso indicato di seguito:
“Configurazione computer”>”Modelli amministrativi” > “Rete” > “Utilità di pianificazione pacchetti QoS”. "Fai clic su Utilità di pianificazione pacchetti QOS" - Individua una voce etichettata come "Limita larghezza di banda prenotabile" sul lato destro e fai doppio clic su di essa.
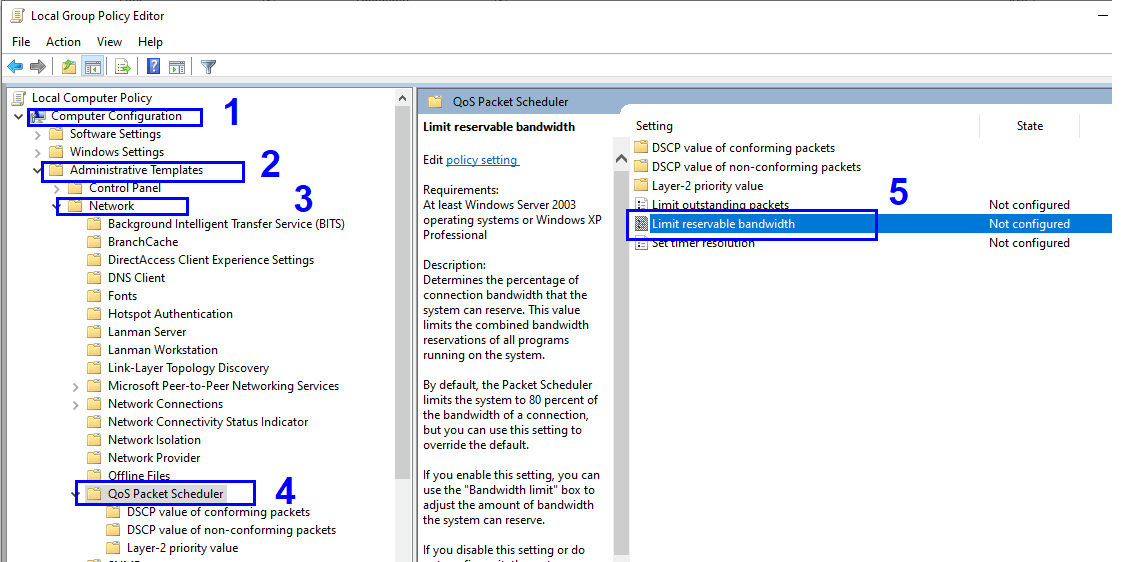
- Fare clic sul cerchio accanto a Abilitato. Osserverai che il limite di larghezza di banda nella sezione appena sotto mostra l'80% per impostazione predefinita. Cambia questo numero al 100%.
- Innanzitutto, fai clic su Applica e quindi su OK.
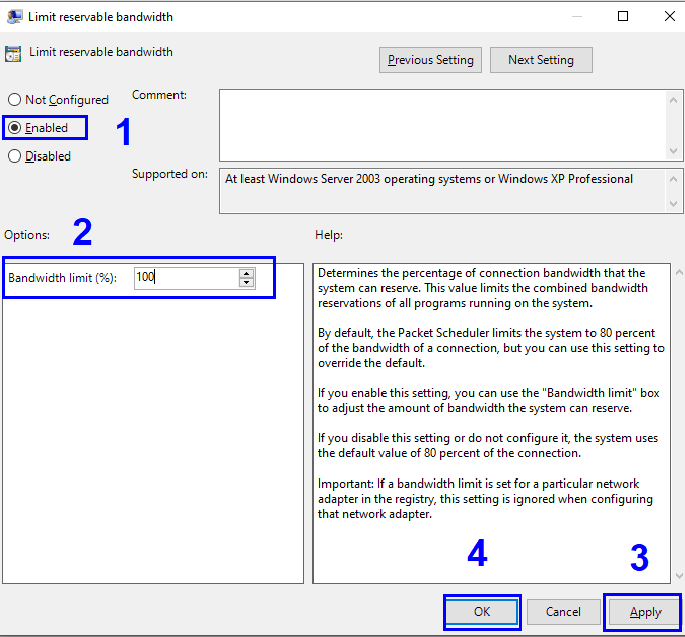
Dopo quest'ultimo passo mastodontico, troverai una differenza con la tua velocità di Internet. Tutti questi passaggi possono essere invertiti, se non funzionano, seguendo gli stessi passaggi. Assicurati che qualsiasi modifica apportata durante questi passaggi di risoluzione dei problemi non abbia un impatto negativo sulle prestazioni del tuo computer.
- Controllare altri dispositivi collegati alla stessa rete . Devi controllare tutti i passaggi menzionati su altri dispositivi collegati alla tua rete. Potrebbe essere possibile che mentre il tuo dispositivo sia pulito, ma potrebbero esserci altri che userebbero app pesanti che consumerebbero la tua larghezza di banda.
Terzo: prova i passaggi per migliorare la velocità di Internet: router Wi-Fi
Come il tuo computer, il router Wi-Fi include molte impostazioni che possono essere modificate per ottenere risultati ottimali e una connessione Internet più veloce in casa. Queste impostazioni includono l'accesso all'interfaccia web del router aprendo qualsiasi browser web e digitando l'indirizzo IP nella barra degli indirizzi. Inoltre, non dimenticare di riavviare il router almeno una volta al giorno.
Per un elenco dei passaggi completi su Come aumentare la velocità del Wi-Fi, fai clic qui.
Quarto: scansiona il tuo computer alla ricerca di virus e malware
Che ci crediate o no, virus, malware e spyware possono non solo interrompere il funzionamento di un computer, ma anche influenzare la velocità di Internet. Oltre a questi file dannosi, l'ottimizzazione del computer è un fattore molto importante per migliorare la velocità di Internet. Ottimizzazione significa manutenzione e pulizia regolari dei file spazzatura e ripristino delle impostazioni predefinite se alterate da elementi indesiderati. Fare tutto questo manualmente richiederebbe molto tempo e fatica. Tuttavia, può essere fatto abbastanza facilmente con un software che è un pacchetto di molte piccole app e può ottimizzare il computer per uno stato di lavoro stabile.
Ottimizzatore di sistema avanzato
Advanced System Optimizer è un software multiuso che non solo può pulire il tuo computer ma aumentarne le prestazioni. Include cinque caratteristiche chiave che si combinano per farti sentire che il tuo computer è cambiato dal giorno in cui lo hai acquistato.
System Cleaner: pulisce tutti i dati indesiderati sul tuo sistema che crea spazio e rimuove la congestione dei file risultando in un PC più veloce.
Game Optimizer: ASO aiuta a deviare tutte le risorse del tuo computer per concentrarsi sul tuo gioco. Blocca tutte le notifiche che potrebbero interrompere la tua esperienza di gioco.
Driver Updater : ASO dispone di un programma di aggiornamento automatico dei driver che esegue le sue ricerche in background, aggiornando tutti i driver del tuo computer all'ultima versione. Con i driver più recenti, la comunicazione tra l'hardware e il software del computer diventa impeccabile, riducendo così al minimo le possibilità di crash del sistema.
System Protector: protegge il tuo sistema da attacchi di malware, virus, trojan e spyware.
Ottimizzatore disco: quando si installa un programma o si salvano file sul disco rigido, questi vengono archiviati su tutto il disco in cluster o settori diversi. ASO aiuta a deframmentare il disco rigido e organizzare i dati in modo che sia facile per il sistema operativo accedervi.
Per scaricare Advanced System Optimizer, fare clic qui.
Quinto: prova i passaggi per aumentare la velocità di Internet: contatta l'ISP
Se hai provato tutti i passaggi per Computer e router Wi-Fi e trovi risultati insoddisfacenti, l'ultima opzione rimasta è contattare il provider di servizi Internet e chiedere loro di inviare un tecnico.
Aumentare la velocità di Internet può essere un compito molto lungo, ma se funziona, solo tu raccoglierai i frutti del duro lavoro. Anche se la soluzione risiede nel quinto e ultimo passaggio, ovvero contattare il proprio ISP o cambiare provider di servizi, si consiglia inoltre di eseguire tutti questi passaggi per verificare lo stato del computer. Non si sa mai, potresti dover seguire gli stessi passaggi anche se hai la seccatura di ottenere una nuova connessione. Provali prima e condividi la tua esperienza con me nella sezione commenti qui sotto. Inoltre, se ho perso qualche passaggio, fatemelo sapere e lo aggiungerò volentieri alla mia lista.
Seguici: