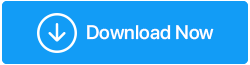Come aumentare la velocità di caricamento su Windows 10
Pubblicato: 2021-02-24Anche il tuo sistema impiega un'eternità a caricare file anche quando Internet è potente? Stai anche affrontando la bassa velocità di caricamento sul tuo computer Windows 10? Se sì, allora congratulazioni e benvenuto nel club. Poiché ci sono molti utenti che hanno dovuto affrontare lo stesso problema, tuttavia, non è possibile determinare la soluzione.
Molti di noi credono nell'incolpare Internet per la bassa velocità di caricamento, tuttavia, pochi sanno che può essere dovuto anche ad altri motivi. Esistono molti fattori che svolgono un ruolo fondamentale nel rallentare la velocità di caricamento di Windows 10, quindi è necessario prima identificarli. Perché è quasi impossibile cercare le soluzioni se non sai cosa sta causando la bassa velocità di caricamento su PC Windows 10.
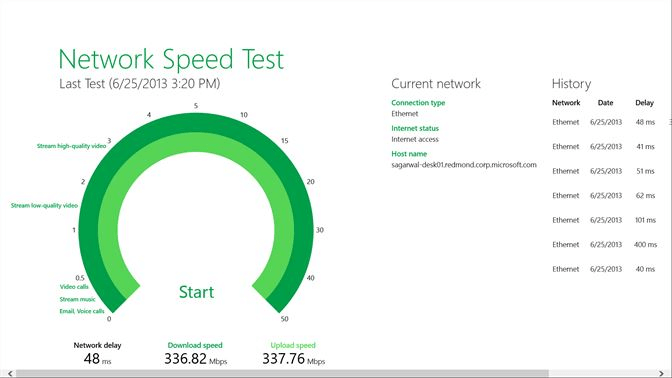
L'uso di Internet non riguarda solo la condivisione dei file multimediali, poiché a volte può essere importante e veloce come archiviare i dati online. Anche se hai una forte connessione Internet, a volte la velocità di caricamento diminuisce drasticamente. Sorprendentemente, la bassa velocità di caricamento è un problema comune e costante che deve essere risolto il prima possibile.
Leggi anche: Accelera il trasferimento USB lento in Windows 10
Come posso aumentare la velocità di caricamento su PC Windows 10
Come individuo, invece di incolpare qualsiasi altra cosa, la prima e più importante reazione sarebbe quella di controllare la velocità di Internet. Dobbiamo verificare se Internet funziona correttamente senza alcun disturbo. Se tutto va benissimo con la velocità e la connessione di Internet, ora è il momento di esplorare altri possibili motivi per cui la velocità di caricamento su PC Windows 10 sta rallentando !! Questo è il motivo per cui abbiamo aggiunto alcune modifiche qui che possono aiutarti a sbarazzarti di questi motivi e aumentare la velocità di caricamento su PC Windows 10 senza problemi.
Lista dei contenuti
- 1. Ripristino della connessione Internet
- 2. Disabilitazione o chiusura di applicazioni/programmi in background
- 3. Disabilitazione del servizio Windows Update
- 4. Configurazione del server DNS
- 5. Aggiornamento del driver di rete
1. Ripristino della connessione Internet
Sebbene tu abbia già verificato la connettività e la velocità di Internet, è buona norma ripristinarla una volta. Perché molte volte ciò ha aiutato gli utenti a sbarazzarsi di questo fastidioso problema di velocità di caricamento lenta. Il ripristino della connessione Internet può essere uno degli aspetti più importanti quando si tratta di aumentare la velocità di caricamento di Windows 10. Di seguito è riportato il modo più semplice per ripristinare la connessione Internet del sistema:
- Inizia con la navigazione nel menu Start premendo il pulsante Windows (logo) sulla tastiera.
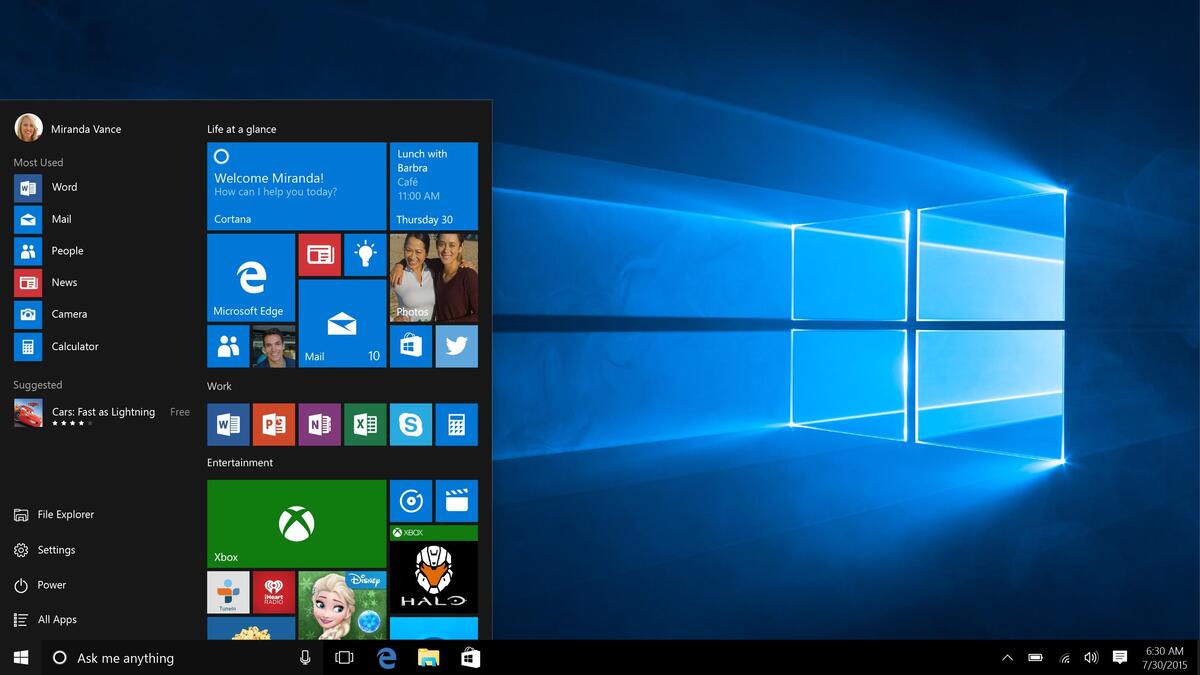
- Qui devi digitare Impostazioni e accedere alla sezione Rete e Internet.
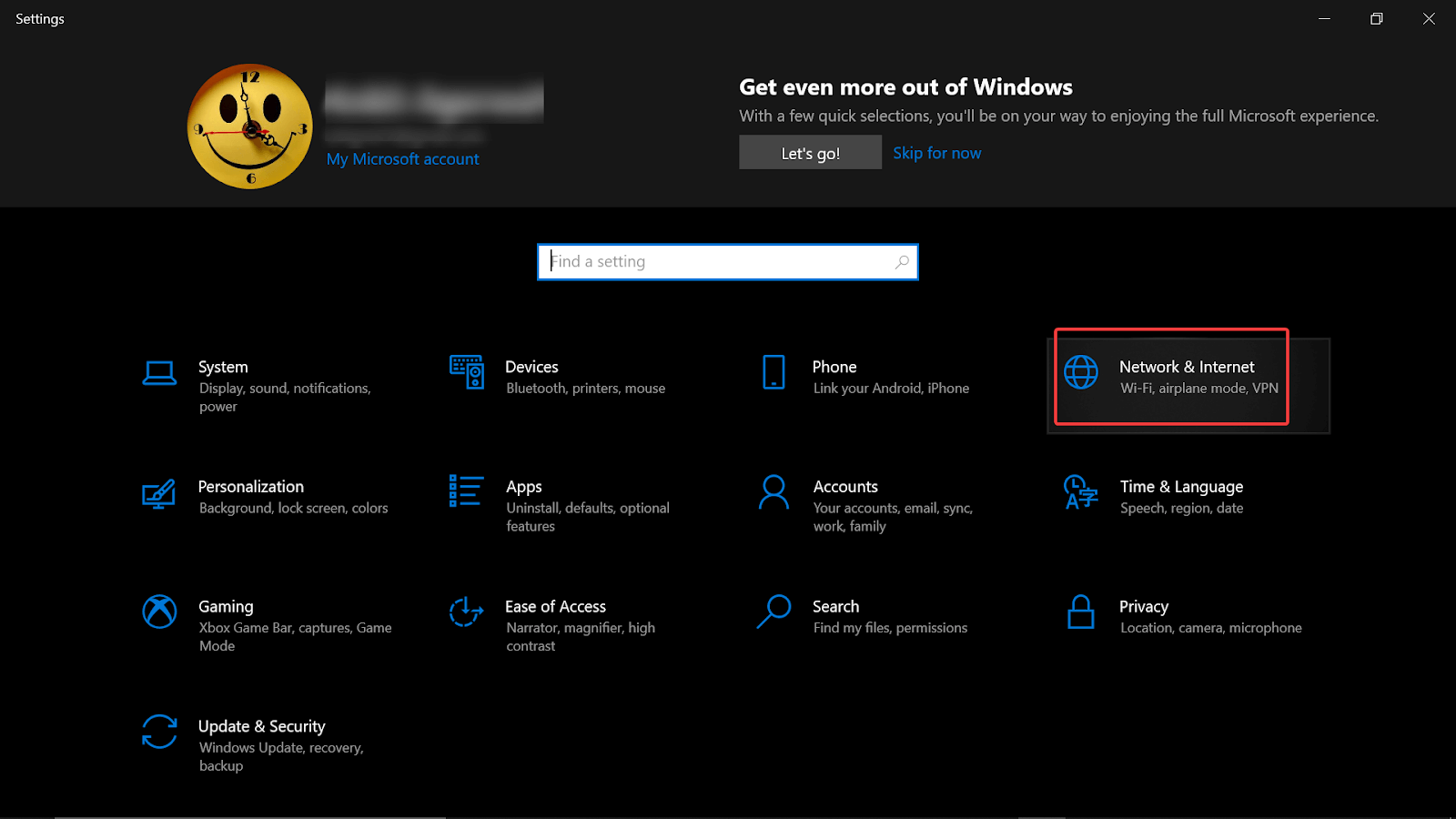
- In Rete e Internet, devi scegliere Stato (pannello laterale sinistro dello schermo) e toccare Modifica opzioni adattatore.
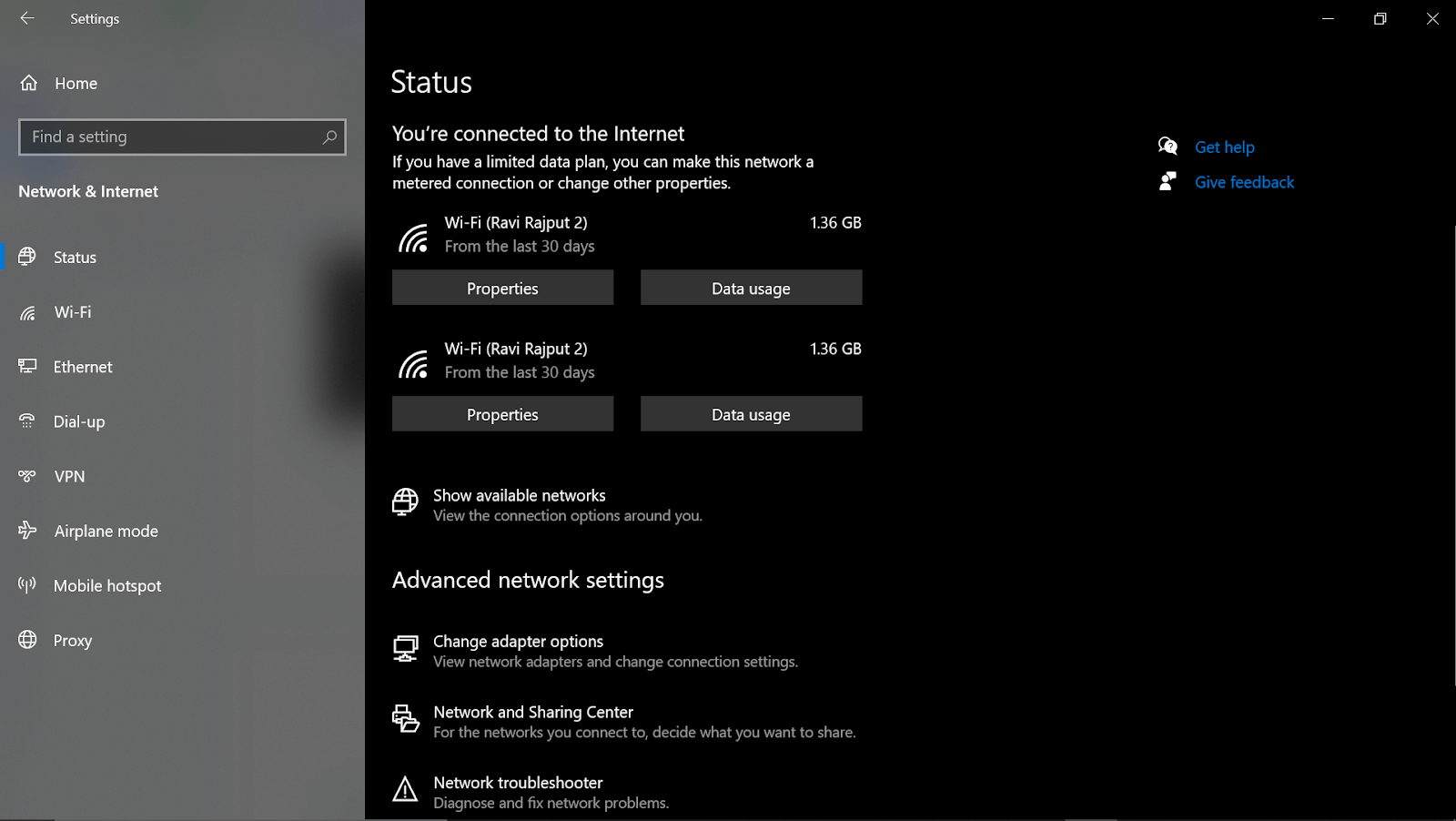
- In questo modo ti mostrerà la piattaforma WiFi disponibile e connessa, quindi è necessario fare clic con il pulsante destro del mouse sull'opzione.
- Dall'elenco delle opzioni, scegli Disabilita e abilita la stessa connessione (entro un paio di secondi) utilizzando lo stesso percorso.
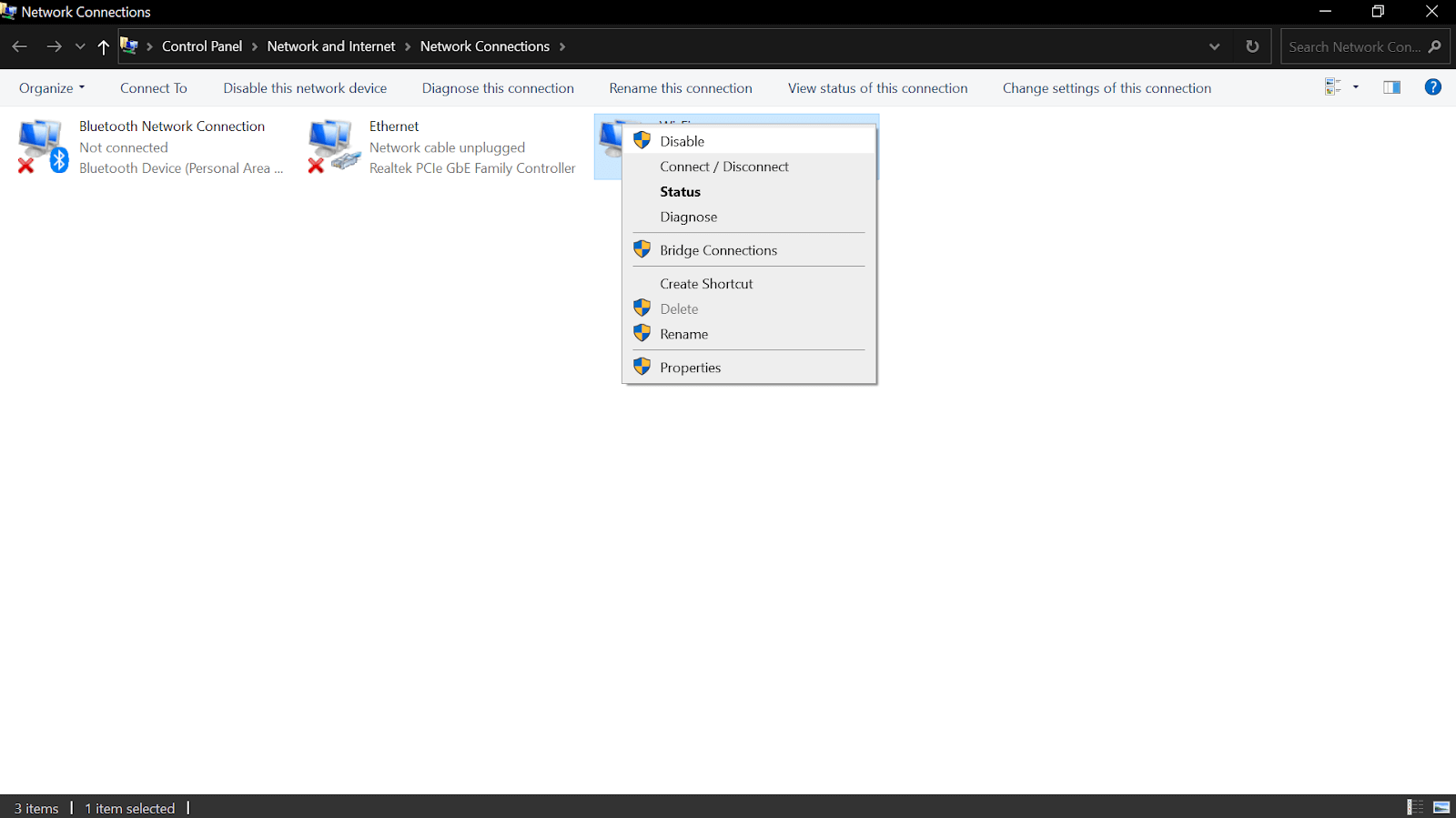
Dopo aver seguito la procedura sopra, controlla se la velocità di upload su PC Windows 10 ha iniziato a funzionare meglio di prima.
2. Disabilitazione o chiusura di applicazioni/programmi in background
Un'altra possibile soluzione o soluzione che può aiutare il tuo dispositivo a migliorare la velocità di caricamento è disabilitare i programmi/app in background. Perché esiste la possibilità che una qualsiasi delle app o troppe app in esecuzione in background possa rallentare la velocità di caricamento su PC Windows. Quindi le soluzioni che puoi trovare qui sono disabilitare le applicazioni in background una per una e il processo per farlo è il seguente:
- Accedi alle Impostazioni premendo Windows (logo Start) sul tuo PC.
- In Impostazioni, vai alla sezione Privacy e scorri verso il basso (pannello laterale sinistro) fino ad App in background.
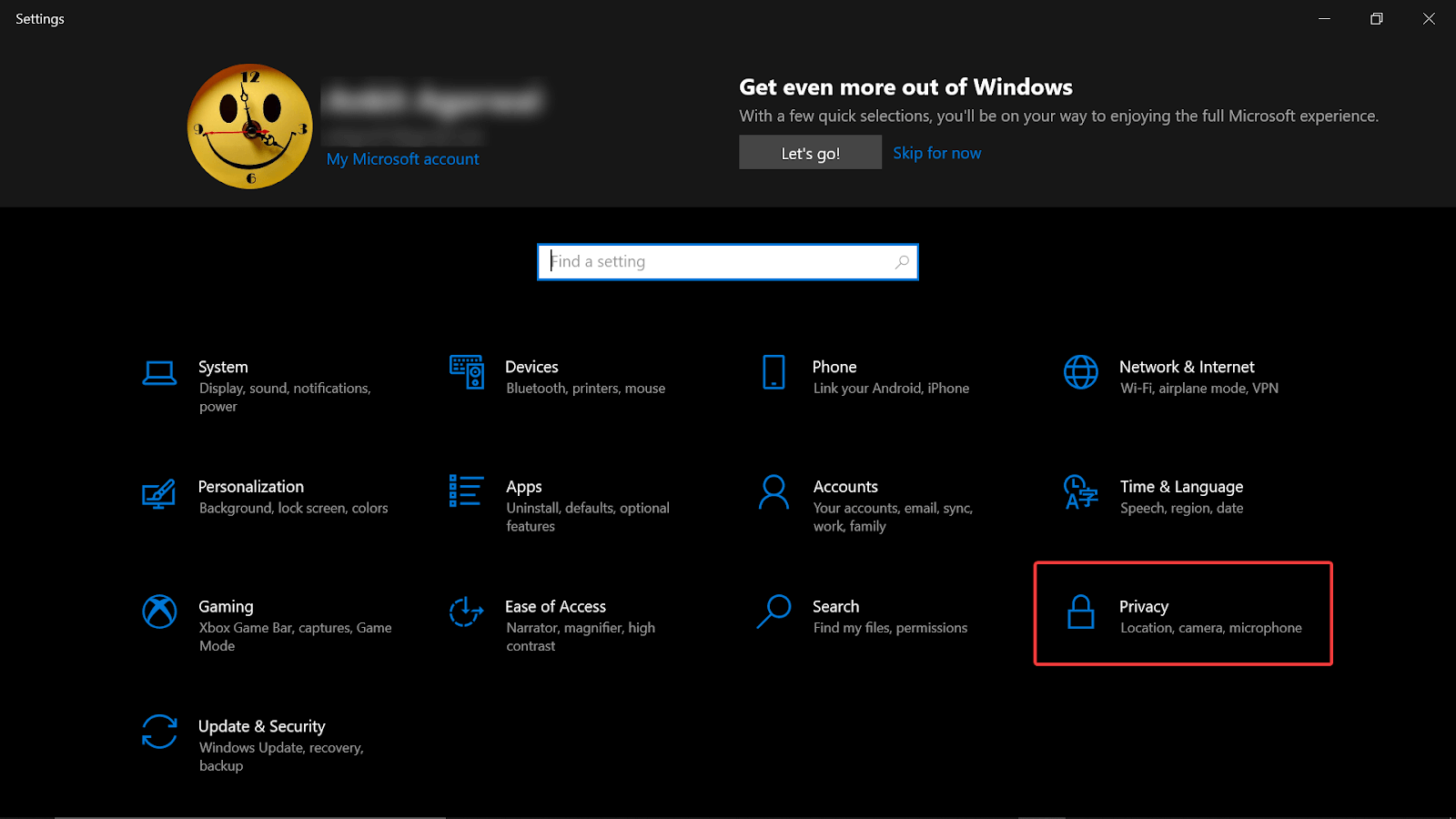
- Nella pagina delle app in background, la prima opzione (Consenti l'esecuzione delle app in background) deve essere disabilitata dalla tua parte. Non appena disabiliti la funzione, tutte le app attualmente in esecuzione in background verranno disabilitate.
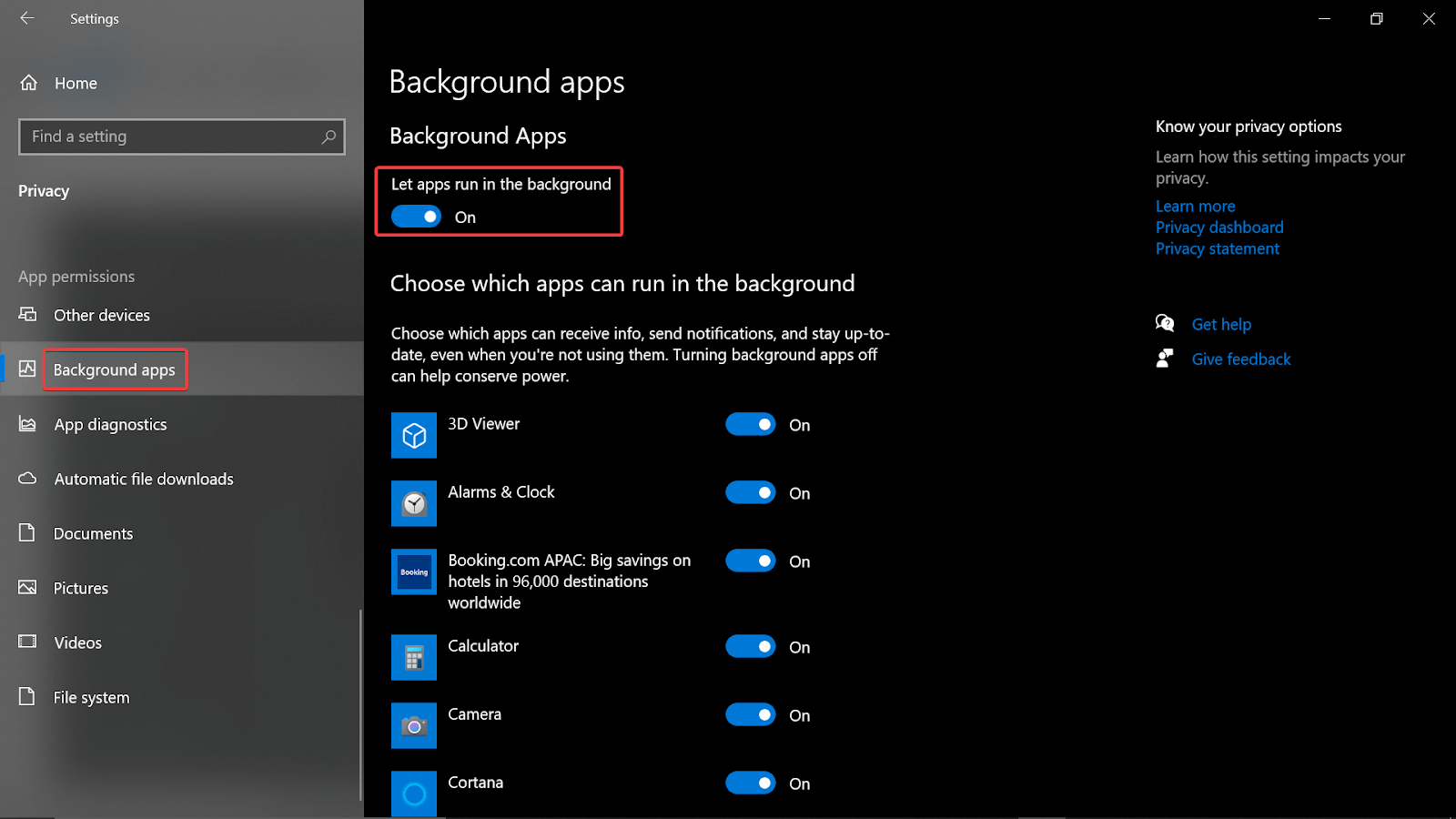
- Ci sono casi in cui non vuoi chiudere tutte le app in background, puoi navigare tra le app una per una e disabilitarle (dare la priorità alle app o ai programmi di monopolizzazione di Internet).
- Per fare ciò, premi il tasto Windows + R sul tuo sistema e digita resmon. Si aprirà la finestra Monitor risorse sullo schermo in cui è necessario fare clic su Rete.
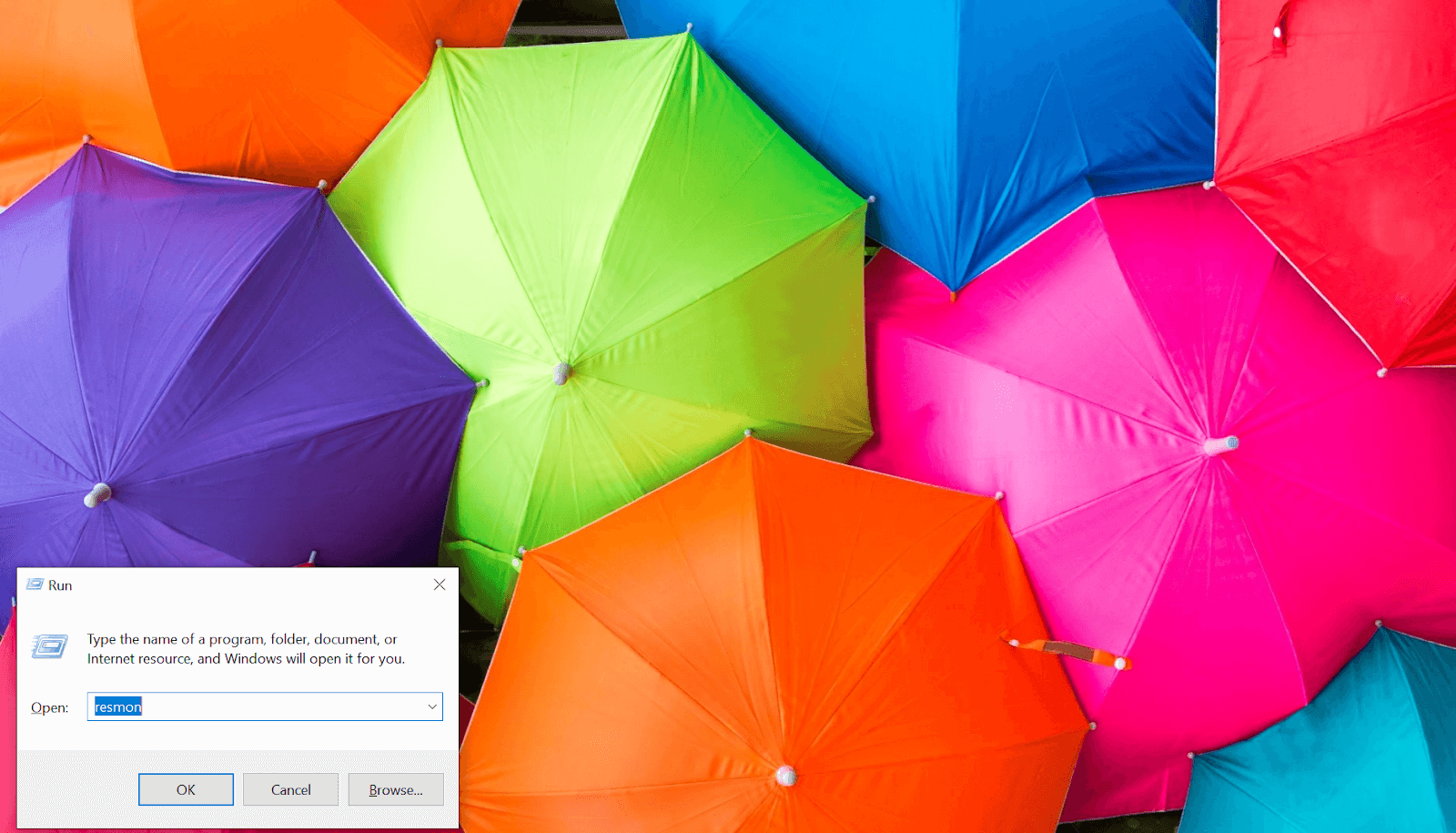
- Qui troverai le applicazioni di monopolizzazione su Internet e fai clic con il pulsante destro del mouse su quelle per terminare il processo separatamente.
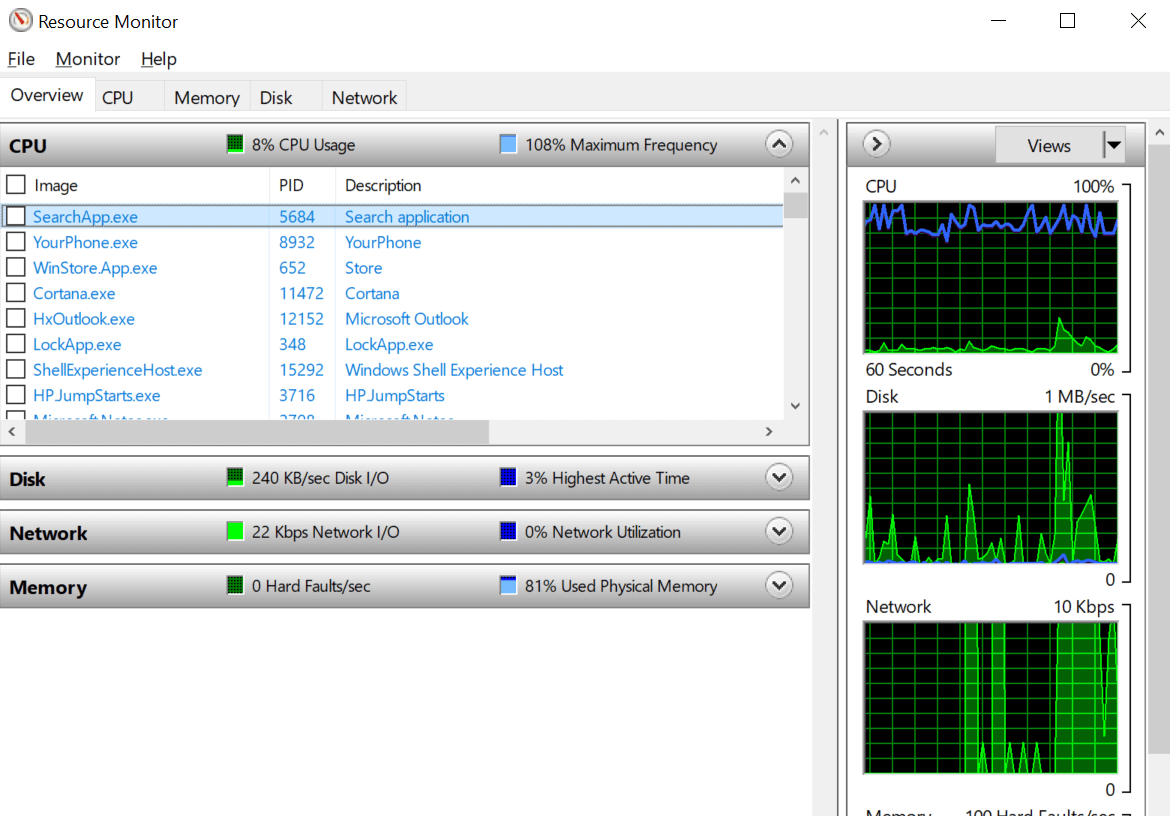
3. Disabilitazione del servizio Windows Update
Poiché abbiamo parlato della disabilitazione dei programmi in background, uno di questi programmi è l'esecuzione costante di Windows Update Service. Sì!! Il servizio Windows Update è stato progettato per cercare l'aggiornamento più adatto al tuo sistema operativo e inizia a influire sulla velocità di caricamento del sistema. Quindi, se stai cercando con impazienza risposte " come posso aumentare la velocità di caricamento su PC Windows 10 ", devi disabilitare anche la funzione del servizio Windows Update (base temporanea). Disabilita questo programma e verifica se la velocità di caricamento è stata aumentata o meno e per farlo, devi:
- Digita Servizi Windows o Servizi nella barra dei menu Start del tuo sistema.
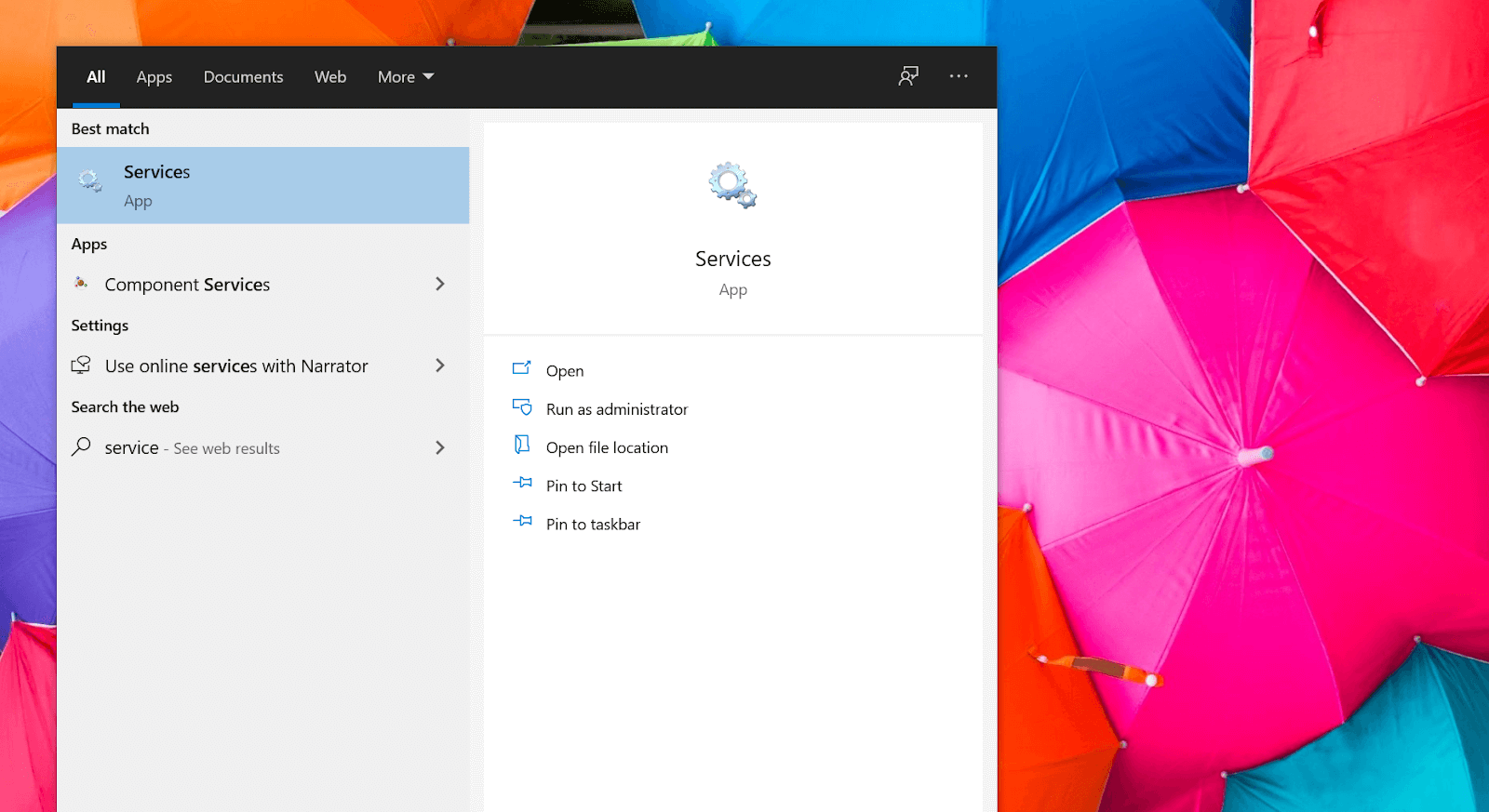
- Una volta che i servizi sono stati avviati, vai all'opzione Windows Update nell'elenco fornito.
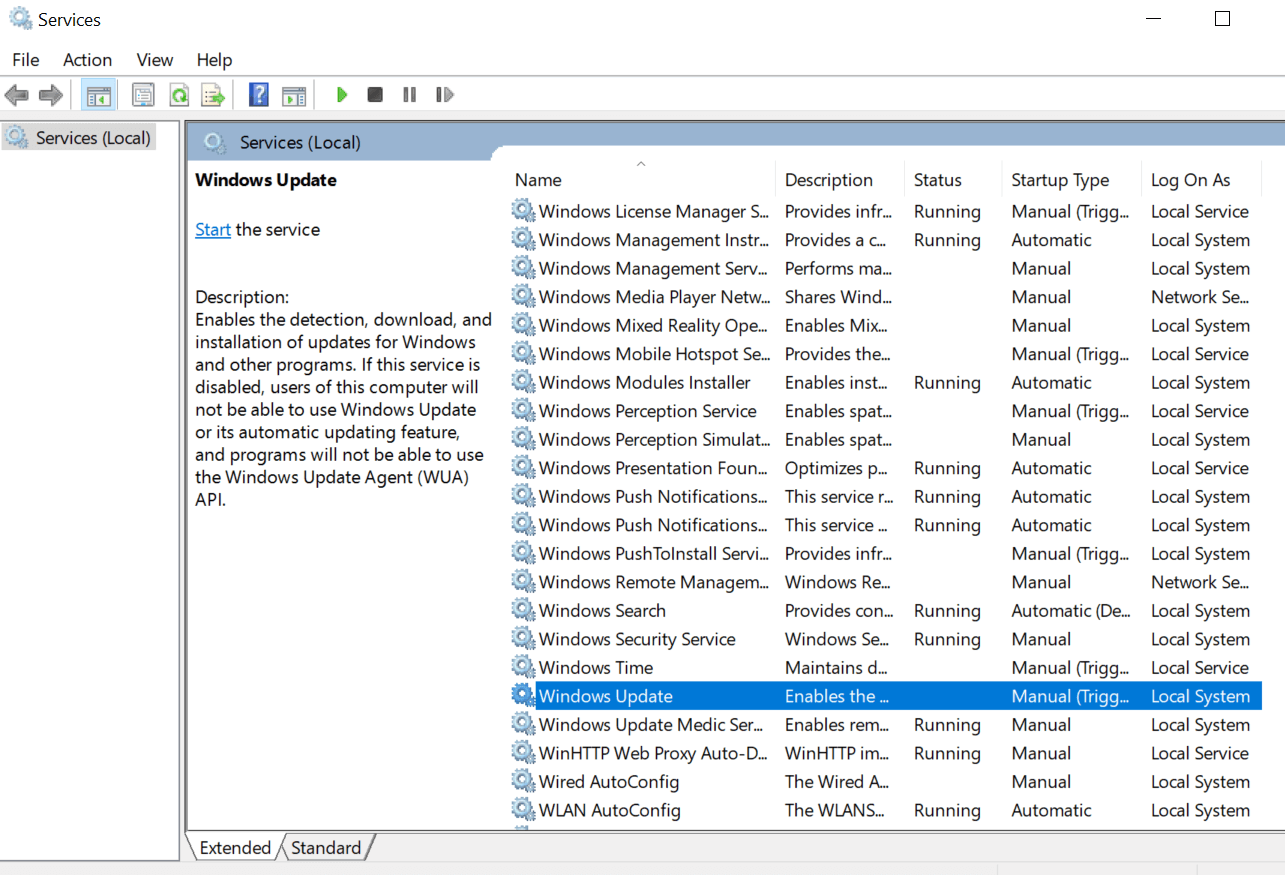

- Fare clic con il tasto destro sulla funzione Windows Update e scegliere Proprietà dall'elenco delle opzioni.
- In Proprietà, tocca il pulsante Interrompi per interrompere i servizi di aggiornamento di Windows e disabilitare anche il tipo di avvio. Procedi con il salvataggio delle modifiche appena apportate toccando Applica e OK. Semplice!!
4. Configurazione del server DNS
Se inizierai a cercare ragioni che possono ostacolare la velocità di caricamento del tuo sistema, otterrai automaticamente le tue risposte. Come il server DNS (Domain Name System) che può avere il suo impatto sulla velocità di caricamento di un sistema anche quando Internet funziona correttamente. Domain Name System è molto essenziale in quanto aiuta a ottenere i dati su Internet agli indirizzi IP. E poiché Internet o i browser Web non possono accedere al Web tramite nomi di dominio, richiedono indirizzi IP.
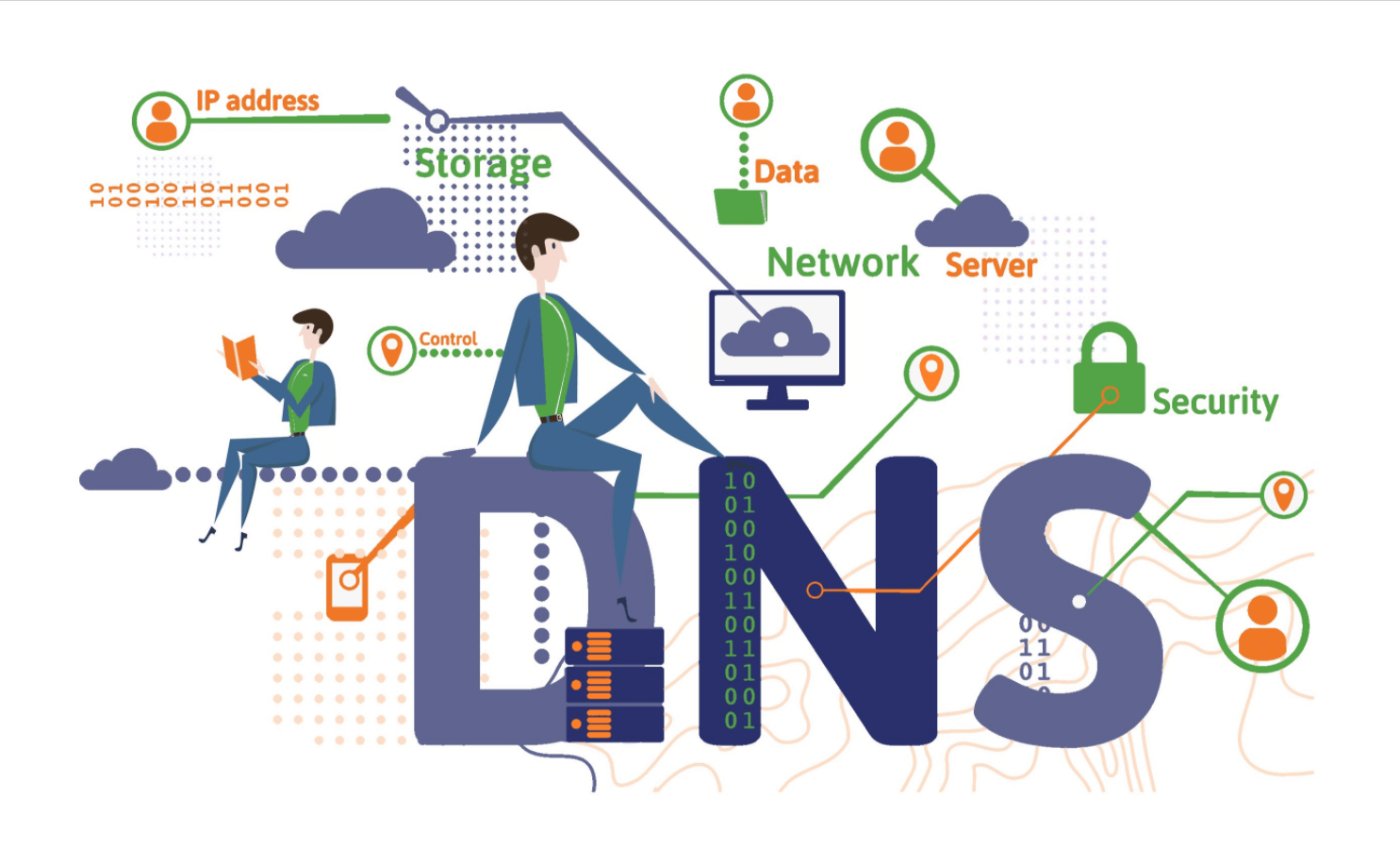
Ora non appena il server del Domain Name System cambia, puoi sperimentare anche il cambiamento nella velocità e nella sicurezza di Internet. Quindi, se pensi al server Domain Name System come uno dei problemi che possono ostacolare la velocità di caricamento, è necessario configurarlo. Quindi, per configurare il server Domain Name System, devi iniziare con:
- Raggiungi la pagina Impostazioni utilizzando la barra di avvio di Windows (icona) sul tuo PC.
- Tocca la sezione Rete e Internet e vai alla scheda Stato (dal pannello laterale sinistro).
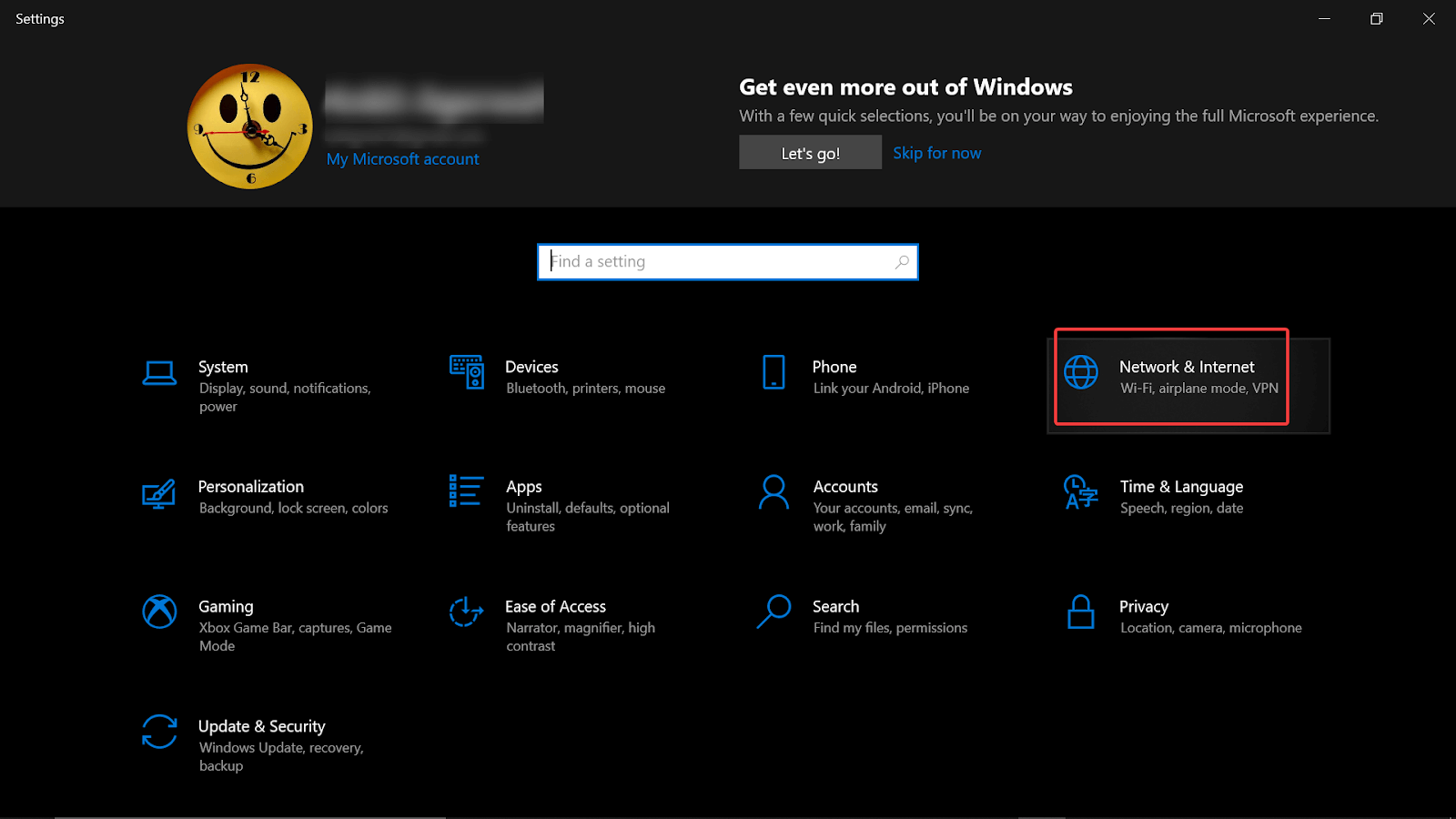
- Qui, tocca Modifica opzioni adattatore e fai clic con il pulsante destro del mouse sulla connessione Internet attiva sul tuo sistema ora.
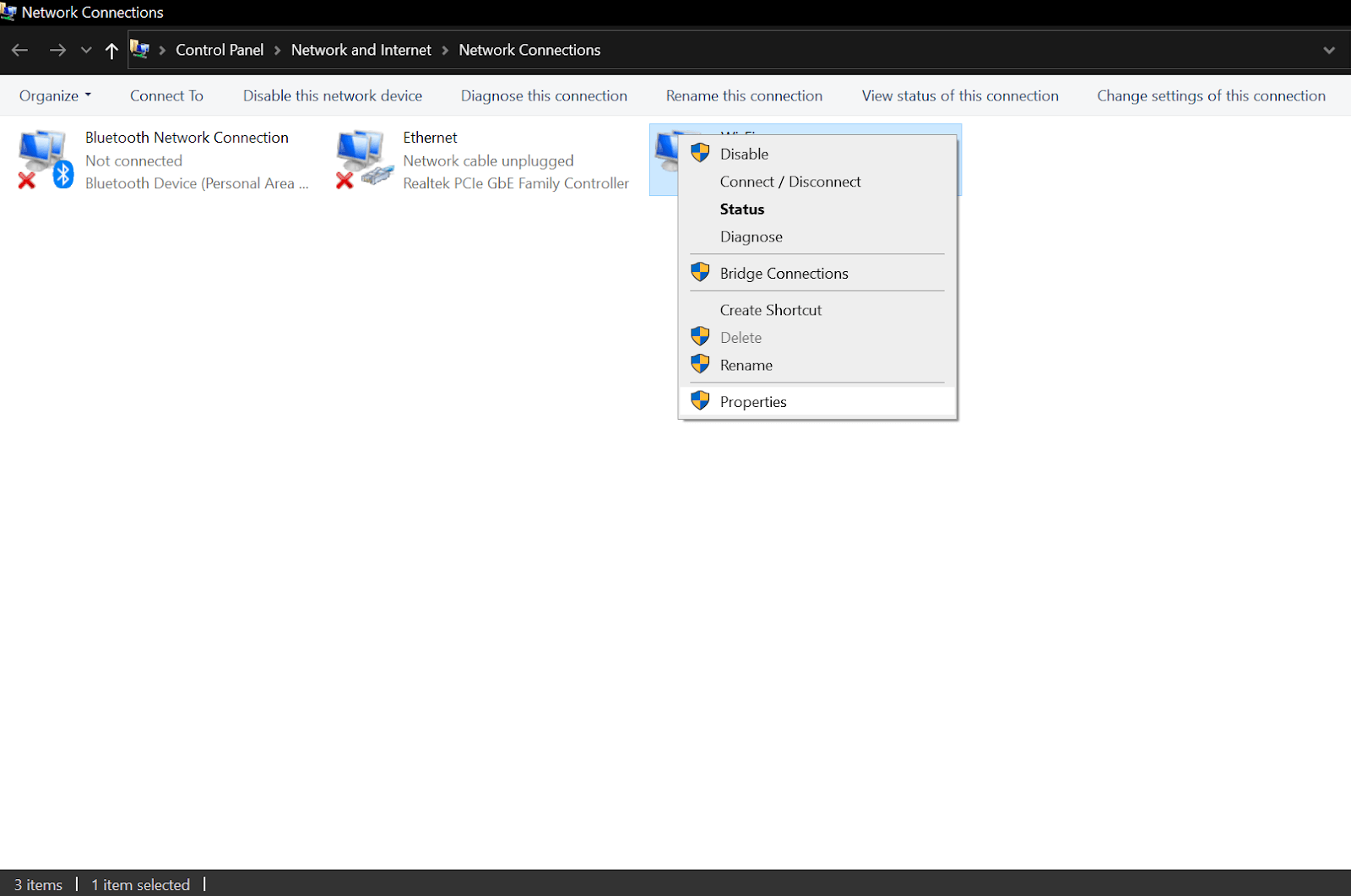
- Dall'elenco delle opzioni, è necessario fare clic su Proprietà e passare a Protocollo Internet versione 4 (IPv4).
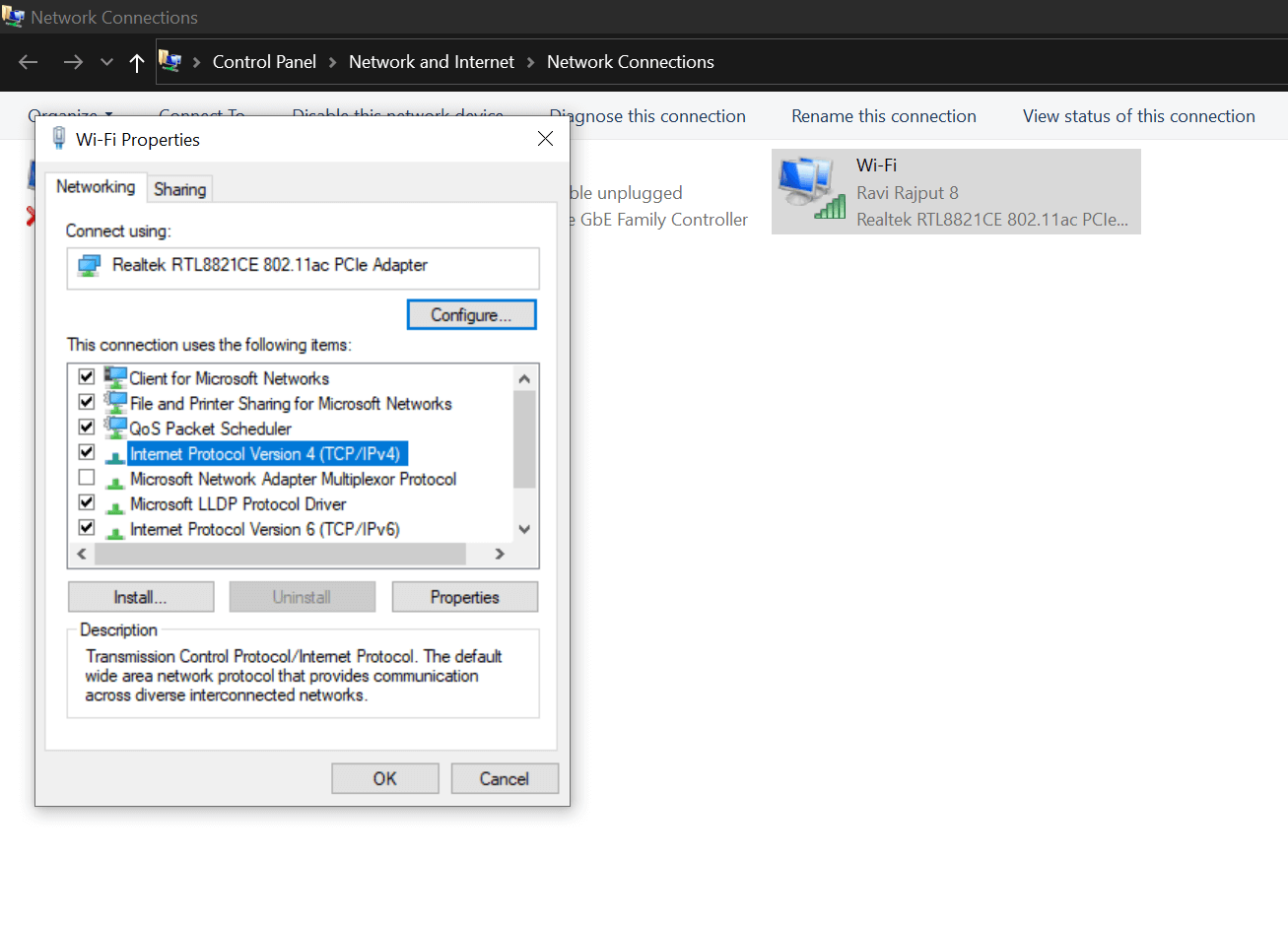
- Devi aprirlo facendo clic due volte e selezionare "Ottieni automaticamente un indirizzo IP".
- Dopo averlo fatto, seleziona l'opzione "Utilizza i seguenti indirizzi del server DNS".
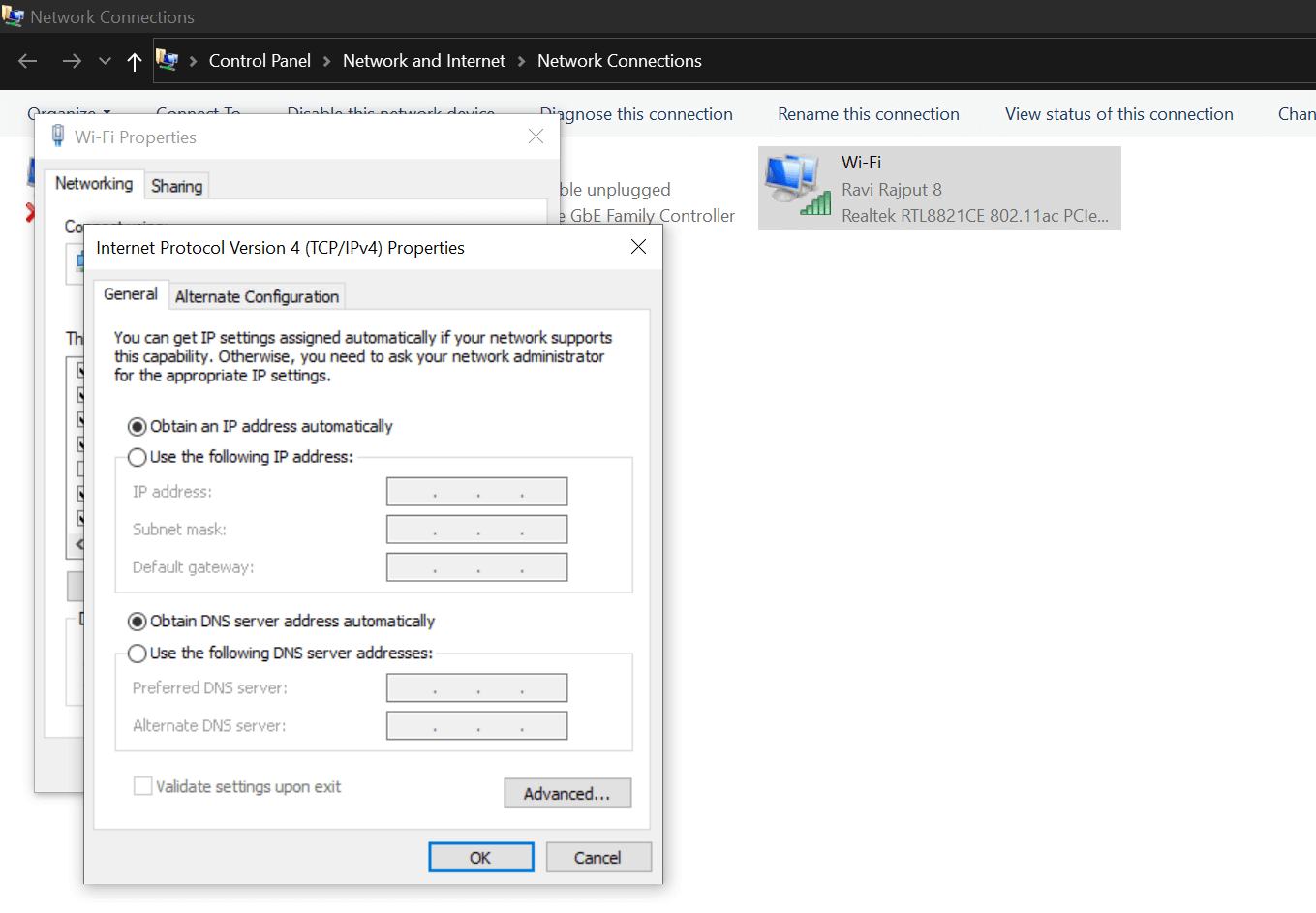
- Qui (sotto Server DNS preferito), è necessario digitare un valore (8.8.8.8). E nella seguente opzione (server DNS alternativo), digita 8.8.4.4. Entrambi questi server DNS sono indirizzi Domain Name System (Google Public) e sono progettati per fornire una migliore velocità Internet al tuo sistema.
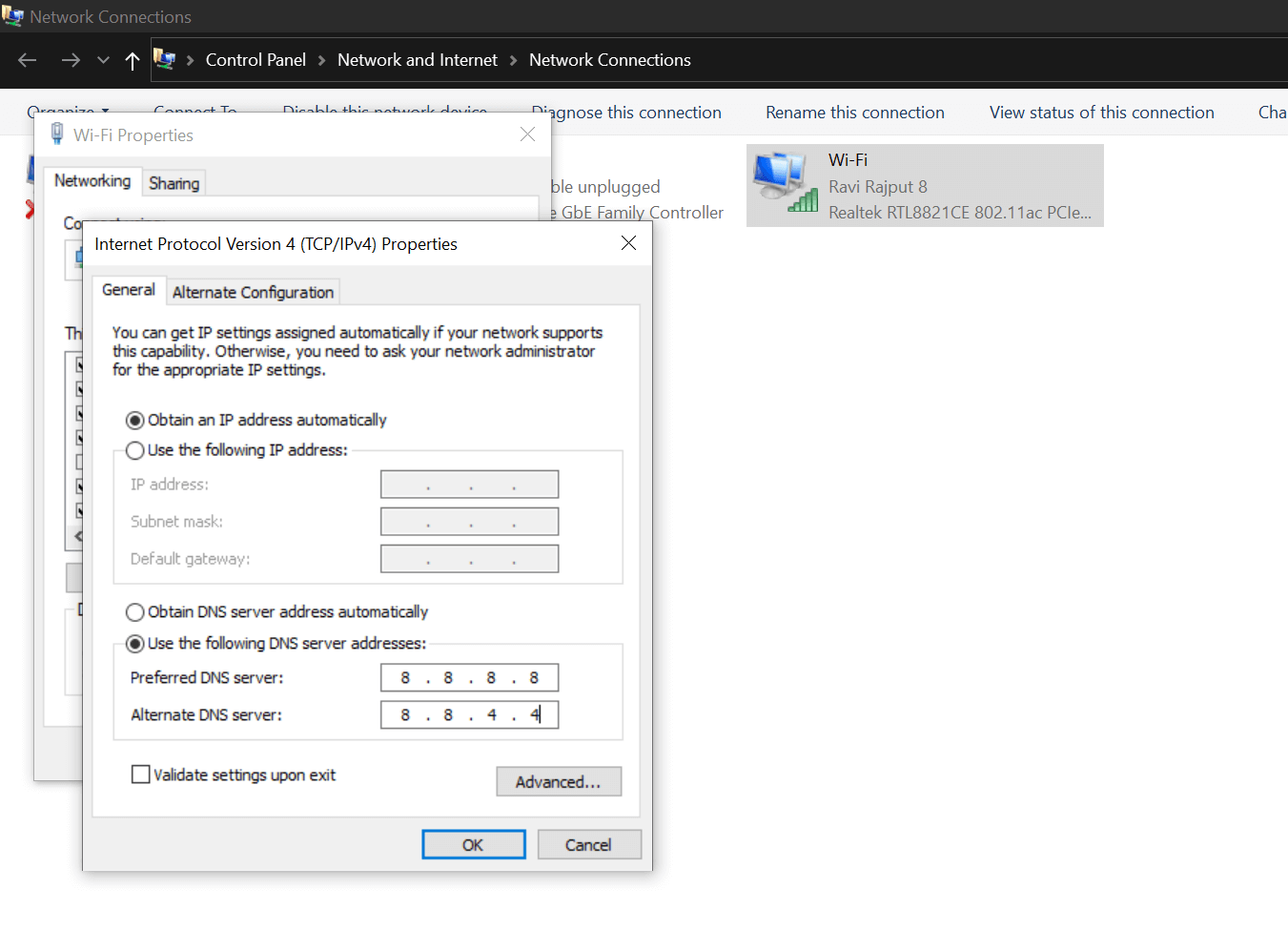
- Una volta che tutte le impostazioni sono state impostate correttamente, tocca Applica e quindi OK.
- Ora devi riavviare il tuo computer Windows in modo che tutte le impostazioni modificate di recente possano diventare completamente funzionanti.
Tieni presente che se la modifica del nome del server del Domain Name System è stata il problema alla base della bassa velocità di caricamento, verrà risolto utilizzando i passaggi precedenti. Sì, ci sono alcuni passaggi aggiuntivi rispetto ad altri metodi per aumentare la velocità di caricamento lenta su PC Windows 10, tuttavia, il problema deve essere risolto il prima possibile.
Se anche dopo aver seguito tutti i 4 metodi precedenti la velocità di caricamento su PC Windows 10 non aumenta, è necessario esaminare la cronologia di aggiornamento del driver del sistema.
5. Aggiornamento del driver di rete
Questo può essere uno di quei motivi per cui è necessario un controllo costante da parte dell'utente. Poiché non importa se il sistema funziona correttamente o meno, è necessario aggiornare i driver in tempo. Tuttavia, a volte a causa di interruzioni manuali, queste cose passano inosservate e questo è quando si verificano problemi. Quando si tratta del problema comune di come aumentare la velocità di caricamento su PC Windows 10, non puoi lasciare nessun angolo intatto. Questo è il motivo per cui ci siamo concentrati sui driver di rete perché questo potrebbe essere uno dei motivi più comuni per cui la velocità di caricamento del sistema non è all'altezza.
Molti di noi cercano di evitare di aggiornare i driver di rete perché potrebbero volerci del tempo o sono file di grandi dimensioni da scaricare o dio solo sa cosa. Ma penso che questa non debba essere una scusa per non aggiornare i driver di rete del sistema ed è per questo che possiamo passare alla modalità automatica per l'aggiornamento dei driver. Sì!! Possiamo facilmente fare affidamento su uno degli aggiornamenti driver più affidabili, potenti e promettenti che cercherà i driver disponibili e aggiornerà gli stessi sul tuo PC, "Aggiornatore driver avanzato". Semplice!! Tutto quello che devi fare è,
Scarica il software di aggiornamento driver avanzato
- Accedi al sito Web ufficiale di Advanced Driver Updater e scarica lo strumento sul tuo PC.
- Esegui il processo di installazione e lascia che lo strumento si avvii sullo schermo del tuo sistema.
- Grazie alle sue ricche funzionalità, Advanced Driver Updater inizierà a cercare le versioni dei driver disponibili.
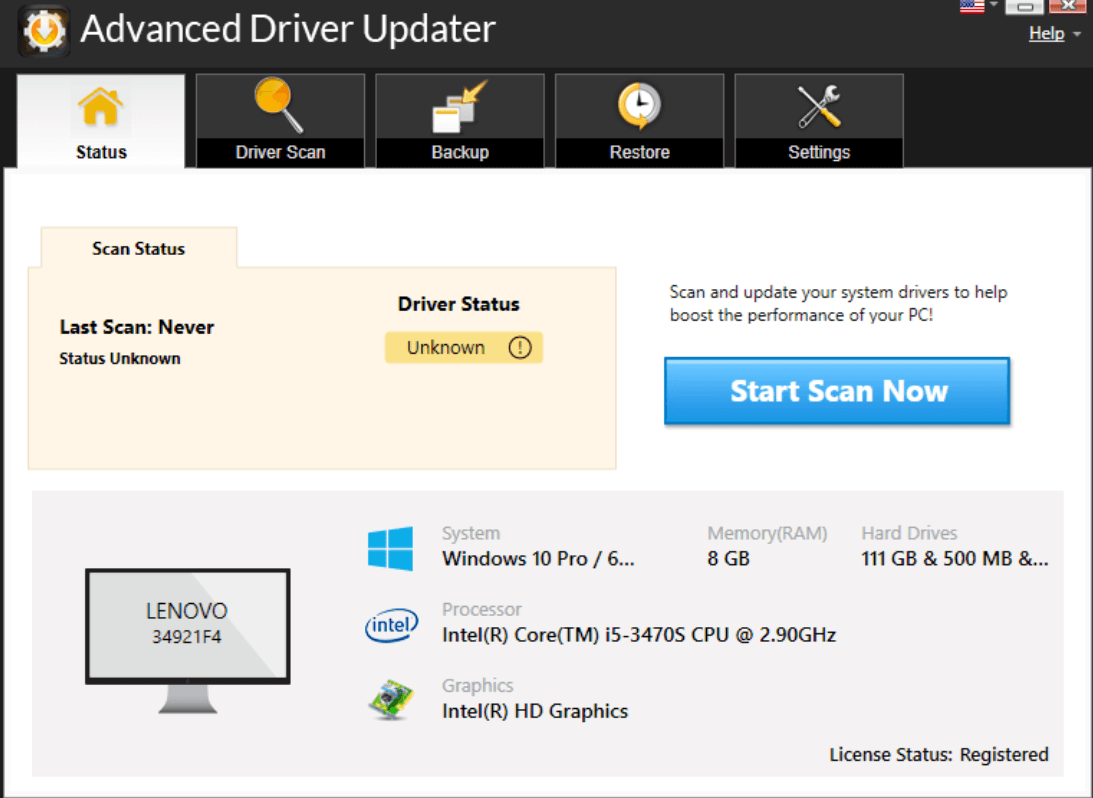
- Qui devi cercare le versioni del driver di rete del tuo sistema e non appena le trovi, fai clic su Aggiorna.
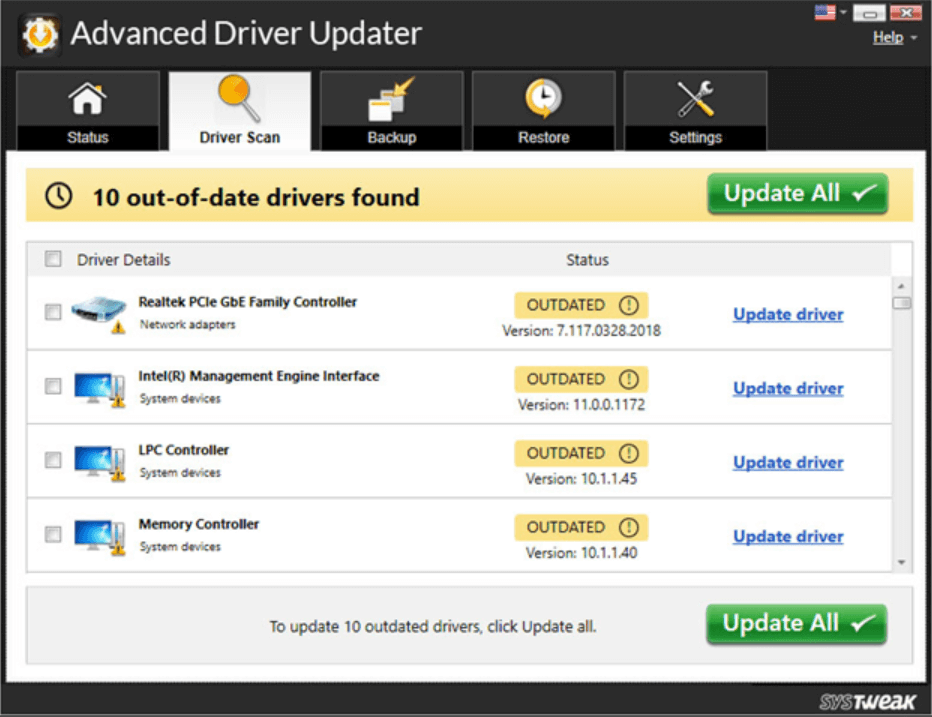
- Advanced Driver Updater aggiornerà il driver di sistema in pochi secondi (a seconda della velocità di Internet). Puoi procedere con l'installazione del driver di rete sul tuo sistema e puoi riavviare il PC una volta.
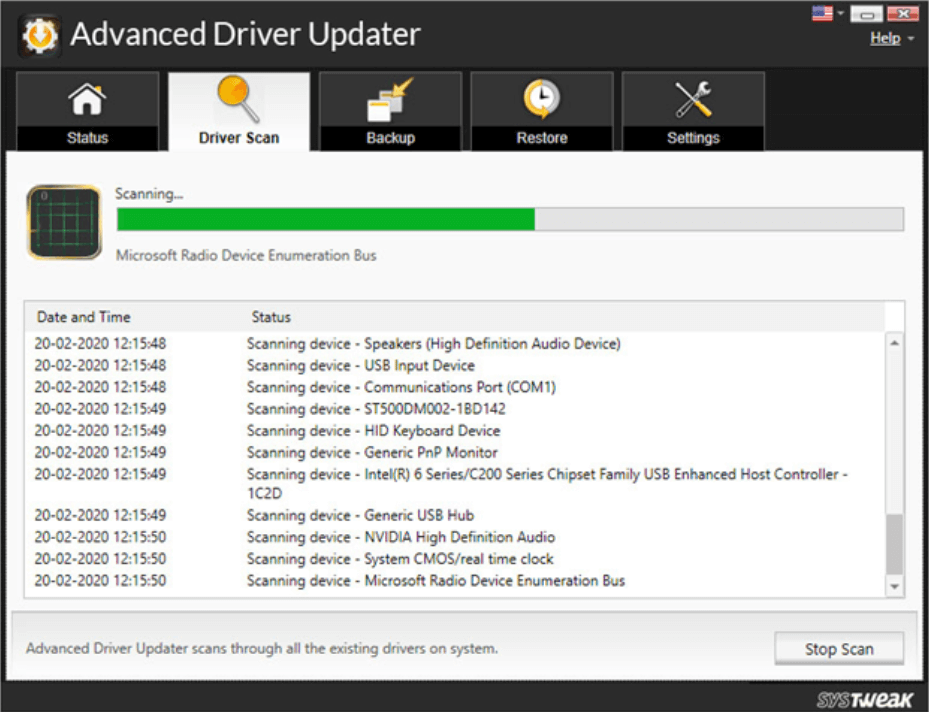
- Ora, dopo l'aggiornamento del driver di rete, devi verificare se la velocità di caricamento sul tuo PC Windows è stata aumentata o meno. Semplice!!
Avvolgendo:
Poiché la bassa velocità di caricamento su PC Windows 10 è un problema comune e costante, deve essere risolto. Tuttavia, ci sono molti ostacoli e uno di questi sarebbe incolpare la connessione Internet per lo stesso. Oltre alla connessione a Internet e alla velocità, ci sono molti altri fattori, inclusi driver di rete obsoleti che possono ridurre la velocità di caricamento su PC Windows. È qui che puoi iniziare a utilizzare Advanced Driver Updater di Systweak sul tuo PC Windows e aumentare la velocità di caricamento. Inizia a esplorare le soluzioni sopra menzionate che possono aiutare il tuo dispositivo ad aumentare la velocità di caricamento su PC Windows 10 senza sforzo.
Letture consigliate:
Proteggi con password un documento Word o un foglio Excel
Come proteggere con password una cartella in Windows 10?
Misure preventive per proteggere il computer dai malware?