Come inserire chip intelligenti variabili (segnaposto) in Google Docs
Pubblicato: 2023-07-25Se hai mai creato un documento in cui hai utilizzato segnaposto di testo, apprezzerai questa funzione di Google Documenti. Utilizzando un Variable Smart Chip, puoi inserire un segnaposto, assegnarne il valore e aggiornarlo automaticamente in tutto il documento.
Invece di seccarti con componenti aggiuntivi o app di terze parti, puoi migliorare il tuo flusso di lavoro durante la creazione di vari tipi di documenti con la funzionalità Variable Smart Chip.
Nota . Al momento della stesura di questo documento, Variable Smart Chip è disponibile per i clienti Google Workspace Business Standard e Plus, Enterprise Standard e Plus, Education Plus e Non profit. Si spera che Google porti la funzione agli account Google personali a un certo punto.
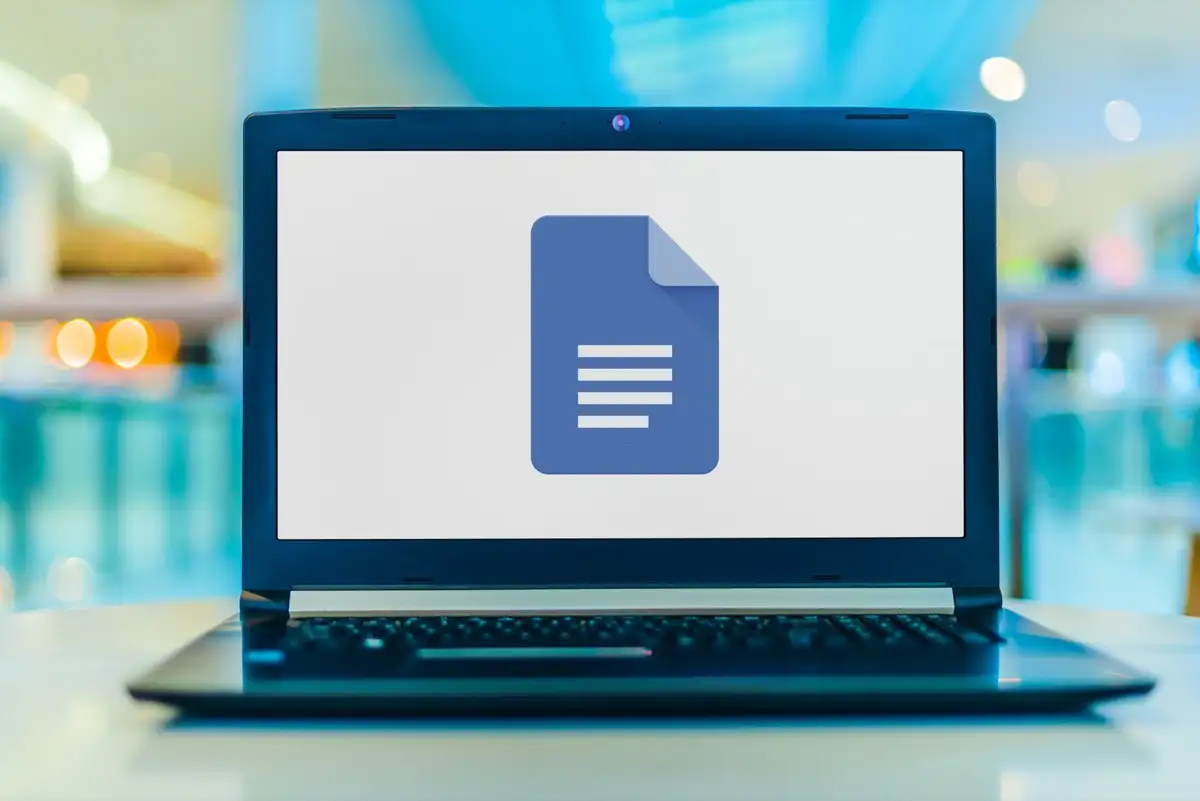
A proposito di chip intelligenti variabili
Come accennato, il Variable Smart Chip è un segnaposto di testo che puoi inserire nel tuo documento. Questo è l'ideale per il testo che vuoi che qualcun altro aggiunga come nome o cognome, indirizzo o numero di telefono. Puoi anche utilizzare le variabili per le cose che devi aggiungere ma che stai aspettando, come il titolo di un prodotto, la data o l'indirizzo del sito web.
Sia che tu usi le variabili per te stesso o per un altro con cui stai condividendo, ti consentono di creare il tuo documento e aggiungere quegli elementi in un secondo momento.
Una volta aggiunta una variabile, puoi assegnarne il valore, il testo, in qualsiasi momento. Quindi, ogni punto in cui usi la variabile nel documento si aggiorna con quel valore.
Diamo un'occhiata a come inserire e utilizzare le variabili in Google Docs con un paio di esempi.
Come inserire uno Smart Chip variabile
Per aggiungere un Variable Smart Chip al tuo documento, segui questi semplici passaggi.
- Posiziona il cursore nel punto desiderato, quindi esegui una delle seguenti operazioni:
- Seleziona Inserisci > Chip intelligenti e scegli Variabili nel menu a comparsa.
- Digita il simbolo @ (At) e scegli Variabile dal menu a discesa.
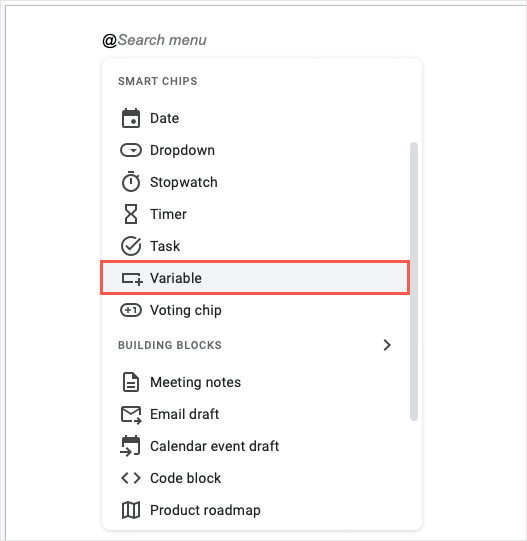
- Nella piccola finestra visualizzata, seleziona Inserisci nuova variabile .
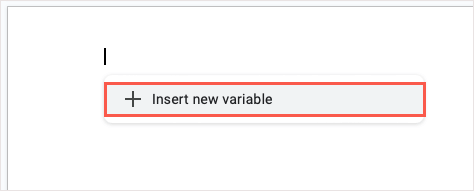
- Dai un nome alla tua variabile nella successiva finestra pop-up. È inoltre possibile utilizzare la convenzione di denominazione predefinita, Variabile 1, Variabile 2 e così via. Seleziona Crea .
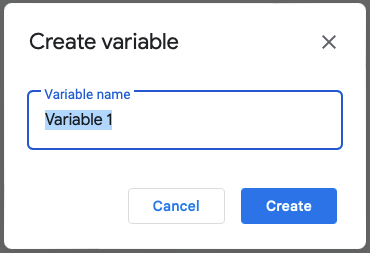
- Vedrai quindi la variabile con il suo nome nel tuo documento e nella barra laterale Variabili che si apre a destra.
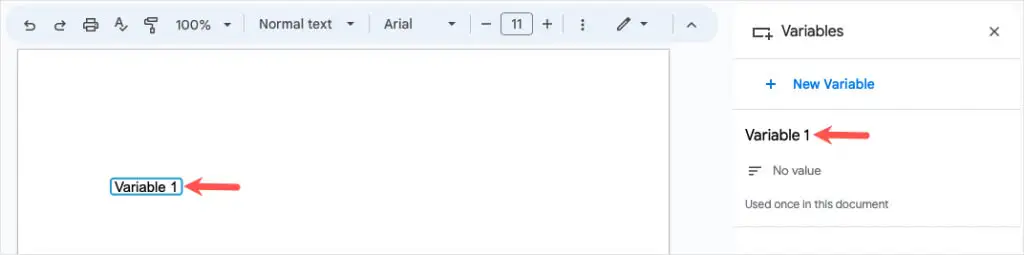
Puoi aggiungere più variabili per altri elementi al tuo documento allo stesso modo. Tieni presente che le variabili aggiuntive dovrebbero essere utilizzate per elementi diversi. Ad esempio, puoi creare una variabile per il nome e una seconda variabile per l'indirizzo.
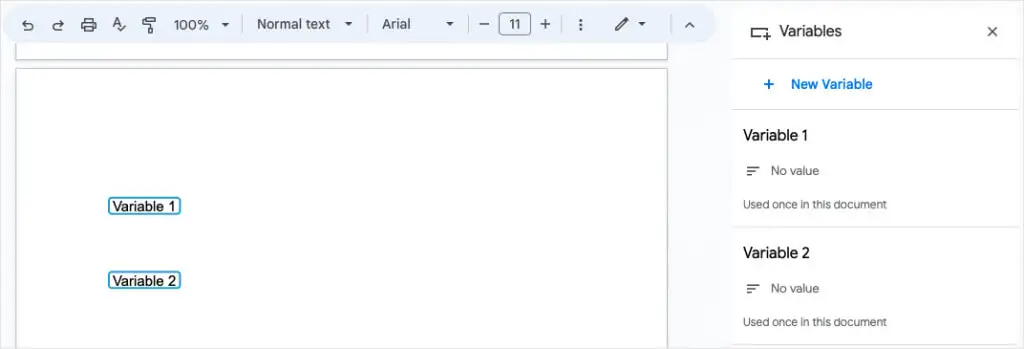
Riutilizza uno Smart Chip variabile
Lo scopo della variabile è inserirla nel documento dove serve e quindi aggiornarla con il suo valore quando sei pronto.
Per inserire la stessa variabile in un'altra posizione, eseguire una delle seguenti operazioni:
- Seleziona Inserisci > Smart chip , scegli Variabili e seleziona il nome della variabile dall'elenco a comparsa.
- Digita il simbolo @ (At), scegli Variabile e seleziona il nome della variabile dall'elenco a comparsa.
- Apri la barra laterale Variabili, passa il mouse sopra la variabile che desideri utilizzare e seleziona Inserisci .
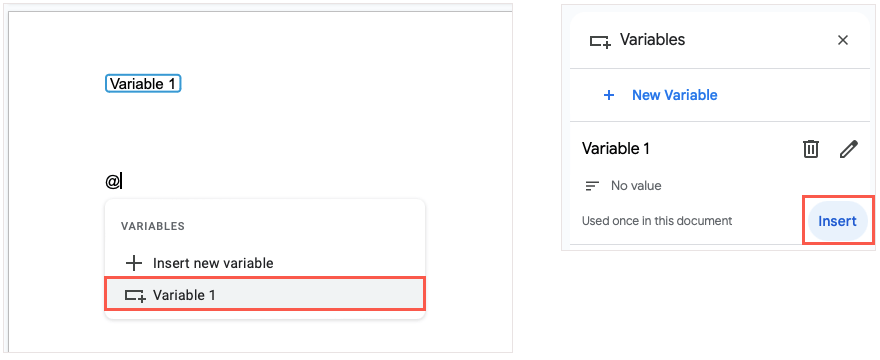
Assegna un valore a una variabile
Dopo aver aggiunto una variabile al tuo documento, puoi assegnarne il valore in qualsiasi momento. Il valore è il testo che vuoi usare. Puoi farlo nella variabile stessa o nella barra laterale.
Aggiungi testo utilizzando la variabile
Per assegnare un valore alla variabile sul posto, seleziona la variabile e inserisci il testo che desideri utilizzare. Questo salva automaticamente il valore in quella variabile.
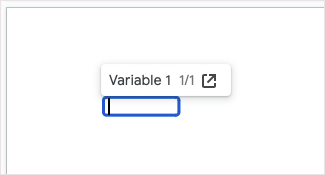
Aggiungi testo utilizzando la barra laterale
Per assegnare un valore nella barra laterale Variabili, seleziona la Variabile e usa l'icona Apri nella barra laterale nella barra degli strumenti che appare oppure vai su Strumenti > Variabili nel menu.
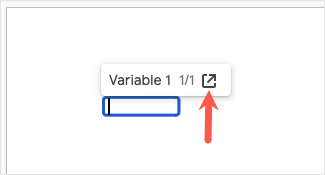
Seleziona Nessun valore sotto il nome della variabile. Vedrai la variabile nel documento vuota e pronta per l'inserimento del testo. Una volta fatto, usa Invio o Invio per salvarlo.

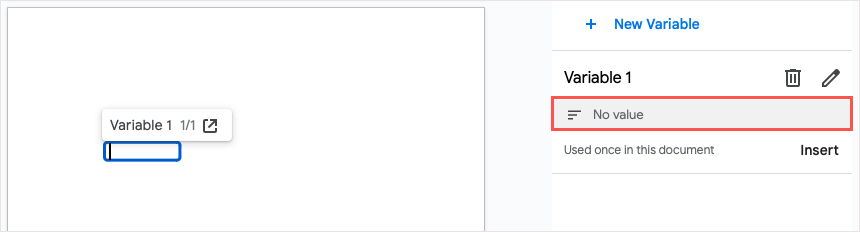
Dopo aver assegnato un valore alla tua variabile, vedrai questo aggiornamento in ogni posizione in cui posizioni la variabile nel tuo documento, che è l'intento dello Smart Chip.
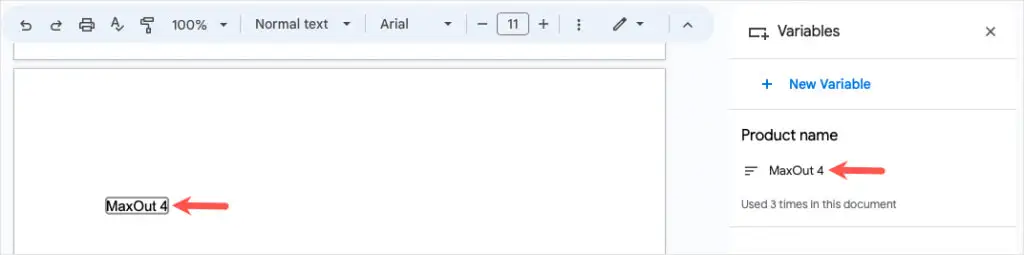
Rinominare una variabile
Poiché i nomi predefiniti per le variabili non sono ovvi, potresti voler assegnare loro nomi più significativi. Questo è particolarmente utile se crei diverse variabili per il tuo documento.
Apri la barra laterale Variabili, posiziona il cursore sulla variabile che desideri rinominare e seleziona l'icona Modifica nome (matita).
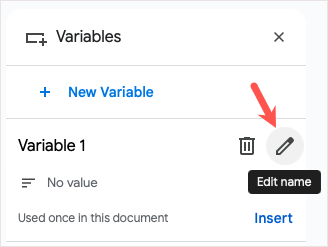
Quando viene visualizzato il pop-up di ridenominazione, assegnagli un nuovo nome e seleziona Salva .
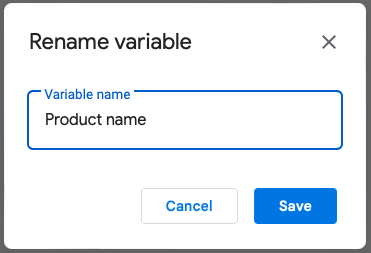
Vedrai quindi il nome aggiornato nella barra laterale, nell'elenco delle variabili da inserire e all'interno della variabile stessa finché non ne assegni il valore.
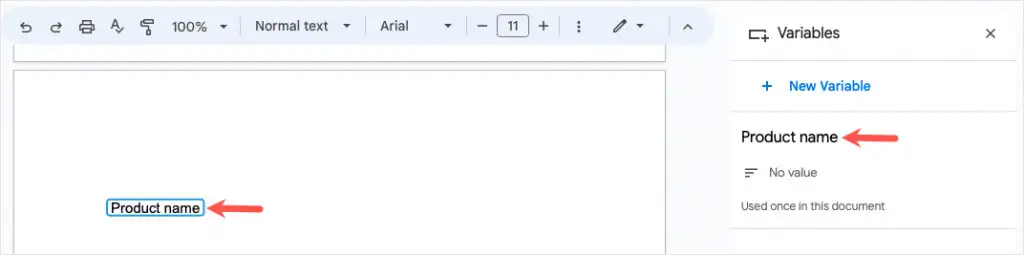
Rimuovi una variabile
Se decidi di non voler più utilizzare una variabile, puoi eliminarla. Tieni presente che questo rimuoverà la variabile e il suo valore, se assegnato, da ogni posizione nel documento.
Apri la barra laterale Variabili, posiziona il cursore sulla variabile che desideri rimuovere e seleziona l'icona Elimina definizione variabile (cestino).
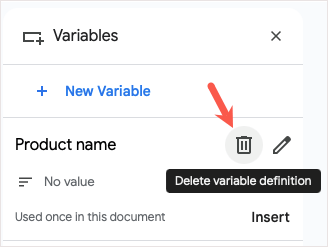
Nel popup di conferma, seleziona Elimina per rimuovere la variabile.
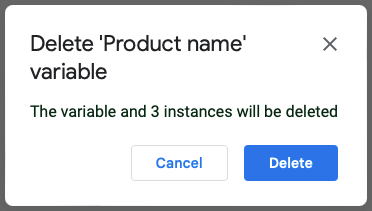
Esempi di utilizzo per le variabili in Google Docs
Se ti stai chiedendo come utilizzare le variabili per i tuoi scopi, abbiamo un paio di esempi.
Copia di marketing
Qui stiamo creando un documento per il nuovo prodotto del nostro cliente. Non abbiamo ancora il nome del prodotto o l'indirizzo del sito Web, quindi inseriamo le variabili per questi due elementi. Con la barra laterale Variabili aperta, puoi vederle con bordi blu in tutto il testo.
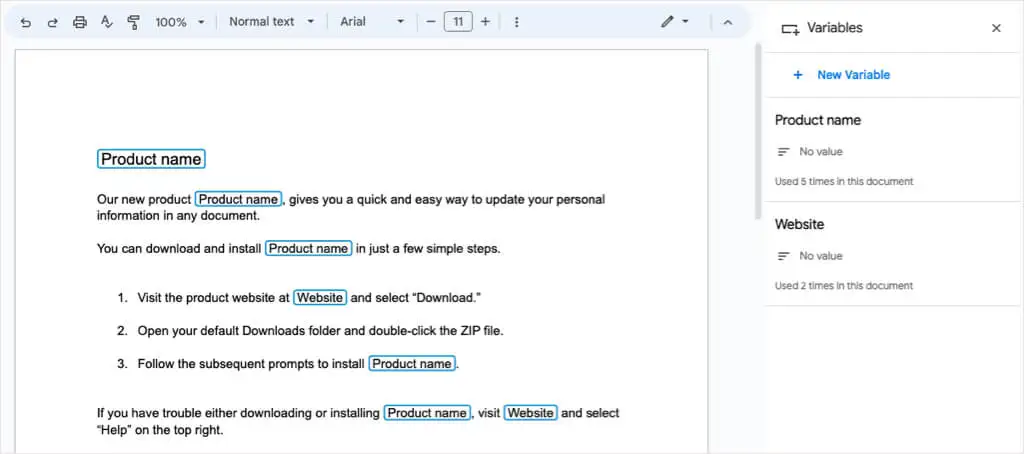
Una volta che il nostro cliente ci fornisce questi dettagli, assegniamo semplicemente i valori alle variabili e il nostro documento si aggiorna automaticamente. Tali variabili visualizzano quindi il testo ei bordi grigi.
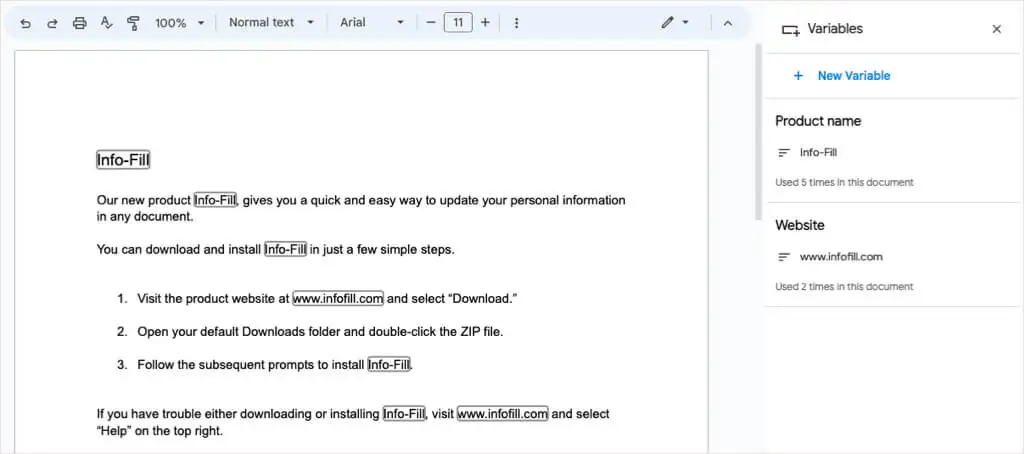
Quando chiudi la barra laterale delle variabili, noterai che le variabili hanno lo stesso aspetto del resto del testo senza bordi.
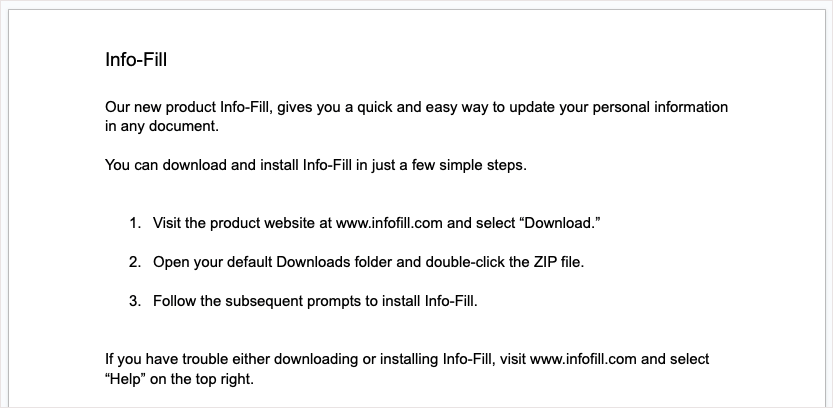
Documenti condivisi
In questo prossimo esempio, abbiamo un documento che vogliamo che qualcun altro completi con i suoi dettagli. Impostiamo le variabili per nome, cognome, indirizzo, numero di telefono e data.
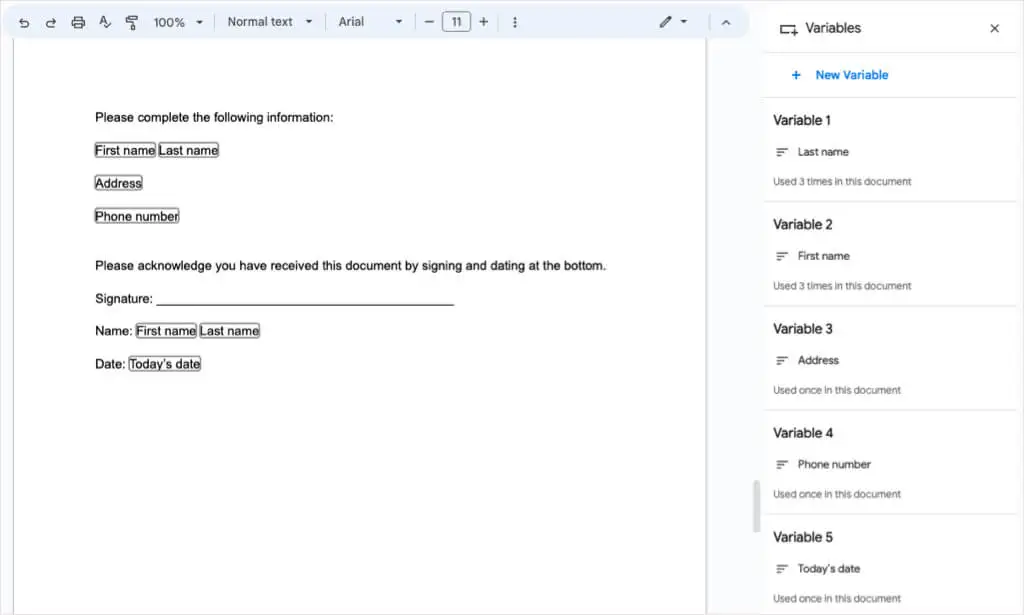
Quando condividiamo il documento, il destinatario seleziona semplicemente ciascuna variabile e inserisce le proprie informazioni. Le variabili utilizzate più di una volta si aggiornano automaticamente.
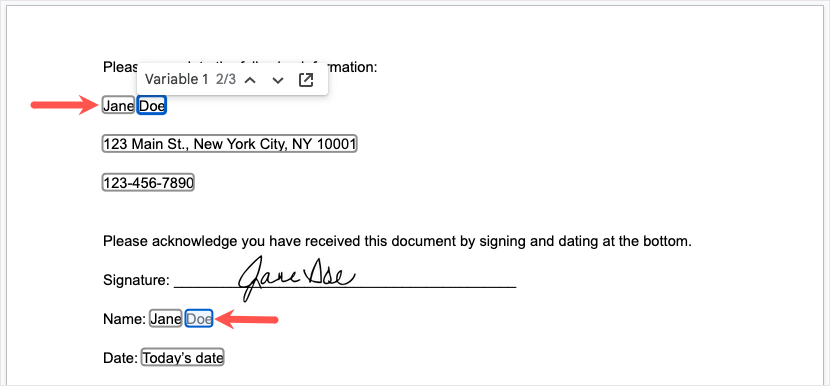
Abbiamo quindi il nostro documento completo in cui le variabili appaiono come qualsiasi altro testo.
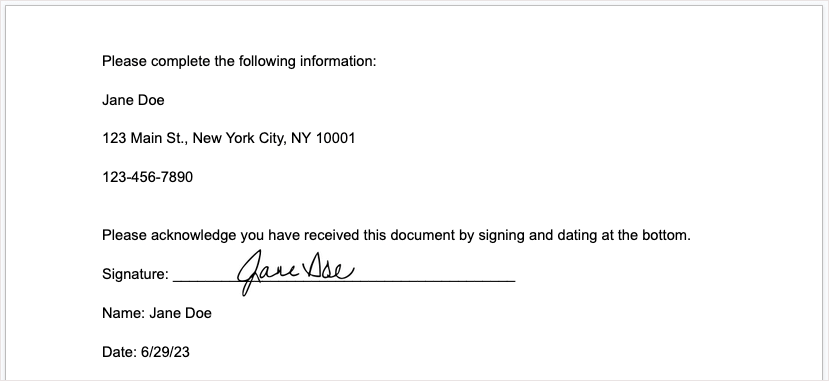
Nota : se condividi un documento utilizzando le variabili con più di una persona, i valori assegnati verranno aggiornati a ogni modifica. Per evitare ciò, puoi chiedere a ciascuno dei tuoi destinatari di fare una copia per le loro modifiche.
Risparmia tempo, minimizza gli errori e organizza
Google ha introdotto diversi nuovi Smart Chip nell'ultimo anno dall'introduzione della funzione Smart Canvas. Puoi aggiungere un evento del calendario utilizzando un chip Data, collegarti a un nome di file con il chip File e includere dettagli di contatto con il chip Persone.
Ora puoi risparmiare tempo digitando lo stesso testo più e più volte, nonché ridurre il rischio di errori di battitura e organizzare il tuo documento utilizzando lo Smart Chip variabile in Google Documenti. Tieni a mente questa pratica funzione per il tuo prossimo documento.
Per altri modi per risparmiare tempo nelle app Google, guarda come utilizzare un elenco a discesa in Fogli Google.
