Come installare Windows 10 dall'unità USB
Pubblicato: 2020-02-09Molti di noi trovano l'installazione di Windows molto confusa, dispendiosa in termini di tempo o un'attività difficile che non possiamo eseguire da soli. Temiamo qualsiasi danno plausibile a qualsiasi software durante l'installazione di Windows o l'immissione di un comando chiave errato durante la visualizzazione delle opzioni di avvio. Che cosa succede se accidentalmente si arresta in modo anomalo il Windows attualmente in esecuzione e non è più possibile utilizzare il PC prima che un professionista ci aiuti?
Esistono diversi modi per installare correttamente Windows sul PC con l'aiuto di risorse interne ed esterne. Uno dei modi più comuni e più semplici per avviare un PC Windows è tramite un'unità flash USB, ed è ciò di cui parleremo nell'articolo di oggi.
Impariamo come installare Windows 10 da USB?

I modi migliori per installare Windows 10 dall'unità USB: scopri l'installazione di Windows da USB
Quindi, esaminiamo i vari modi in cui possiamo eseguire Windows 10 da un'unità flash USB e diventare professionisti.
A. Installa Windows 10 da USB utilizzando lo strumento file .iso di Windows
Microsoft ha uno strumento per te che ti aiuterà a eseguire Windows 10 da USB sul tuo PC. Visita la pagina dello strumento di installazione da qui e segui le istruzioni seguenti:
1. Tocca " Scarica strumento ora "
2. Aprire la configurazione scaricata e fare clic su "OK" per l'installazione
3. Lascia che si avvii e quindi fai clic su "Accetta" una volta visualizzato con i termini di licenza
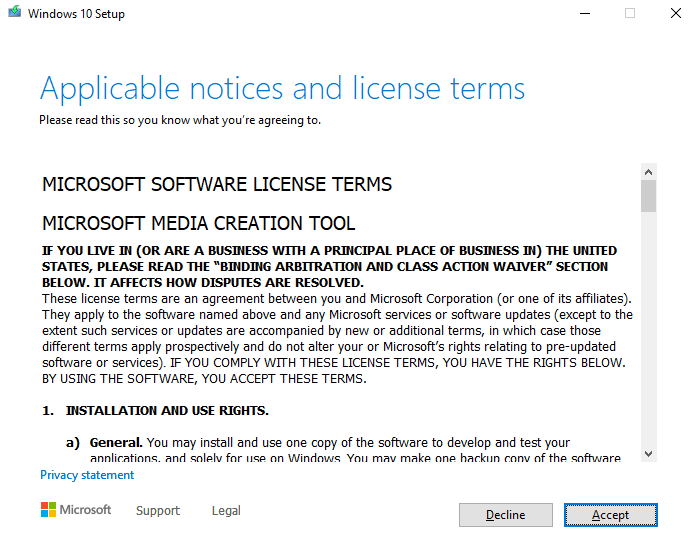
4. Dopo aver accettato i termini, fare clic su " Crea supporto di installazione per un altro PC"
5. Una volta selezionato, verrà avviato il download di Windows 10.
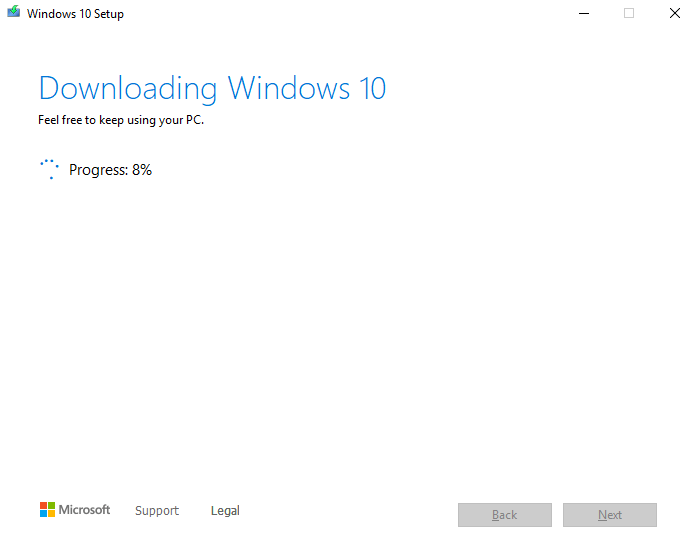
6. Una volta scaricato il file, devi fornire una fonte che utilizzerai per installare Windows 10 su PC e che sarà un'unità flash USB.
Nota : l'unità flash USB deve avere almeno 8 GB di spazio e deve essere vuota.
Non dimenticare di salvare il backup del tuo lavoro importante prima dell'installazione poiché potresti perdere i tuoi preziosi dati se non li salvi.
7. Ora inserisci l'unità USB nel PC, che deve avere l'installazione per Windows 10
8. Riavvia il PC e premi le opzioni di avvio (F2/F12/Esc – qualunque cosa funzioni per te) se non legge automaticamente l'unità flash
9. Ora segui le istruzioni fornite durante l'installazione di Windows 10 da USB
10. Selezionare la lingua, l'ora e le preferenze della tastiera appropriate e toccare Avanti
11. Ora siediti e lascia che l'installazione abbia inizio.
Nota: se desideri aggiornare lo stesso PC, hai scaricato lo strumento sopra, seleziona "Aggiorna questo PC ora" invece di "Crea supporto di installazione per un altro PC" e segui le istruzioni.
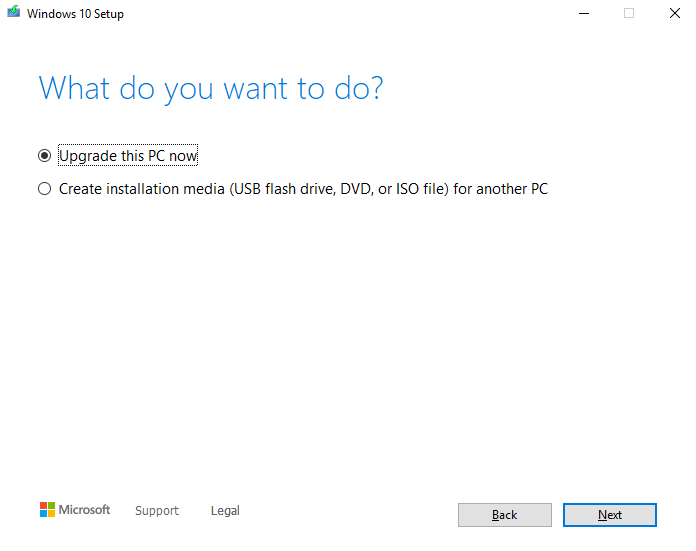
Questo è stato uno dei modi più semplici e comuni che puoi utilizzare per installare Windows 10 da USB .
Tieni a portata di mano il codice Product Key di Office se stai eseguendo un'installazione completamente nuova di Windows 10.
Leggi anche: Come risolvere USB che non funziona in Windows 10
B. Installa Windows 10 da USB con Rufus
Molti utenti hanno utilizzato il software Rufus per avviare Windows 10 da un'unità flash USB. Con un'interfaccia semplice e un processo non complicato, puoi eseguire facilmente questa attività. Tutto quello che devi fare è cliccare sul link qui e scaricare Rufus.
Affermato come Rufus è relativamente più veloce delle sue alternative, incluso lo strumento di download USB di Windows 10. Questa affermazione ci fa utilizzare questa opzione se Rufus è effettivamente più veloce delle altre opzioni per avviare Windows 10 da USB.
Segui la procedura seguente per utilizzare Rufus e completare l'installazione di Windows da USB:
1. Scarica Rufu
2. Avviare il software e aggiungere i file richiesti come di seguito:
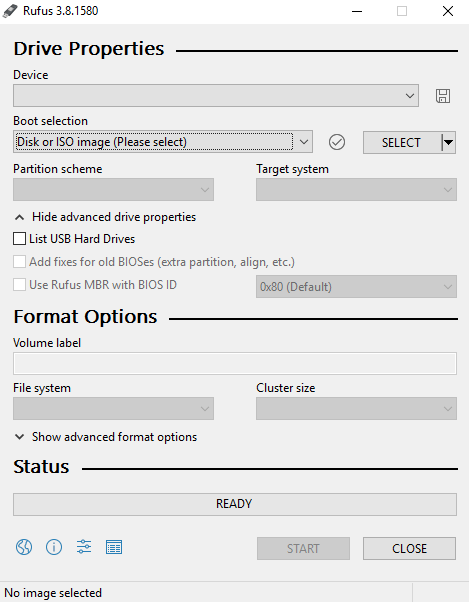
- Posizione dell'unità USB nel campo "Dispositivo".
- Fai clic su "Seleziona" accanto a "Selezione di avvio" e scegli il file ISO di Windows 10
- Lascia che le altre opzioni siano come sono (a parte cambiare " Opzione immagine " in " Windows To Go "
- Assegna un nome all'etichetta del volume come preferisci e fai clic su "Inizia"
3. La schermata seguente ti chiederà di scegliere la versione che desideri installare sull'unità flash USB.
4. Dopo aver selezionato la versione, fare clic su "OK" (tenere la USB vuota in anticipo)
5. Il passaggio successivo prevede che Rufus copi tutti i file necessari sull'unità USB selezionata.
6. Una volta configurata l'unità, è possibile chiudere Rufus e l'unità flash USB avviabile è pronta per eseguire Windows 10 da USB.
Deve leggere: Come risolvere il problema "Windows Update in attesa di installazione"?
C. Installa Windows 10 da USB con WinToUSB
Dopo aver utilizzato un'opzione interna e una esterna per installare Windows 10 da USB, scopriamo un'altra opzione in outsourcing “WinToUSB” . WinToUSB sta per "Windows to USB" che ti consente di eseguire Windows 10 da USB con successo e gratuitamente.

Tieni presente che le altre versioni di WinToUSb sono a pagamento che includono versioni diverse di Windows 10 come Win 10 Professional o Enterprise.
Il processo per installare Windows 10 dall'unità flash USB è descritto di seguito:
1. Scarica WinToUSB
2. Installare il software nel PC e avviarlo
3. Una volta avviato WinToUSB (mantieni l'unità flash USB vuota o già formattata)
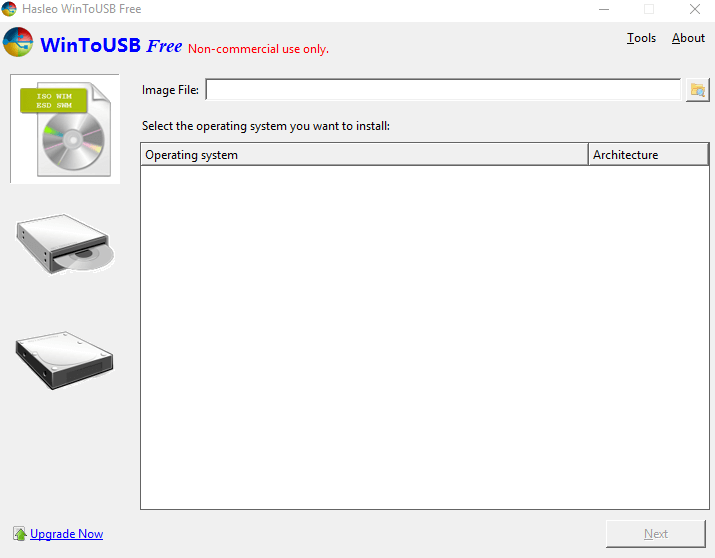
4. Clicca su “File immagine” e seleziona (considerando che hai già) il file ISO di Windows dal PC
5. Allo stesso modo di Rufus, scegli la versione di Windows 10 che desideri eseguire nel tuo sistema (versione WinToUSB gratuita – Windows 10 Home)
6. Pubblica questo, lo strumento ti chiederà di individuare l'indirizzo dell'unità flash USB, quindi aggiungi lo stesso nel campo richiesto.
7. Ora, il pop-up automatico chiederà di selezionare lo schema di partizione e quello sarà MBR per BIOS . Scegli lo stesso e tocca Sì .
8. Successivamente, selezionerai "Legacy" dalla diapositiva successiva e proseguirai con l'installazione.
9. Una volta completata l'installazione, chiudere la finestra di WintoUSB. Semplice come quella.
In questo modo puoi completare con successo l'installazione di Windows da USB!
Dai un'occhiata: come disinstallare gli aggiornamenti di Windows 10
D. Installa Windows 10 da USB con supporto UEFI
Se hai un PC che utilizza UEFI, fai semplicemente affidamento su Media Creation Tool per creare un supporto USB avviabile:
1. Vai semplicemente alla pagina di download di Windows 10.
2. Dalla sezione "Crea supporto di installazione di Windows 10", premi il pulsante Scarica strumento ora. Basta eseguire il file exe per avviare lo strumento. Accetta i termini e le condizioni Microsoft per procedere ulteriormente.
3. Selezionare l'opzione "Crea supporto di installazione (unità flash USB, DVD o file ISO) per un altro PC. Premi il pulsante Avanti!
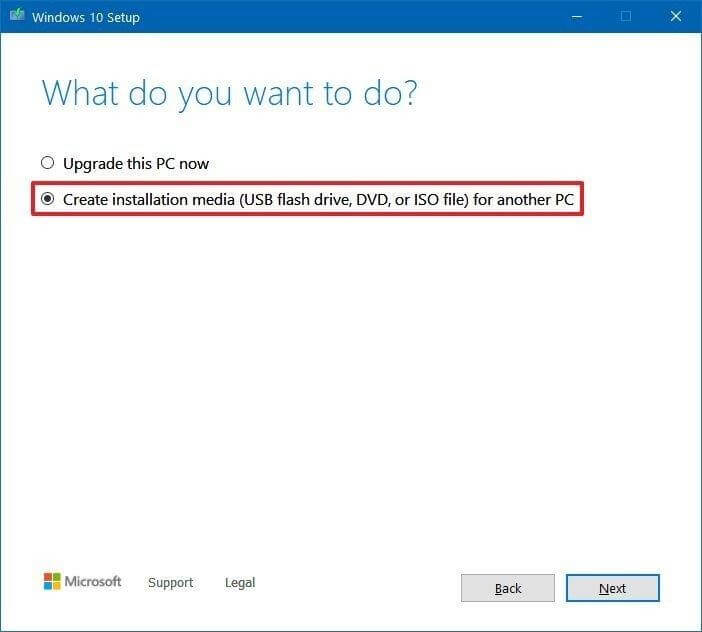
4. Nella finestra successiva, devi selezionare la lingua, l'architettura e l'edizione di Windows 10 che desideri installare. Fare clic sul pulsante Avanti per procedere ulteriormente!
5. Ora scegli l'opzione dell'unità flash USB per andare avanti. Premi di nuovo il pulsante Avanti.
6. A questo punto, è necessario selezionare il rimovibile dall'elenco.
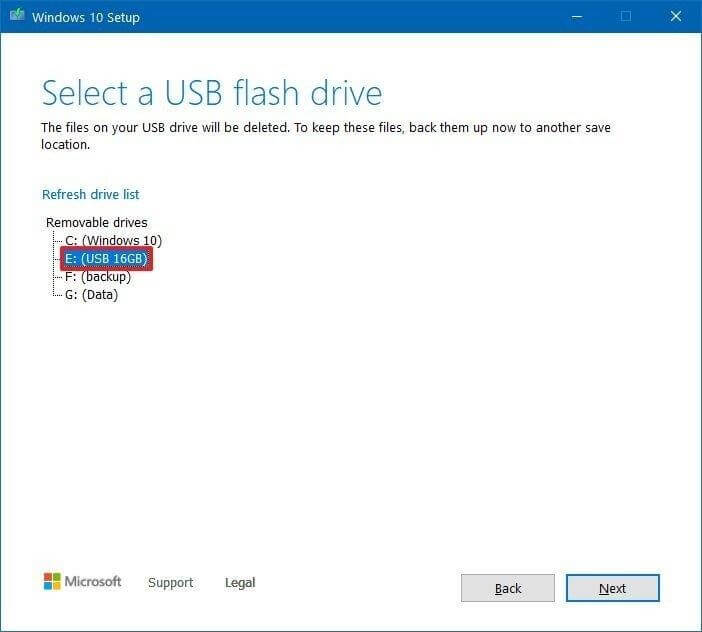
7. Premi il pulsante Avanti e fai clic sul pulsante Fine per confermare il processo!
Questo è uno dei modi migliori per installare Windows 10 da USB!
Come hai installato Windows 10 da USB?
Sebbene ci siano molti modi per installare Windows 10 da un'unità flash USB, ne abbiamo selezionati solo tre. Questi quattro metodi sono la combinazione perfetta di fattori facili, non così complicati, affidabili, più veloci e privi di problemi. Quindi, vai avanti, provali tutti e facci sapere quale ha funzionato meglio per te per completare l'installazione di Windows da USB.
E non dimenticare di menzionare gli strumenti che usi (non quelli sopra) che ti hanno dato risultati al 100% senza alcuna difficoltà.
Domande frequenti: Installazione di Windows da USB
Q1. Come installare Windows 10 da USB a un nuovo PC?
Ecco una procedura passo passo per installare Windows 10 su un nuovo PC tramite USB:
Prerequisiti per installare il sistema operativo Windows 10:
- File install.iso di Windows 10 o DVD
- Chiavetta USB con almeno 8 GB di spazio libero
- PC inattivo in cui è possibile formattare l'unità flash USB
- Uno strumento di formattazione USB
- Nuovo PC in cui è possibile installare il sistema operativo Windows 10
Ora, segui attentamente i passaggi per installare correttamente Windows 10 da USB al nuovo computer:
Passaggio 1: utilizzare uno strumento di formattazione USB dedicato per formattare l'unità USB e impostare la partizione primaria come attiva. Si consiglia di utilizzare EaseUS Partition Master Free per il processo.
Passaggio 2 : ora è il momento di creare una USB di installazione di Windows 10. Puoi utilizzare uno strumento dedicato come UltraISO per masterizzare un DVD o ISO di Windows 10 sull'unità flash USB.
Passaggio 3 : collegare un'unità flash USB avviabile al nuovo PC. Accendi il computer e premi il tasto che apre il menu di selezione del dispositivo di avvio (tasti ESC, F10, F12).
Passaggio 4 : una volta avviata l'installazione di Windows, seguire le istruzioni sullo schermo per installare il sistema operativo Windows 10.
Rimuovere correttamente l'unità flash USB, dopo aver installato correttamente Windows 10.
Q2. Come recuperare file danneggiati da USB su Windows 10?
Ecco il metodo passo passo per recuperare file danneggiati da USB su Windows 10 tramite CMD:
Passaggio 1: avviare il prompt dei comandi.
Passaggio 2 : nella finestra CMD, digitare chkdsk H: /f (H – è la lettera dell'unità dell'unità USB danneggiata)
Passaggio 3 : premi il pulsante Invio.
Step4- Ora esegui il comando: ATTRIB -H -R -S /S /D “lettera di unità”:*. *per recuperare velocemente i file da USB.
Q3. Quanto tempo ci vuole per installare Windows 10 da USB?
Di solito l'intero processo dovrebbe richiedere circa 10 minuti.
Q4. Come si crea Windows 10 USB di avvio?
Per creare gratuitamente una USB avviabile di Windows 10, guarda questo breve tutorial video!
Raccomandazione dell'editore:
Software di blocco della porta USB per Windows 10/8/7
Come disabilitare le porte USB in Windows 7 e 10
Come disabilitare l'avvio protetto su Windows 10
