Come installare Windows 11 su CPU non supportate
Pubblicato: 2021-10-14L'ultimo sistema operativo di Microsoft, Windows 11, è ora disponibile per il download su hardware compatibile. Hardware che deve concordare rigorosamente con il foglio dei requisiti di sistema di Windows 11 dell'azienda che richiede TPM versione 2.0 e almeno CPU Intel Core di settima generazione o AMD Ryzen di seconda generazione, tra gli altri requisiti.

Naturalmente, questi sono i requisiti di sistema consigliati e puoi eseguire Windows 11 anche su computer meno potenti. Tuttavia, c'è un problema qui: lo strumento di aggiornamento ufficiale di Microsoft non ti consente di aggiornare il tuo PC a Windows 11 se non soddisfa i requisiti di sistema consigliati.
Pertanto, potresti ricevere messaggi di errore come " Questo PC non soddisfa attualmente i requisiti di sistema di Windows 11 ", a causa di CPU incompatibili o mancanza di supporto per TPU 2.0.
Anche se ti abbiamo già spiegato l'installazione di Windows 11 su PC senza TPM 2.0, questa guida ti aiuterà a risolvere l'altro problema: come installare Windows 11 su processori non supportati.
Sommario
Passaggi per installare Windows 11 su CPU non supportate
Se stai seguendo questa guida, presumiamo che tu abbia già stabilito che è la tua CPU a causare un collo di bottiglia durante l'aggiornamento a Windows 11 e non altri fattori come la mancanza del supporto TPM 2.0 o dell'avvio protetto.
Tuttavia, in caso contrario, ti consigliamo di scaricare l'app Controllo integrità del PC di Microsoft ed eseguire un controllo di compatibilità per scoprire se il tuo dispositivo ha i requisiti minimi di sistema richiesti per eseguire Windows 11. Nel caso di una CPU non supportata, l'app sarebbe lancia un messaggio di errore, come mostrato nell'immagine qui sotto.
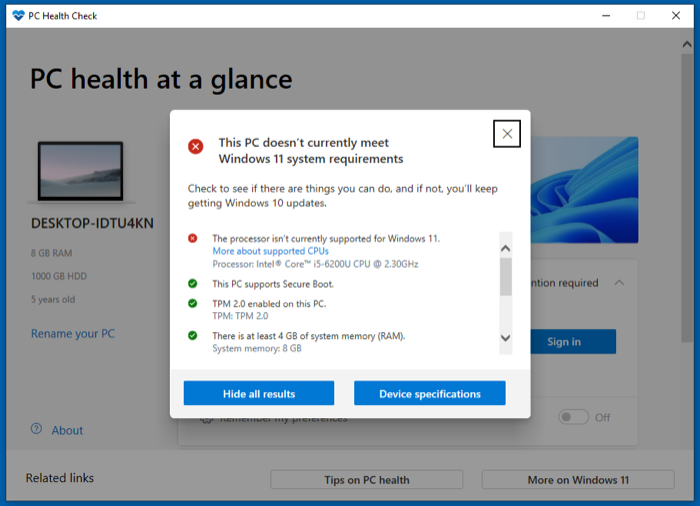
Una volta terminato, segui i passaggi seguenti per installare Windows 11 sul tuo PC con una CPU non supportata. Per questa guida, utilizzeremo un ISO di Windows 11 (offerto da Microsoft) e lo installeremo sul sistema tramite l'installazione guidata, senza bisogno di riformattarlo o utilizzare un'unità USB di installazione.
Passaggio 1: scarica Windows 11 ISO
Per prima cosa, devi scaricare l'ISO di Windows 11 sul tuo sistema. Per farlo:
- Vai alla pagina di download di Windows 11 di Microsoft utilizzando il link sottostante.
- Scorri verso il basso fino alla sezione Scarica immagine disco (ISO) di Windows 11 .
- Fai clic sul pulsante a discesa Seleziona download e scegli Windows 11 .
- Premi il pulsante Scarica .
- Fai clic sul menu a discesa Scegli uno sotto Seleziona la lingua del prodotto e scegli la lingua preferita.
- Tocca Conferma .
- Fare clic sul pulsante Download a 64 bit in Download per iniziare a scaricare il file ISO di Windows 11.
Scarica Windows 11 ISO
A seconda della tua connessione Internet, potrebbe volerci del tempo per scaricare questo file, che si trova a circa 5,1 GB. Quindi, nel frattempo, puoi procedere al passaggio 2.
Passaggio 2: modifica il registro di Windows per ignorare il controllo della CPU
Il registro di Windows è un database che comprende varie impostazioni di configurazione a cui fa riferimento il sistema per funzionare. Modificare o modificare una voce (o chiave) qui ti consente di controllare il modo in cui il sistema fa riferimento a quella particolare chiave e, a sua volta, ti consente di controllare il comportamento del sistema per lo stesso.
In questo caso, aggiungeremo una nuova chiave del registro di Windows per fare in modo che il sistema ignori i requisiti della CPU e installiamo Windows 11 sul nostro computer con una CPU non supportata. Segui i passaggi seguenti per eseguire questa operazione:
- Apri Esegui ( Windows + R ), digita regedit e premi Invio per avviare l' Editor del Registro di sistema. In alternativa, fai clic su Start e cerca regedit o Registro di Windows .
- Tocca la casella di ricerca/barra degli indirizzi proprio sotto la barra degli strumenti e inserisci il seguente percorso:
Computer\HKEY_LOCAL_MACHINE\SYSTEM\Setup|MoSetup .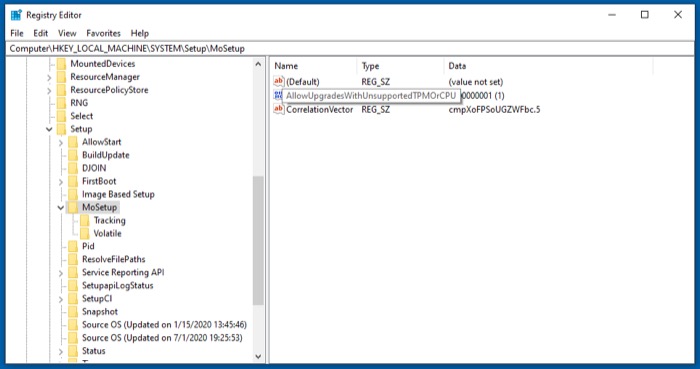
- Nel riquadro di destra, fai clic con il pulsante destro del mouse sullo spazio vuoto e seleziona Nuovo > Valore DWORD (32 bit) dal menu.
- Aggiungere quanto segue come nome del valore: AllowUpgradesWithUnsupportedTPMorCPU .
- Fare doppio clic sul valore appena creato e immettere 1 in Dati valore .
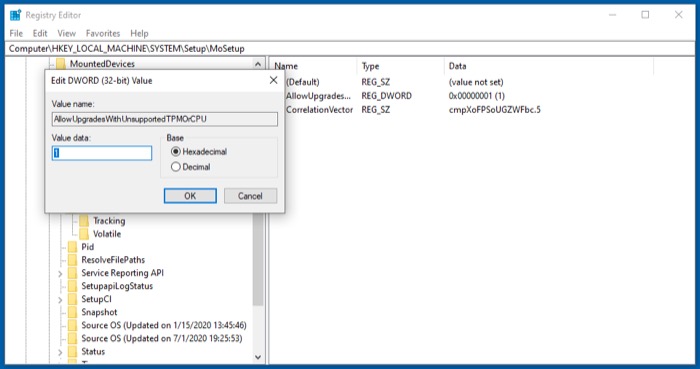
- Premi OK per salvare il valore.
- Uscire dall'editor del registro.
Nella maggior parte dei casi, questa modifica del Registro di sistema non richiede il riavvio. Tuttavia, se esegui il passaggio successivo e il programma di installazione di Windows 11 genera ancora lo stesso messaggio di errore, è necessario riavviare il PC e tentare di eseguire nuovamente l'aggiornamento.

Passaggio 3: installare Windows 11 utilizzando l'installazione guidata
Infine, con l'ISO di Windows 11 scaricato e il nuovo registro di Windows aggiunto, ora puoi passare all'installazione di Windows 11 seguendo i seguenti passaggi:
- Vai alla cartella in cui hai scaricato il file ISO di Windows 11.
- Fare clic con il pulsante destro del mouse sul file e selezionare Apri con > Esplora risorse per aprire il file ISO.
- Fare doppio clic sul file setup.exe e premere Sì nella richiesta di controllo dell'account utente .
- Dopo che la procedura guidata ha terminato la preparazione dell'aggiornamento e ti ha presentato la prima schermata di installazione di Windows 11, fai clic su Avanti .
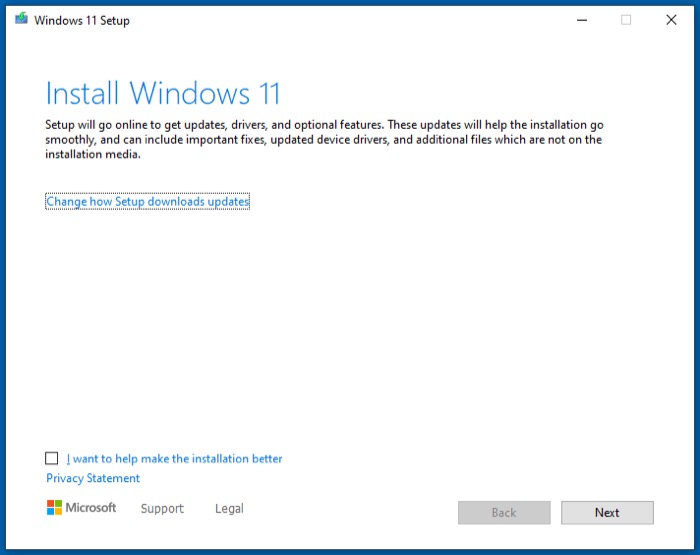
- Premi Accetta nella schermata Avvisi applicabili e termini di licenza .
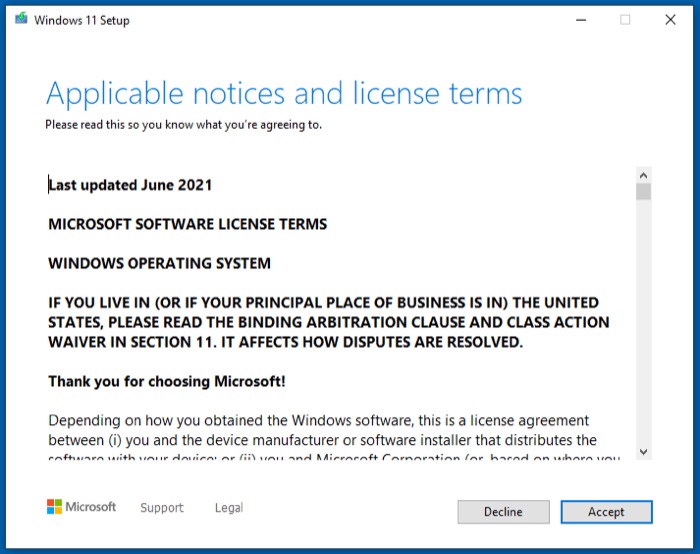
- Seleziona un'opzione nella schermata Scegli cosa conservare e premi Avanti .
- Nella schermata Che cosa ha bisogno della tua attenzione , premi Accetta . [ È fondamentalmente un riconoscimento che Windows richiede di accettare, in cui si afferma che continuare con l'installazione su una CPU non supportata comporterebbe il tuo PC non più supportato e autorizzato a futuri aggiornamenti .]
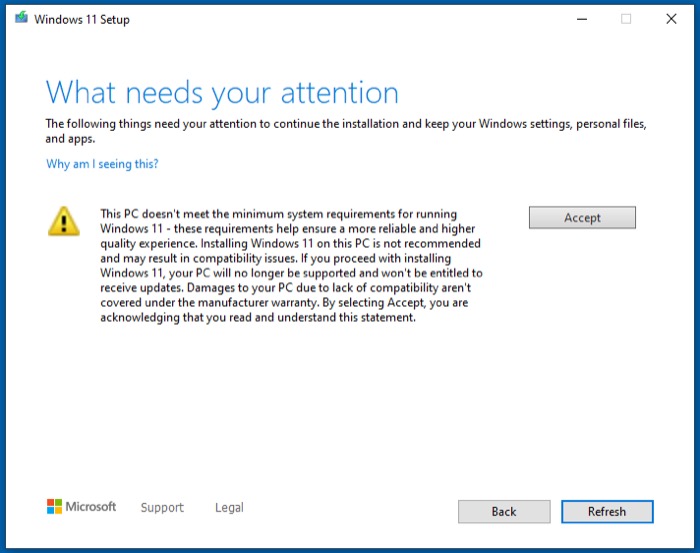
- Infine, tocca Installa nella schermata Pronto per l'installazione per iniziare l'installazione di Windows 11 sul tuo PC.
Siediti, rilassati e lascia che il processo di installazione di Windows 11 finisca! Tieni presente che il tuo PC potrebbe riavviarsi alcune volte durante il processo. Quindi, se hai più sistemi operativi in esecuzione sul tuo computer, assicurati di parteciparvi prontamente e seleziona Windows ad ogni riavvio.
Siamo riusciti a far funzionare con successo questo metodo sul nostro laptop Dell Vostro 14-5459 su Windows 10 Home (in dual boot con Linux), con una CPU Intel Core i5-6200 (e 8 GB di RAM), che si qualifica come hardware non supportato che non soddisfa i requisiti hardware di Windows 11.
Inoltre, se sei preoccupato che il programma di installazione di Windows 11 rompa GRUB e renda inutilizzabile il tuo sistema dual-boot, probabilmente non lo farà. Ma, in tal caso, puoi semplicemente riparare GRUB per farlo funzionare di nuovo.
Aggiornamento riuscito del PC con CPU non supportata a Windows 11
Se hai seguito correttamente le istruzioni in questa guida e tutto è andato per il meglio, avresti dovuto essere in grado di aggiornare facilmente il tuo PC con una CPU non supportata a Windows 11. Anche se potrebbero esserci altri modi per farlo, riteniamo che questo sia il metodo più semplice per far funzionare Windows 11 su un computer con una CPU non supportata.
Una volta che sei riuscito ad aggiornare il tuo PC, dovresti essere in grado di accedere a tutte le funzionalità di Windows 11. Andando avanti, se per qualche motivo non ti piace Windows 11 o hai problemi con esso, puoi tornare a Windows 10 con l'aiuto della nostra guida qui.
Domande frequenti sull'installazione di Windows 11 su CPU non supportate
2. Come ottengo Windows 11 sul mio computer?
Se stai utilizzando un computer che soddisfa i requisiti di sistema consigliati di Windows 11, puoi procedere con l'installazione del nuovo sistema operativo sul tuo sistema utilizzando le nostre guide: guida 1 | guida 2.
Tuttavia, se ci sono problemi di compatibilità con l'hardware del tuo dispositivo, puoi seguire i passaggi in questa guida o qui per installare Windows 11 sul tuo sistema.
3. I5 può eseguire Windows 11?
Secondo le linee guida dei requisiti di sistema di Microsoft, il tuo i5 dovrebbe essere di ottava generazione o superiore per supportare ufficialmente l'aggiornamento a Windows 11.
4. Riceverò Windows 11 gratuitamente?
Al momento della stesura di questa guida, Windows 11 è disponibile per il download gratuito per tutti gli utenti di Windows 10. Quindi, se disponi di una copia originale di Windows 10, puoi aggiornare il tuo PC all'ultima versione in modo assolutamente gratuito.
5. L'aggiornamento da Windows 10 a 11 è gratuito?
Sì, purché tu disponga di una versione originale/con licenza di Windows 10.
