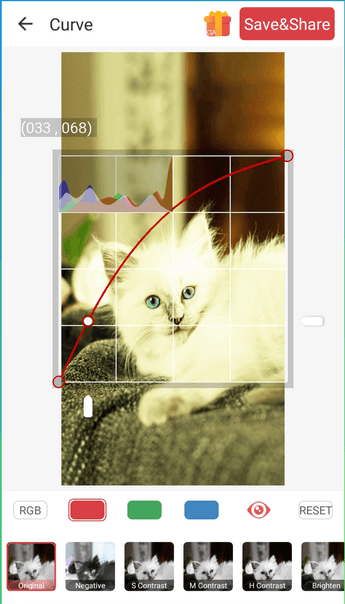Come invertire i colori su un'immagine (e perché potresti volerlo)
Pubblicato: 2022-09-06Che sia per ragioni estetiche o di accessibilità, invertire i colori su un'immagine digitale è facile con gli strumenti giusti. Ecco come farlo.
Le persone hanno invertito i colori nelle fotografie da quando è stata scoperta la fotografia. Ma allora, l'inversione del colore significava lavorare con vari prodotti chimici e negativi su pellicola in una stanza buia. Oggi con la fotografia digitale e la tecnologia a disposizione è molto più facile invertire i colori.
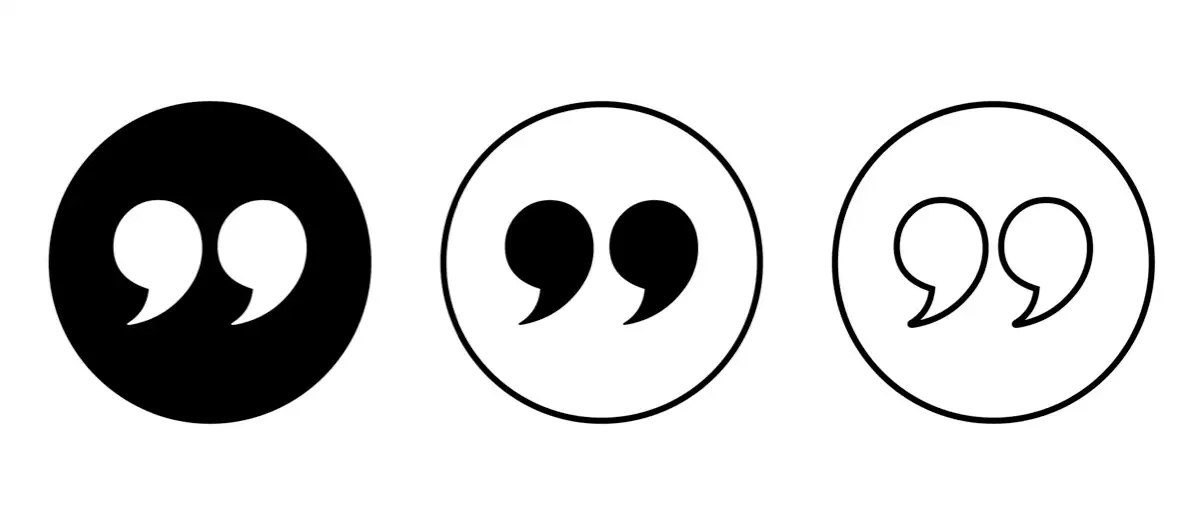
In questo articolo, esamineremo diversi metodi di inversione del colore. Imparerai a invertire i colori di un'immagine utilizzando Photoshop, gli strumenti Web online e le app del telefono. Continua a leggere e scopri perché potresti voler invertire i colori su un'immagine.
Che cos'è l'inversione del colore?
L'inversione del colore in un'immagine significa capovolgere i colori ai loro opposti sulla ruota dei colori. Il verde diventerà magenta, il rosso diventerà blu e il giallo diventerà viola. Anche la luminosità di ciascun pixel verrà convertita nel valore corrispondente.
La ruota dei colori è stata inventata per mostrare la relazione tra i colori. Fu creato per la prima volta da Isaac Newton per i suoi esperimenti di ottica. Da allora, è stato aggiornato per soddisfare le esigenze di scienziati, designer, artisti, fotografi, videografi e altri.
Per avere un'idea migliore, ecco come appare una ruota dei colori:
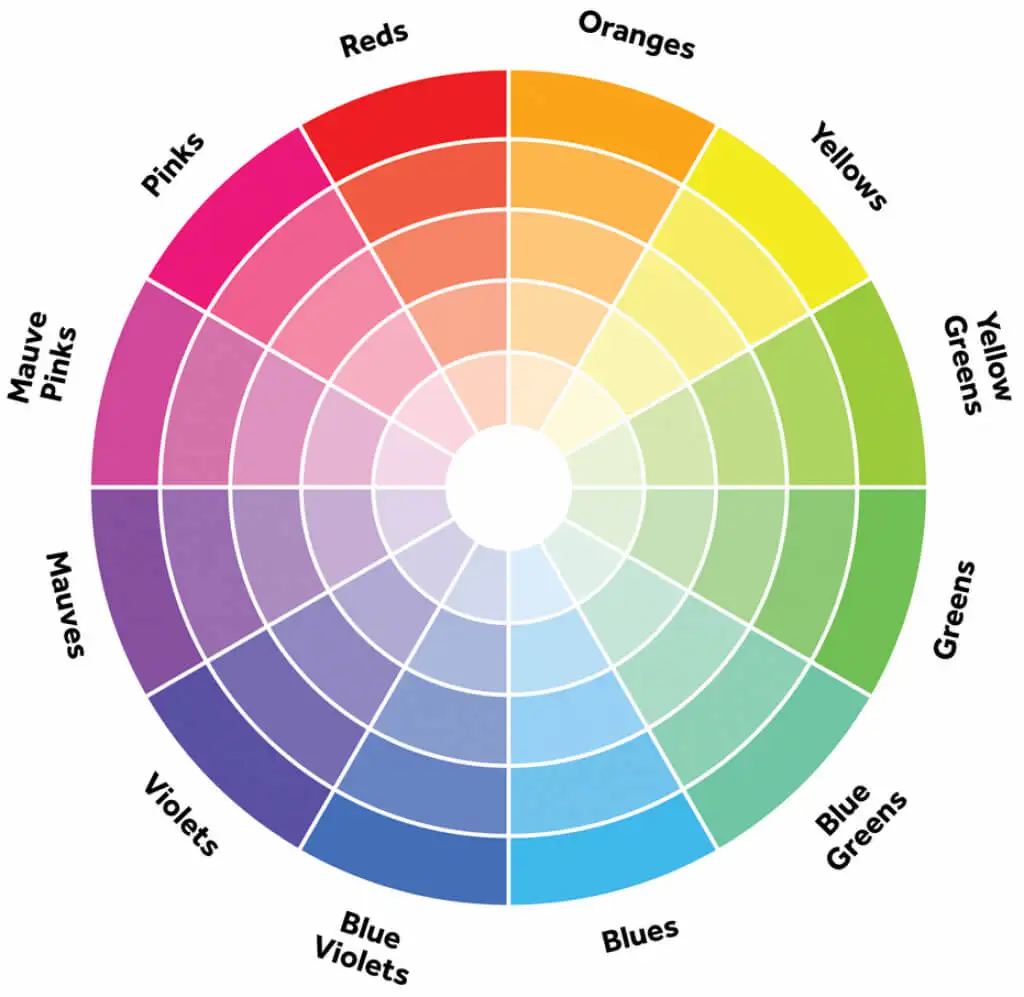
Potresti chiederti se è possibile eseguire l'inversione del colore sulle foto in bianco e nero poiché non hanno colore. La risposta è sì, ma in questo caso, l'inversione del colore significa che le aree chiare diventano scure e le aree scure diventano chiare. Nelle immagini a colori, i colori sono invertiti rispetto ai loro complementari. Non vi è alcuna perdita di saturazione del colore o luminosità.
Perché potresti voler invertire i colori nelle tue foto
Ci sono diversi motivi per cui potresti voler invertire i colori sulle tue foto. Alcuni sono puramente estetici. Le persone trovano semplicemente le immagini con i colori invertiti interessanti e divertenti da guardare. Tuttavia, l'inversione del colore può anche aiutare le persone che vedono i colori in modo diverso.
Anche le persone daltoniche trovano utile l'inversione del colore. Daltonismo non significa che una persona vede il mondo in bianco e nero. Esistono diversi tipi di daltonismo e le persone con questa condizione spesso vedono i colori in modo diverso. Invertire i colori può aiutarli a vedere i colori dove pensavano non ce ne fossero.
L'inversione del colore non solo influisce sui colori di un'immagine, ma aumenta anche il contrasto e migliora i dettagli. Questo potrebbe essere utile per le persone con problemi di vista. Poiché scurisce anche le parti chiare, può ridurre l'affaticamento degli occhi eliminando la luce blu.
Come invertire i colori in un'immagine utilizzando un PC
Esistono molti strumenti di modifica, gratuiti oa pagamento, che puoi utilizzare per invertire il colore dell'immagine. Controlliamo alcuni di loro e vediamo come farlo su Windows e Mac.
Adobe Photoshop
Sebbene Photoshop sia uno strumento molto complesso per la modifica delle immagini, invertire i colori è semplice come usare una scorciatoia da tastiera. Apri semplicemente un'immagine che desideri in Photoshop e puoi continuare e premere Ctrl + I su Windows o Cmd + I su Mac e l'intera foto verrà invertita.
Poiché Photoshop distruggerà la tua foto originale e non sarai in grado di tornare ad essa se cambi idea, dovresti salvare l'originale e lavorare su una copia. Inverti i colori su un nuovo livello. Ecco come farlo. Ma prima, se vuoi eseguire un'inversione solo di una parte dell'immagine, effettua una selezione utilizzando uno degli strumenti di selezione, quindi crea un livello di inversione.
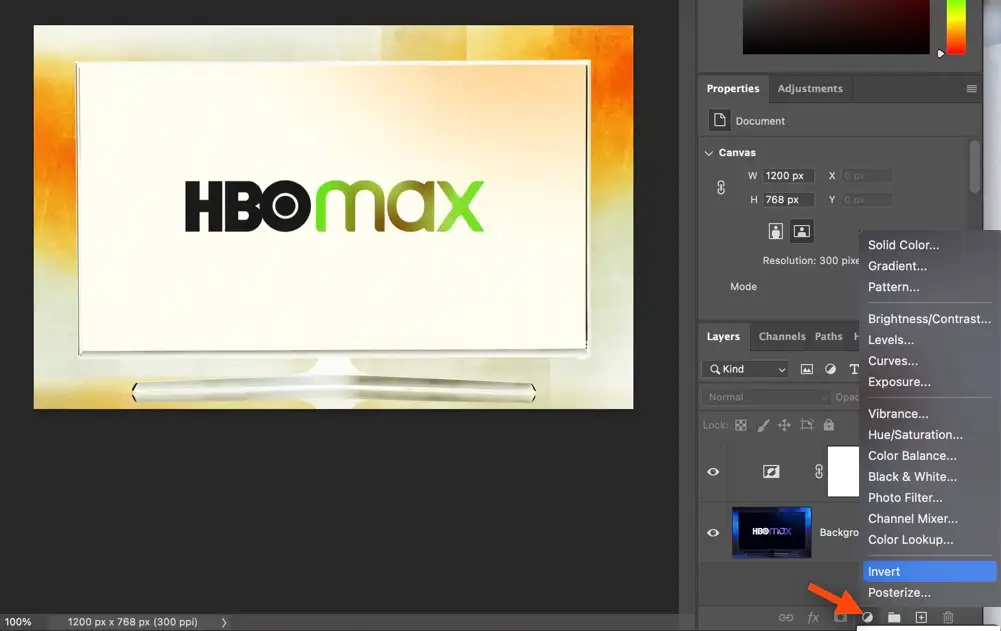
Per fare ciò, trova Crea nuovo riempimento o livello di regolazione nella parte inferiore del pannello Livelli. Dopo aver cliccato su di esso apparirà un menu a tendina. Scegli Inverti e Photoshop aggiungerà automaticamente un livello di inversione sopra la tua foto originale.
Quando sei soddisfatto dei risultati e hai ottenuto ciò che volevi, puoi salvare la tua immagine come file jpg o PNG.
Microsoft Paint
MS Paint è un editor di immagini sviluppato da Microsoft ed è disponibile per Windows 10 e 11. Ha un'opzione integrata per l'inversione del colore. Apri semplicemente un'immagine andando su File , quindi Apri o premendo Ctrl + O . Ora seleziona l'intera immagine premendo Ctrl + A , fai clic con il pulsante destro del mouse sull'immagine e seleziona Inverti colore .
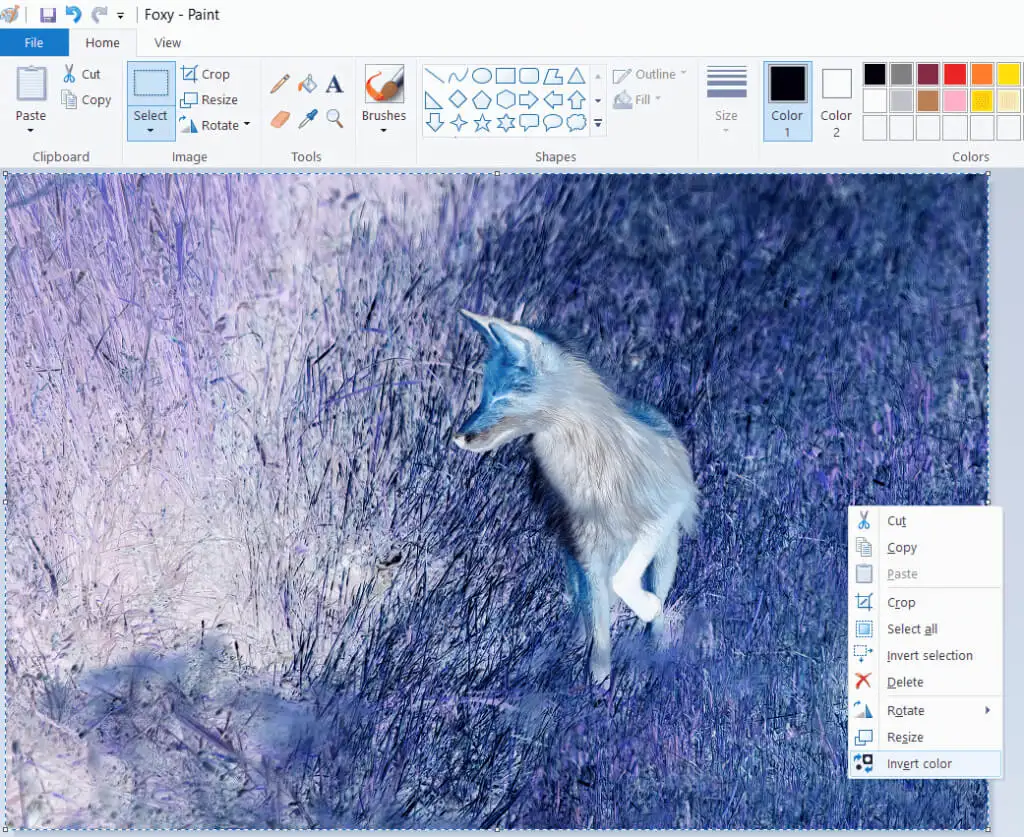
Anteprima dell'app
Gli utenti macOS possono invertire i colori nelle loro immagini utilizzando l'app Anteprima. Questa è l'app predefinita per la visualizzazione di immagini su computer Mac e per aprire un'immagine in essa, fai semplicemente doppio clic su di essa. Una volta che l'immagine è aperta, vai su Strumenti e seleziona Regola colore. Vedrai i cursori del punto bianco e nero sul pannello di regolazione del colore. Per invertire i colori trascina il punto bianco a sinistra e il punto scuro a destra. Una volta che sei soddisfatto di come è risultata la tua foto, salvala.
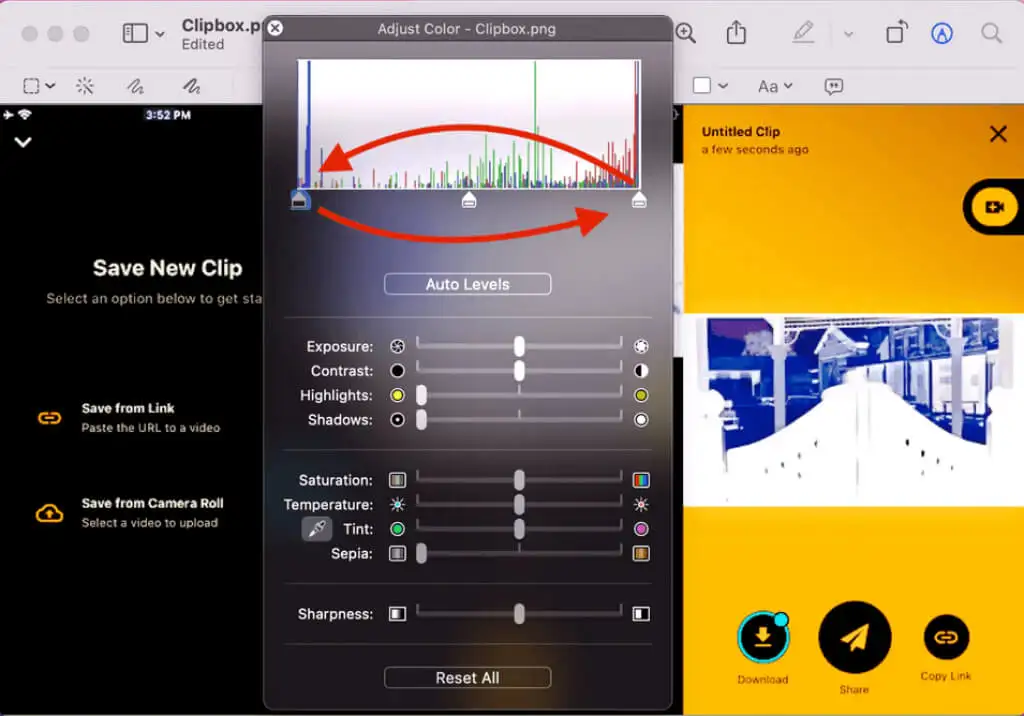
Software gratis
Esistono molti strumenti gratuiti per la modifica delle immagini e la maggior parte di essi è in grado di invertire i colori della tua immagine. Alcuni sono più avanzati, come GIMP. Ti permetterà di lavorare con i livelli e invertire i colori su parti dell'immagine. Altri sono semplicistici e invertiranno l'immagine con pochi clic del mouse. Eccone alcuni semplici:

Paint.Net
Paint.NET è un software di modifica delle immagini gratuito con molte funzionalità. Rende molto semplice l'inversione dei colori. Tutto ciò che serve è andare su Regolazioni e poi Inverti colori . Puoi anche semplicemente premere la scorciatoia da tastiera Ctrl + Maiusc + I per utilizzare l'opzione inverti colore.
Vista Irfan
Questo è un software di editing di immagini che sta diventando sempre più popolare. La sua funzione per l'inversione del colore si chiama Negativo perché imita l'aspetto dei vecchi negativi a colori delle pellicole. Dopo aver aperto un'immagine in IrfanView, vai su Immagine, quindi scegli Negativo (inverti immagine) e Tutti i canali.
PhotoScape
Un noto editor di immagini, PhotoScape è molto popolare per le sue numerose funzionalità, come la creazione di GIF animate, vari effetti, filtri e opzioni di modifica. L'inversione dell'immagine è semplice come trovare un pulsante Inverti effetto negativo nella scheda dell'editor di PhotoScape. Qui puoi trovare anche altri effetti, come seppia, scala di grigi o bianco e nero. Invertirai rapidamente i colori con un solo clic.
Strumenti di modifica online gratuiti
Se non vuoi scaricare e installare software per invertire i colori delle tue foto, puoi semplicemente scegliere di farlo tramite uno dei tanti strumenti online gratuiti. Sono una scelta eccellente per i principianti. In genere, gli strumenti online sono semplici da usare e in pochi clic puoi trasformare le tue immagini senza alcun costo. Ecco un elenco degli strumenti di editing online più popolari.
Pixlr E
Uno degli editor online più popolari è Pixlr E. Ti permetterà di invertire i colori con pochi clic. Apri la tua immagine o scegline una dalla sua ricca libreria. Passa a Regolazioni e trova Inverti quasi nella parte inferiore della barra dei menu, e il gioco è fatto. Nota che la versione Pixlr X ha rimosso l'opzione per invertire i colori, quindi assicurati di utilizzare Pixlr E.
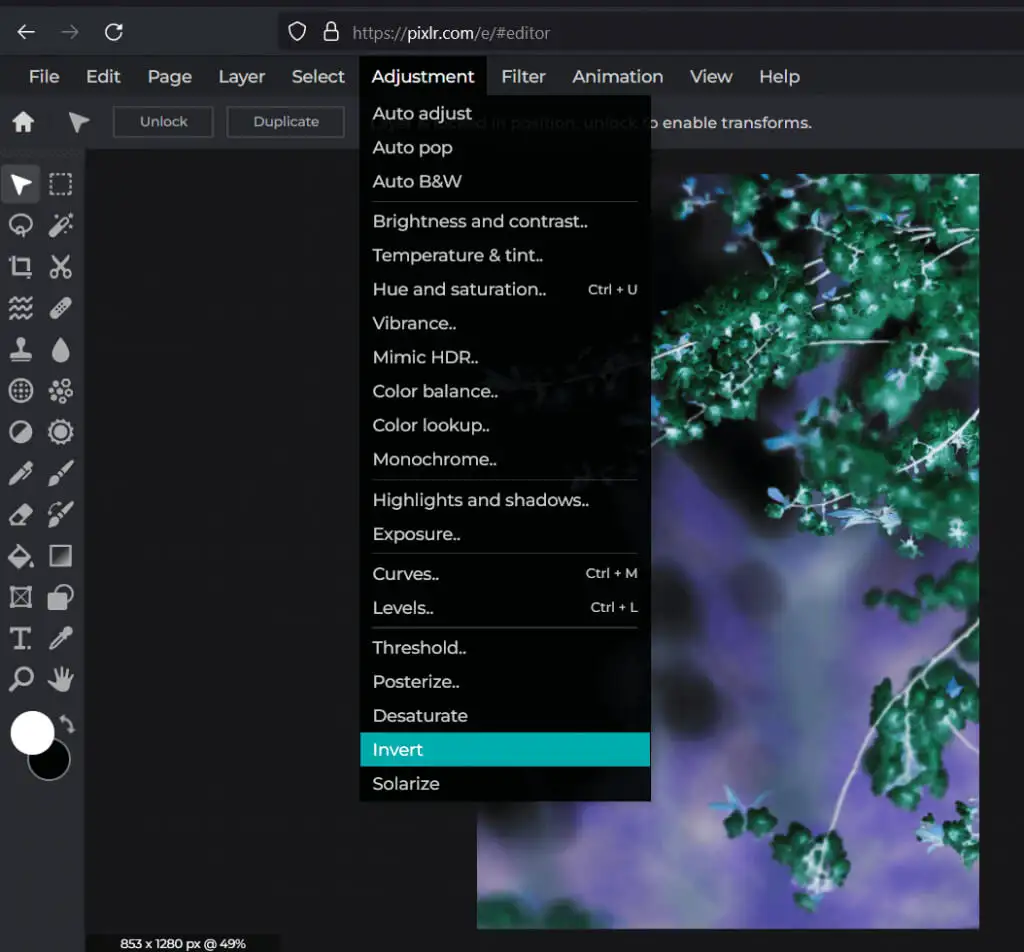
Pixel
Un altro editor online gratuito che ti consentirà di invertire facilmente la tua foto. Carica un file immagine o scegline uno dalla libreria stock offerta da Pixelied. Quindi fai semplicemente clic su Effetti immagine e filtri nella barra degli strumenti in alto dell'editor. Vai a Filtri e trova Inverti .
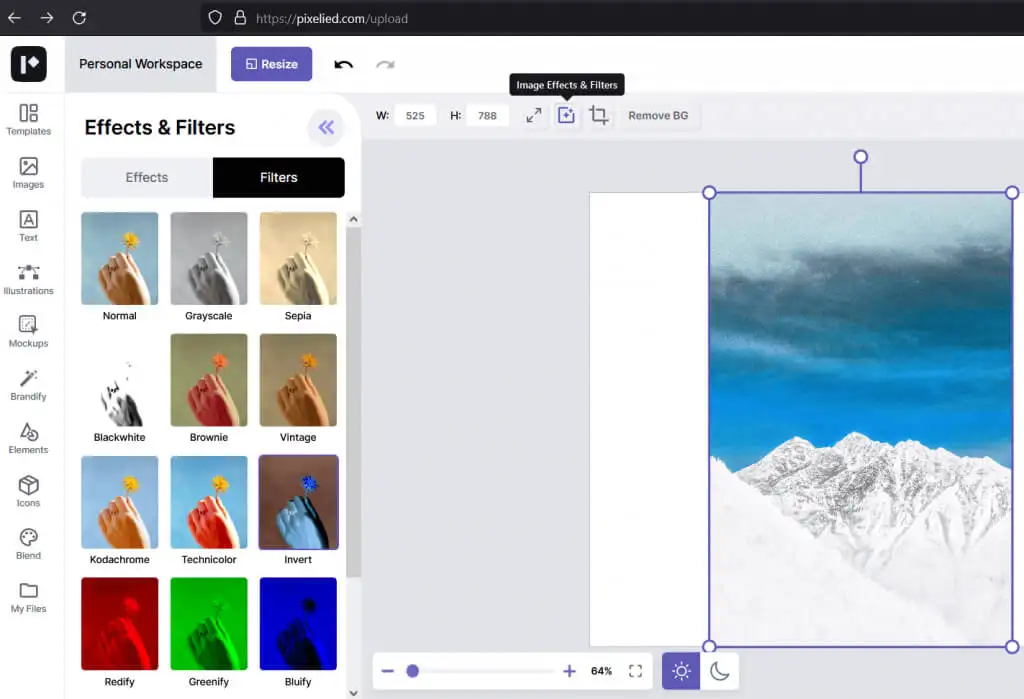
PineTools
PineTools non è un semplice editor online. È una raccolta di strumenti che ti aiuteranno a modificare immagini e video, comprimere o convertire file e molti altri. Per invertire i colori con PineTools, vai su Immagini , trova lo strumento Inverti colori e fai clic su di esso. Ti chiederà di caricare la tua immagine ora. Una volta scelta l'immagine, premi semplicemente il pulsante verde Inverti nella parte inferiore dello schermo e il gioco è fatto. Ora puoi salvare la tua immagine o pubblicarla direttamente su uno dei tanti social network direttamente da PineTools.
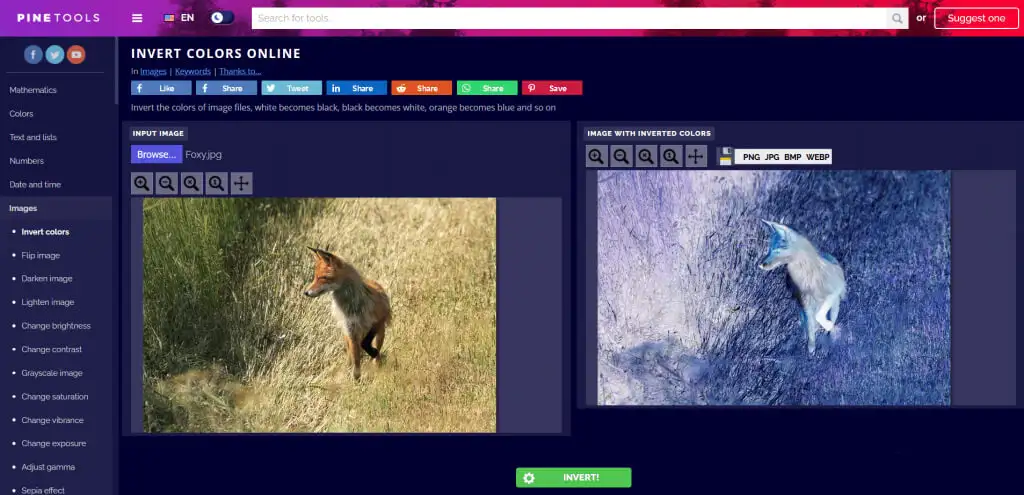
Come invertire i colori nelle tue foto su smartphone
Esistono diverse app che puoi installare sul tuo smartphone per invertire rapidamente i colori delle tue foto. App diverse funzionano su Android e iOS. Scegli quello che si adatta alle tue esigenze.
Direttore fotografico
PhotoDirector è il miglior editor di foto gratuito in assoluto per telefoni cellulari. Può anche creare collage di foto. Per quanto riguarda l'inversione del colore, ti darà un ottimo controllo su di essa poiché puoi utilizzare la curva dei colori per cambiare singolarmente i canali rosso, verde e blu (RGB). Questa app funziona sia su Android che su iPhone e ha una versione per PC.
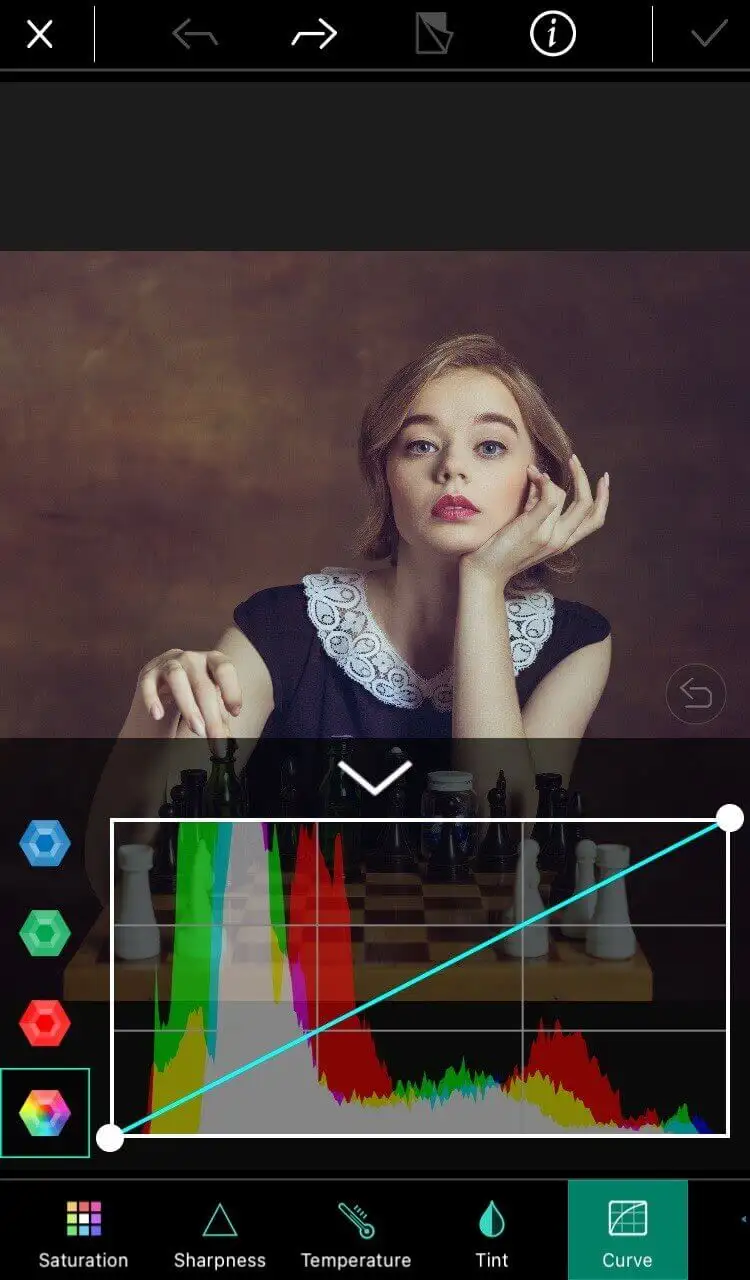
Io negativo
Negative Me è una semplice app con una sola funzione. Con un solo clic, convertirà l'immagine da positiva a negativa e viceversa. Non devi nemmeno fare niente di speciale. Basta aprire la tua foto nell'app e verrà automaticamente convertita. L'app ha anche una fotocamera integrata in modo da poter scattare una nuova foto dall'interno. Puoi ottenere Negative Me dall'Apple Store ed eseguirlo sul tuo telefono o iPad.
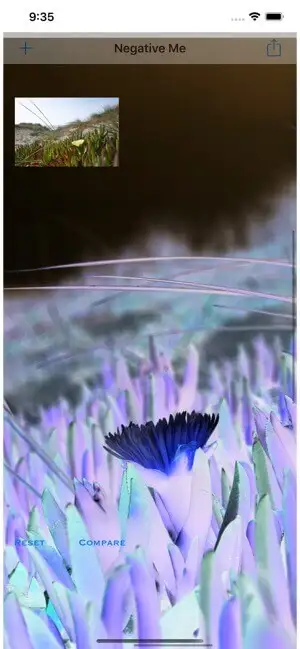
Immagine negativa
Negative Image è un'app simile a Negative Me, ma funziona solo su dispositivi Android. Ti permetterà di convertire le tue foto in negativi con un semplice clic, ma ti permetterà anche di convertire solo una selezione di una foto. Ha anche una fotocamera integrata, ma puoi anche caricare alcune delle tue foto più vecchie. La parte migliore di Negative Image è che puoi usarlo per convertire vecchi negativi di pellicole in foto reali. Basta usare la fotocamera del telefono per scattare una foto dei negativi ed eseguirla tramite l'app.