Come collegare il tuo account Microsoft utilizzando Microsoft.com/Link
Pubblicato: 2024-11-16Hai mai seguito il processo di configurazione della TV e di configurazione della Xbox? Se lo fai, sai già quanto sia difficile configurare questi dispositivi utilizzando il telecomando o il controller. Diventa ancora più difficile e talvolta persino frustrante quando desideri inserire manualmente i dettagli del tuo account.
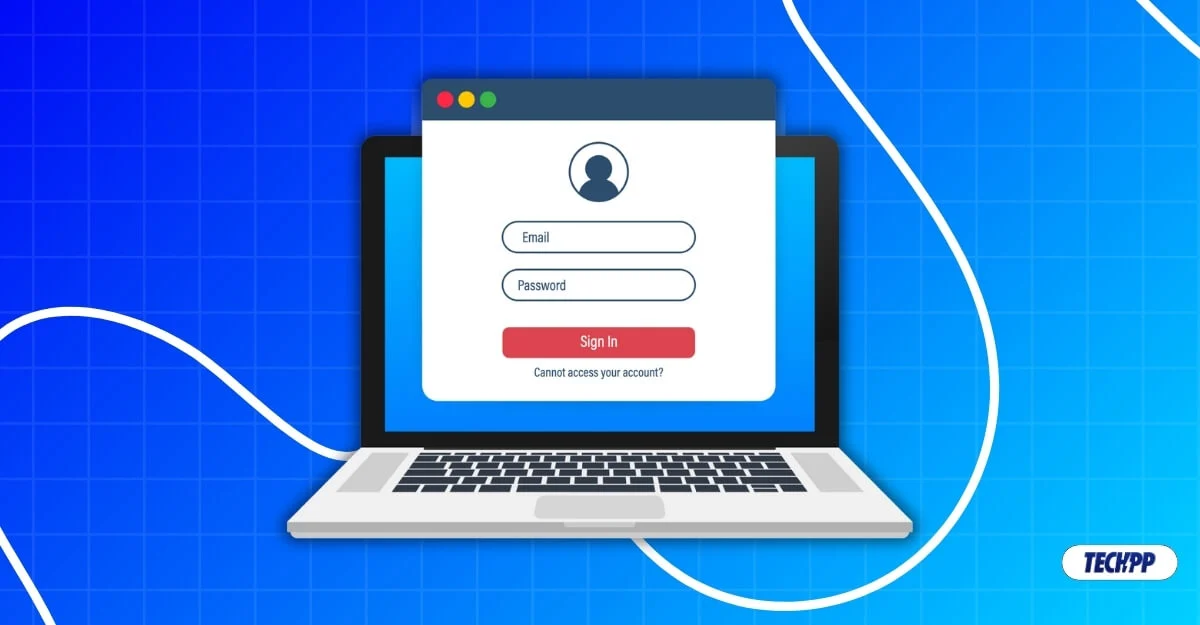
Per fortuna, Microsoft ha considerato questo problema e ha offerto una soluzione semplice. Ora puoi collegare i tuoi dispositivi e le tue app al tuo account Microsoft utilizzando il codice di collegamento senza dover inserire manualmente i dettagli dell'account. Questa guida ti insegnerà come utilizzare questa funzionalità per accedere facilmente al tuo account Microsoft sui tuoi futuri dispositivi.
Sommario
Cos'è Microsoft.com/Link?
La funzionalità Microsoft Link è stata introdotta nel 2019 per semplificare l'accesso con il tuo account Microsoft su altri dispositivi. Invece di inserire manualmente i dettagli del tuo account Microsoft per accedere, Microsoft genera un codice temporaneo univoco per collegare il tuo account Microsoft a quel dispositivo.
Puoi utilizzare il codice su un dispositivo secondario come un telefono o un laptop; visitare Microsoft.com/sync e inserire il codice univoco. Utilizza il protocollo OAuth 2.0 per autenticare il tuo account con il dispositivo che stai configurando. Una volta approvato il codice, il tuo account Microsoft verrà automaticamente collegato al nuovo dispositivo e anche tutte le preferenze delle impostazioni dell'account saranno collegate al nuovo dispositivo.
Prerequisiti per l'utilizzo di Microsoft.com/link
La funzionalità Microsoft Link attualmente funziona su console Xbox, PC Windows limitati, app Microsoft 365, smart TV e altri servizi e app Microsoft. Di seguito sono riportati i prerequisiti per utilizzare la funzionalità microsoft.com/link.
- Un account Microsoft valido da collegare al tuo nuovo dispositivo. Puoi creare un nuovo account Microsoft da qui.
- Dispositivo secondario che utilizzerai per inserire e collegare il codice. Sarebbe ancora meglio se l'account Microsoft fosse connesso sul dispositivo secondario che utilizzi per collegare il codice.
- Connessione Internet. Il dispositivo che stai configurando e il dispositivo secondario che utilizzi per collegare il codice devono essere connessi alla rete.
- Infine, durante la configurazione apparirà un codice; puoi utilizzare questo codice per collegare il tuo account Microsoft al dispositivo.
Come utilizzare un account Microsoft Link
S.no | Fare un passo | Istruzioni |
|---|---|---|
1 | Requisiti | Account Microsoft, dispositivo secondario (telefono o PC) e connessione Internet su entrambi i dispositivi. |
2 | Come ottenere il codice | Sul nuovo dispositivo, nella pagina di accesso all'account, tocca "Utilizza un altro dispositivo" per ottenere il codice. |
3 | Come utilizzare il codice e accedere | Vai su microsoft.com/link sul tuo dispositivo secondario, inserisci il codice e, se non lo hai, accedi con il tuo account Microsoft. |
Sto utilizzando una Xbox come esempio per accedere con il codice di collegamento dell'account Microsoft. Puoi utilizzare qualsiasi altro dispositivo o app. Il processo è molto simile una volta ottenuto il codice. Seguire i passaggi seguenti.
- Segui la schermata di configurazione. Una volta nella pagina di registrazione dell'account , cerca l'opzione Usa invece il codice o Usa un altro dispositivo e toccala.
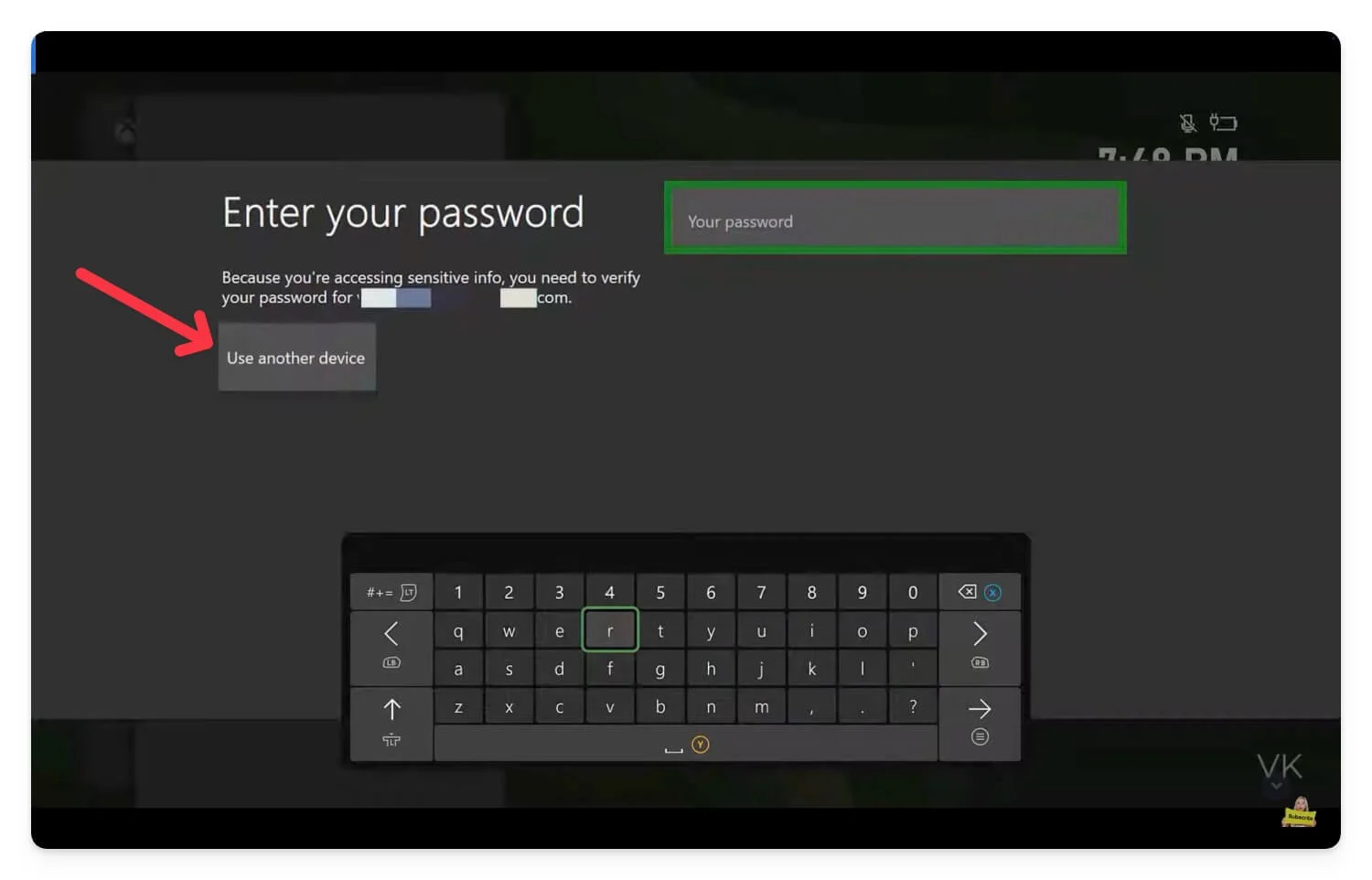
- Ricorda il codice.
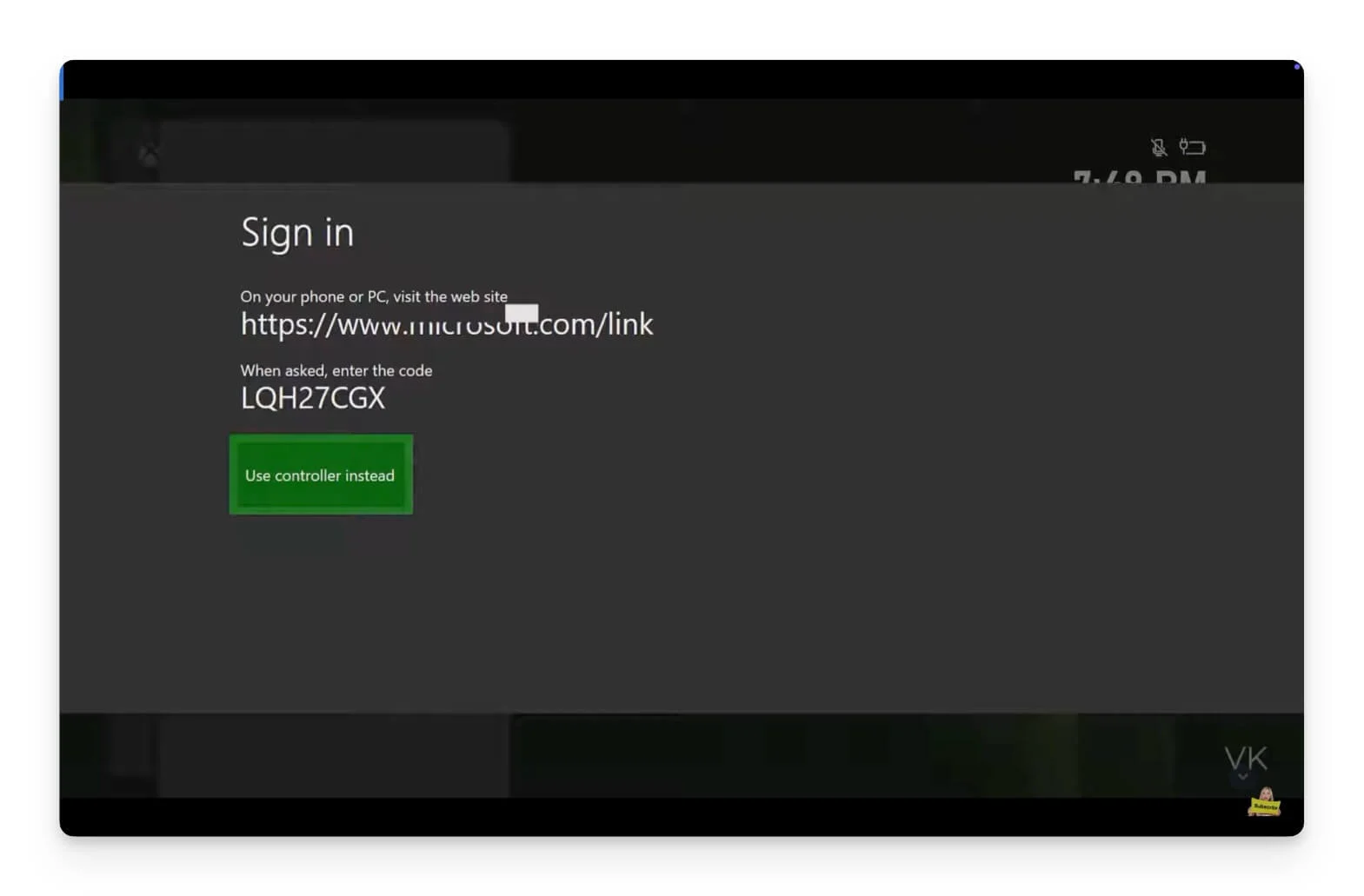
- Ora visita Microsoft.com/link su un altro dispositivo. Puoi utilizzare un PC o un telefono. Inserisci il codice sul sito e clicca su Consenti accesso .
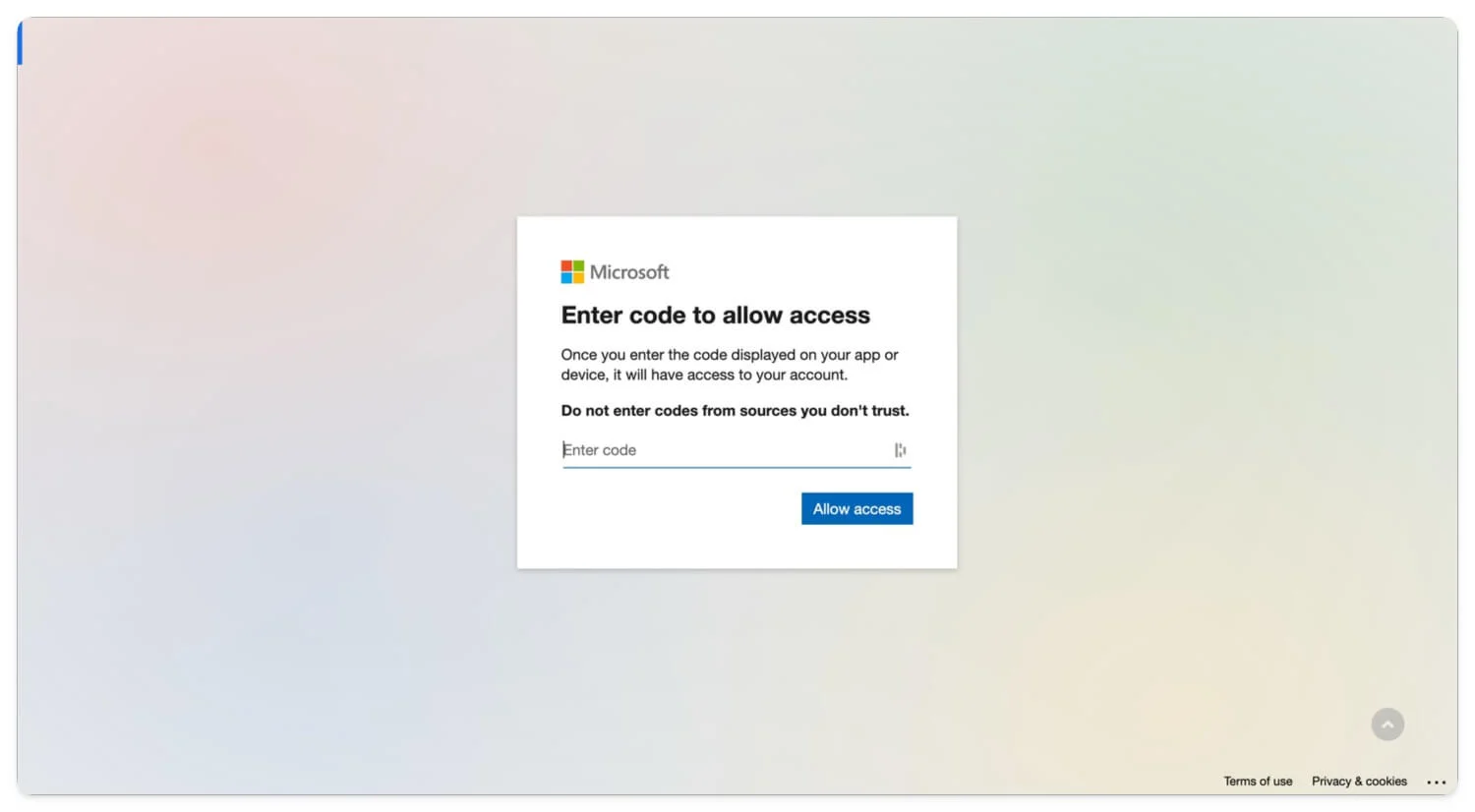
- Ti verrà richiesto di accedere con il tuo account Microsoft se non hai effettuato l'accesso. Accedi con la tua email e password e, se hai abilitato l'autenticazione a due fattori, inserisci il codice e accedi con il tuo account Microsoft.
- Questo è tutto. Dopo aver effettuato con successo l'autenticazione, accederai con il tuo account Microsoft sul tuo nuovo dispositivo.
Il processo è molto simile per tutti i dispositivi se hai il codice. Tuttavia, l'accesso al codice potrebbe differire a seconda dei dispositivi.
Modi alternativi per accedere al tuo account Microsoft
Se il codice di collegamento non è disponibile per l'accesso, puoi utilizzare metodi alternativi come l'utilizzo di passkey per accedere al tuo account Microsoft senza inserire i tuoi dati. Tuttavia, le passkey sono supportate solo su Windows 1o o versioni successive. (Visualizza l'elenco completo dei dispositivi supportati dalla passkey qui)
Ho una guida dettagliata sulle passkey; è possibile visualizzare il collegamento per maggiori dettagli. In parole semplici, le passkey sono un metodo alternativo per accedere con il tuo account utilizzando la biometria locale. Ad esempio, invece di utilizzare un'e-mail e una password per accedere, il dispositivo utilizza la sicurezza del dispositivo locale, come l'impronta digitale o la scansione facciale, per autenticarsi con il tuo account. Prima di ciò, devi impostare una passkey e memorizzarla sul dispositivo collegato al tuo account.

Allo stesso modo, puoi impostare passkey per il tuo account Microsoft e accedere quando necessario senza dover inserire un'e-mail e una password. Le passkey sono gratuite e possono essere facilmente impostate sul tuo account Microsoft.
Per accedere a un account Microsft utilizzando le passkey, puoi creare una passkey e archiviarla localmente sul tuo dispositivo o utilizzare un dispositivo secondario per archiviare la passkey, che potrai utilizzare per l'autenticazione in futuro. In questo caso, puoi utilizzare le passkey sul tuo dispositivo mobile, il che semplifica la scansione e l'accesso con l'account Microsoft su qualsiasi dispositivo. Funziona sia su Android che su iPhone.
Come creare passkey per il tuo account Microsoft:
- Visita go.microsoft.com (fai clic su questo collegamento) e accedi al tuo account Microsoft.
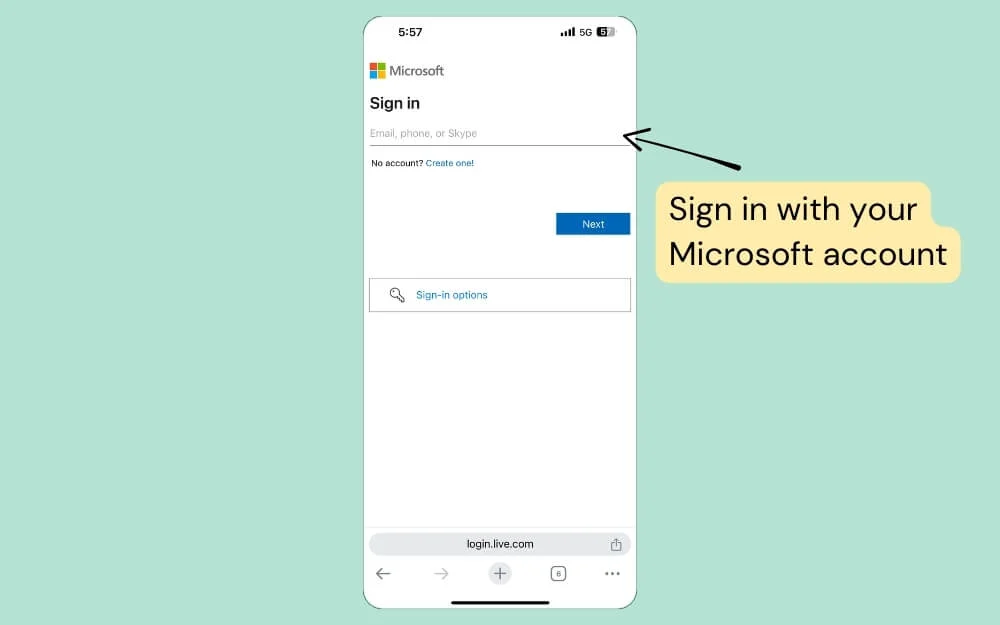
- Successivamente, seleziona l'opzione impronta digitale, volto o pin di sicurezza.
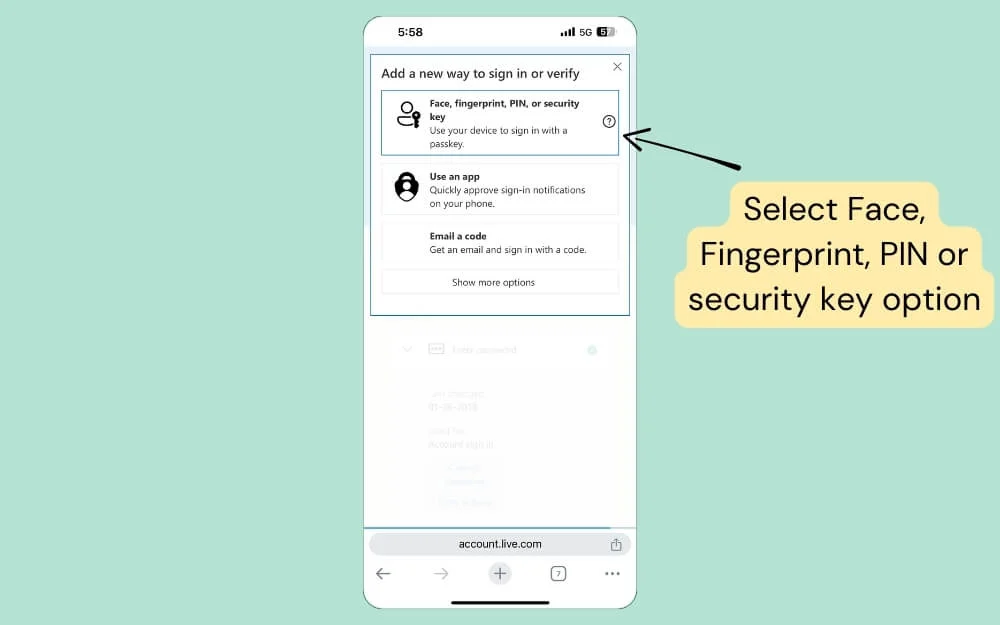
- Ora seleziona dove desideri archiviare le passkey dell'account Microsoft.
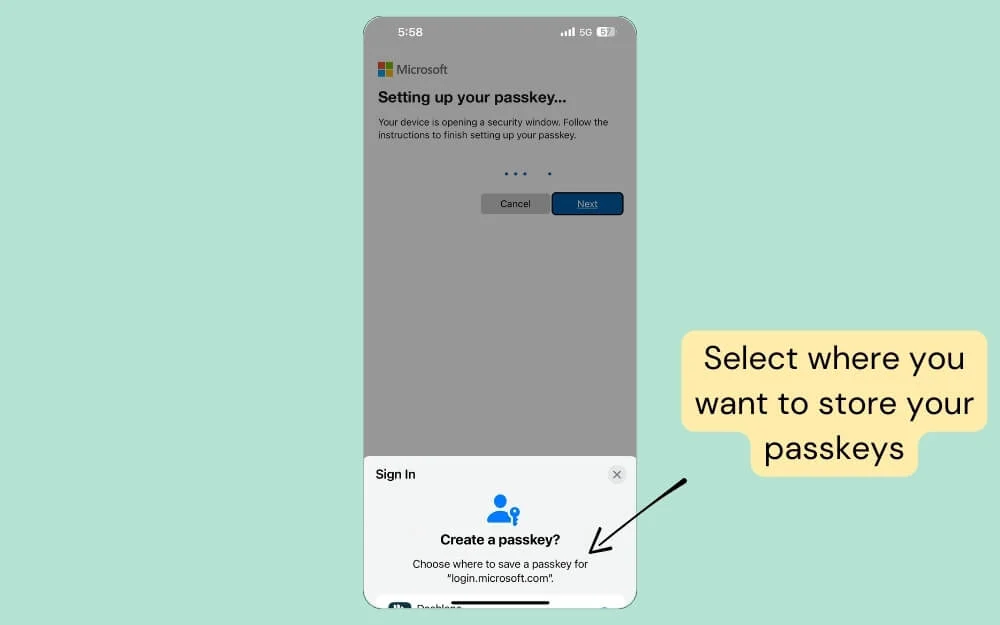
- Puoi memorizzare queste passkey in gestori di password di terze parti come 1Password o Dashlane oppure utilizzare opzioni gratuite come Apple Passwords su iPhone e Google Password Manager per Android.
- Una volta impostata l'opzione, fai clic su Continua e la tua passkey verrà creata.
Per utilizzare questa passkey quando accedi al tuo account Microsoft:
- Fai clic sulle opzioni di accesso nella pagina di registrazione dell'account .
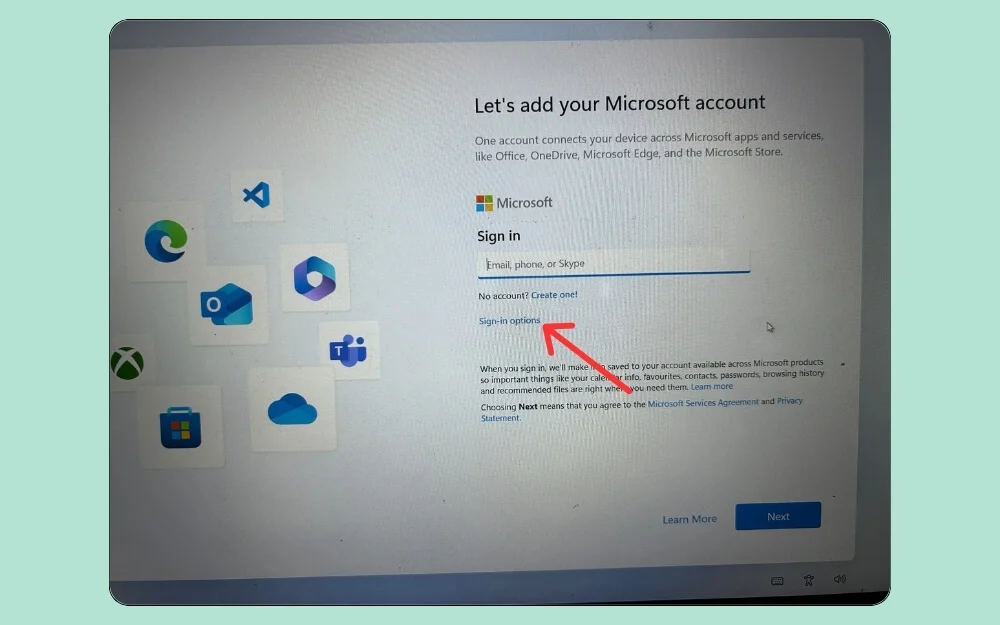
- Seleziona l'opzione che dice volto, impronta digitale o token di sicurezza.
- Ora seleziona iPhone, iPad o dispositivo Android e fai clic su Avanti.
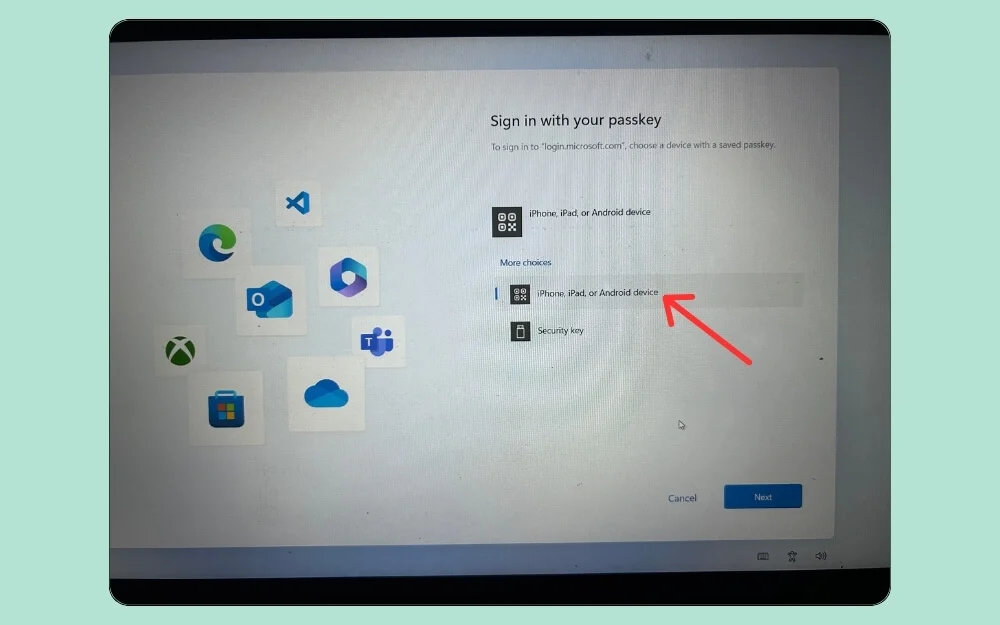
- Ora scansiona il codice QR con il dispositivo su cui hai memorizzato le passkey. In questo caso sto utilizzando uno smartphone Android.
- Questo è tutto! Verrai loggato con successo nel tuo account Microsoft. Una volta impostate le passkey, puoi utilizzare la stessa procedura per accedere al tuo account Microsoft su altre app e dispositivi.
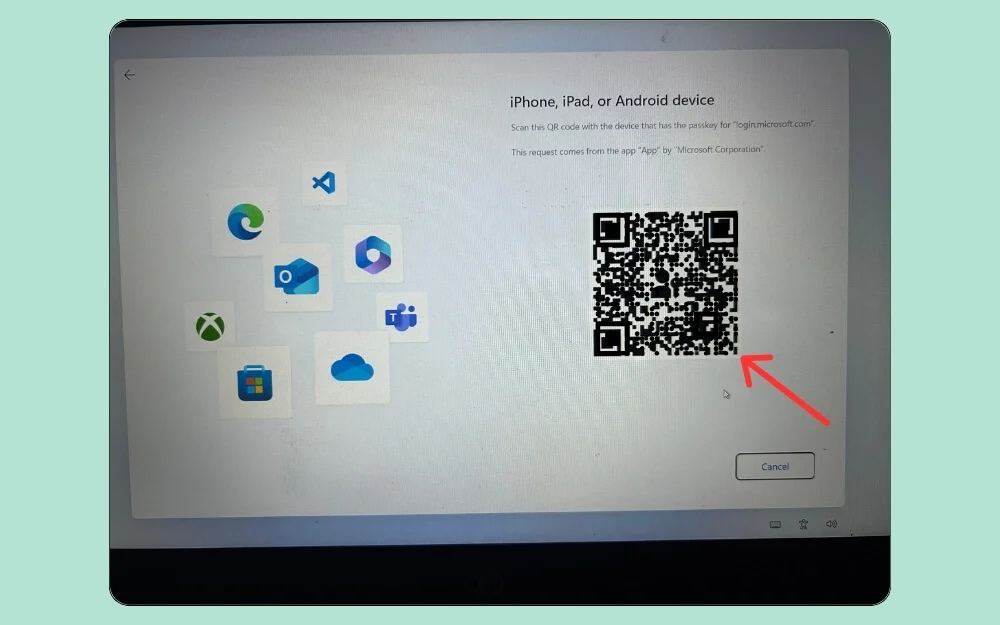
Per gestire le tue chiavi, vai su account.microsoft.com , accedi con il tuo account, fai clic sulla scheda Sicurezza e tocca Gestisci la modalità di accesso. Quindi, in basso, fai clic su Passkey e puoi rinominare, eliminare o aggiungi le tue passkey quando necessario.
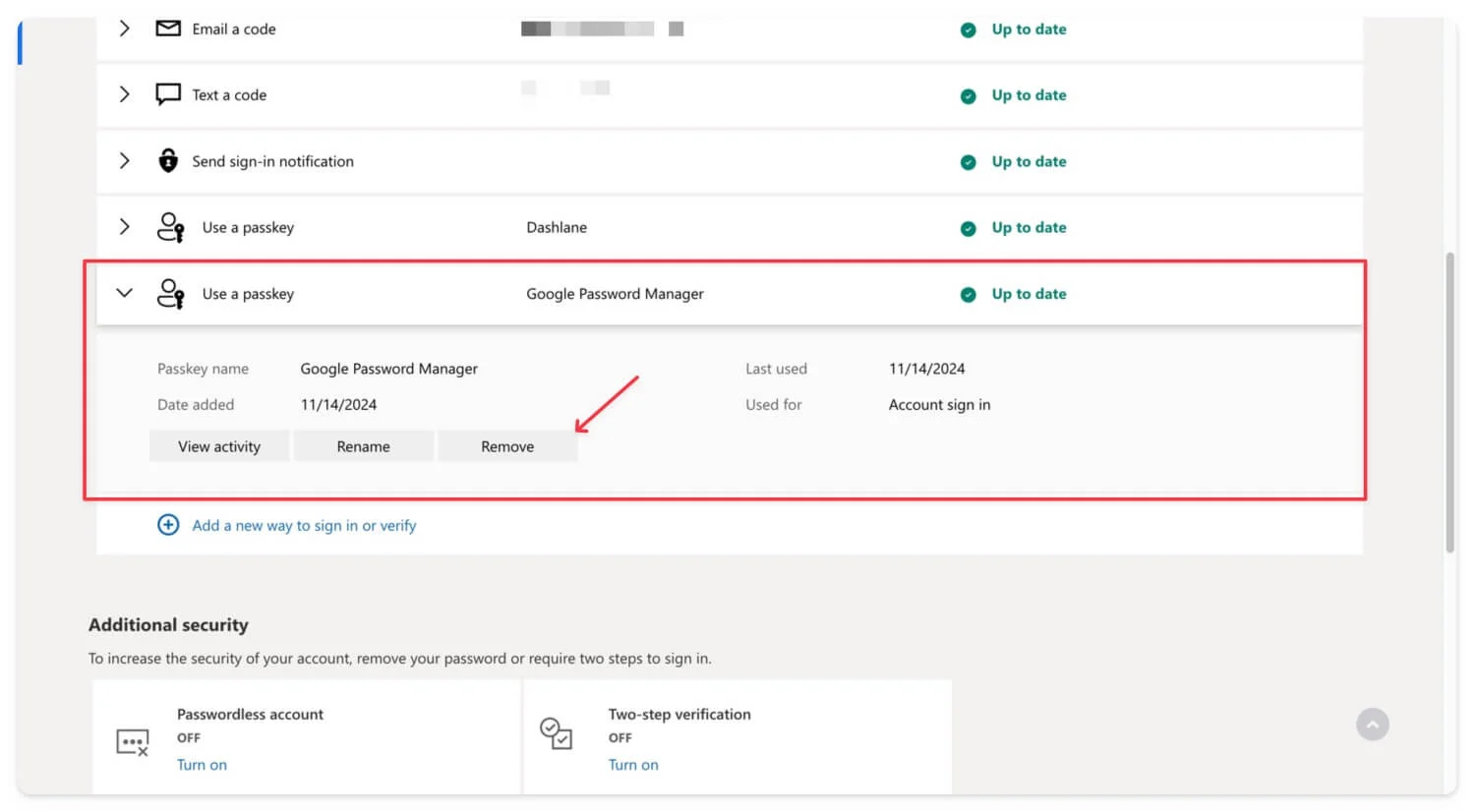
Come scollegare un account Microsoft dal dispositivo
Se non desideri più utilizzare il tuo account Microsoft sul tuo dispositivo, puoi uscire dal tuo account localmente sul dispositivo o sull'app oppure utilizzare il tuo account Microsoft per disconnetterti e rimuovere qualsiasi dispositivo da remoto. Diamo un'occhiata a ciascun processo in dettaglio.
Per rimuovere il tuo account Microsoft localmente sul dispositivo
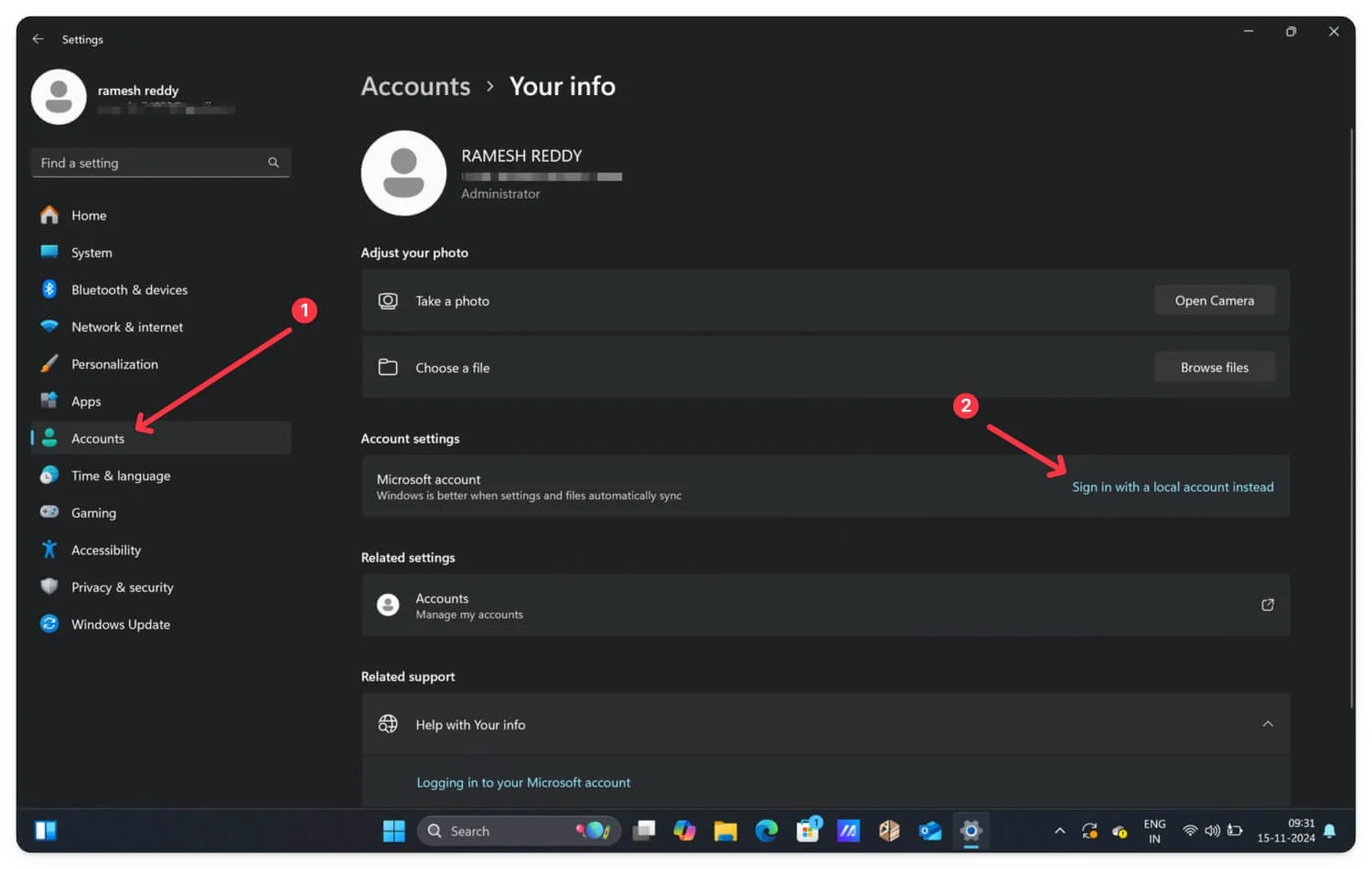
I passaggi per rimuovere il tuo account Microsoft localmente variano a seconda del dispositivo. Per Windows, vai su Impostazioni > Account e Impostazioni account e accedi con il tuo account locale per rimuovere il tuo account Microsoft corrente dal dispositivo. Per le singole app Microsoft, fai clic sui tre punti nell'angolo superiore dello schermo per visualizzare un'opzione che dice Esci. Fare clic su Esci per disconnettersi da tutti i dispositivi. Allo stesso modo, su Xbox, vai su Impostazioni, accedi al tuo account ed esci.
Esci da remoto utilizzando il tuo account Microsoft
Se non vuoi seguire tutti questi passaggi, puoi disconnetterti dal tuo account Microsoft sul dispositivo da remoto dal tuo smartphone o laptop. Per fare questo
- Vai su account.microsoft.com e accedi con il tuo account Microsoft, anch'esso collegato all'altro dispositivo.
- Fai clic sull'opzione Dispositivi nella barra laterale.
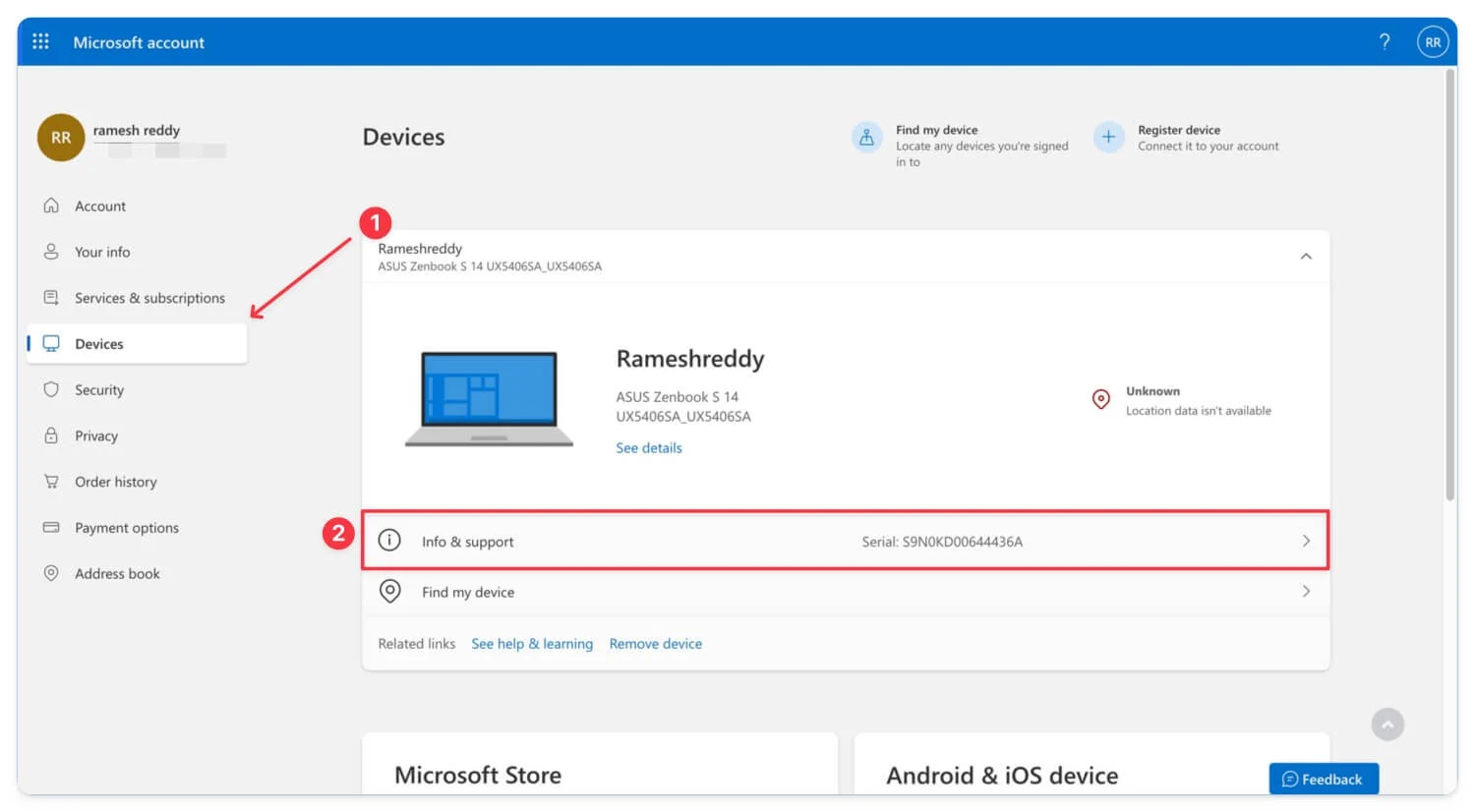
- Puoi visualizzare un elenco di dispositivi su cui è attualmente effettuato l'accesso al tuo account.
- Per rimuovere un dispositivo, fare clic su informazioni e supporto.
- Fare clic su Rimuovi dal dispositivo e. Il tuo dispositivo verrà automaticamente rimosso e disconnesso dal tuo account Microsoft sul dispositivo.
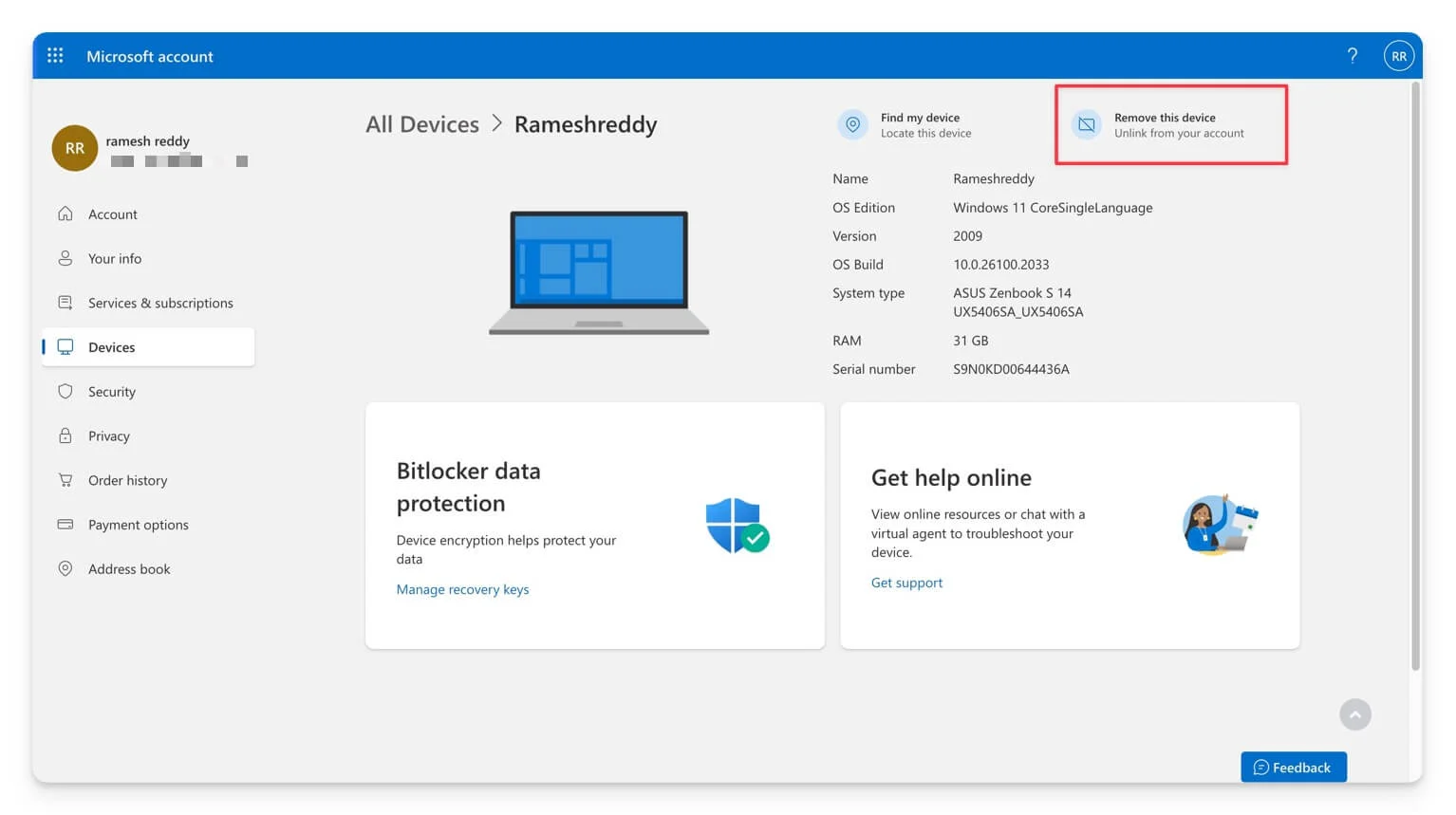
Domande frequenti sul collegamento dell'account Microsoft
Posso collegare più dispositivi al mio account Microsoft contemporaneamente?
Sì, puoi collegare più dispositivi al tuo account Microsoft; tuttavia, puoi accedere a un solo account alla volta. Puoi seguire una procedura simile per collegare più dispositivi.
Cosa devo fare se il codice non funziona?
Se il codice non funziona, puoi provare metodi alternativi come accedere con la password e la chiave di sicurezza. Se questi non funzionano, puoi utilizzare l'e-mail e la password del tuo account per accedere direttamente al tuo account Microsoft.
È necessaria l'autenticazione a due fattori (2FA) per utilizzare Microsoft.com/link?
Sì, è necessaria l'autenticazione a due fattori se la abiliti per il tuo account Microsoft. Puoi anche accedere con il tuo account Microsoft senza 2FA.
Come posso ricollegare un dispositivo se lo scollego accidentalmente?
Se hai collegato accidentalmente il tuo dispositivo dal tuo account Microsoft, puoi accedere manualmente con i dettagli del tuo account e utilizzare lo stesso generatore di codice di collegamento Microsoft per accedere con il tuo account Microsoft su quel nuovo dispositivo.
