Come eseguire lo streaming live su YouTube utilizzando OBS su Mac
Pubblicato: 2020-04-21La scena dei giochi e degli e-sport in India ha guadagnato un'immensa popolarità nell'ultimo anno circa e il merito principale di ciò va a PUBG. Mentre ci sono milioni di persone che giocano ogni singolo giorno, c'è stato anche un enorme aumento del numero di persone che vogliono solo guardare i loro giocatori preferiti giocare. È qui che entrano in gioco i live streaming su piattaforme popolari come YouTube e Twitch. Avviare un live streaming su YouTube è semplicissimo, ma essere in grado di condividere lo schermo per mostrare il gameplay non è così semplice.

Non solo il gameplay, ma gli streamer hanno vari elementi sul loro schermo durante lo streaming come una face-cam, conteggio degli iscritti in diretta, informazioni su diverse piattaforme attraverso le quali puoi donare loro, ecc. Tutto questo non è possibile nativamente tramite YouTube. È qui che un programma come OBS o Open Broadcaster Software è immensamente utile. OBS è abbastanza semplice da configurare e utilizzare su un PC Windows, ma far funzionare OBS senza problemi o con tutte le funzionalità su un Mac può essere un compito arduo.
Tuttavia, se segui tutti i passaggi indicati in questa guida nell'ordine corretto, puoi far funzionare OBS sul tuo Mac e sarai pronto per lo streaming live sulle tue piattaforme preferite. Tieni presente che il processo richiede un bel po' di tempo e pazienza, quindi non affrettarti. Inoltre, i Mac non sono le migliori macchine disponibili per i giochi, quindi puoi anche utilizzare questo tutorial per utilizzare OBS per lo streaming di una lezione dal vivo se sei un insegnante o se desideri riprodurre in streaming il gameplay dal tuo smartphone utilizzando una scheda di acquisizione, tu puoi usare OBS sul tuo Mac anche per quello.
OBS ti consente anche di registrare il tuo schermo se solo vuoi farlo. Mentre macOS ha uno screen recorder integrato, OBS ti offre una miriade di opzioni aggiuntive come l'aggiunta di sovrapposizioni e la registrazione di più finestre insieme a più sorgenti audio, quindi è più potente e versatile. Puoi anche scegliere di registrare con la risoluzione, il frame rate e il bit rate preferiti, cosa che non puoi fare con lo screen recorder predefinito in macOS.
Sommario
Come eseguire lo streaming live dal tuo Mac utilizzando OBS
Installazione di OBS
Il primo passo sarebbe, ovviamente, scaricare OBS dal sito ufficiale. Assicurati di scaricare la versione macOS con estensione .dmg. Una volta terminato, fai doppio clic sul file scaricato nella cartella "Download" o ovunque tu abbia scelto di salvarlo. Potrebbe essere necessario concedere alcune autorizzazioni durante l'installazione, quindi segui tutte le istruzioni sullo schermo senza fallo. Tutto quello che devi fare dopo è trascinare l'icona OBS nella cartella dell'applicazione e OBS è ora installato correttamente sul tuo Mac. Non eseguirlo/aprirlo in questa fase.
Download dei driver richiesti
Per poter utilizzare OBS al massimo delle sue potenzialità su un Mac, avrai bisogno di driver aggiuntivi per abilitare più flussi audio. Puoi anche utilizzare un'app di terze parti per questo come Soundflower che abbiamo utilizzato per abilitare l'audio interno durante la registrazione dello schermo su un Mac utilizzando il registratore dello schermo integrato su macOS. Tuttavia, l'utilizzo del software del driver è più semplice e non devi intrometterti in molte impostazioni ogni volta.
Il driver richiesto può essere scaricato da qui se stai utilizzando macOS Mojave o versioni precedenti e se sei su Catalina, scarica il driver da qui. Tieni presente che nella pagina di download dei driver potrebbe dirti che questo driver è vecchio e non ha più supporto. Tuttavia, funziona ancora, quindi puoi scaricarlo senza problemi.
Configurazione di driver audio aggiuntivi
Anche se OBS funzionerebbe ancora bene in questa fase, non sarai in grado di registrare o trasmettere in streaming con più sorgenti audio, ad esempio potrai usare solo un microfono che rileverà la tua voce, ma il suono interno del tuo Mac o l'in- il suono del gioco se stai giocando non funzionerà. Quindi, installiamo il driver che hai scaricato nel passaggio precedente e lo impostiamo per funzionare con OBS.
Proprio come faresti con qualsiasi altro file .dmg, fai doppio clic su di esso e attendi che apra una finestra del Finder in cui devi fare doppio clic sul pacchetto di installazione.
Se utilizzi macOS Mojave o versioni precedenti , segui le istruzioni sullo schermo e concedi tutte le autorizzazioni necessarie. Potrebbe essere richiesto di nuovo che il driver è obsoleto, ma ignora semplicemente questi avvisi. Se ti chiede di "Consenti" l'installazione tramite il menu "Sicurezza e Preferenze", fallo. Se genera un messaggio sulla falsariga di "Estensione di sistema bloccata", fai semplicemente clic su "OK" e vai su Preferenze di Sistema manualmente, quindi su Sicurezza e Privacy e fai clic su "Consenti" nella sezione inferiore. Sei a posto.

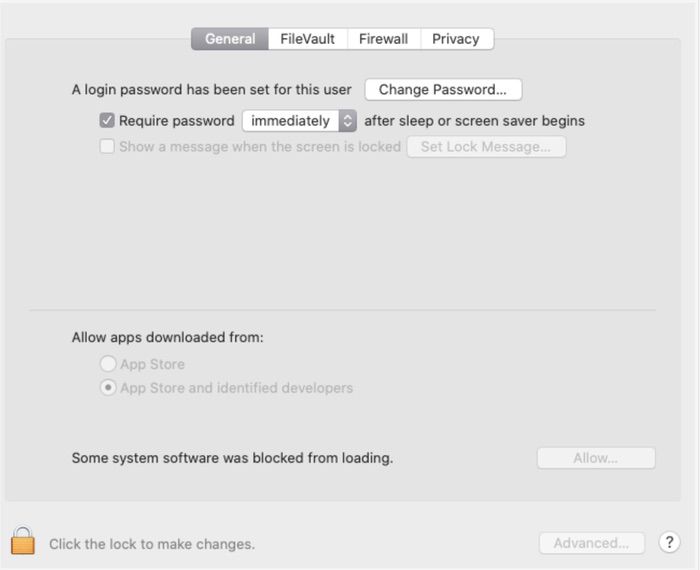
Se sei su macOS Catalina - Una volta eseguito il programma di installazione, ti verrà chiesto con un messaggio che dice che dovrai riavviare il computer in seguito, quindi seleziona "Continua installazione". Man mano che l'installazione procede, ti potrebbe essere chiesto di inserire più volte la password del tuo Mac per scrivere nella tua memoria. A metà dell'installazione, potrebbe essere visualizzato "Estensione del sistema bloccata". Per risolvere questo problema, fai clic su "Apri preferenze di sicurezza" e vedrai un'opzione "Consenti" come vedi nello screenshot sopra che devi abilitare facendo clic sulla piccola icona del lucchetto in basso a sinistra.
Se non viene visualizzato il messaggio "Estensione di sistema bloccata" e l'installazione è completa, vai manualmente su "Preferenze di Sistema" e quindi su Sicurezza e Privacy e verifica se l'opzione per consentire l'installazione è visualizzata. Se non lo è, sei a posto. In tal caso, seleziona Consenti seguendo lo stesso metodo di cui sopra.
Dopo aver fatto clic su "Consenti", potresti visualizzare un altro messaggio che ti dice che devi riavviare il Mac per completare l'installazione. NON riavviare ancora. Fare clic su OK e tornare alla finestra di installazione. Se vedi un segno di spunta verde che dice che l'installazione è riuscita, ora puoi riavviare il tuo Mac.
Abilitazione dei driver installati per funzionare con OBS
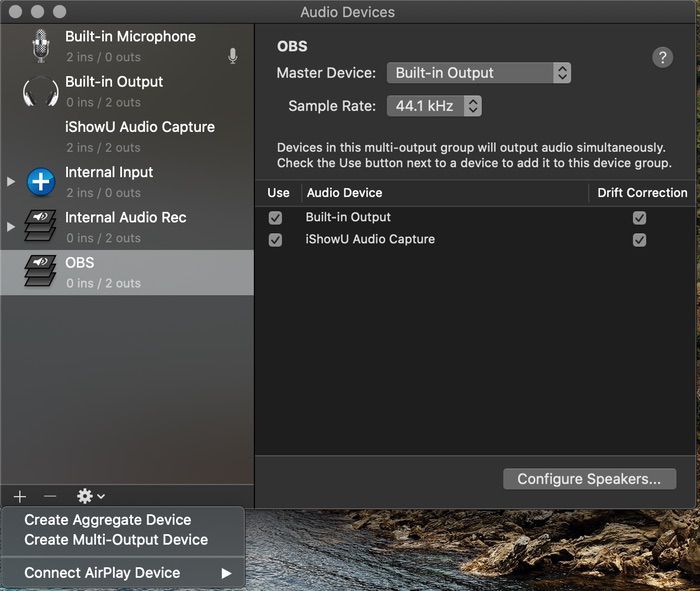
Dopo aver riavviato il Mac, apri Configurazione MIDI audio (puoi farlo tramite la ricerca Spotlight). Sullo schermo vedrai una piccola icona "+" nell'angolo in basso a sinistra. Fare clic su di esso e selezionare "Crea dispositivo multi-uscita". Rinomina ciò che hai appena creato in "OBS" e nel riquadro di destra, seleziona entrambe le caselle di spunta in "Usa" e "Correzione deriva". Ora puoi chiudere Audio MIDI Setup e aprire le Preferenze di Sistema e andare su Suono. Nella scheda "Output", dovresti vedere una nuova opzione "OBS" che hai appena creato. Selezionalo e chiudi la finestra.
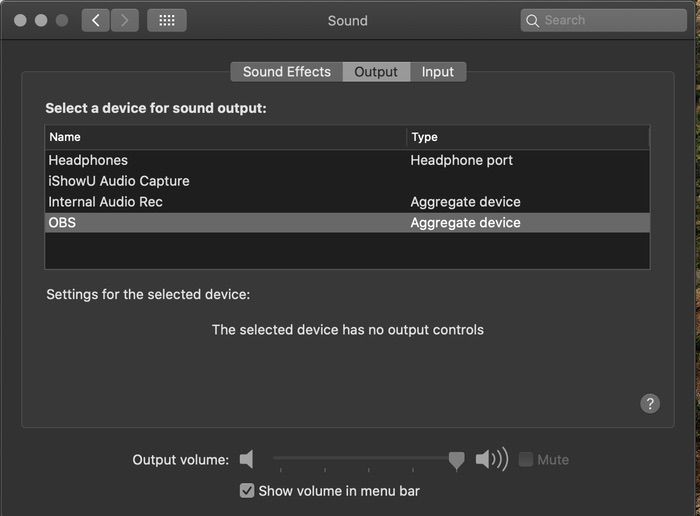
Configurazione di OBS
- Avvia OBS dalla cartella Applicazioni. Quando ti viene chiesto se desideri che il programma configuri automaticamente le impostazioni per il tuo Mac, seleziona Sì. Dovrai quindi selezionare se desideri ottimizzare OBS per la registrazione o per lo streaming. Scegli quello per cui desideri utilizzare principalmente OBS. Indipendentemente da ciò che scegli, sarai in grado di registrare e trasmettere in streaming, quindi non importa.
- Nella schermata successiva, ti verrà chiesto di impostare la risoluzione dello schermo desiderata. Qui, se hai un Mac potente, diciamo un MacBook Pro da 15 pollici e superiori, un iMac, un Mac Pro, allora puoi tranquillamente scegliere 1920×1080. Se hai un MacBook Air, un MacBook Pro da 13 pollici, un MacBook da 11/12 pollici, è consigliabile ridimensionare fino a 1280 × 720 o potresti avere problemi di prestazioni e cali di frame. Puoi attenerti all'opzione di frame rate predefinita.
- Successivamente, dovrai inserire le tue credenziali YouTube per eseguire lo streaming direttamente da OBS. Per fare ciò, dovrai inserire la tua Stream Key che puoi ottenere facendo clic sull'opzione "Ottieni Stream Key" e accedendo a YouTube sul tuo browser. Copia la chiave e incollala in OBS. Tieni presente che questa chiave è segreta e non deve essere condivisa con nessun altro. Cambia il bitrate a 4000 . Dopo aver fatto clic su Avanti, OBS si configurerà con le impostazioni desiderate e quindi farà clic su "Applica impostazioni".
- Quella che vedi ora è la finestra principale di OBS in cui puoi aggiungere tutti gli elementi o le fonti che desideri trasmettere in streaming. Prima di farlo, però, configuriamo le impostazioni. Fai clic sull'opzione "Impostazioni" in basso a destra sotto "Controlli". Quindi, vai alla scheda "Uscita" e cambia "Modalità uscita" in "Avanzata".
- In "Streaming", seleziona "Encoder" come x264 e imposta "Bitrate" su 4000 Kbps per un Mac potente e se hai una connessione Internet veloce, 1500-2000 Kbps per una macchina più debole e Internet più lento. In "Registrazione", scegli il percorso in cui desideri salvare il video, cambia "Formato di registrazione" in "mp4", imposta "Encoder" su x264, "Bitrate" su 40000 Kbps per un Mac potente e 15000-20000 Kbps per un macchina più debole.
- Vai alla scheda "Audio" e seleziona "Mic/Audio ausiliario" e seleziona "Microfono incorporato" o se stai utilizzando un microfono esterno, puoi selezionarlo. "Mic/Auxiliary Audio 2" è il punto in cui assegneremo l'audio interno del Mac, quindi seleziona "iShowU Audio Capture". Quindi, vai alla scheda "Video" e seleziona "Risoluzione di uscita (ridimensionata)" su 1280 × 720 e "Filtro di ridimensionamento" su Lanczos. Fare clic su OK. Ora sei pronto per lo streaming utilizzando OBS sul tuo Mac!
- Per aggiungere sorgenti o praticamente qualunque cosa desideri visualizzare sullo schermo durante lo streaming/la registrazione, seleziona il pulsante “+” sotto le sorgenti e seleziona “Display Capture” se vuoi trasmettere in streaming tutto ciò che è sul tuo display, o “Window Capture” se lo desideri voglio solo eseguire lo streaming di contenuti da una finestra particolare, ad esempio un gioco e non voglio mostrare cos'altro è in esecuzione sul tuo Mac. Puoi aggiungere più immagini e sovrapposizioni che puoi scaricare per rendere il tuo streaming fantasioso. Dopo aver aggiunto tutti gli elementi che desideri trasmettere in streaming, tutto ciò che devi fare è premere l'opzione "Avvia streaming" in "Controlli". Se vuoi solo registrare, seleziona "Avvia registrazione".
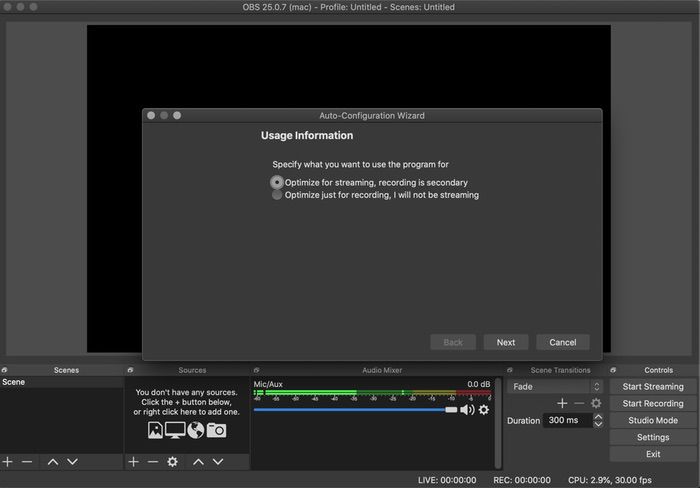
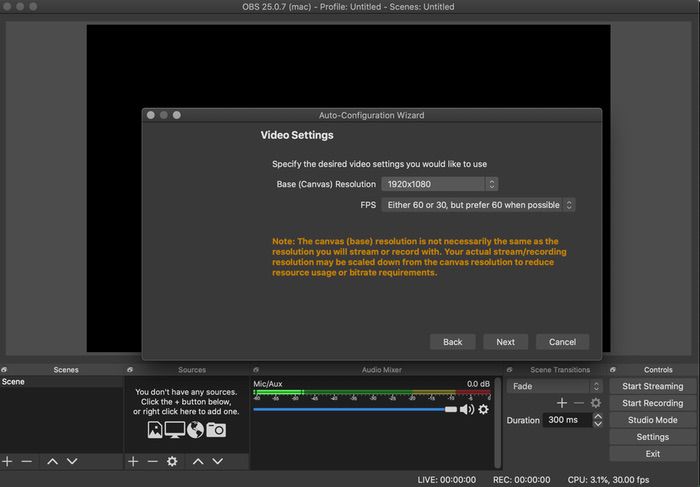
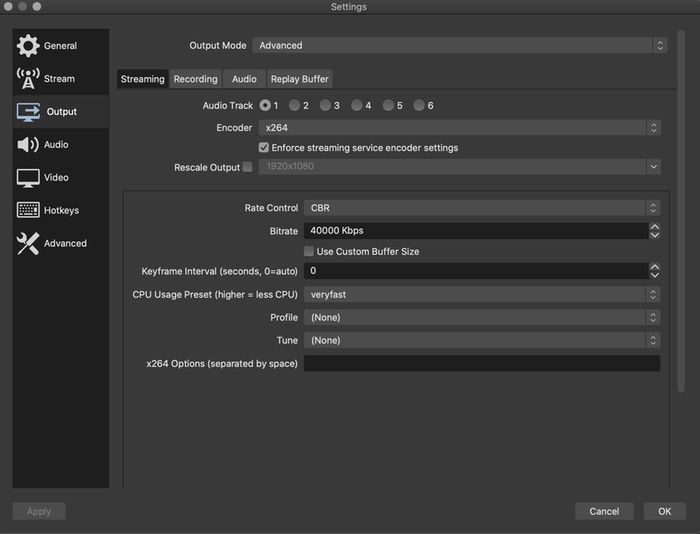
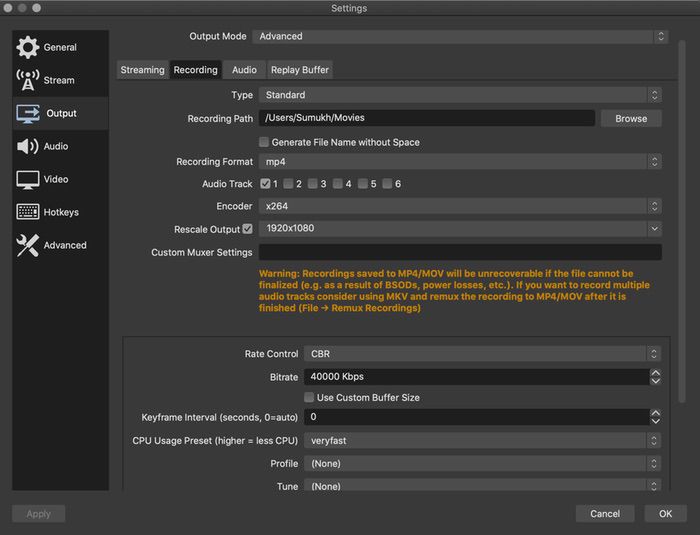
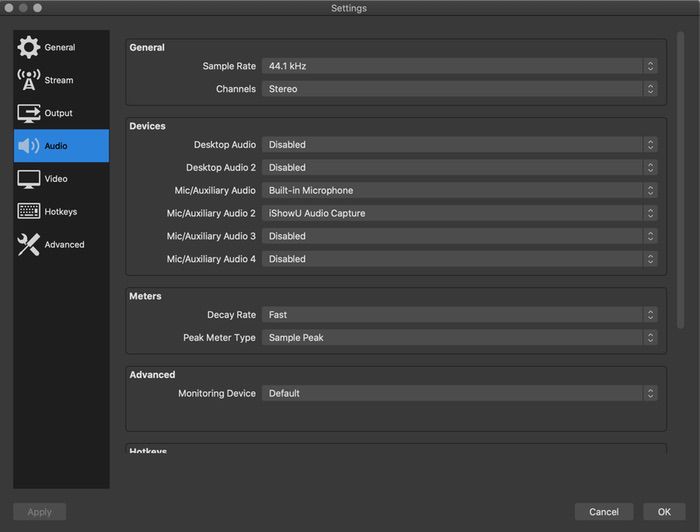
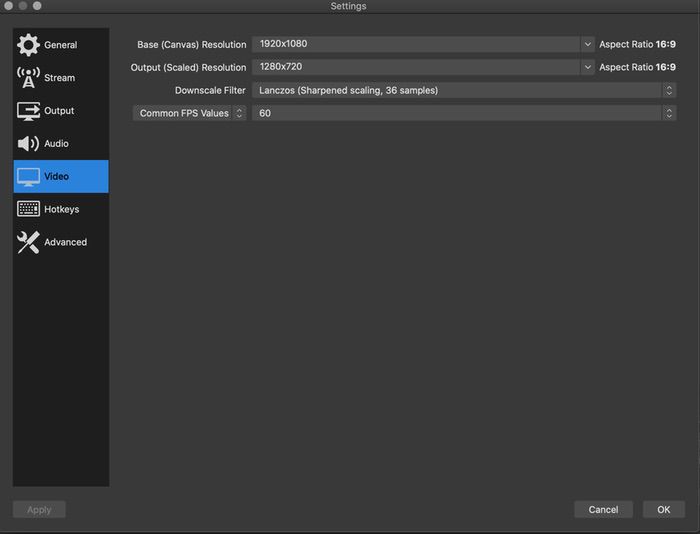
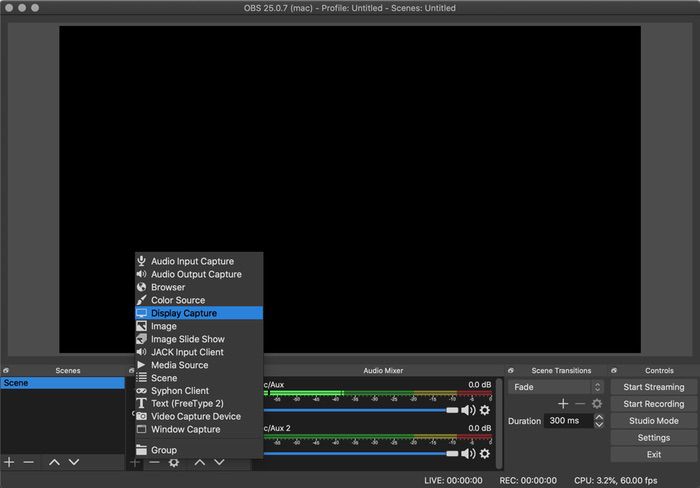

Nota importante: dopo aver terminato lo streaming, fai clic sull'icona dell'altoparlante piccolo sulla barra di stato del tuo Mac e seleziona la sorgente di uscita come "Cuffie" o "Altoparlanti interni" o qualsiasi altra cosa usi abitualmente per ascoltare l'audio proveniente dal tuo Mac. Ricorda che ogni volta che desideri utilizzare OBS, fai clic sulla stessa icona dell'altoparlante e seleziona "OBS" come sorgente di output, altrimenti l'audio interno non verrà catturato.
Uff! Un processo piuttosto lungo, giusto? Tuttavia, è una cosa una tantum, quindi la prossima volta che desideri eseguire lo streaming, avvia semplicemente OBS e tutte le fonti richieste verranno conservate, quindi tutto ciò che devi fare è iniziare lo streaming. Se rimani bloccato da qualche parte durante il processo, ricomincia dall'inizio o puoi twittare a noi @TechPP e saremo lieti di aiutarti. Buon streaming!
