Come creare un diagramma di flusso in Google Docs
Pubblicato: 2022-05-07Ci sono un paio di modi per aiutarti a creare diagrammi di flusso su Google Docs. Sebbene l'opzione integrata disponibile su Google Documenti fornisca la maggior parte delle funzionalità necessarie, puoi anche optare per opzioni di terze parti per modelli e altre piccole funzionalità appositamente progettate per creare diagrammi di flusso. Ecco come puoi creare diagrammi di flusso su documenti Google utilizzando sia metodi integrati che componenti aggiuntivi di terze parti.
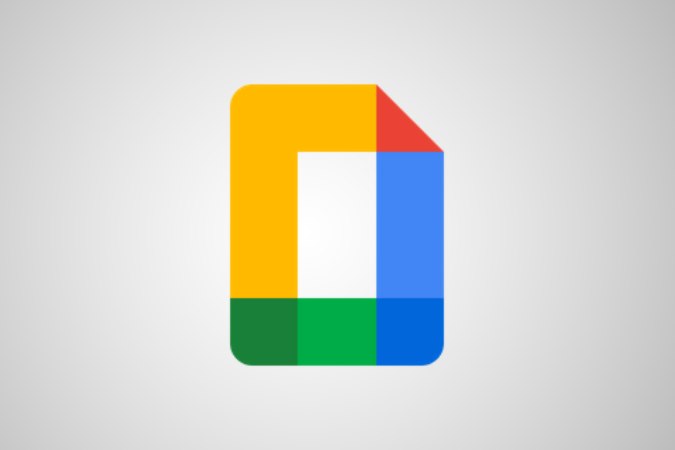
Come creare un diagramma di flusso su Google Docs
1. Innanzitutto, apri docs.google.com e fai clic sull'icona più + per aprire un nuovo documento. 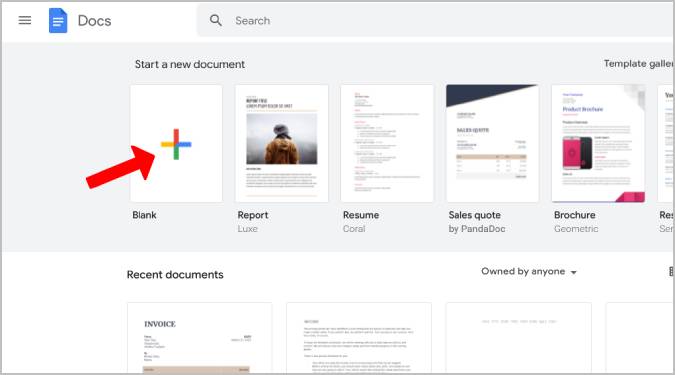
In alternativa, puoi anche aprire Google Drive, fare clic sul pulsante Nuovo e selezionare l'opzione Google Docs nel menu a tendina.
2. Si aprirà il nuovo documento. Per impostazione predefinita, il documento sarà in verticale. Se il diagramma di flusso è orizzontale, puoi modificare il documento in orizzontale selezionando l'opzione File nella barra dei menu, quindi scegliendo l'opzione Imposta pagina nel menu a discesa.
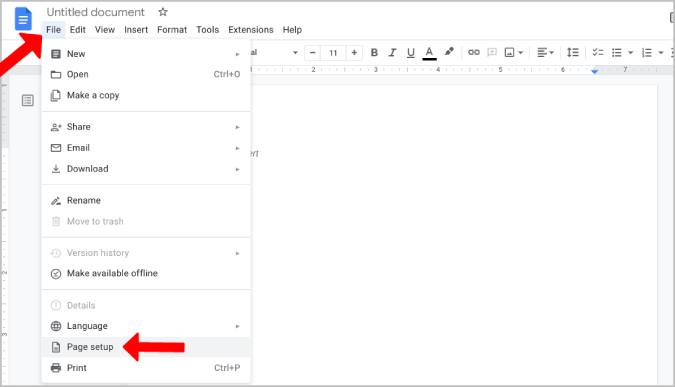
3. Nella finestra a comparsa, selezionare l'opzione Orizzontale e fare clic su OK . Questo trasformerà il documento in un paesaggio.
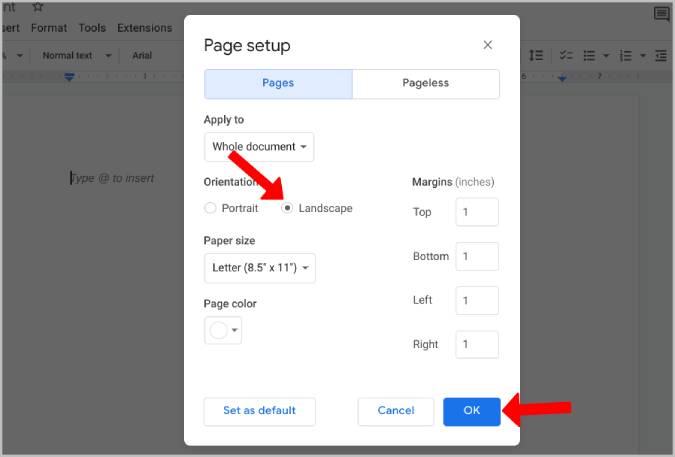
4. Possiamo aggiungere il diagramma di flusso con l'aiuto dell'opzione di disegno di Google docs. Per accedervi, fai clic sull'opzione Inserisci nella barra dei menu, quindi passa il mouse sull'opzione Disegno . Infine, fai clic sull'opzione +Nuovo per creare un nuovo documento.
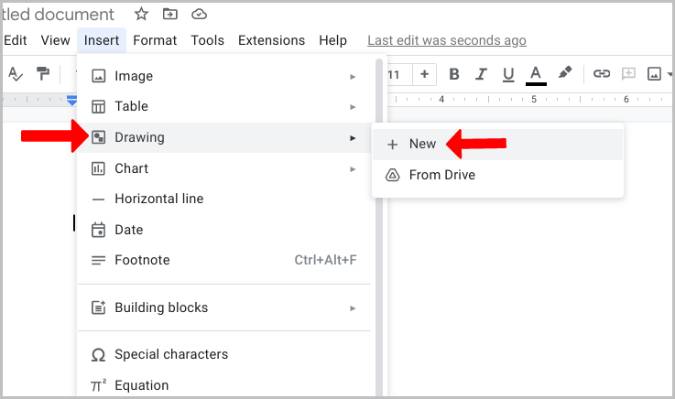
5. Si aprirà un'area di disegno di Google vuota in cui è possibile aggiungere forme del diagramma di flusso. Per aggiungere, fai clic sull'icona Forma (un cerchio con un'icona quadrata) nella barra degli strumenti, quindi seleziona l'opzione Forme .
6. Qui dovresti trovare le forme del diagramma di flusso nella parte inferiore del menu.
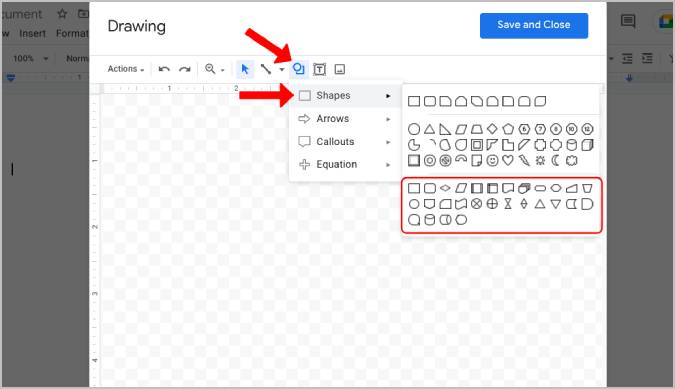
7. Basta fare clic sulle forme per aggiungerle al disegno. Puoi anche passare il mouse su qualsiasi forma per conoscerla se non hai familiarità.
8. Una volta aggiunte le forme, regola le dimensioni della forma. Puoi anche copiare e incollare forme per mantenere dimensioni e consistenza simili.
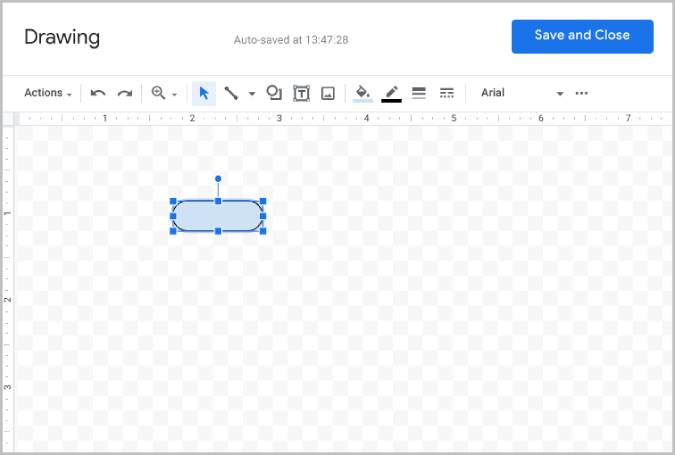
9. È possibile aggiungere frecce tra le forme selezionando uno strumento linea nella barra degli strumenti, quindi selezionare l'opzione Freccia o l'opzione Connettore gomito per aggiungere le frecce.
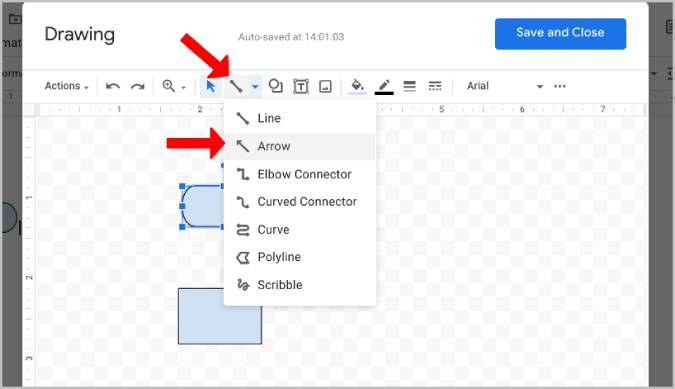
10. Basta trascinare da una casella all'altra per creare una freccia tra di loro. Tieni premuto Maiusc e trascina per disegnare le frecce con l'angolazione perfetta.
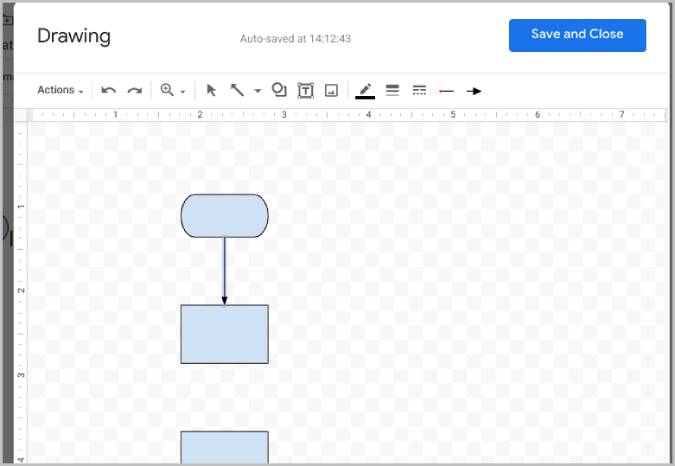
11. Ora puoi aggiungere testo al diagramma di flusso facendo clic sull'icona Testo (lettera T in una casella quadrata) nella barra degli strumenti.
12. Digita e ridimensiona la casella di testo. Puoi anche fare clic sul menu a tre punti nella barra degli strumenti per personalizzare le dimensioni, il colore, il rientro e altre esigenze di formattazione del testo.
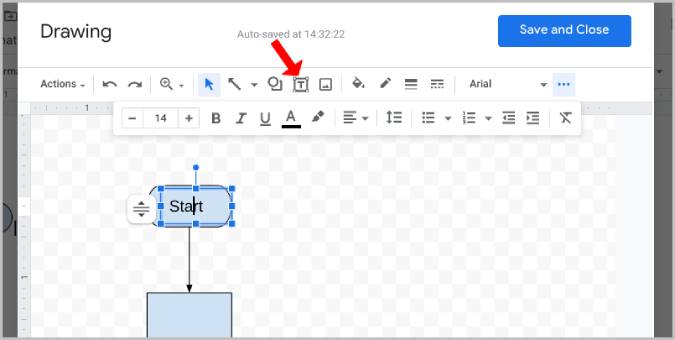
13. Inoltre, puoi cambiare il colore delle scatole. Fare clic sulla casella nel diagramma di flusso, quindi selezionare l'opzione secchio colore nella barra degli strumenti. Qui seleziona il colore che ti serve per quella casella specifica. In questo modo, puoi facilmente differenziare e rendere visibile il diagramma di flusso.
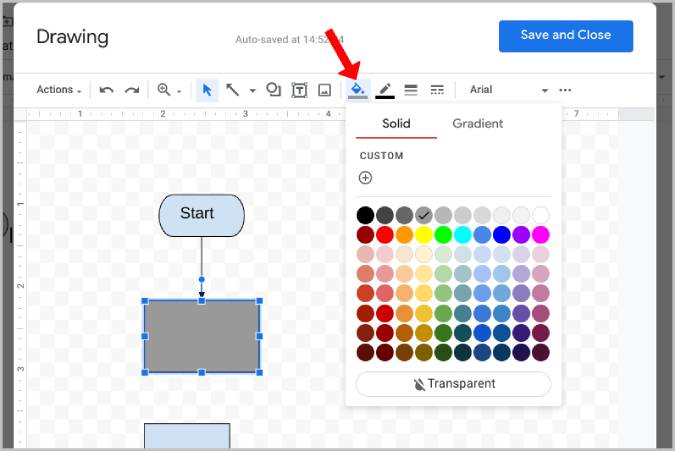
14. Al termine, fai clic sull'opzione Salva e chiudi nella parte superiore della finestra a comparsa per aggiungere il diagramma di flusso direttamente in Google docs.
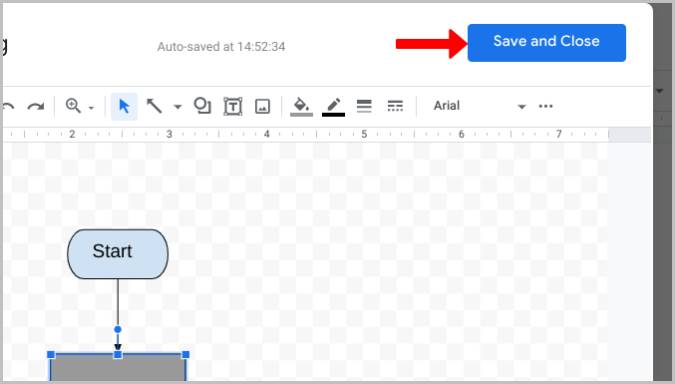
15. Anche in seguito, puoi fare clic sul diagramma di flusso sul documento, quindi selezionare l'opzione Modifica per modificare il diagramma di flusso in base alle tue esigenze.
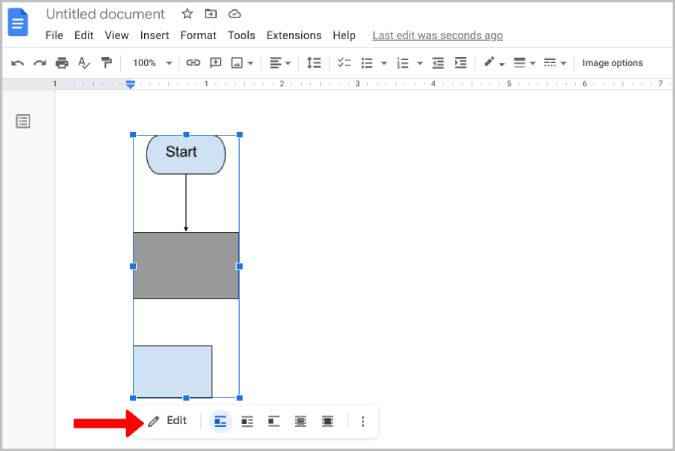
Correlati: come confrontare 2 documenti su Google Docs
Come utilizzare strumenti di disegno di terze parti per creare diagrammi di flusso su Google Docs
Mentre il disegno di Google integrato è un'ottima e semplice opzione per la creazione di diagrammi di flusso su Google Docs, opzioni di terze parti come Lucidchart forniscono più modelli di diagrammi di flusso e un processo di creazione della chat di flusso in stile drag-and-drop ancora migliore.
1. Per creare un diagramma di flusso con Lucidchart, per prima cosa, dobbiamo aggiungere il componente aggiuntivo Lucidchart a Google Docs. Per farlo, fai clic sull'opzione Estensioni nella barra dei menu. Ora passa con il mouse sull'opzione Componenti aggiuntivi e seleziona Ottieni componenti aggiuntivi dal sottomenu.

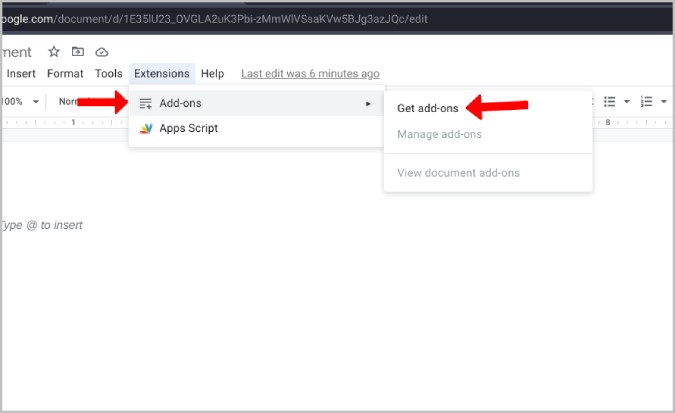
2. Il mercato aggiuntivo di Google si aprirà in un pop-up. Qui cerca il componente aggiuntivo Lucidchart e aprilo.
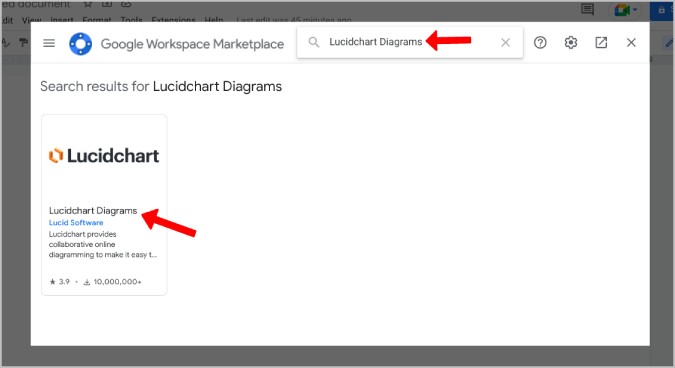
3. Ora fai clic sul pulsante Installa per aggiungere Lucidchart a Google Workspace. Quindi fare clic sull'opzione Continua nel pop-up per concedere l'autorizzazione e confermare l'installazione.
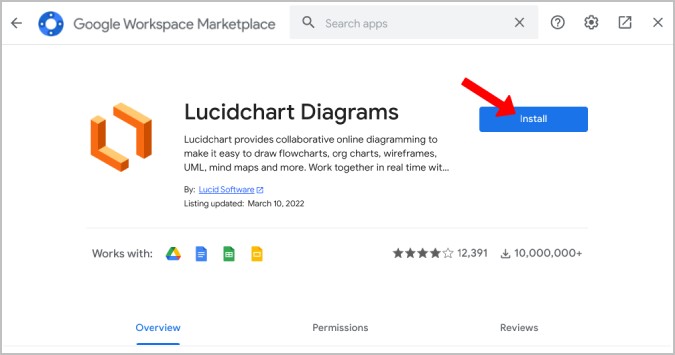
4. Una volta terminato, per aggiungere diagrammi di flusso, fare clic sull'opzione Estensioni nella barra dei menu e selezionare l'opzione Diagrammi Lucidchart nel menu. Quindi seleziona l'opzione Inserisci diagramma dal sottomenu.
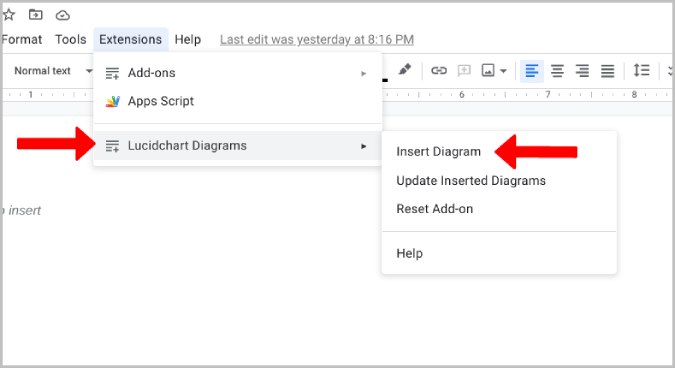
5. Si aprirà Lucidchart nella barra laterale su Google Docs. Fare clic sull'icona Più + in basso per creare un diagramma di flusso.
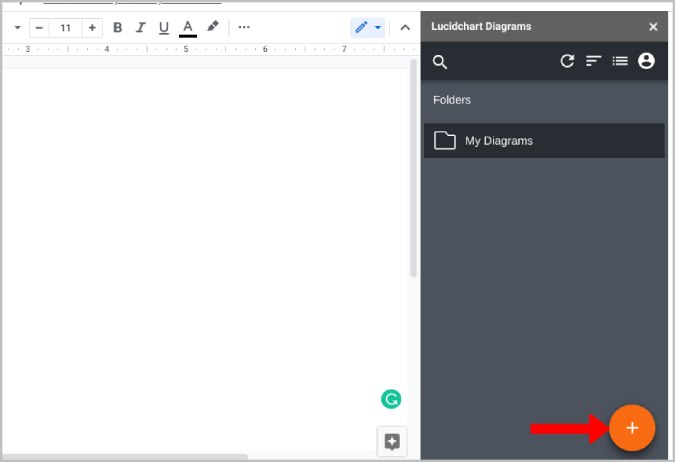
6. Qui seleziona l'opzione Diagramma di flusso per iniziare dal modello di diagramma di flusso di base, oppure puoi fare clic sull'opzione Vuoto per iniziare da zero. Qui stiamo selezionando l'opzione Diagramma di flusso poiché viene fornita con tutti gli strumenti necessari in atto senza alcuna configurazione. 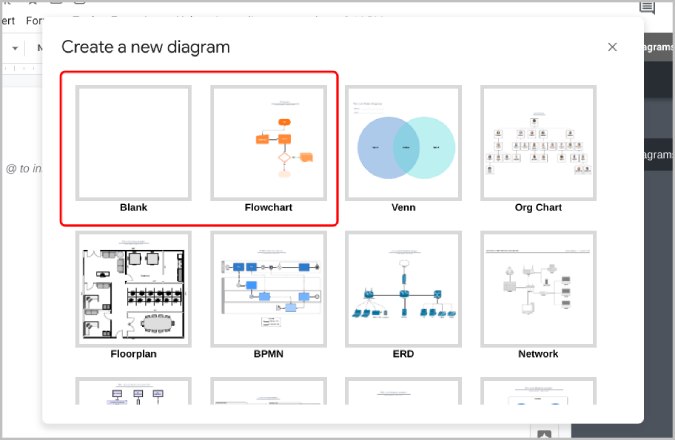
7. Questo aprirà il Lucidchart in una nuova scheda; puoi eliminare il modello esistente o modificarlo. Tutte le forme sono sempre disponibili nella barra laterale sinistra. Basta trascinarli e rilasciarli nella tela per aggiungerli.
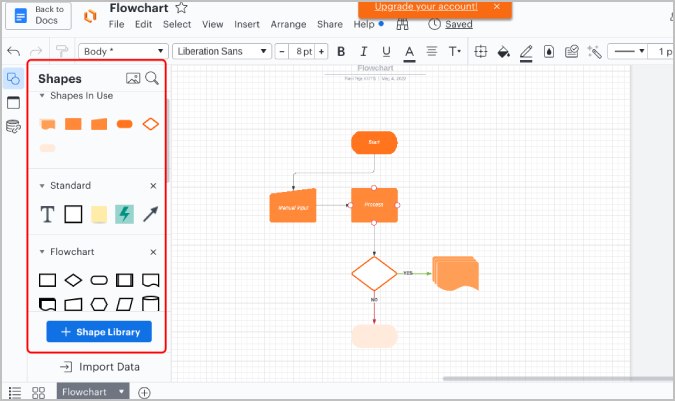
8. Lucidchart fa un lavoro molto migliore personalizzando i diagrammi di flusso in quanto è presente uno sfondo della griglia per ridimensionare le forme e posizionarle perfettamente. Ricevi anche richieste automatiche per un posizionamento perfetto. Renderà il diagramma di flusso più professionale.
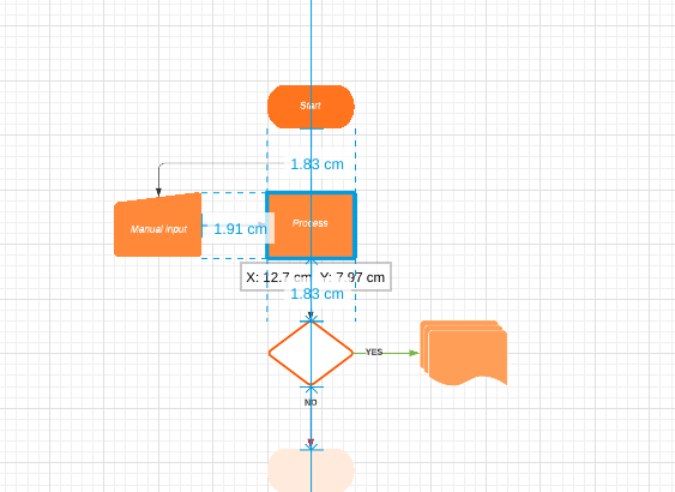
9. Con Lucidchart, non è necessario aggiungere caselle di testo. Basta fare clic su qualsiasi forma nel diagramma di flusso e iniziare a digitare per aggiungere del testo.
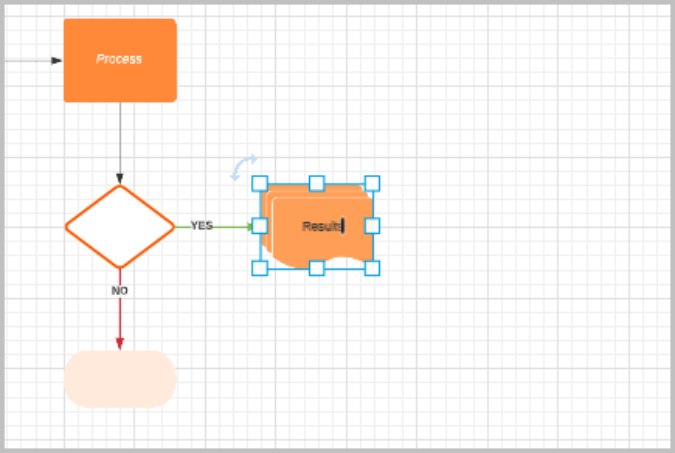
10. Inoltre, non è necessario aggiungere frecce; basta passare il mouse su qualsiasi forma per ottenere cerchi attorno alla forma. Trascina dal cerchio all'altra forma per disegnare una freccia tra di loro.
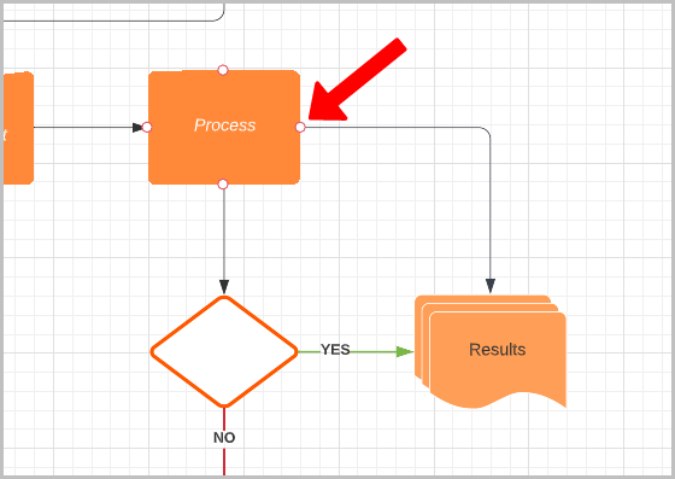
11. Puoi personalizzare la forma, il testo al suo interno e le frecce attorno ad essa dalla barra degli strumenti disponibile in alto. Puoi anche selezionare più forme nel diagramma di flusso e spostarle o personalizzarle insieme.
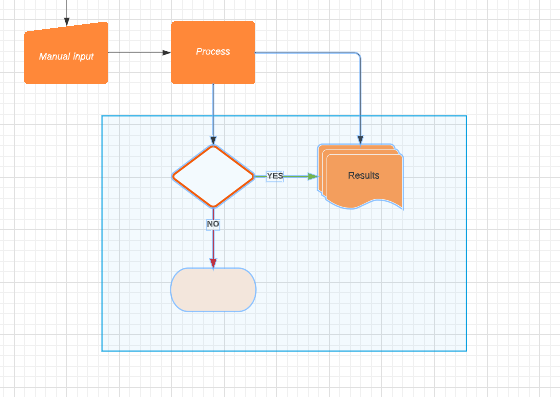
12. In ogni caso, puoi anche trascinare e rilasciare le frecce e le caselle di testo, se necessario.
13. Al termine, fare clic sull'opzione File nella barra dei menu e selezionare Salva . Quindi fai clic sull'opzione Torna a documenti nell'angolo in alto a sinistra. Dovrebbe chiudere la scheda Lucidchart.
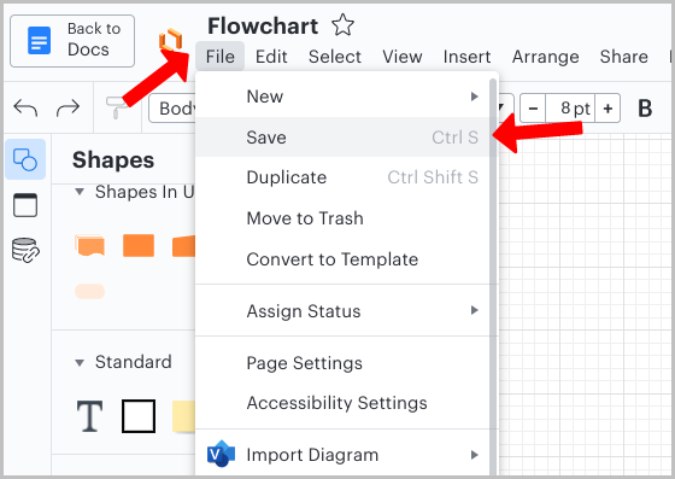
14. Ora fai clic su I miei diagrammi dalla barra laterale di Lucidchart e passa con il mouse sul diagramma di flusso che desideri aggiungere. Dovresti vedere un'icona Plus + , fai clic su di essa per inserirla in Google Docs.
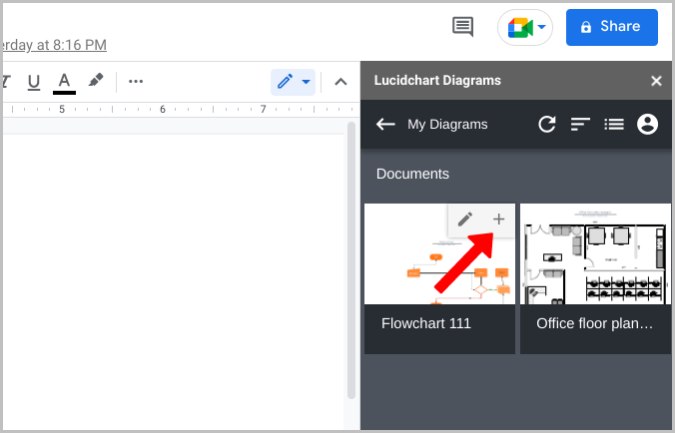
15. Questo dovrebbe aggiungere il diagramma di flusso a Google Docs senza alcuna griglia in background. Per modificare, puoi fare clic su Estensioni > Lucidchar t. Nella barra laterale, passa con il mouse sul diagramma del diagramma di flusso e fai clic sull'opzione di modifica .
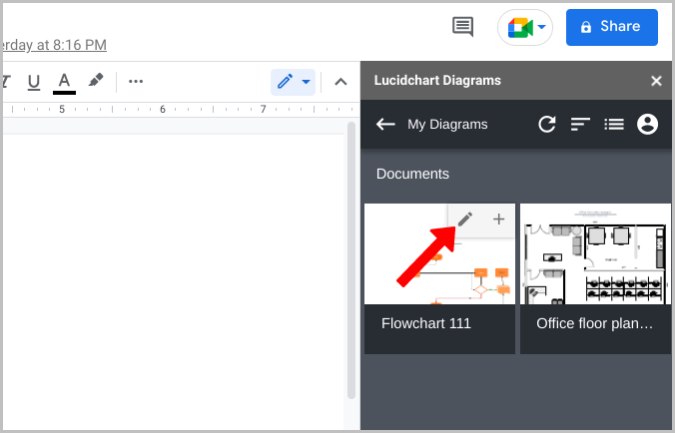
Crea facilmente un diagramma di flusso su Google Docs
Oltre ai semplici diagrammi di flusso, puoi utilizzare la stessa tecnica per caricare altri tipi di disegni su Google Docs. O anche spostare l'intero documento su Google Docs in un foglio Google.
Ulteriori letture:
- Oltre 50 migliori scorciatoie da tastiera di Google Docs per PC e Mac
- 15 migliori funzionalità di Google Documenti che ogni utente dovrebbe conoscere
- Utilizzi Google Documenti per la scrittura? Dieci consigli per velocizzare le cose!
- Come importare un documento di Google Documenti in Fogli Google
- Come utilizzare i componenti aggiuntivi in Google Docs
