Come rendere Windows simile a macOS [Guida definitiva]
Pubblicato: 2024-03-14La bellezza eterna di Windows risiede nella personalizzazione. Non importa quello che vuoi, Windows lo ha sul suo scaffale. A dire il vero, mentre Windows 11 è assolutamente piacevole, il valore ambizioso di Apple spinge le persone a imitare i propri dispositivi per assomigliare a uno di essi, soprattutto sul fronte del software. E indovina cosa? Windows può far sì che ciò accada, il tutto senza manomettere le impostazioni cruciali del sistema.
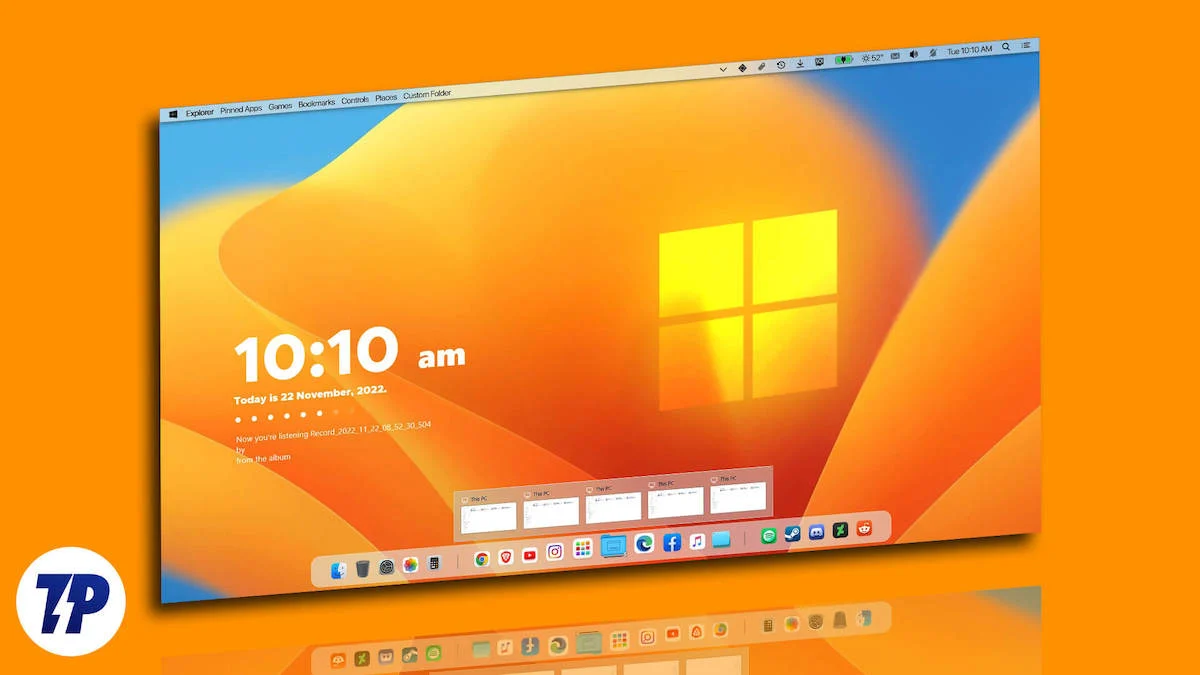
In effetti, ci riferiamo a un restyling del tema, che renderà il tuo computer con Windows simile a macOS. Puoi fare di tutto, quindi che tu sia un fanatico del design o desideri confondere i tuoi colleghi utenti Mac, resta con noi mentre mimetizziamo visivamente Windows dietro uno strato di macOS.
Sommario
Rendi Windows simile a macOS
Prima di entrare completamente nell'azione, puoi goderti gli antipasti. Non sorprende che tu possa dare un restyling immediato al tuo PC Windows apportando modifiche anticipate. Questo può benissimo far sembrare il tuo Windows simile a macOS, almeno a prima vista. Un gioco da ragazzi da eseguire, andiamo avanti!
Sfondo del desktop
Il modo più semplice e veloce per far sembrare Windows simile a macOS, almeno nella parte anteriore, è utilizzare gli sfondi di macOS. Grazie alla loro assoluta popolarità, gli sfondi macOS sono i più facili da riconoscere. Ecco come puoi farlo:
- Cerca sul Web sfondi macOS. Anche se sarai bombardato da un sacco di sfondi per impostazione predefinita, alcuni siti Web importanti per gli stessi includono Wallpaper Flare , WallpaperAccess e 4Kwallpapers . Per gli eccentrici sfondi ispirati ad Apple, ti consigliamo di controllare l'inventario degli sfondi di BasicAppleGuy . Non scaricare sfondi con una risoluzione inferiore a quella del display del tuo PC, poiché sembrerebbero pixelati ai tuoi occhi.
- Una volta scaricato lo sfondo, individua il file e aprilo .
- Fai clic sull'icona del menu delle polpette ( ⋯) dalla barra degli strumenti in alto e posiziona il cursore su Imposta come .
- Seleziona Sfondo per applicare lo sfondo alla home page del tuo PC. Se desideri utilizzare lo stesso sfondo anche sulla schermata di blocco, seleziona Schermata di blocco dal menu a discesa.

Se vuoi che questo faccia un ulteriore passo avanti, saluta WinDynamicDesktop . L'app ti consente di avere una coppia di sfondi dinamici per il tuo desktop per utilizzare sfondi diversi durante il giorno e la notte. Questa funzionalità è presente sui Mac per impostazione predefinita, ma WinDynamicDesktop la replica con successo su Windows. Per configurarlo:
- Installa WinDynamicDesktop da Microsoft Store qui.
- Dopo aver installato l'app, aprila e segui il processo di installazione.
- Ti verrà chiesto di fornire i dettagli sulla posizione e puoi farlo inserendo manualmente una posizione, consentendo all'app di accedere alla tua posizione o impostando manualmente le ore di alba e tramonto. Questo per garantire che il cambio dinamico dello sfondo avvenga al momento giusto.
- Dopo l'installazione, sfoglia gli sfondi e seleziona quello che desideri utilizzare. Scarica il tuo tema preferito e clicca su Applica .
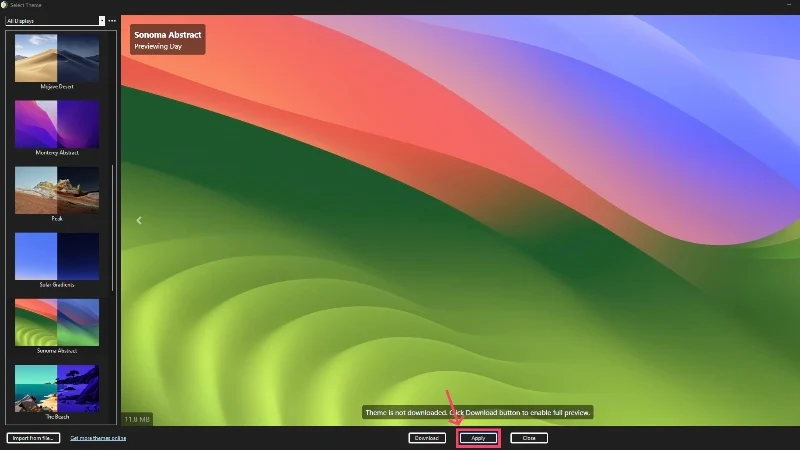
Puntatore del mouse
Un'altra cosa evidente che spesso viene trascurata è il puntatore del mouse. Stranamente, macOS utilizza uno stile di puntamento del mouse completamente opposto: cursore nero con bordi bianchi, per non parlare dell'iconica ruota che gira arcobaleno, che simboleggia il caricamento. Grazie ancora a Windows; cambiare il puntatore del mouse è facilmente possibile.
- Visita qui e scarica i cursori macOS per Windows di Antiden. Potrebbe esserti richiesto di accedere al tuo account Deviant Art o di crearne uno nuovo se ne hai già uno.
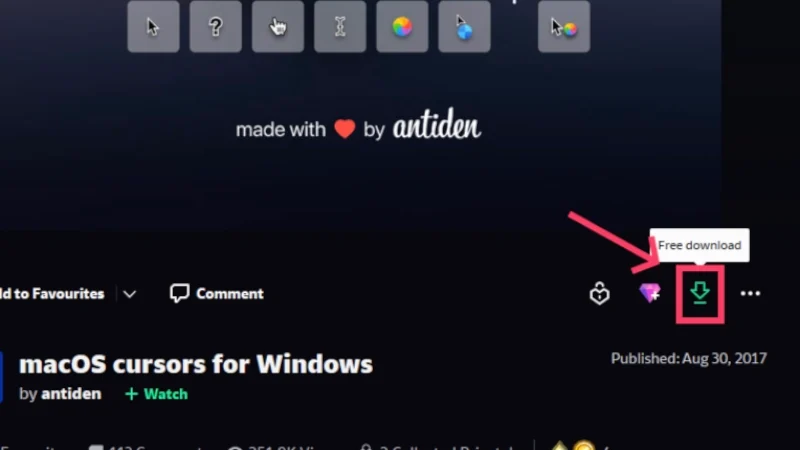
- Decomprimere il file .zip e aprire la cartella estratta. Assicurati che la cartella venga estratta nella cartella dei download del tuo PC.

- Apri la cartella e accedi alla cartella macOS-cursor-for-Windows-0.5 .

- Vai alla cartella 1. Sierra e più recenti .
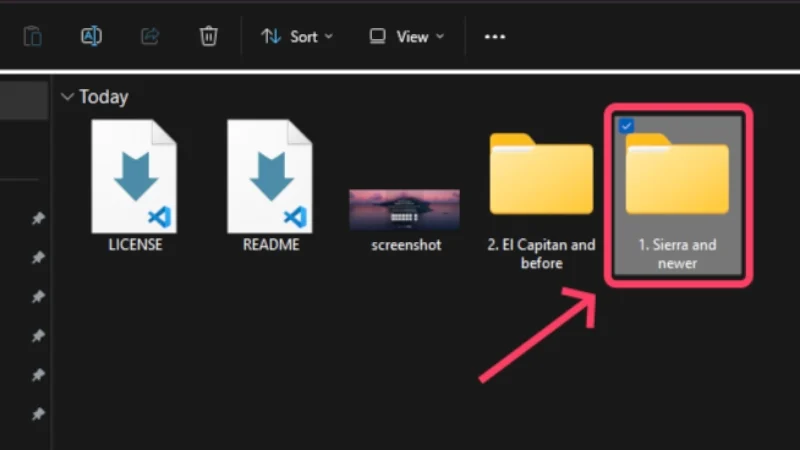
- Ora devi scegliere la dimensione e il tipo di cursore che preferisci. Consigliamo di optare per la tipologia No Shadow e la dimensione Large . Passare alle cartelle del tipo e della dimensione del puntatore del mouse scelti. Non preoccuparti; questo può essere modificato in seguito se non preferisci lo stile del cursore.
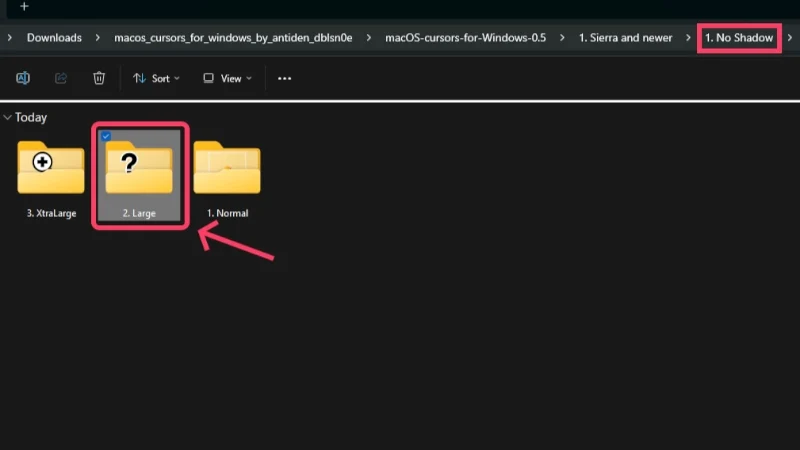
- Fare clic con il tasto destro sul file Install.inf e fare clic su Installa dal menu a discesa. Se l'installazione non viene visualizzata nel menu a discesa, fare clic su Mostra altre proprietà e quindi selezionare Installa .

- Fare clic su Apri nel messaggio di avviso di sicurezza visualizzato successivamente.

- Una volta iniziata l'installazione, passa a Proprietà mouse , seleziona Puntatori dalla sezione superiore e seleziona Cursori macOS L – Nessuna ombra più recente in Schema . Premi Applica . Questo è tutto!

Tieni presente che il puntatore potrebbe sembrare diverso da quello di Windows. In tal caso, puoi passare a un tipo diverso seguendo la stessa procedura.
Tema del vetro
macOS segue uno straordinario linguaggio di design simile al vetro. No, gli elementi dell'interfaccia utente non sono trasparenti ma traslucidi. Ciò consente loro di avere un aspetto unico, in cui puoi vedere gli aspetti più leggeri dell'app presenti dietro l'app che stai visualizzando. Non sorprende che questo possa essere replicato anche su Windows.
- Visita il repository GitHub di ExplorerBlurMica e installa il file . file zip .
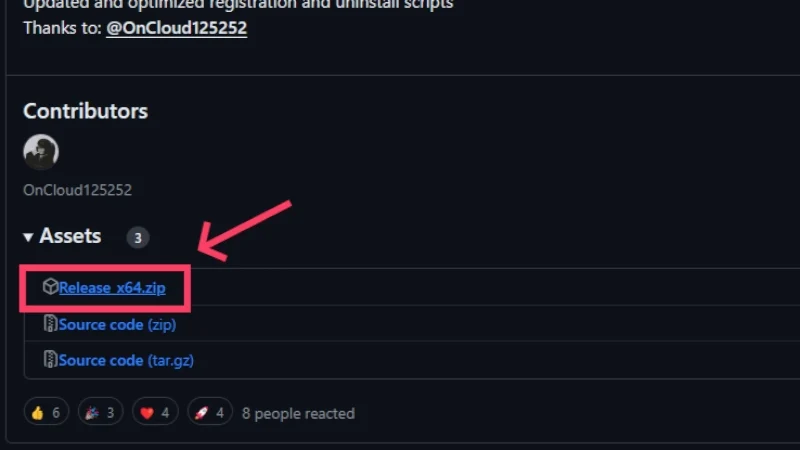
- Estrai i contenuti dal file zip sul desktop facendo clic con il pulsante destro del mouse sul file zip.
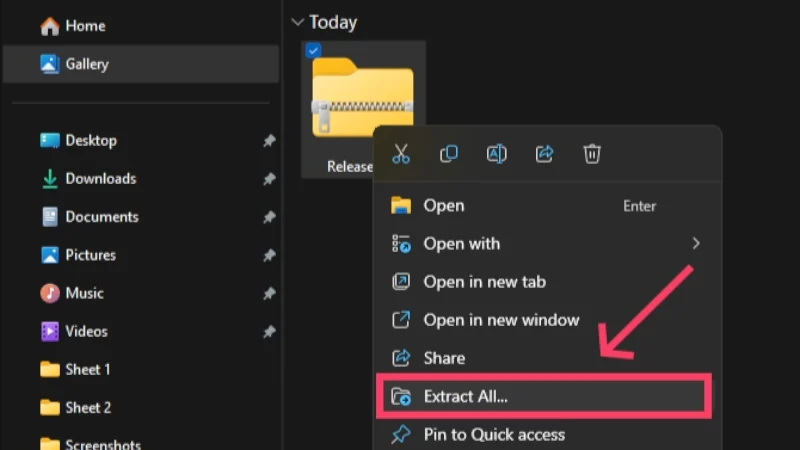
- Accedi alla cartella estratta e copia il file Release in qualsiasi cartella degna di nota nell'unità C del tuo PC. Ad esempio, stiamo copiando la cartella nella cartella Download del nostro PC.
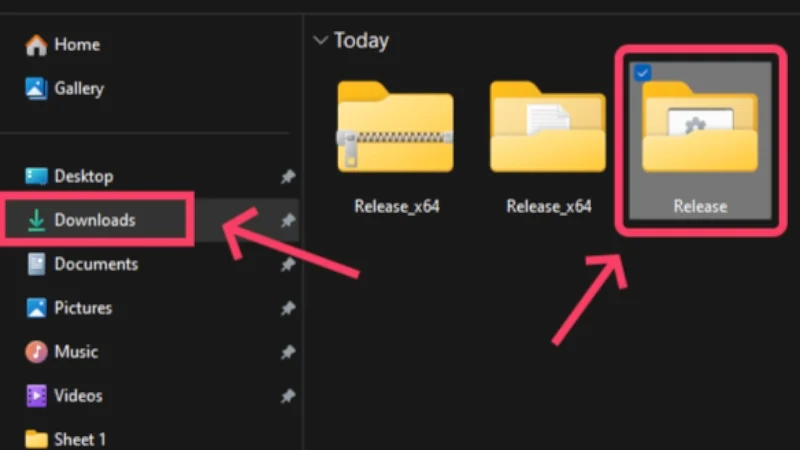
- Ora apri la cartella Release. Fare clic con il tasto destro sull'icona Registrati e fare clic su Esegui come amministratore . Potrebbe essere necessario ignorare il messaggio di avviso di sicurezza di Windows facendo clic su Maggiori informazioni seguito da Esegui comunque .

- Fare clic su OK nella finestra di dialogo successiva.
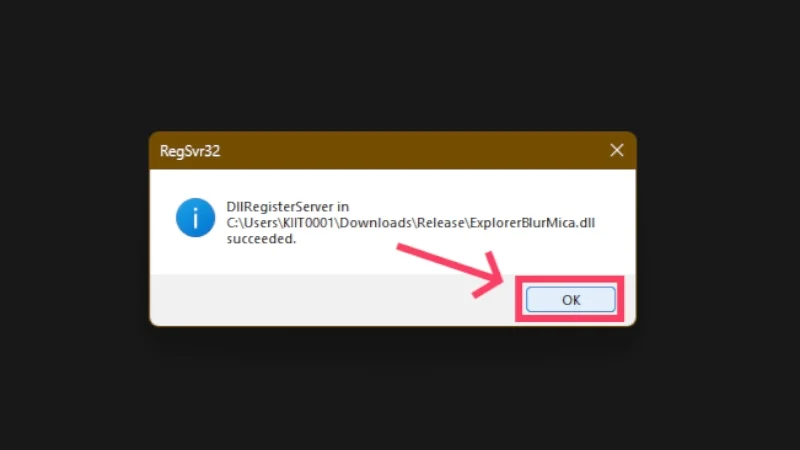
Apri Esplora file e nota le modifiche. Verrai accolto da un'affascinante interfaccia semitrasparente dall'aspetto sorprendente.

Dock e barra dei menu
Il dock di macOS è famoso per il suo aspetto unico, l'animazione gelatinosa al passaggio del mouse e l'effetto genio durante la chiusura delle app. Sebbene Windows 11 abbia per impostazione predefinita una barra delle applicazioni posizionata centralmente, ha ancora bisogno di molto lavoro per farla assomigliare al dock di macOS.
Un'altra cosa notevole di macOS è la presenza di una barra dei menu situata in alto. Come sul telefono, la barra dei menu mostra le impostazioni rapide essenziali come Wi-Fi e Bluetooth, ora e data, indicatore della batteria e altro.
Prenderemo due piccioni con una fava utilizzando un'app chiamata MyDockFinder . Oltre a sostituire il dock, l'app può rifare contemporaneamente la barra dei menu di macOS! Ecco come procedere con l'installazione.
- Visita qui per installare MyDockFinder per il tuo PC Windows. Fare clic e scaricare il file sul PC.
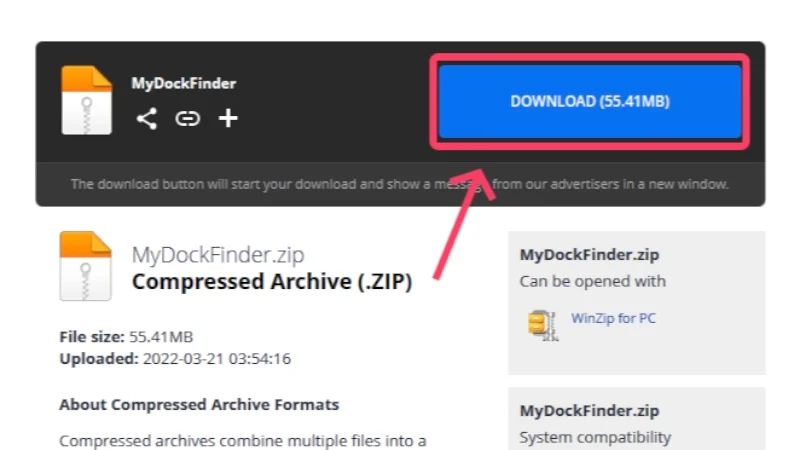
- Fare clic con il tasto destro ed estrarre tutto il contenuto dal file zip. Procedi posizionando la cartella estratta in una qualsiasi cartella ben visibile del Drive C del tuo PC. Un posto appropriato sarebbe la cartella dei download sul tuo PC.

- Apri la cartella MyDock estratta.
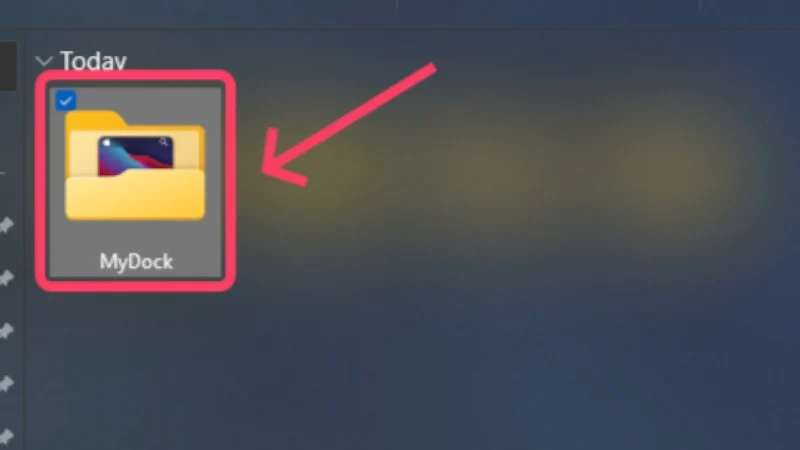
- Entra nella cartella lang ed elimina il file della lingua Chinese.ini . Ciò garantisce che l'app non segua il cinese come lingua predefinita.
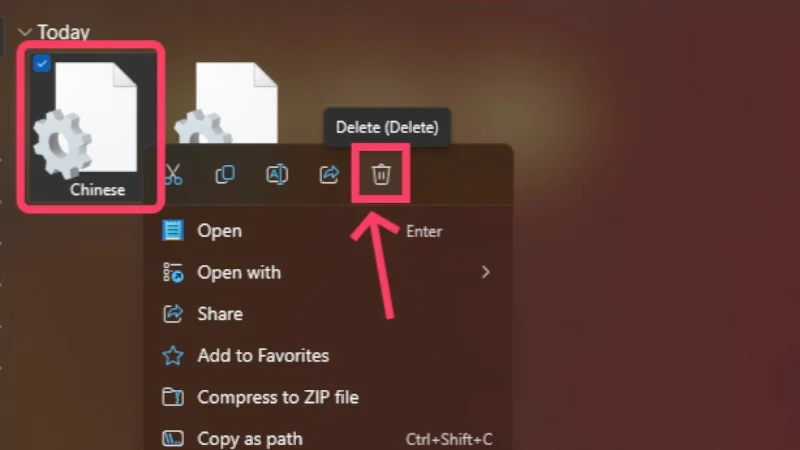
- Torna alla cartella precedente e fai doppio clic sul file Dock_64.exe . Il dock e la barra dei menu dovrebbero apparire immediatamente sulla schermata principale.

- Fai clic con il pulsante destro del mouse in un punto qualsiasi del dock e seleziona l'opzione che dice Nascondi barra delle applicazioni . Ciò garantirà che la barra delle applicazioni originale di Windows non interferisca con la funzionalità dell'app.
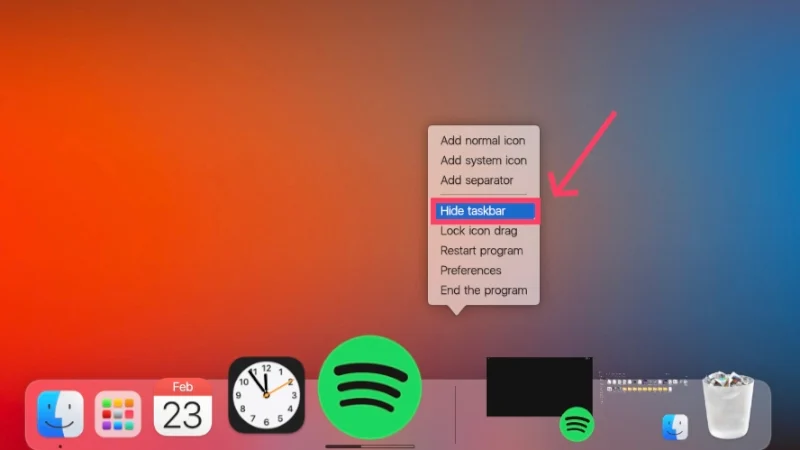
Con questo, potrai goderti un modo completamente nuovo di interagire con l'interfaccia utente, utilizzando un dock e una barra dei menu. Naturalmente, poiché è drasticamente diverso da quello a cui sei abituato, avrai bisogno di tempo per abituarti.
Ti consigliamo di regolare le impostazioni del dock facendo clic con il pulsante destro del mouse e selezionando Preferenze in modo che non sembri o funzioni fuori servizio. Sorprendentemente, l'app racchiude ancora più funzionalità macOS come Hot Corners ed elementi di design come la luminosità a tema macOS e i cursori del volume.
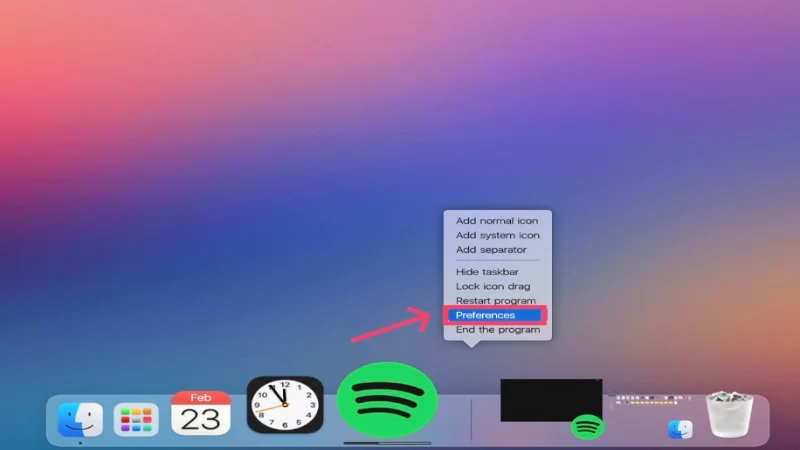
Se desideri aggiungere più icone di app al dock, fai clic con il pulsante destro del mouse sul dock mentre sei nella schermata principale e seleziona Aggiungi icona normale o Aggiungi icona di sistema , a seconda del tipo di applicazione. Inoltre, il Launchpad accetta solo i file .exe delle applicazioni, la cui configurazione può risultare un po' faticosa. Il suddetto tipo di file può essere trovato nella cartella Programmi di C Drive .
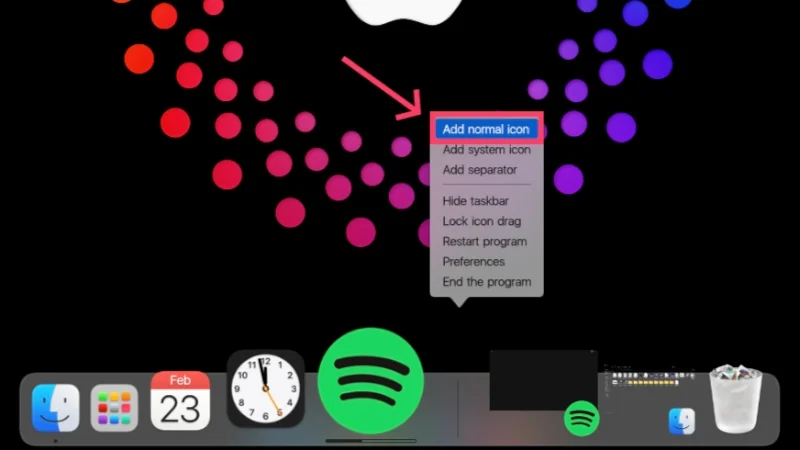
Widget
L'aspetto finale del restyling risiede nei widget. Windows 11 non è esattamente noto per la selezione dei widget, a differenza di macOS. La selezione di widget su macOS è enorme e la maggior parte dei widget sono piuttosto iconici. Per questo, utilizzeremo un'app popolare chiamata Rainmeter, famosa per la creazione di configurazioni straordinarie su Windows. Per replicare i widget sul tuo PC Windows, segui la procedura seguente:
- Scarica l'ultima versione di Rainmeter visitando qui .
- Fare doppio clic sul programma di installazione e passare alla configurazione di Rainmeter.
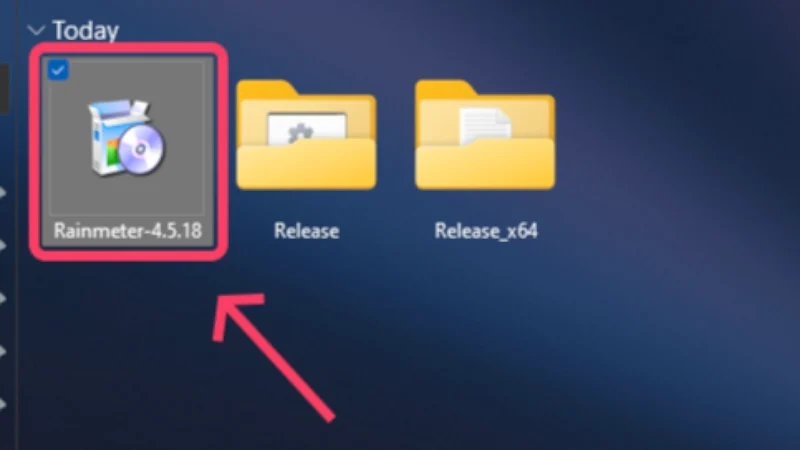
- Fare clic con il tasto destro sui widget predefiniti nella schermata principale e selezionare Scarica skin per rimuoverli.
- Visita la pagina GitHub dei widget Monterey Rainmeter qui e scarica il file .rmskin sul tuo PC.

- Apri il file e inizia l'installazione.
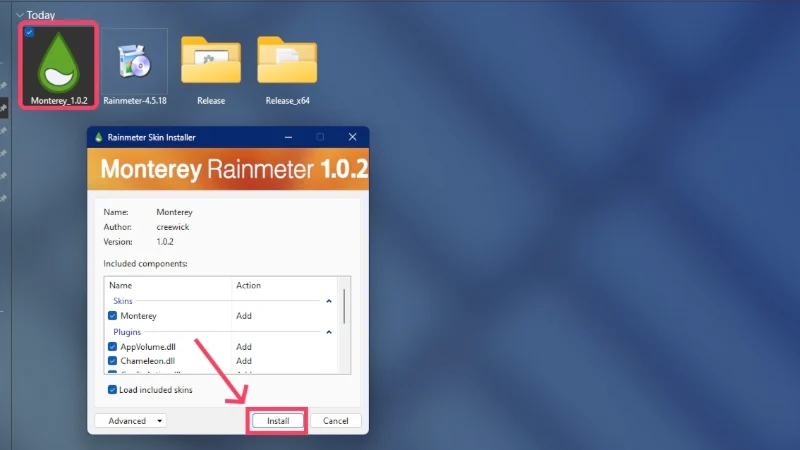
- Una volta terminato, l'app dovrebbe aprirsi con i pulsanti per ciascun widget offerto. Aggiungi quelli che ti piacciono alla tua home page e regola la loro posizione trascinandoli.
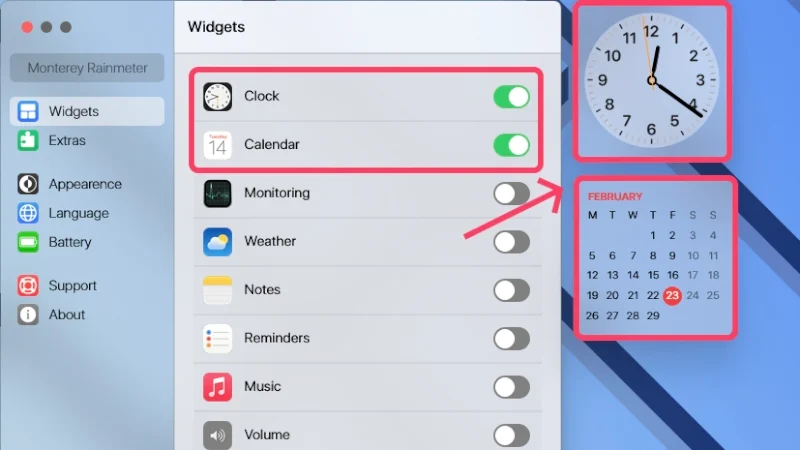
Saluta Mac, ops... Windows!
Con questo, il tuo PC Windows ora sembrerebbe un computer Mac. Sì, ci sono ancora più modi per rendere Windows simile a macOS, ma la maggior parte richiede un know-how tecnico molto più elevato e un sacco di armeggiare con i file di sistema. Indipendentemente da ciò, questa guida ti aiuterà a ottenere l'aspetto che desideri nel modo più semplice possibile.
