Come gestire il dashboard di amministrazione di WordPress
Pubblicato: 2020-01-13Quando crei un nome di dominio e lo ospiti sul tuo servizio di hosting web preferito, ti offre l'installazione di WordPress per creare e gestire siti web. Il dashboard di WordPress non è così complicato da capire. Con questo articolo puoi capire facilmente come gestire il dashboard di amministrazione di WordPress per creare un sito Web WordPress e impostare tutte le funzionalità utilizzando WordPress cPanel.
Come accedere alla dashboard di WordPress
Passaggio 1. Dopo aver ospitato correttamente il tuo dominio su un servizio di web hosting, verranno forniti dettagli tra cui il nome del sito Web, il collegamento di amministrazione a WordPress, il nome utente e la password di WordPress. Assicurati di prendere nota di queste informazioni in quanto è molto critico e importante per accedere al dashboard di amministrazione di WordPress.
Passaggio 2. Segui il link per accedere al cPanel di WordPress con il tuo nome utente e password.
Passaggio 3. Una volta che sei nella dashboard di amministrazione di WP, otterrai un pool di opzioni per gestire il pannello di amministrazione di WordPress.
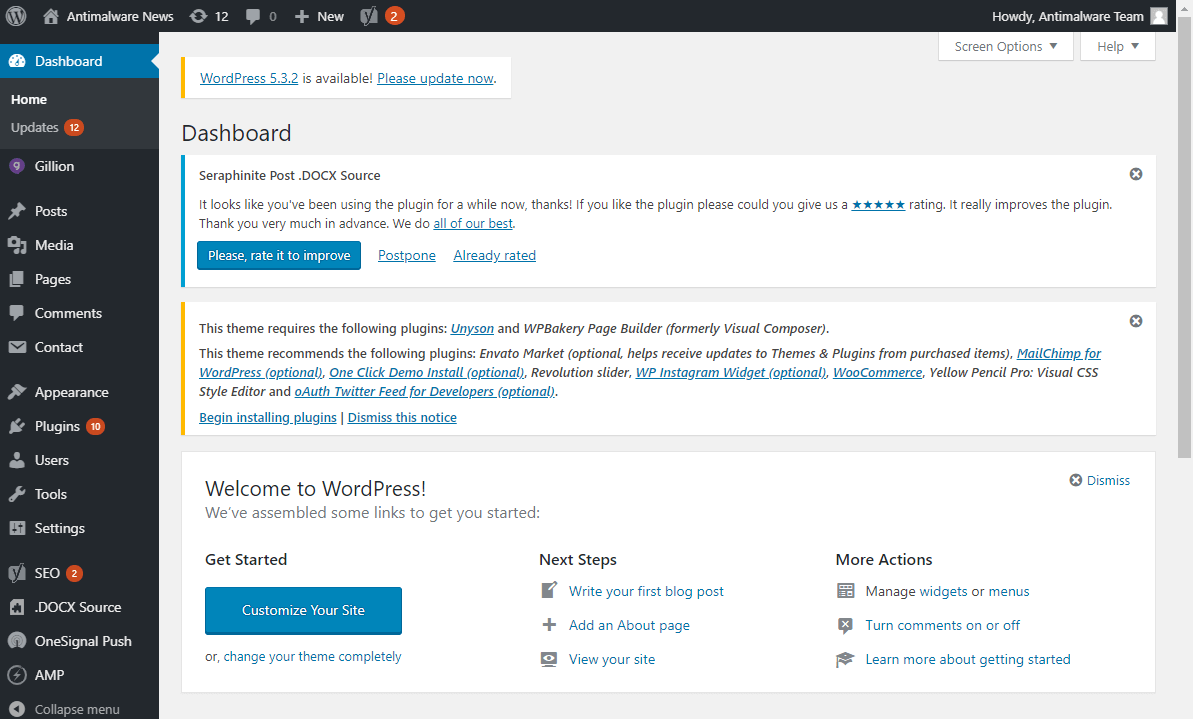
Dashboard di amministrazione di WordPress
La prima vista sul pannello di amministrazione di WordPress ti dà informazioni sui tuoi post, pagine, commenti e la versione di WordPress. Ti offre anche informazioni dettagliate sulla tua attività e sui commenti recenti. Per impostazione predefinita, ci sono due widget di Quick Draft e WordPress Events and News.
Queste sono informazioni molto basilari sul tuo sito web. La maggior parte del tempo sarà dedicato alle altre opzioni nel pannello di sinistra a seconda del tema.
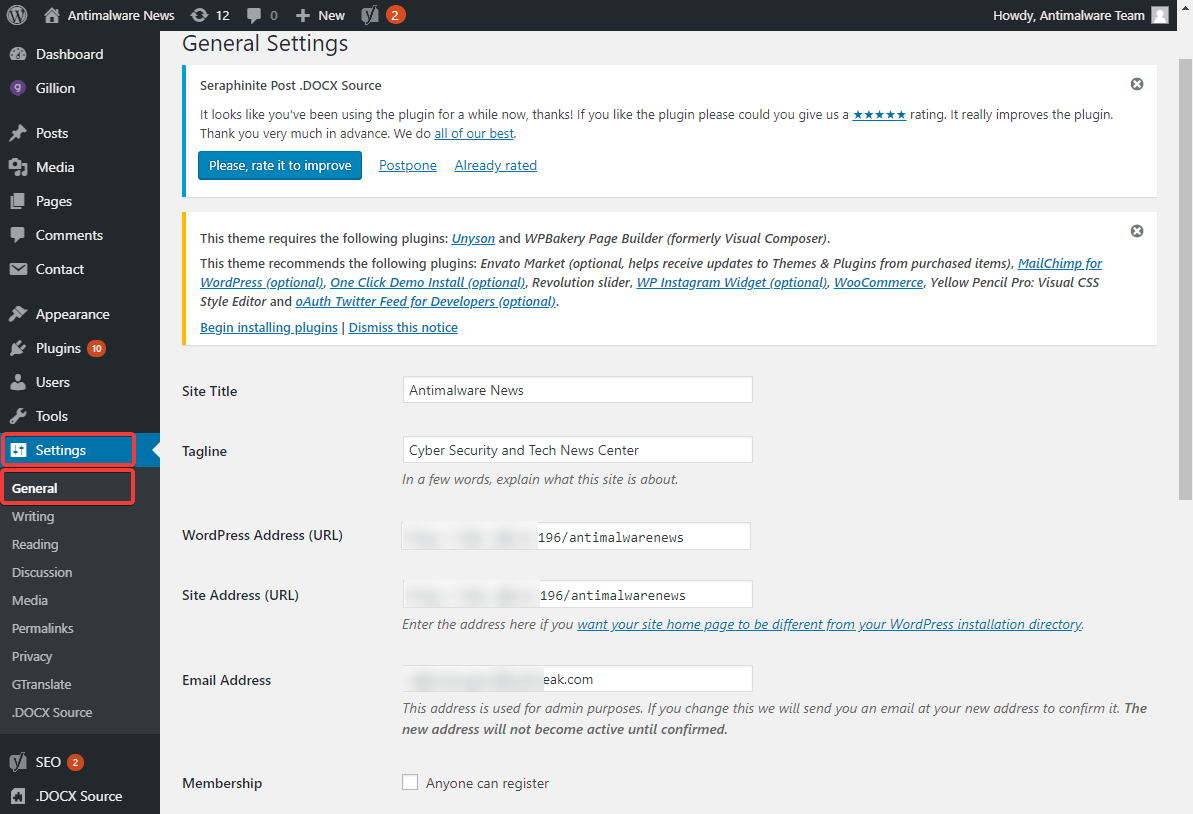
Leggi anche: Come ottenere un certificato SSL per rimuovere il messaggio di errore "Questo sito non è sicuro".
Impostazioni generali di WordPress
Ci sono alcune colonne da considerare nella pagina Impostazioni generali di WordPress. Titolo del sito, slogan, l'indirizzo WordPress (URL), l'indirizzo del sito (URL), l'indirizzo e-mail per comunicazioni future, la lingua del sito, il fuso orario, il formato dell'ora, il formato della data, ecc. È possibile configurare queste impostazioni secondo le proprie preferenze e fare clic su il pulsante "Salva modifiche".
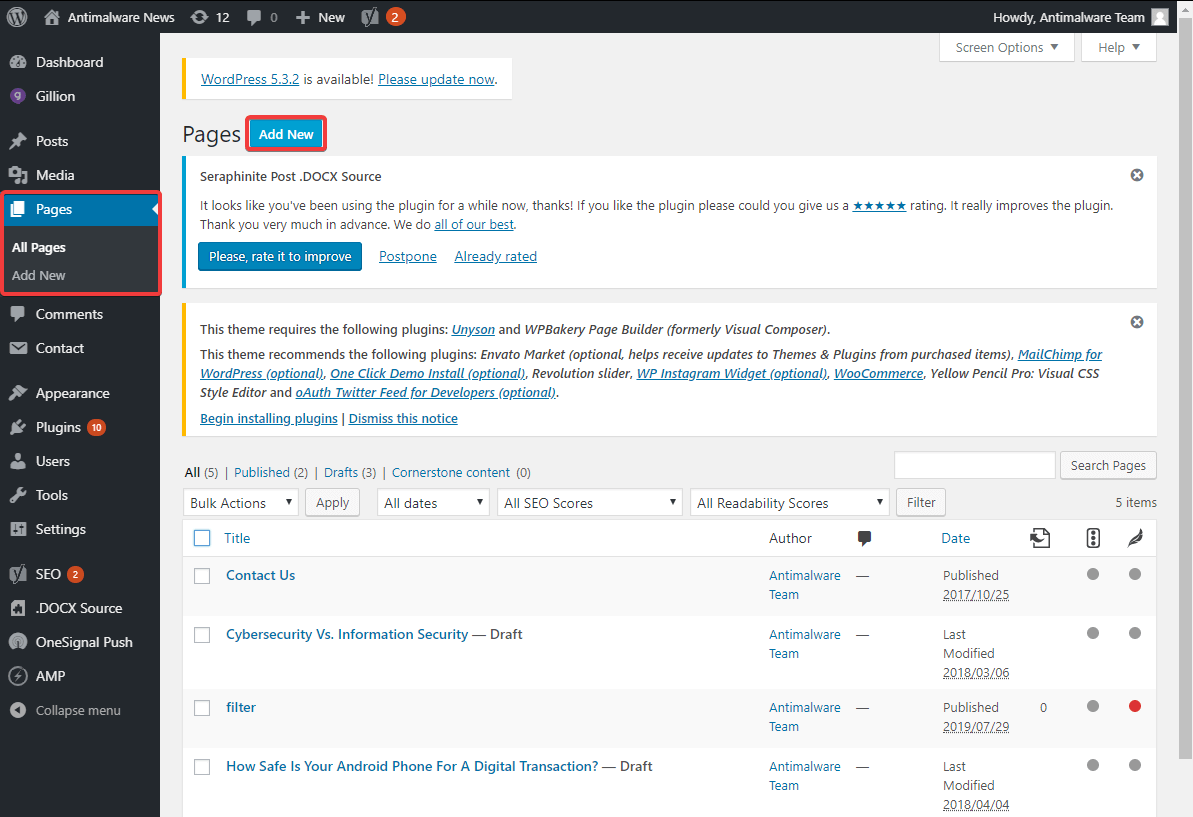
Aggiungi pagine al tuo sito Web WordPress
L'azione più frequente eseguita sulla dashboard di WordPress è l'aggiunta di pagine e post al tuo sito web. Puoi aggiungere pagine o post illimitati sul tuo sito Web più e più volte.
Passaggio 1. Dal pannello di sinistra, fai clic sulla scheda "Pagine" e seleziona "Aggiungi nuovo".
Passaggio 2. Inserisci il "Titolo" della tua pagina e nota il "Permalink" appena sotto il titolo. Verrà mostrato così com'è nei risultati di ricerca di Google. (Si consiglia di rimuovere le date o l'anno dal permalink e mantenerlo breve e semplice) .
Passaggio 3. Fare clic sulla casella di testo per inserire il testo per la pagina. Ottieni molte opzioni di formattazione per il testo sulla tua pagina web. Inserisci e modifica il testo secondo la tua scelta nella dashboard di amministrazione di WP.
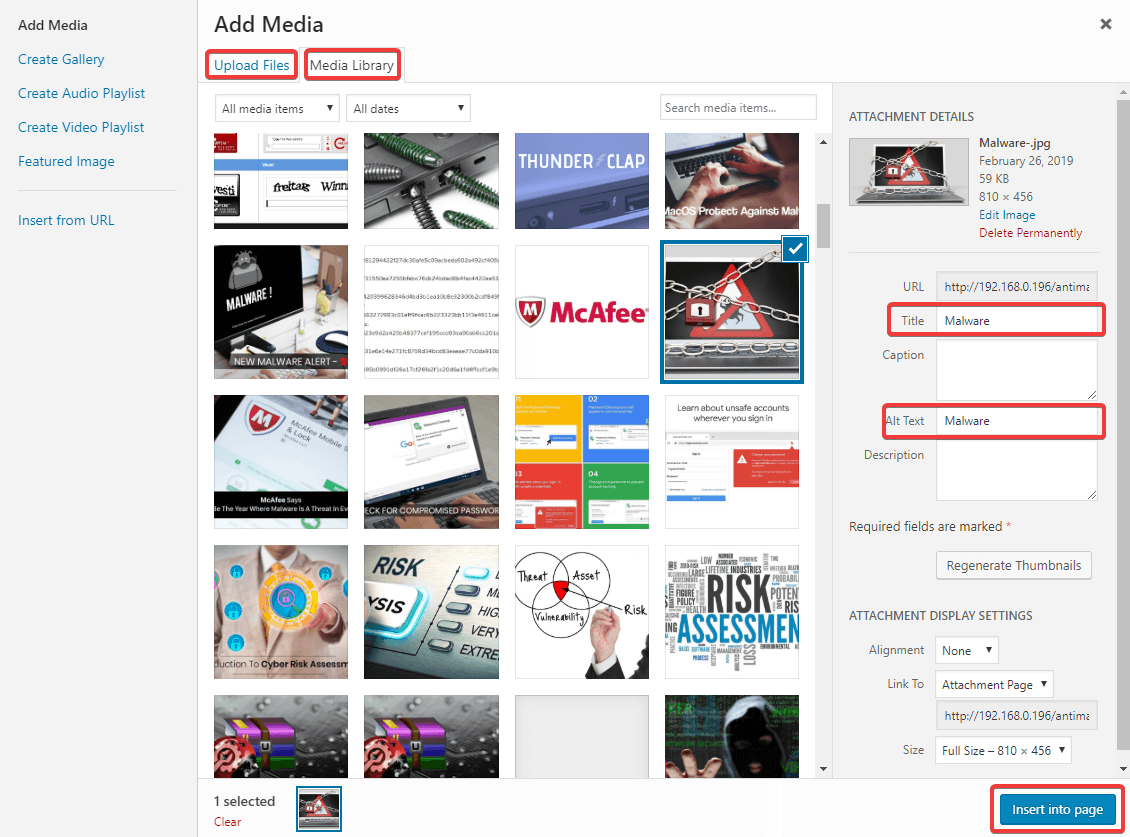
Passaggio 4. Se desideri inserire un'immagine nella tua pagina, puoi fare clic sul pulsante "Aggiungi media" e selezionare l'immagine dalla "Libreria multimediale" o "Carica file" dal tuo sistema.
Passaggio 5. Quando inserisci un'immagine, assicurati di assegnare "Titolo" e "Testo alternativo" all'immagine. La didascalia "Testo alternativo" è visibile nel caso in cui l'immagine non venga caricata per qualsiasi motivo.
Passaggio 6. Quando scorri la pagina verso il basso, troverai "Immagine in primo piano" che verrà visualizzata nella parte superiore della pagina o come snippet della tua pagina web.
Passaggio 7. Una volta terminata la creazione o la modifica della pagina, è necessario fare clic sul pulsante "Salva bozza" sul pannello Pubblica sul lato destro per salvare le modifiche.
Passaggio 8. Fare clic sul pulsante "Anteprima" per visualizzare le modifiche come appariranno sul sito Web e notare se sono necessarie modifiche prima di pubblicarlo.
Passaggio 9. Fare clic sul pulsante "Pubblica" se si desidera pubblicare la pagina immediatamente o fare clic sul collegamento "Modifica" davanti all'opzione di pubblicazione immediata per ritardare la data e l'ora di pubblicazione.
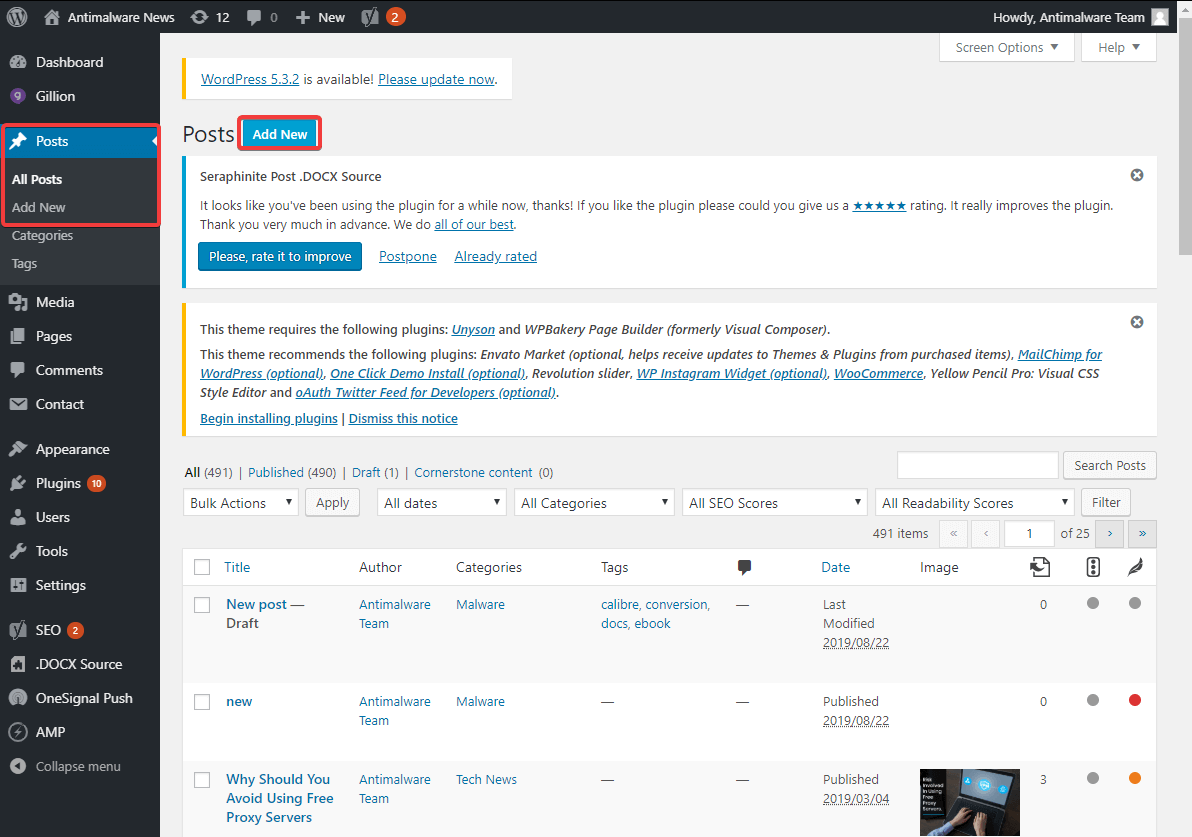
Leggi anche: Come avviare il blog WordPress gratuitamente in 6 semplici passaggi
Aggiungi post al tuo sito Web WordPress
Per creare un post, devi fare clic sulla scheda "Post" sul pannello di sinistra e quindi fare clic sul pulsante "Aggiungi nuovo". Il resto del processo di creazione di un post è simile ai passaggi precedenti menzionati per la creazione di una pagina. Ci sono alcuni punti principali che rendono un post diverso da una pagina.
Differenza tra pagina e post
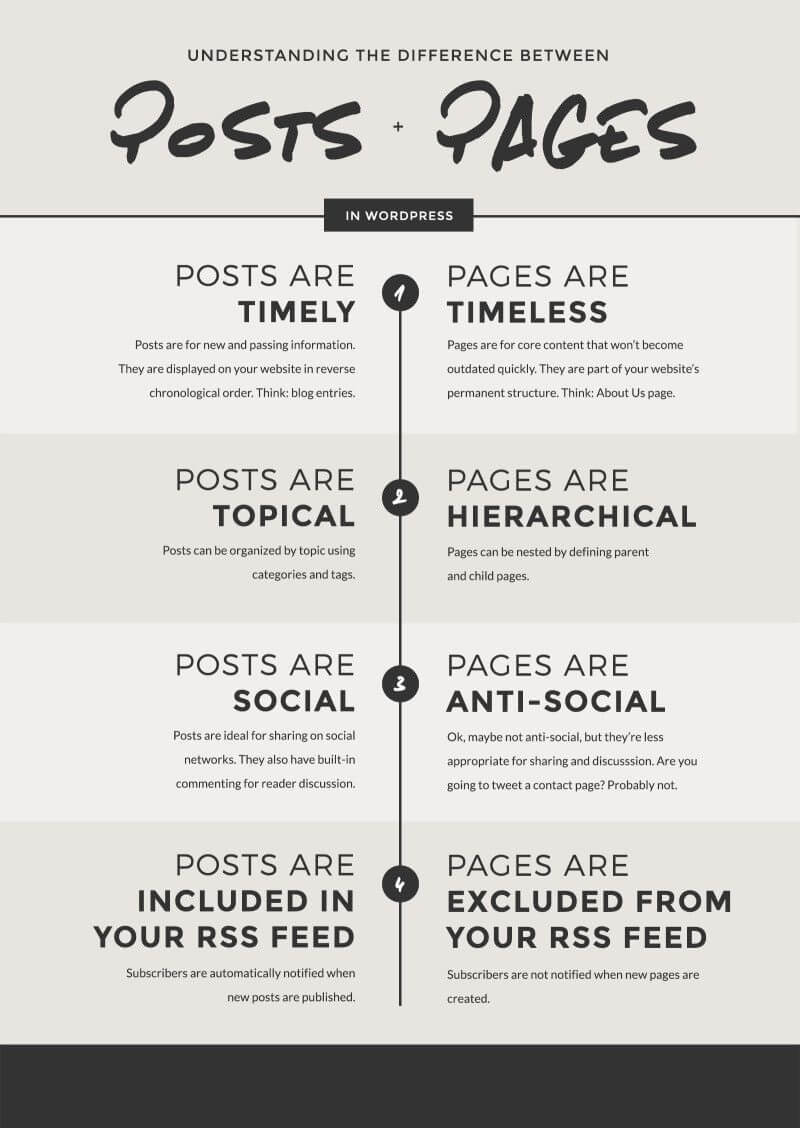

Impostazioni Temi WordPress
Il design del sito Web è importante quanto il contenuto del sito Web WordPress. I temi WordPress hanno permesso di avere siti Web straordinari con look e impostazioni standard pre-progettati. Le impostazioni del tema WordPress sono a pochi clic di distanza.
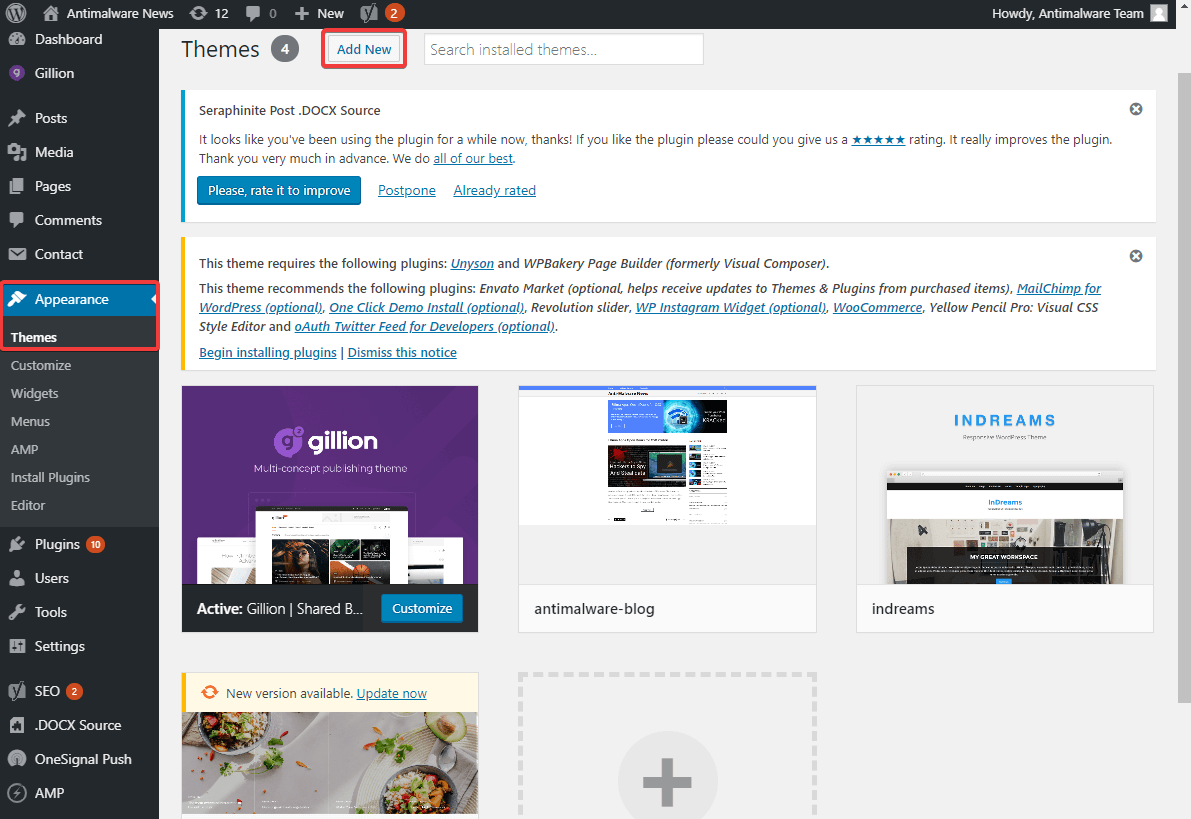
Passaggio 1. Fare clic sulla scheda "Aspetto" nel pannello di sinistra del dashboard di amministrazione di WordPress.
Passaggio 2. Fare clic sull'opzione "Temi" dall'elenco a discesa disponibile.
Passaggio 3. Se ti piace uno dei temi predefiniti disponibili, fai clic sull'opzione "Anteprima dal vivo" per testare il tema.
Passaggio 4. Se ti piace l'anteprima, fai clic sul pulsante "Attiva e pubblica" nella sezione in alto a sinistra.
Passaggio 5. Se desideri passare a un altro tema, fai clic sul pulsante "Cambia" sotto il pulsante "Attiva e pubblica".
Passaggio 6. Puoi fare clic sul pulsante "Anteprima dal vivo" di qualsiasi altro tema WordPress per ottenere l'anteprima.
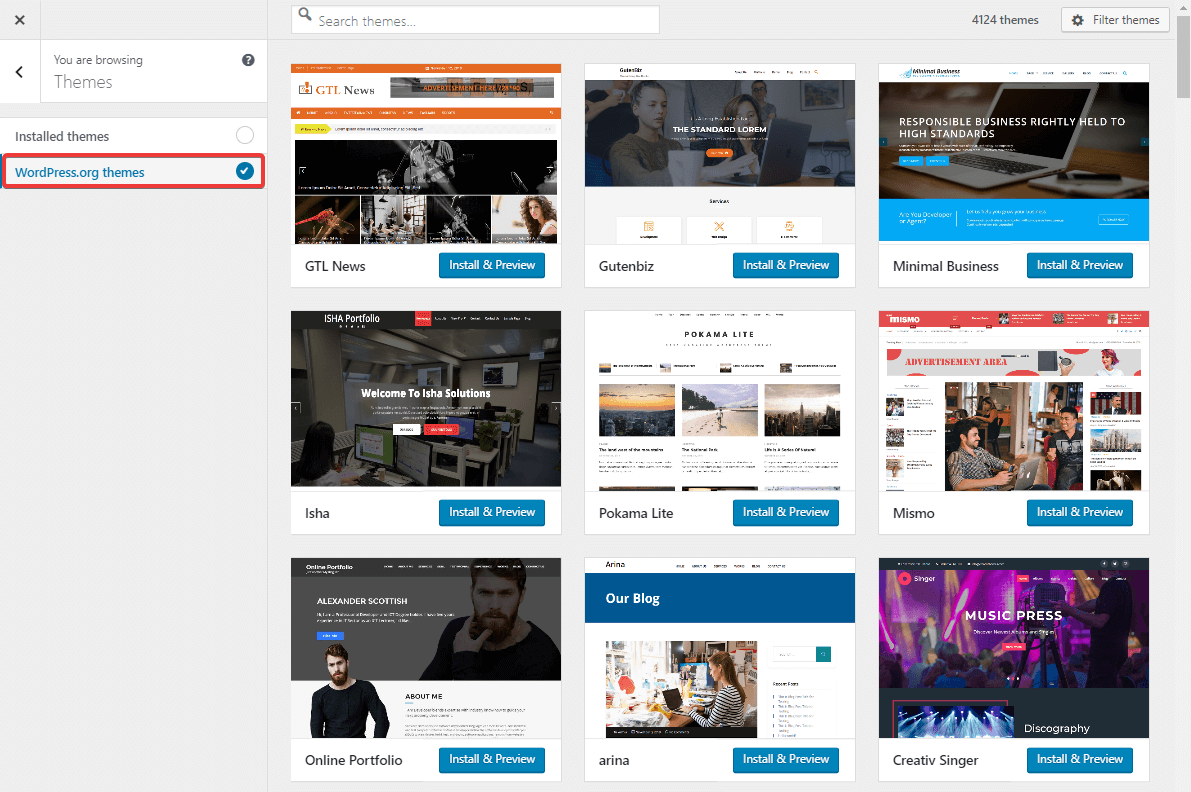
Passaggio 7. Fare clic sul pulsante "Temi WordPress.org" nella parte sinistra del pannello di anteprima per esplorare migliaia di temi WordPress GRATUITI disponibili nella dashboard di amministrazione di WP.
Passaggio 8. Puoi fare clic su uno qualsiasi dei temi di WordPress per installarlo e attivarlo in quel momento. Puoi anche fare clic sul pulsante "Aggiungi nuovo" sulla dashboard di WordPress per installare e attivare il tuo tema WordPress preferito.
L'intero aspetto del tuo sito web cambierà in base al modello di tema selezionato.
“Suggerimento: il tema Divi, il tema Avada, il tema Astra o Oceanwp sono alcuni dei migliori temi WordPress disponibili. Il tuo tema dovrebbe essere in base alla nicchia e allo scopo del tuo sito web.
Modulo di contatto WordPress
Creare un modulo di contatto nella dashboard di WordPress è facile con i semplici plugin di WordPress. Contact Form 7, Gravity Forms, Visual Composer sono alcuni plugin di WordPress che sono i migliori nella sua categoria. Contact Form 7 è infatti il plugin WordPress più utilizzato per creare moduli di contatto.
Passaggio 1. Fare clic sulla scheda "Plugin" nel pannello di sinistra del dashboard di amministrazione di WP.
Passaggio 2. Cerca il modulo di contatto desiderato che desideri ottenere per il tuo sito web. Prova con Contact Form 7 e altre opzioni pertinenti.
Passaggio 3. Fai clic sul pulsante "Installa ora" per ottenerlo per il tuo sito web.
Passaggio 4. Fai clic sul pulsante "Attiva" per attivarlo per il tuo sito web.
Passaggio 5. Fare clic sul modulo attivato dal pannello di sinistra e fare clic su "Crea un nuovo modulo".
Passaggio 6. Ti verrà chiesto di inserire le etichette, il segnaposto e configurare il tipo di input.
Passaggio 7. Una volta che hai finito con i campi, puoi anche configurare quali di essi sono obbligatori.
Passaggio 8. Una volta completata la creazione di un modulo, è possibile fare clic sul pulsante "Salva modulo".
Passaggio 9. Genererà uno shortcode. Copia lo shortcode e incollalo dove vuoi aggiungere un modulo di contatto.
Passaggio 10. Crea un nuovo post e aggiungi il modulo di contatto nel tuo post e controlla l'anteprima. Se tutto è configurato come desideri, fai clic sul pulsante "Pubblica" per pubblicarlo.
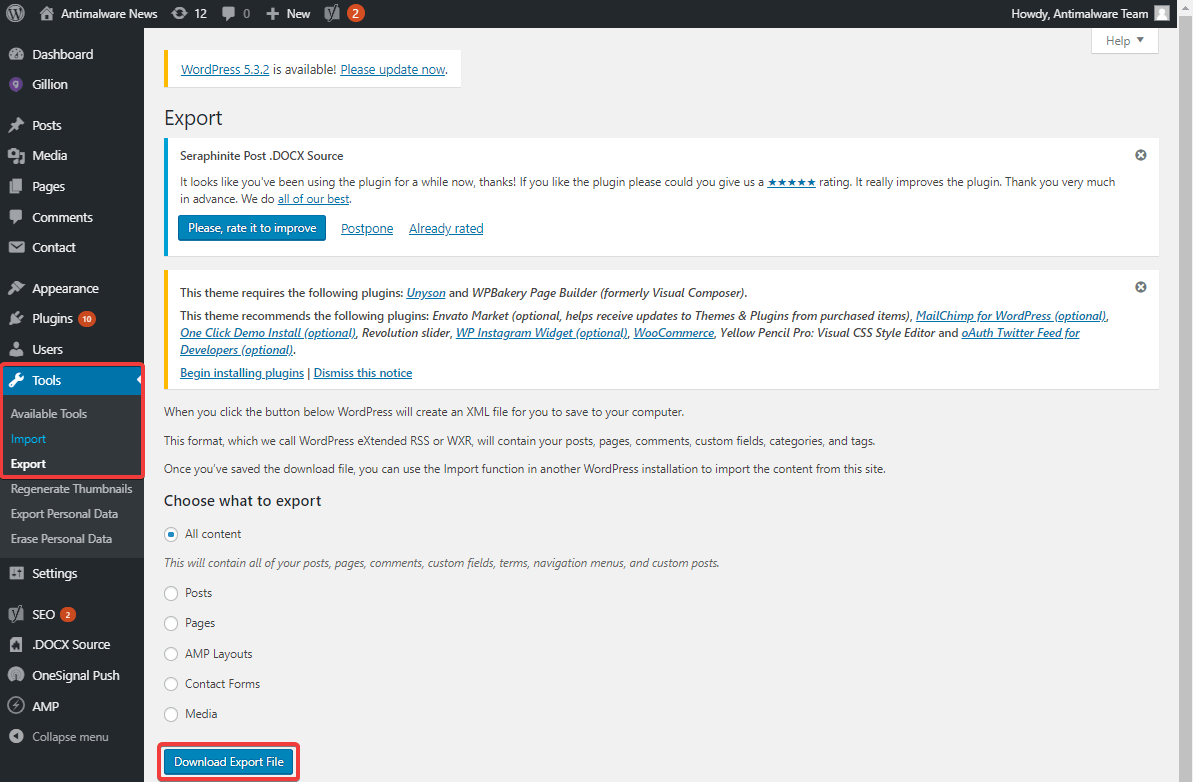
Importa Esporta contenuto WordPress
Questa è una delle funzioni più importanti della dashboard di amministrazione di WordPress. Per qualsiasi motivo di sicurezza, se desideri importare o esportare il contenuto del tuo sito Web WordPress, puoi eseguire l'azione in pochi semplici passaggi.
Passaggio 1. Fare clic sulla scheda "Strumenti" nel menu a sinistra.
Passaggio 2. Fare clic sull'opzione "Importa" o "Esporta" in base alle proprie esigenze.
Passaggio 3. Seleziona se desideri importare o esportare l'intero contenuto o solo pagine, post o moduli di contatto.
Passaggio 4. Fare clic sul pulsante "Scarica file di esportazione" per eseguire l'opzione dalla dashboard dell'amministratore di WP. Puoi anche utilizzare lo strumento "Migrazione wp tutto in uno" per migrare l'intero sito Web da un cPanel a un altro.
"Suggerimento: è consigliabile mantenere un backup dell'intero sito Web sul computer locale una volta al mese."
Avvolgendo
Abbiamo spiegato come accedere alla dashboard di WordPress e abbiamo anche evidenziato le schede più utili sulla dashboard di amministrazione di WordPress. Ora che hai esplorato il pannello di amministrazione di WordPress, sai come aggiungere pagine sul tuo sito Web WordPress o come aggiungere post sul tuo pannello di amministrazione di WP.
Puoi anche personalizzare il tuo sito Web WordPress con i temi WordPress disponibili o aggiungere temi WordPress più straordinari dal pool dell'organizzazione WordPress. Usa queste impostazioni per creare il tuo primo sito Web WordPress utilizzando la dashboard di amministrazione di WordPress e condividi il link con noi nella sezione commenti. Aggiungeremo valore con i nostri input per renderlo il migliore per te.
