Come gestire lo spazio di archiviazione della tua Playstation 5
Pubblicato: 2023-05-23La PlayStation 5 è dotata di una potente unità a stato solido che offre tempi di caricamento rapidissimi, ma può riempirsi rapidamente di giochi, salvare dati e file multimediali. Fortunatamente, hai un sacco di modi per liberare spazio e portare ordine nella memoria interna.
Questo tutorial ti insegnerà come gestire lo spazio di archiviazione della tua PlayStation 5, in modo da poter continuare a utilizzare la tua console senza rimanere senza spazio.

Come controllare lo spazio di archiviazione della tua PS5
La tua PS5 è dotata di una console di gestione dell'archiviazione che ti consente di tenere d'occhio lo spazio rimanente dell'SSD interno, inclusa una ripartizione dello spazio utilizzato per tipo. Per raggiungerlo:
- Seleziona Impostazioni nell'angolo in alto a destra della schermata principale di PS5.
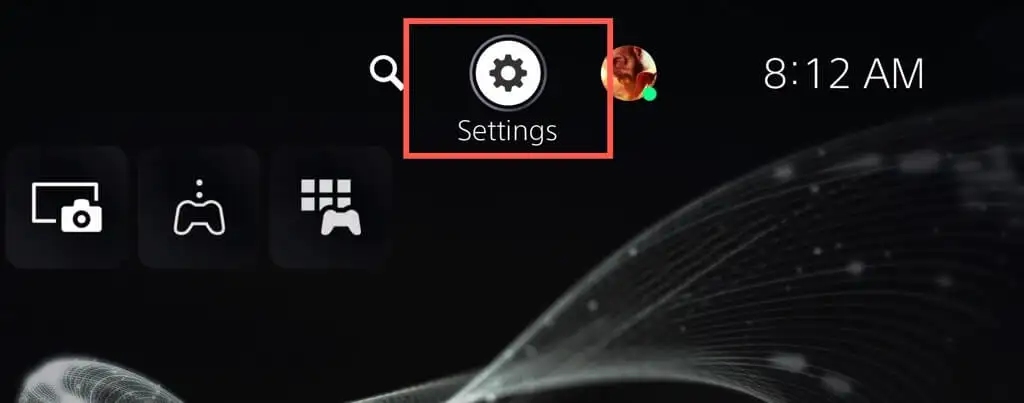
- Scorri verso il basso e seleziona Archiviazione nel menu Impostazioni.
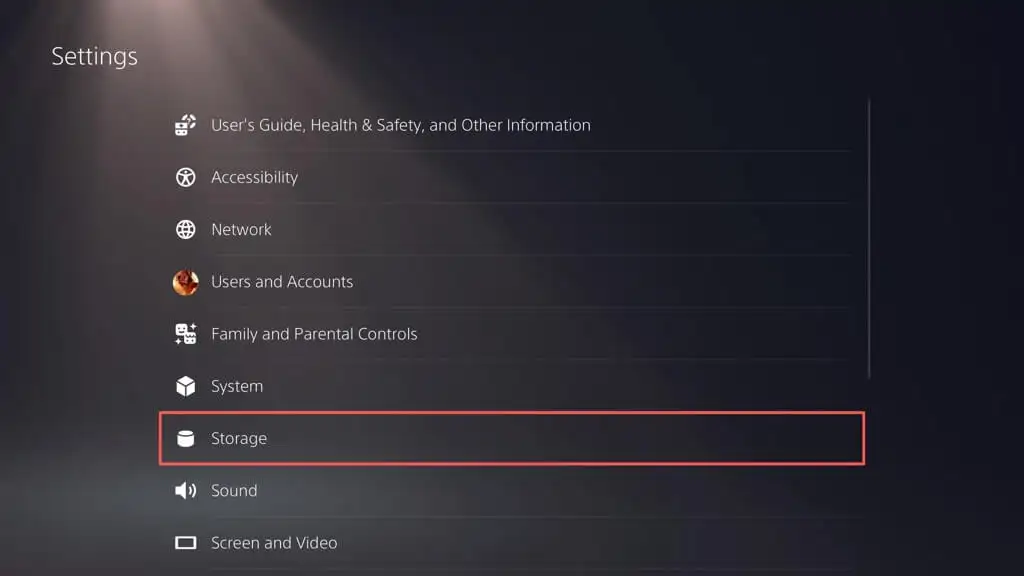
- Controllare l'indicatore della memoria della console per visualizzare le dimensioni del disco e la memoria libera. Sebbene la PS5 abbia un'unità da 825 GB, rende disponibili solo 667,2 GB dopo aver tenuto conto del software di sistema.
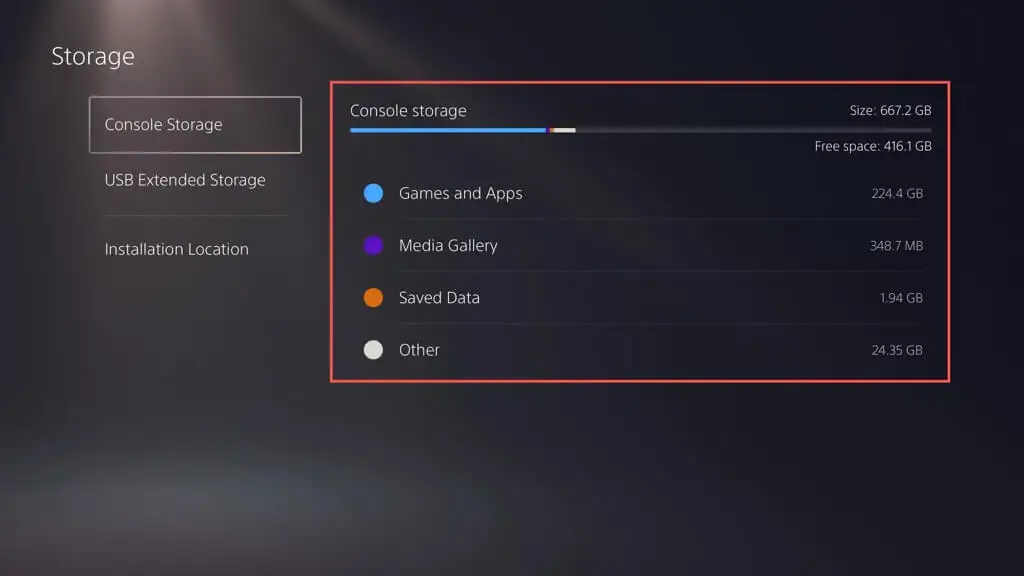
Al di sotto, dovresti vedere anche lo spazio occupato da giochi e app, la galleria multimediale (che consiste in schermate e videoclip) e i file di salvataggio. Una quarta categoria, Altro , indica la cache di sistema e oscilla intorno ai 50 GB a seconda dell'utilizzo.
Inoltre, puoi visualizzare lo spazio sui dispositivi di archiviazione estesi che hai configurato sulla tua PS5: seleziona USB Extended Storage nella barra laterale.
Come eliminare vecchi giochi e app per PS5
Se stai esaurendo lo spazio di archiviazione sulla tua PS5, il modo più semplice per liberare spazio è eliminare i giochi e le app che non usi più o che non ti servono. Ecco come:
- Apri il menu Impostazioni della PS5 e seleziona Archiviazione .
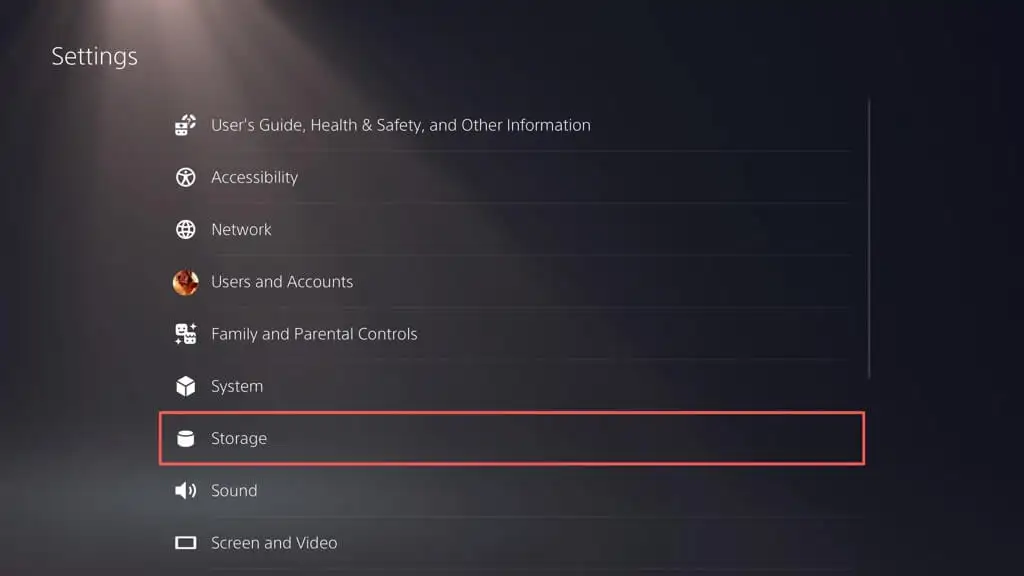
- Seleziona Giochi e app .
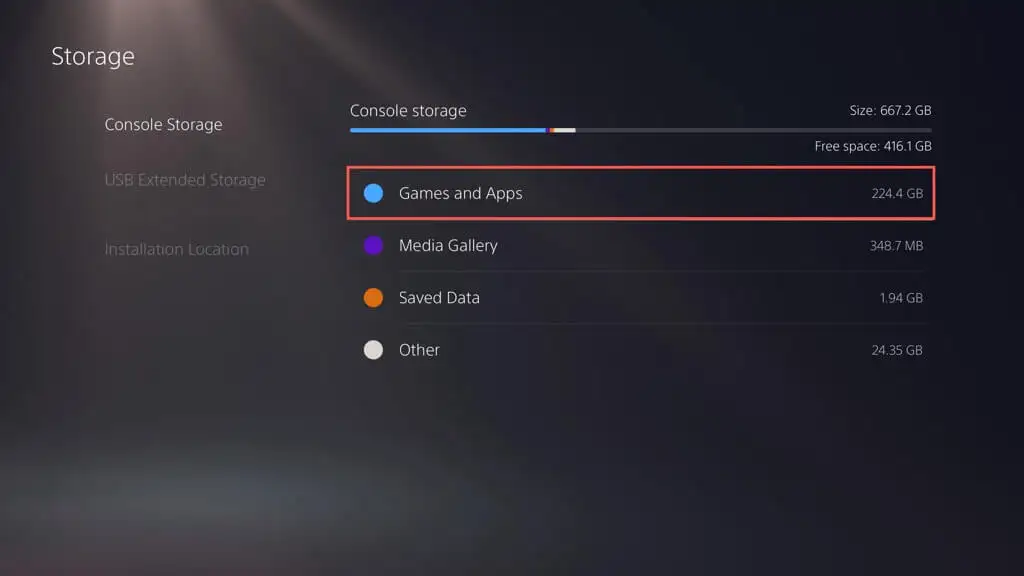
- Seleziona le caselle accanto ai giochi e alle app che desideri disinstallare e scegli Elimina .
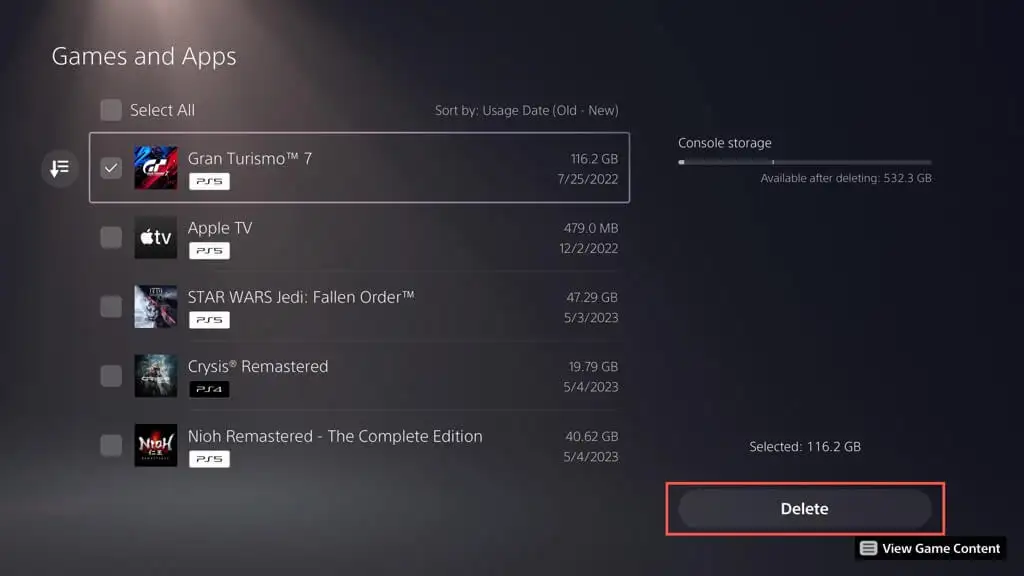
Nota : l'indicatore di memoria della console nell'angolo in alto a destra indica lo spazio libero disponibile se elimini gli elementi selezionati.
- Selezionare OK per procedere con il processo di disinstallazione.
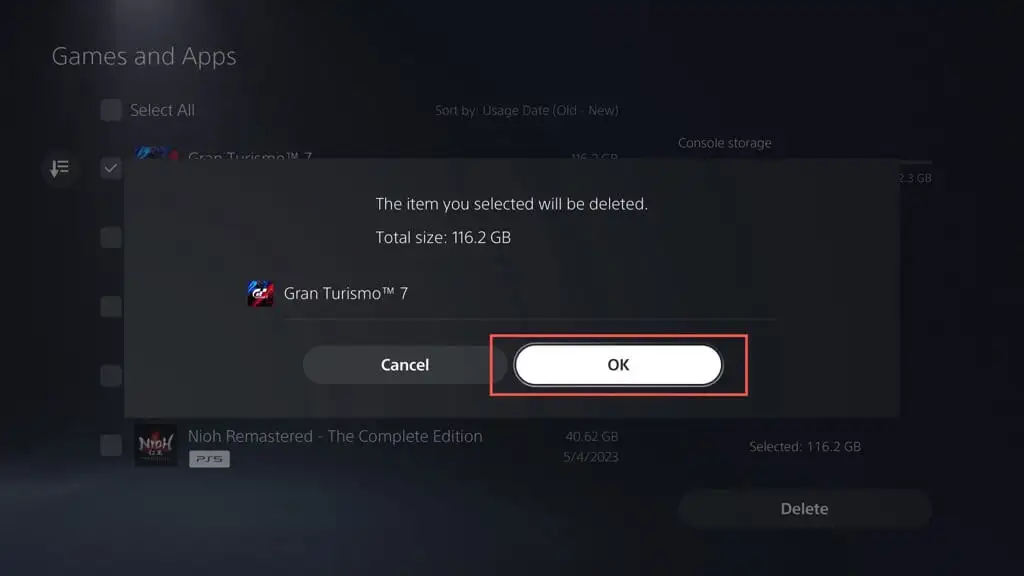
- Attendi finché la tua PS5 non elimina i giochi e le app selezionati.
In alternativa, evidenzia il gioco o l'app nella schermata principale della tua PS5, premi il pulsante Opzioni sul controller wireless DualSense e scegli Elimina .
Come eliminare schermate e clip video
L'acquisizione di schermate e video frequenti durante le sessioni di gioco può consumare rapidamente spazio di archiviazione sulla tua PS5. A peggiorare le cose, la console acquisisce automaticamente schermate e clip di determinati momenti di gioco, ad esempio quando acquisisci trofei o completi sfide. Nel tempo, questi file possono riempire la tua galleria multimediale e causare il rallentamento della console o l'esaurimento dello spazio.
Per eliminare schermate e clip video indesiderati:
- Apri il menu Impostazioni della PS5 e seleziona Archiviazione .
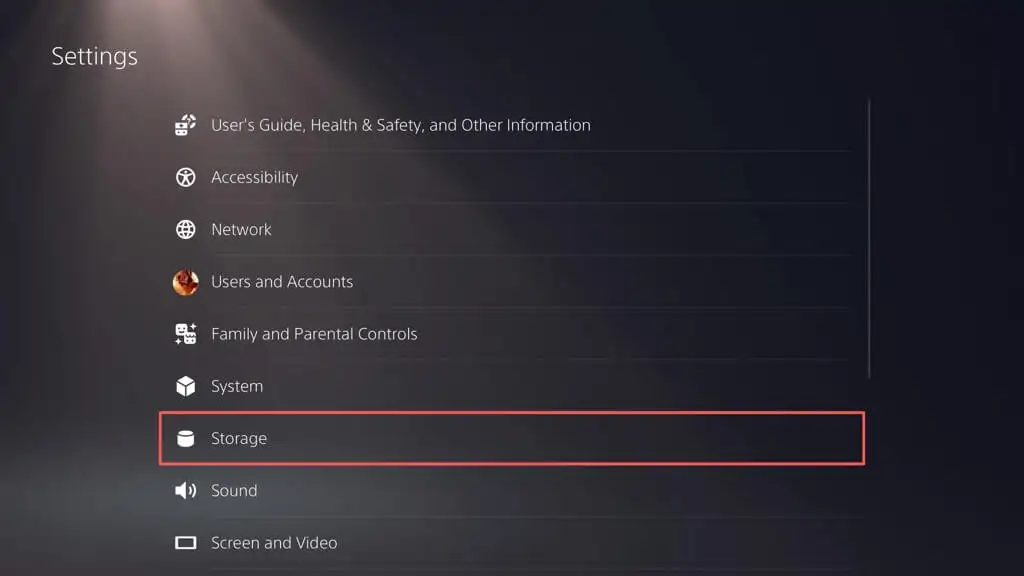
- Scegli Galleria multimediale .
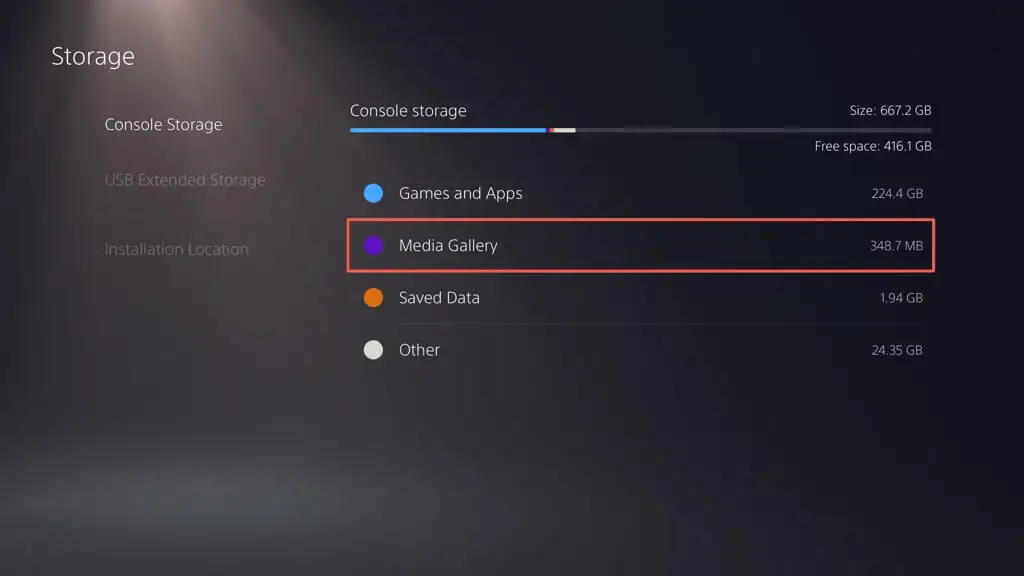
- Attiva il pulsante Seleziona più nell'angolo sinistro dello schermo.
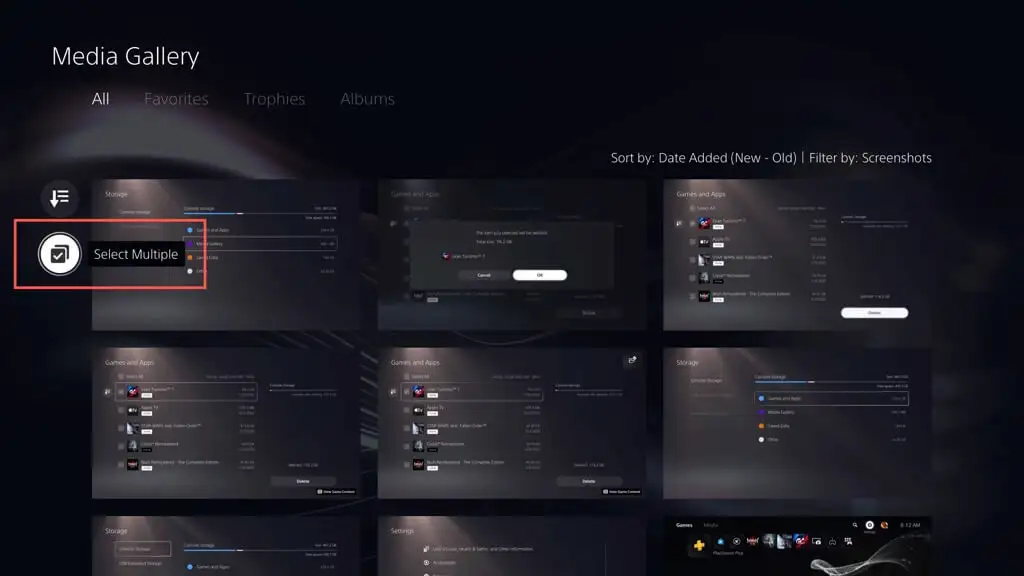
- Seleziona gli screenshot e i video che desideri rimuovere e scegli Elimina .
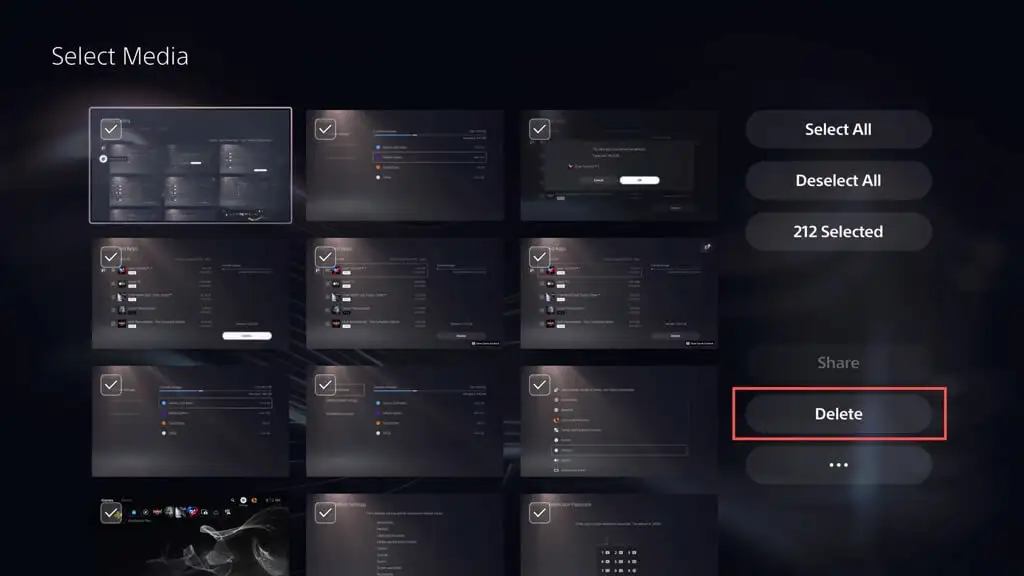
- Seleziona Elimina per confermare.
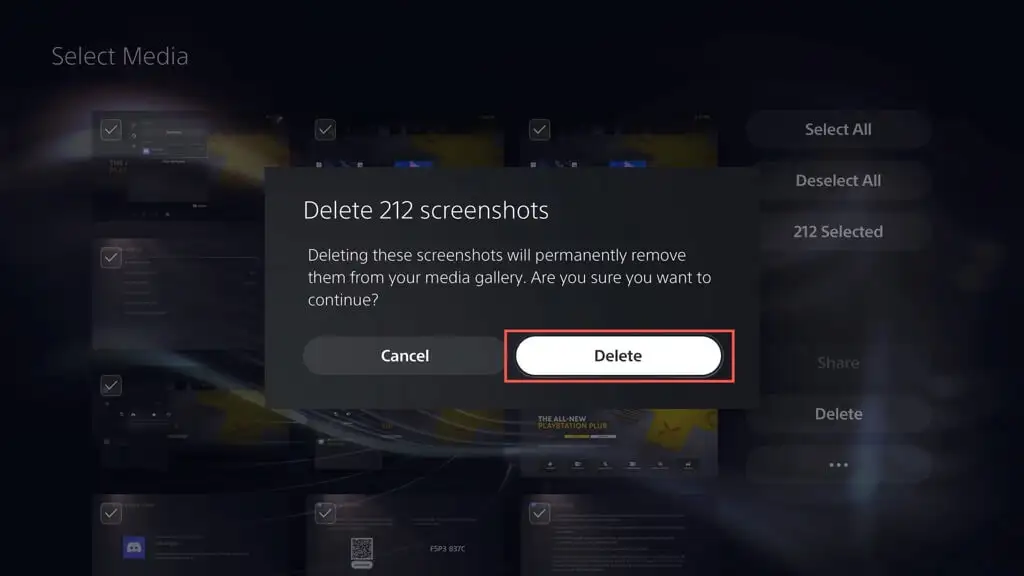
Puoi anche impedire alla tua PS5 di catturare schermate automatiche e clip video di momenti in cui ottieni trofei e sfide complete. Fare quello:
- Seleziona Acquisizioni e trasmissioni nel menu Impostazioni PS5.
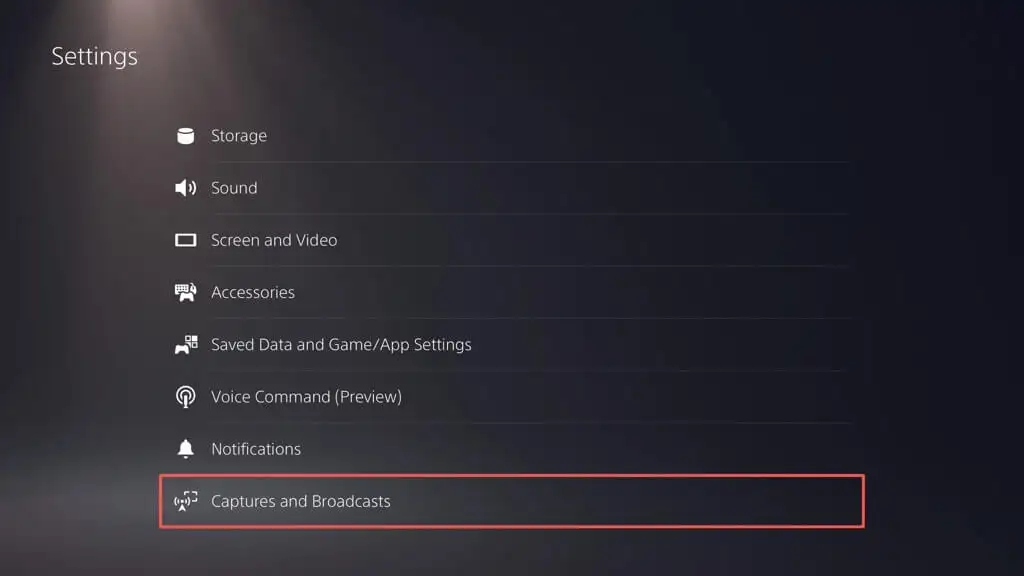
- Seleziona Trofei .
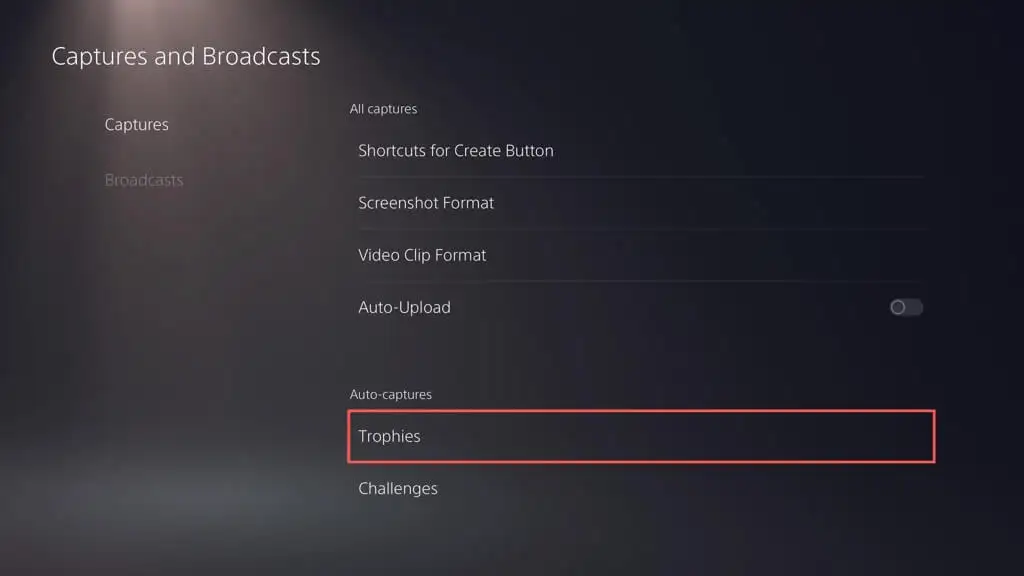
- Impostare Salva schermate trofeo e Salva video trofeo su Nessuno .
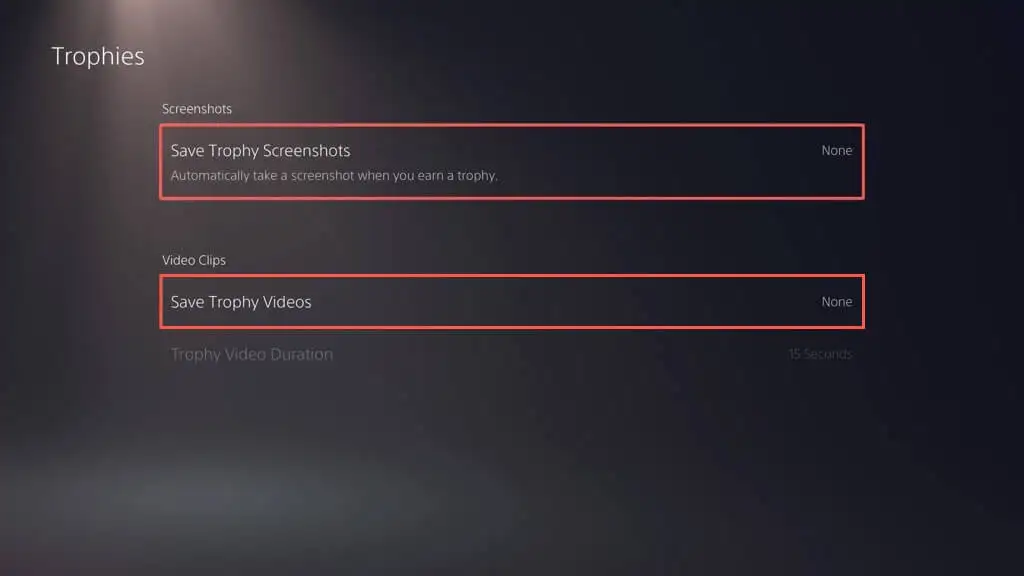
- Torna alla schermata precedente, seleziona Sfide e disattiva l'interruttore accanto a Auto-Capture Challenge Videos .
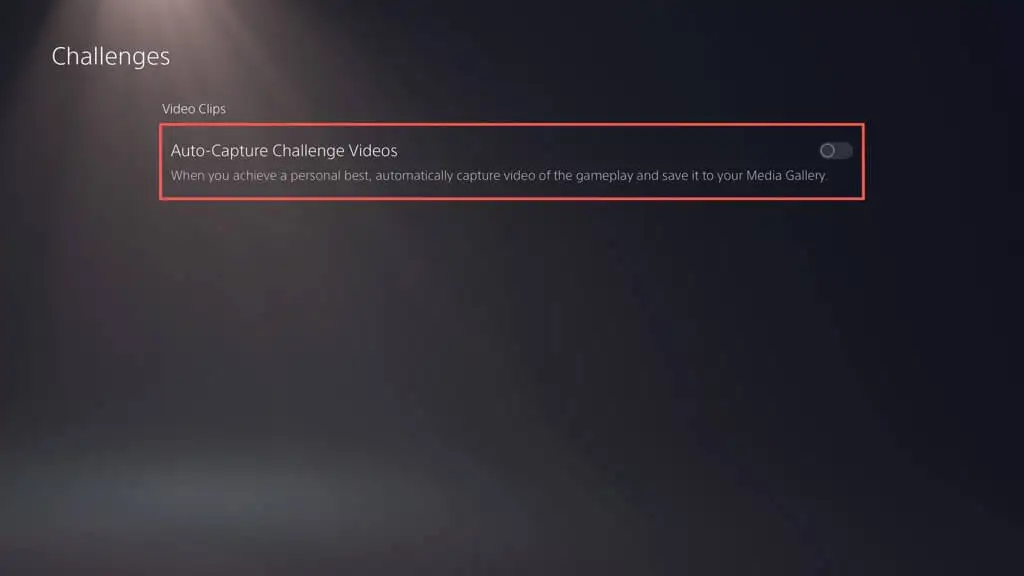
Come eseguire il backup ed eliminare i vecchi giochi salvati
Se giochi a molti giochi sulla tua PS5, i file di salvataggio possono utilizzare una grossa fetta di spazio di archiviazione. Controlla i tuoi dati salvati ed elimina i file che non ti servono. Puoi anche copiarli su un'unità USB o caricarli sui server di Sony (se ti abboni a PlayStation Plus) prima di eliminarli. Ecco come:
- Seleziona Dati salvati e Impostazioni gioco/app nel menu Impostazioni PS5.
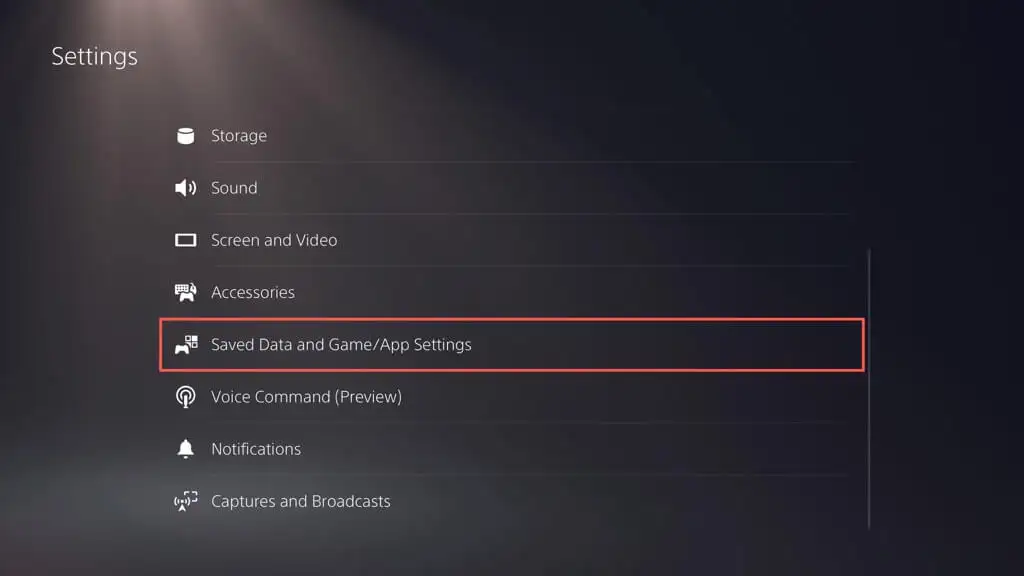
- Vai a Dati salvati (PS5) / Dati salvati (PS4) > Archiviazione console .
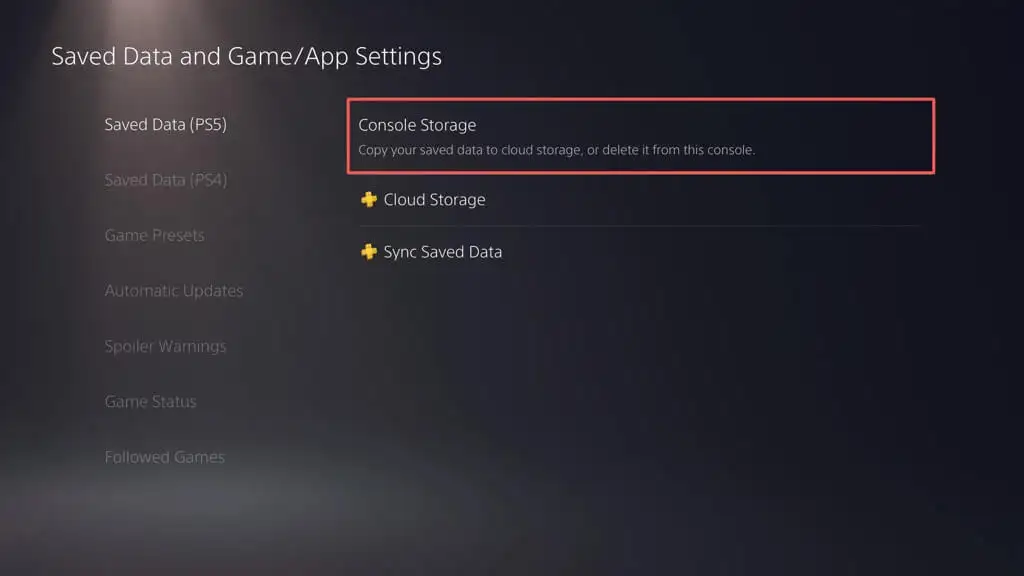
- Seleziona le caselle accanto ai giochi salvati che desideri rimuovere e seleziona Elimina . Facoltativamente, seleziona le opzioni Carica su Cloud Storage o Carica su PS Plus per eseguire il backup dei dati salvati su un'unità USB o sul cloud prima di eliminarli.
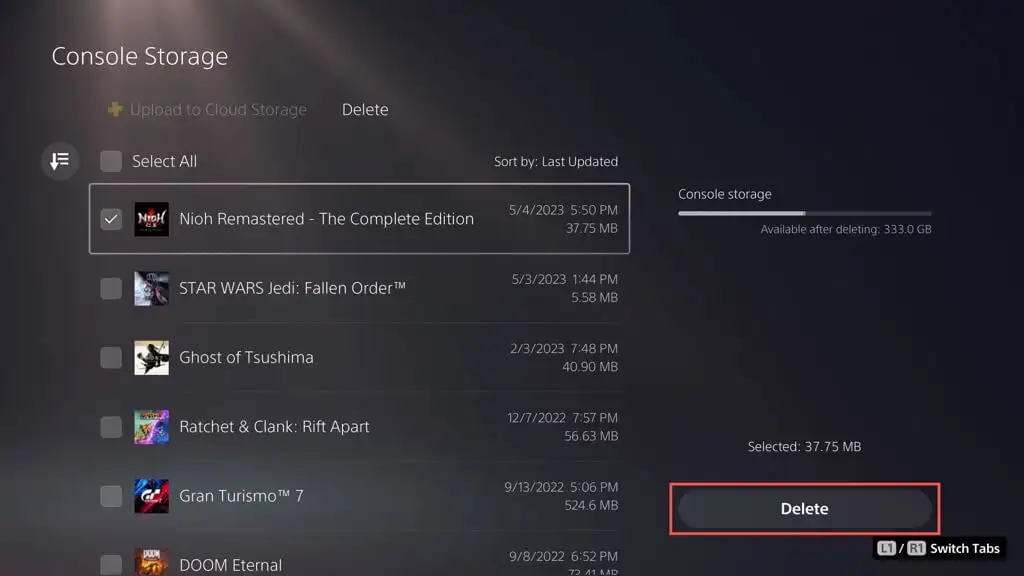
Nota : puoi copiare solo i dati di salvataggio per i giochi PS4 su un'unità flash USB.

- Selezionare OK per confermare.
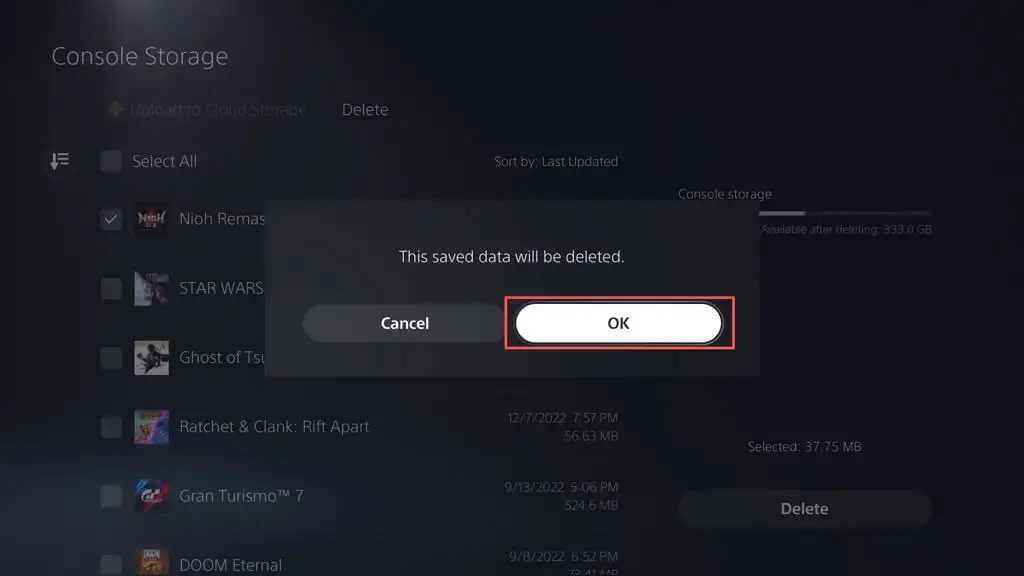
- Attendi fino a quando la tua PS5 non eliminerà i file selezionati.
Come cancellare la cache della PS5
Se noti un utilizzo del disco eccessivamente elevato accanto ad Altro nel pannello di gestione della memoria di PS5 (ad esempio, supera i 100 GB), potrebbe essere dovuto a una cache di sistema gonfia. Puoi cancellarlo in modalità provvisoria. Ecco come:
- Spegni la tua PS5.
- Tieni premuto il pulsante di accensione finché la console non emette due segnali acustici.
- Collega il controller wireless DualSense alla tua PS5 tramite USB e premi il pulsante PS .
- Selezionare Cancella cache e ricostruisci database
- Scegli l'opzione secondaria Clear System Software Cache per cancellare la cache di sistema della console.
Facoltativamente, puoi ricostruire il database della PS5 per ristrutturare la memoria interna e rimuovere i dati ridondanti: seleziona l'opzione secondaria Ricostruisci database per farlo. Per ulteriori informazioni, consulta la nostra guida per accedere e utilizzare la modalità provvisoria su PS5.
Come disabilitare gli aggiornamenti automatici del gioco
Se stai esaurendo lo spazio di archiviazione, potresti voler disabilitare i download automatici per gli aggiornamenti e le patch del gioco. Fare quello:
- Visita la schermata Impostazioni della tua PS5 e seleziona Dati salvati e Impostazioni gioco/app .
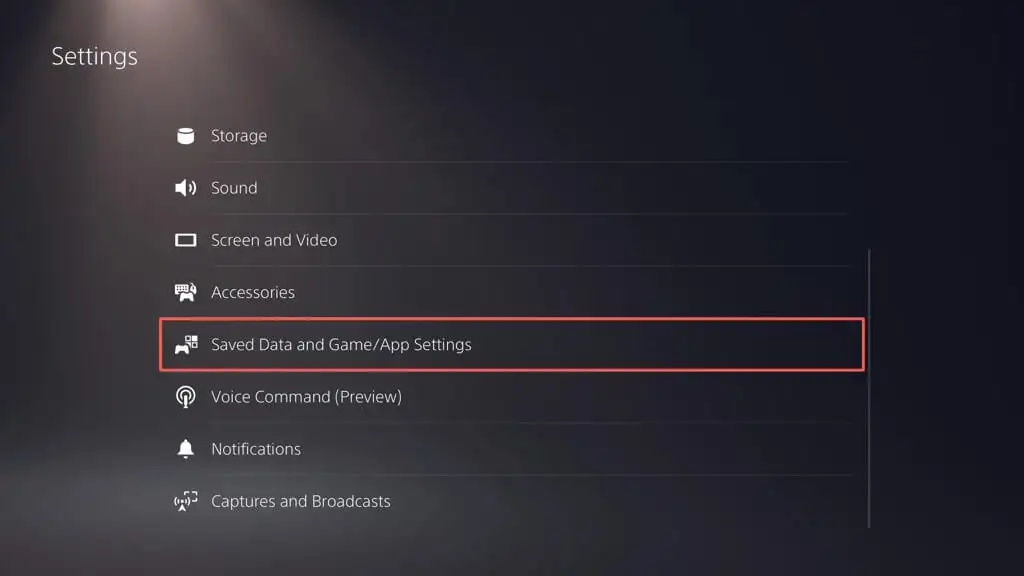
- Disattiva l'interruttore accanto a Download automatico .
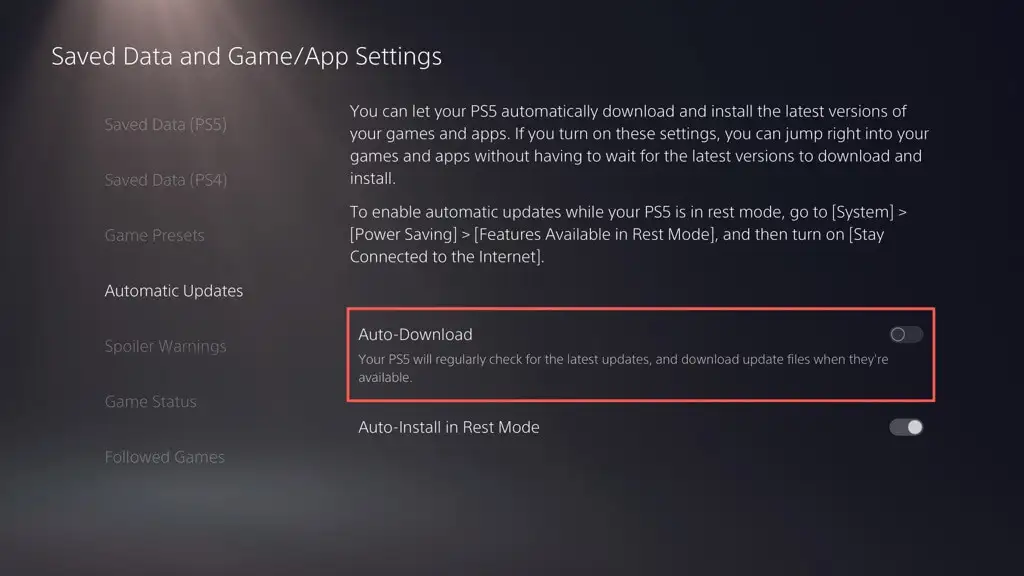
Per installare manualmente gli aggiornamenti del gioco, evidenzia il gioco nella schermata principale, premi il pulsante Opzioni e seleziona Controlla aggiornamenti .
Come configurare e utilizzare un disco rigido esterno
Se continui a esaurire lo spazio di archiviazione sulla tua PS5, è una buona idea configurare e utilizzare un disco rigido esterno o SSD. Ciò ti consente di spostare i giochi fuori dalla memoria interna e copiarli quando è il momento di giocare.
Avviso : eseguire il backup di tutti i dati sull'unità esterna su un PC o Mac prima di procedere.
Per configurare un'unità USB in modo che funzioni come dispositivo di archiviazione esteso per PS5, collegala alla porta USB-C nella parte anteriore o a una porta USB-A nella parte posteriore della console, quindi:
- Apri il menu Impostazioni della PS5 e seleziona Archiviazione .
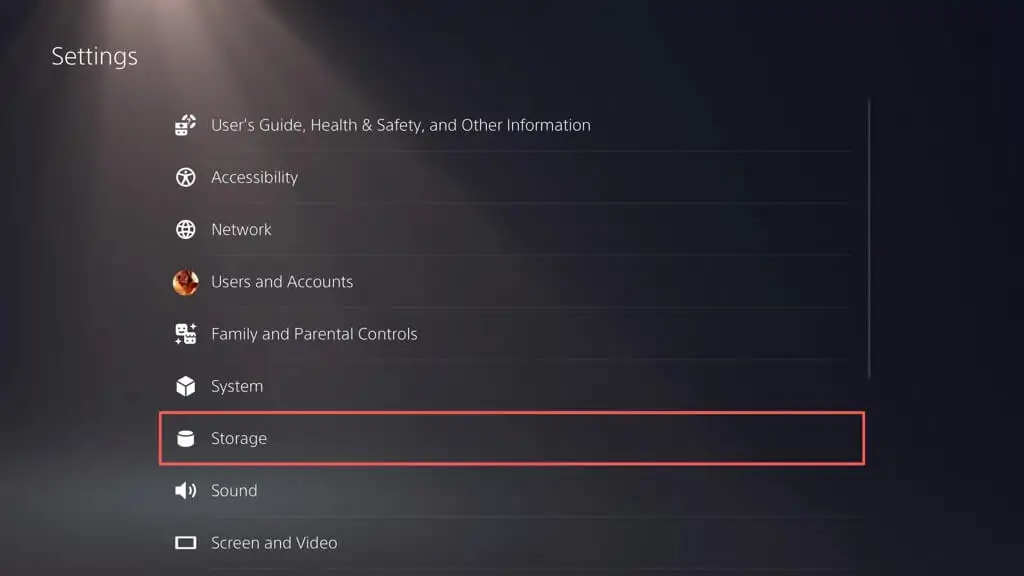
- Seleziona USB Extended Storage > Formatta come USB Extended Storage .
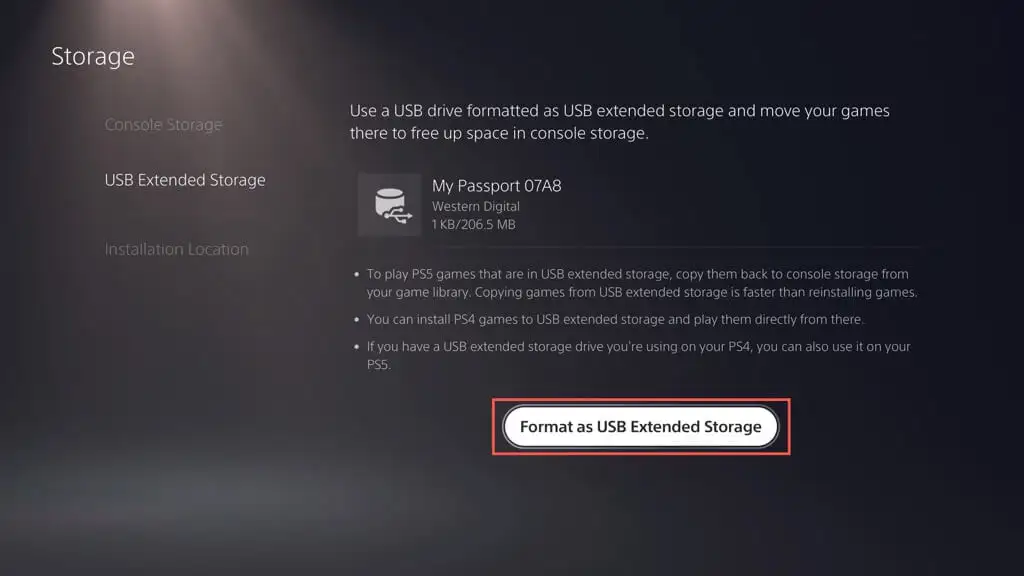
- Seleziona Sì .
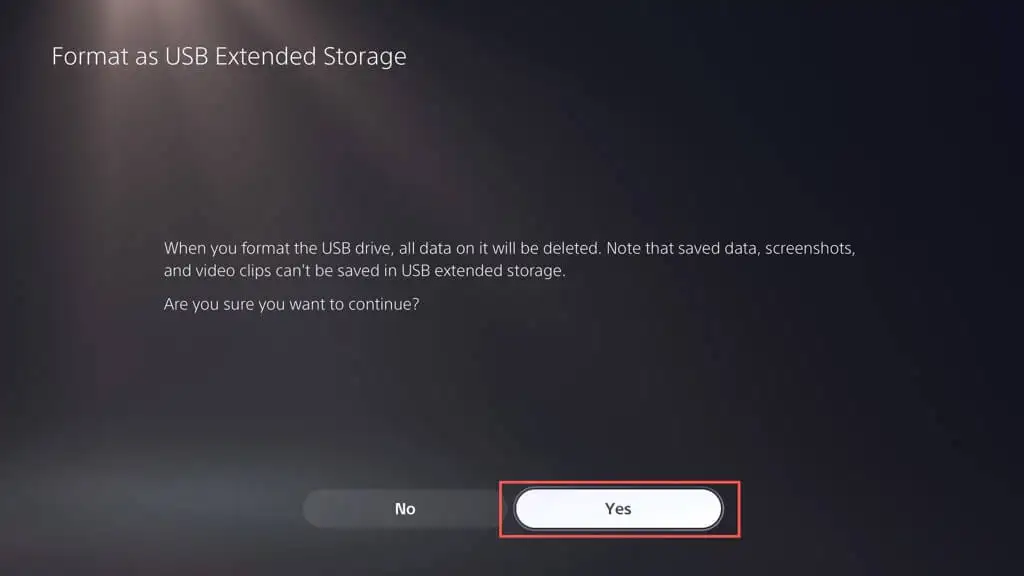
La memoria estesa è pronta per l'uso. Per spostare i giochi sull'unità USB:
- Evidenzia un gioco che desideri spostare nella schermata Home della PS5, premi il pulsante Opzioni e seleziona Sposta giochi e app .
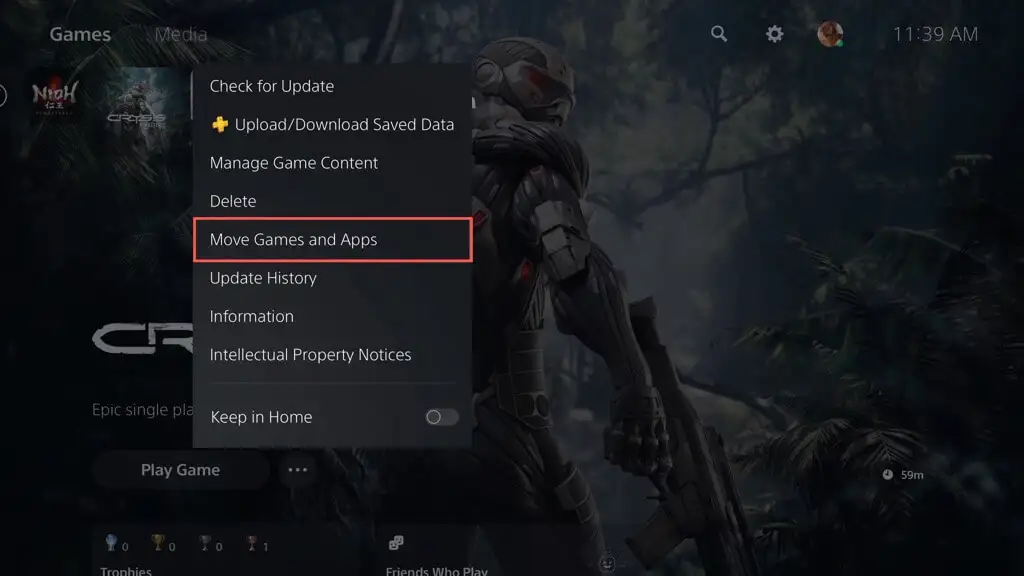
- Seleziona Sposta .
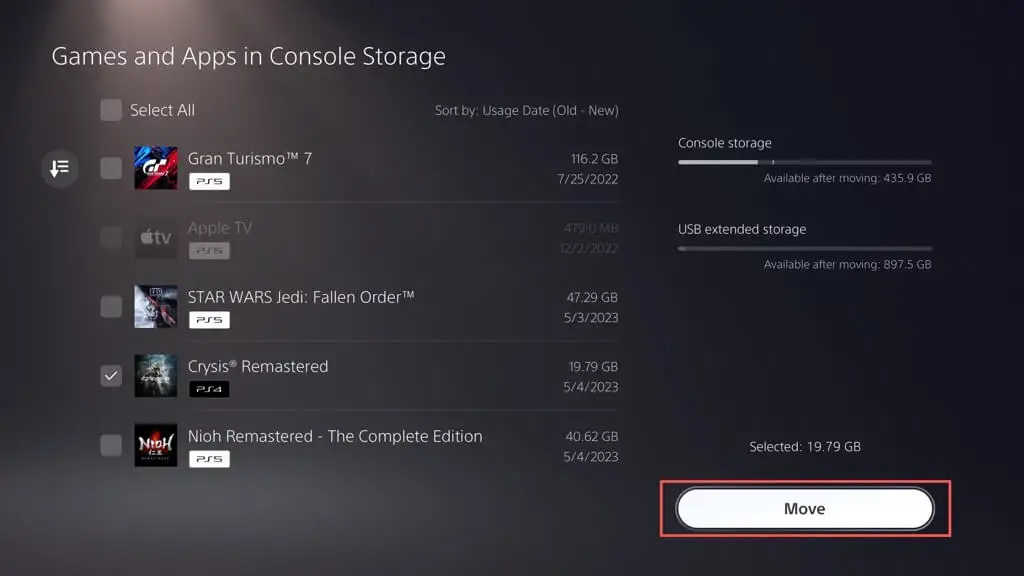
- Seleziona OK .
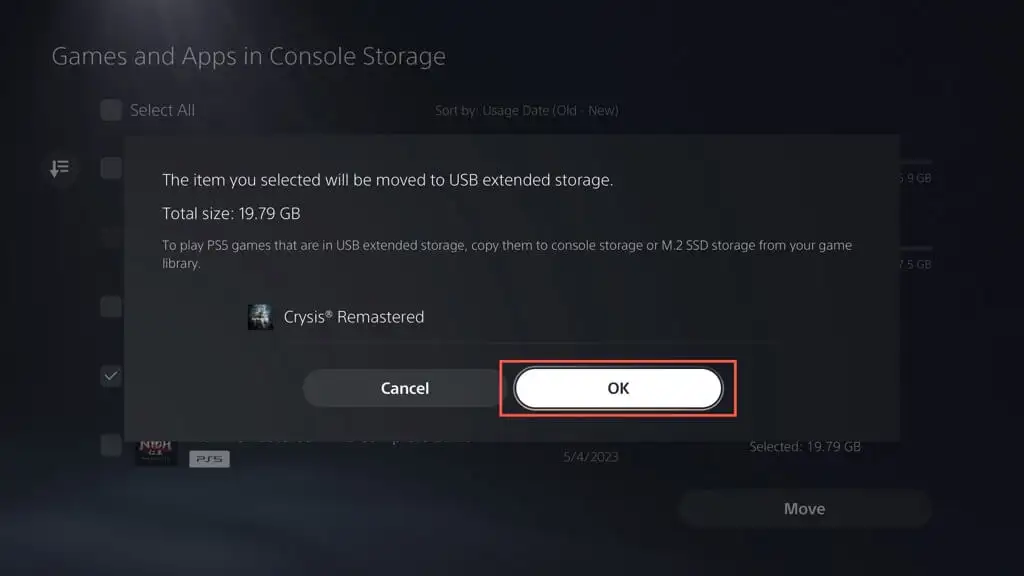
Per giocare a un gioco per PS5 trasferito, devi copiarlo nuovamente nella memoria interna. Per farlo, evidenzia il gioco nella schermata iniziale e scegli Copia .
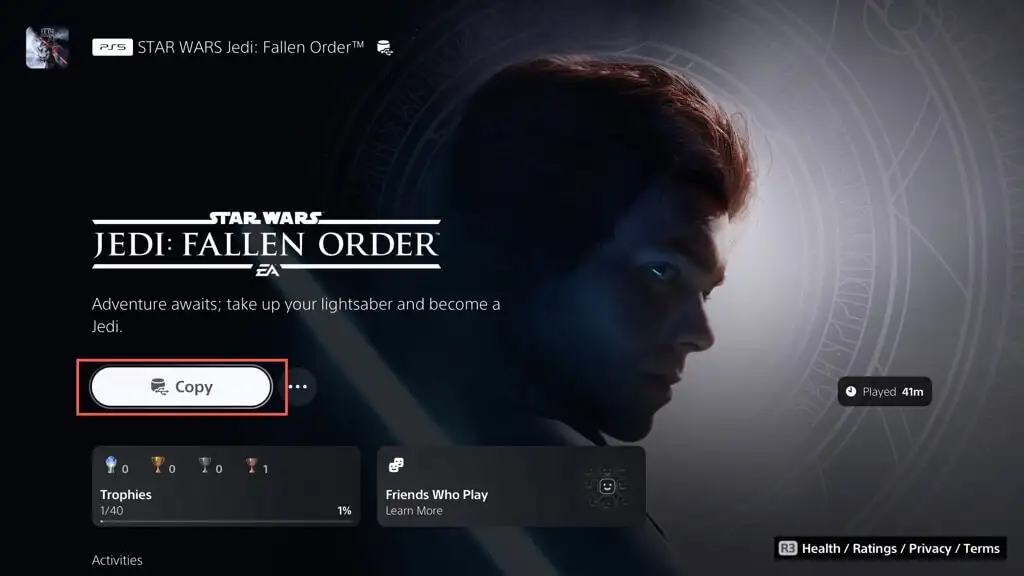
Puoi giocare ai giochi PS4 direttamente dalla memoria estesa. Tuttavia, copiarlo nella memoria interna può migliorare le prestazioni e la velocità di caricamento. Per farlo, evidenzia il gioco nella schermata principale, premi Opzioni e scegli Sposta giochi e app > Sposta .
Puoi anche impostare l'installazione predefinita e il percorso di download per i giochi PS4 sull'unità di archiviazione esterna. Fare quello:
- Apri il menu Impostazioni della PS5 e seleziona Archiviazione .
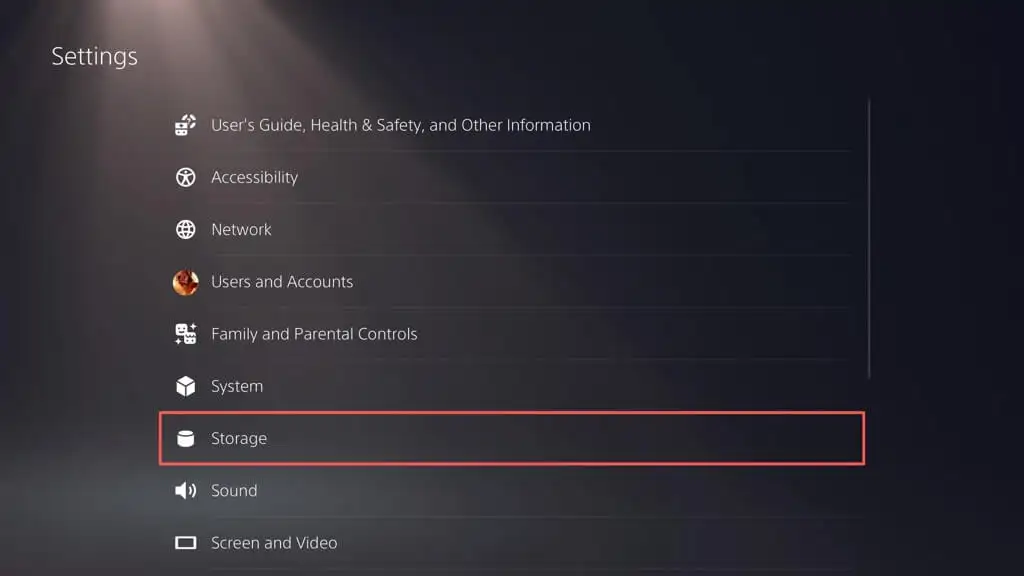
- Seleziona Posizione di installazione e imposta Giochi e app PS4 su Archiviazione estesa USB .
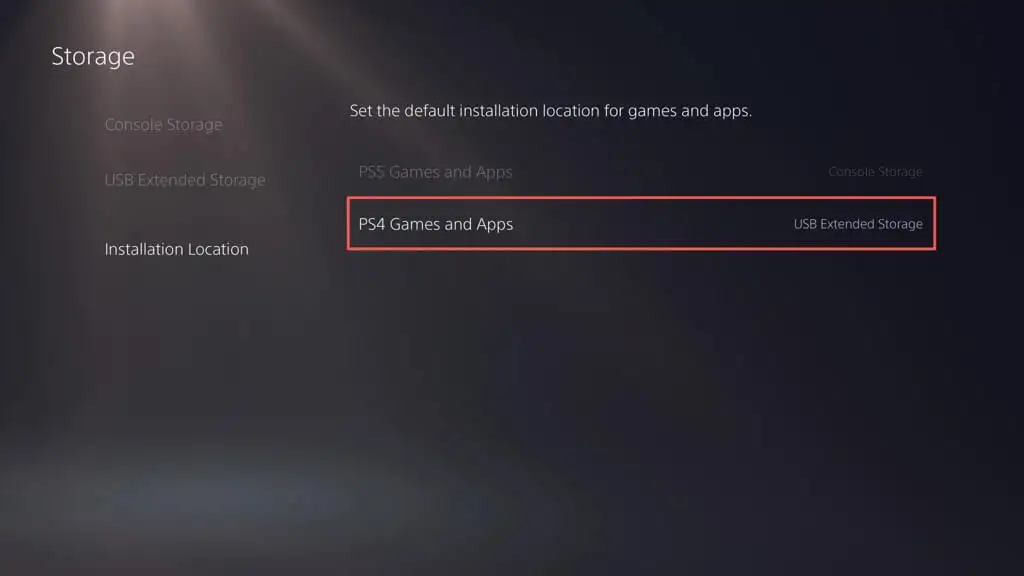
Nota : non è possibile scaricare o installare i giochi per PS5 direttamente sull'unità di archiviazione esterna.
Ottimizza lo spazio di archiviazione della tua PS5
La gestione dello spazio di archiviazione sulla tua PlayStation 5 è fondamentale per un'esperienza di gioco senza interruzioni. Per liberare spazio, puoi eliminare vecchi giochi, app e file multimediali non necessari, svuotare la cache della console e disabilitare i download automatici. È anche una buona idea eseguire regolarmente il backup ed eliminare i dati di gioco salvati per ottimizzare lo spazio disponibile. Prendi in considerazione la configurazione di un disco rigido esterno o SSD per ottenere capacità aggiuntiva e gestire più titoli se disponi di una vasta raccolta di giochi.
Tuttavia, se gestire lo spazio di archiviazione della tua PS5 sembra una seccatura, c'è un'opzione più conveniente: investire in una scheda di espansione SSD M.2 NVMe. Con questo aggiornamento, puoi aumentare significativamente la tua capacità di archiviazione (fino a 4 GB, a seconda del tuo budget) e godere di velocità paragonabili, se non superiori, a quelle della memoria interna della console. Consulta l'articolo di supporto dell'SSD M.2 di Sony per istruzioni e requisiti specifici.
