Come mappare l'unità di rete Windows 11 [Guida completa]
Pubblicato: 2023-08-06Questo articolo illustra i 3 modi più semplici per mappare un'unità di rete su Windows 11 per accedere facilmente a una cartella sull'altro computer della rete.
Desideri condividere le risorse delle cartelle tra computer connessi a una rete locale? Se sì, puoi mappare l'unità di rete di Windows 11.
La mappatura delle unità di rete di Windows 11 aiuta ad accedere alle risorse così come sono presenti sul tuo dispositivo locale, rendendo più facile per gli utenti (in particolare organizzazioni o aziende con più server/computer) condividere facilmente file e altre risorse.
Se desideri anche mappare un'unità su Windows 11 ma non sei sicuro di come farlo, sei arrivato nel posto giusto. Questo articolo presenta la guida più semplice per farlo.
Cominciamo con la mappatura dell'unità di rete di Windows 11 senza sprecare il tuo tempo estremamente prezioso.
Metodi semplici e veloci per mappare gratuitamente l'unità di rete di Windows 11
Puoi seguire questi semplici modi per mappare un'unità di rete su Windows 11.
Metodo 1: mappare l'unità di rete di Windows 11 utilizzando Esplora file
Puoi mappare l'unità di rete su Windows 11 seguendo due semplici passaggi. Di seguito condividiamo lo stesso.
Passaggio 1: rendi il tuo PC rilevabile sulla rete
Puoi eseguire la mappatura dell'unità di rete di Windows 11 se il tuo computer è rilevabile sulla rete. Ecco come rendere rilevabile il dispositivo.
- Fai clic con il pulsante destro del mousesull'icona Internet presente sul lato destro della barra delle applicazioni e scegli Impostazioni rete e Internet.
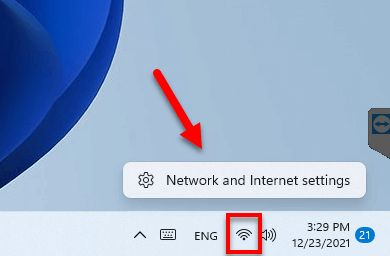
- Ora, fai clic sull'opzioneProprietà in alto se non dice Rete privata.
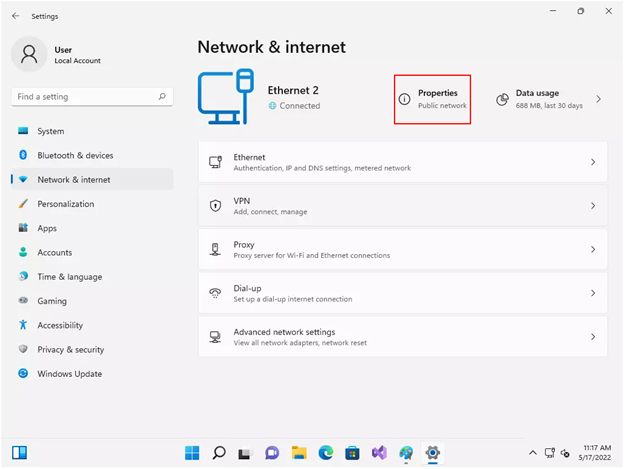
- ScegliRete privata come tipo di profilo di rete.
- Ora vai alle impostazioni di rete avanzate.
- Selezionare Impostazioni di condivisione avanzate e abilitare Rilevamento retese non è abilitato. Inoltre, assicurati chela condivisione di file e stampanti sia abilitata.
Leggi anche: Come risolvere o bypassare questo PC Impossibile eseguire il problema di Windows 11
Passaggio 2: collegare l'unità di rete alla cartella condivisa
Dopo aver reso il tuo computer rilevabile sulla rete, ora è il momento di eseguire l'attività effettiva della mappatura dell'unità di rete di Windows 11. Di seguito è riportato il processo dettagliato per farlo.
- Innanzitutto, usa la scorciatoia Windows + E della tastiera per aprire Esplora file.
- Ora seleziona Questo PC dal pannello di sinistra della finestra Esplora file.
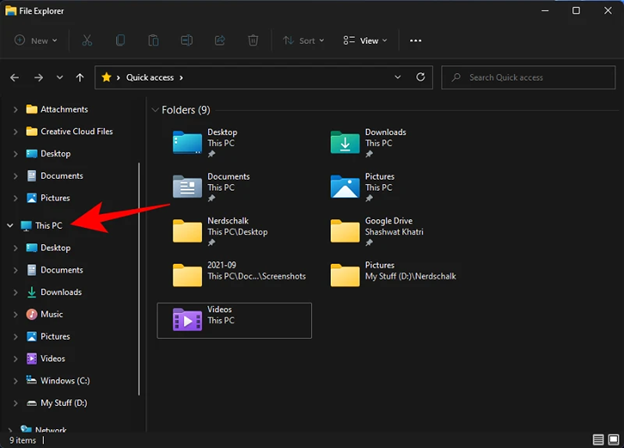
- Scegli l'icona con i puntini di sospensione (...) in alto e seleziona l'opzione Mappa unità di retedal menu a discesa.
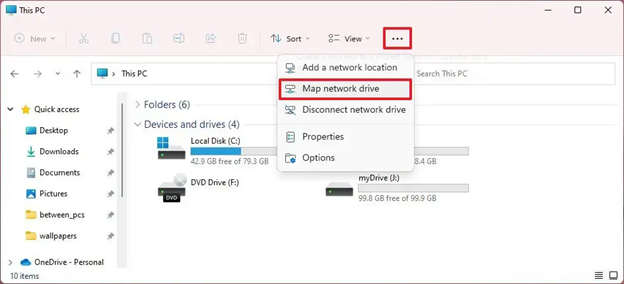
- Ora assegna una lettera alla tua unità (puoi assegnare qualsiasi lettera che non sia già assegnata a nessun'altra unità sul tuo computer).
- Fare clic sul pulsanteSfoglia dopo aver assegnato la lettera di unità.
Nota: assicurarsi che l'opzione Riconnetti all'accessosia selezionata se si desidera connettersi alla cartella mappata ogni volta che si accede al computer. 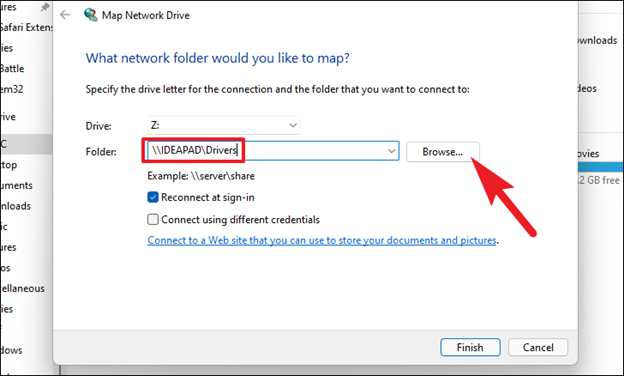

- Ora, seleziona la cartella che desideri collegare all'unità di rete e fai clic sul pulsanteOK .
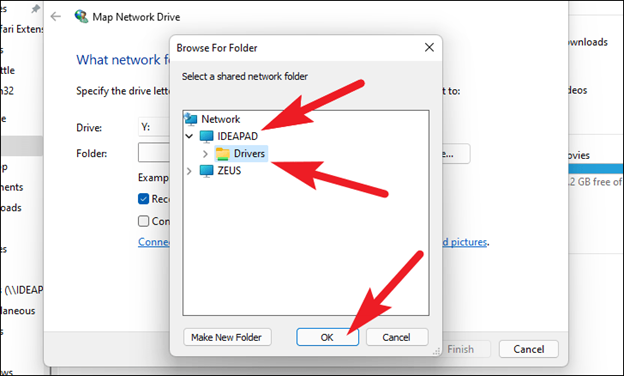
- Infine, fai clic sul pulsanteFine per completare la mappatura dell'unità di rete di Windows 11.
Leggi anche : Come risolvere il problema di perdita di memoria di Windows 10, 11
Metodo 2: mappa l'unità di rete utilizzando PowerShell
Sebbene sia un processo un po' avanzato (più adatto ai tecnici), di seguito è riportato come mappare l'unità di rete di Windows 11 tramite PowerShell.
- Innanzitutto, fai clic con il pulsante destro del mouse sull'icona Start sulla barra delle applicazioni e scegli Windows PowerShelldal menu su schermo.
- Ora, inserisci ilcomando New-PSDrive -Name “DRIVER-LETTER” -PSProvider “FileSystem” -Root “\\DEVICE-NAME-OR-IP\SHARED-FOLDER” -Persist nella finestra sullo schermo e premi Invio.
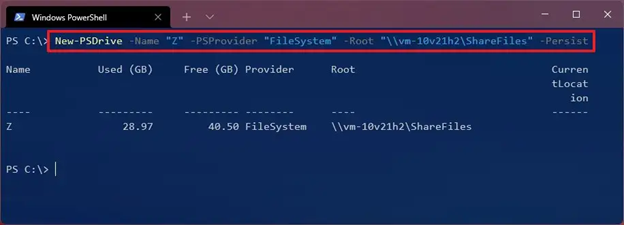
Nota: nel comando, utilizzare una lettera di unità (diversa da quelle già in uso sul computer) al posto di DRIVER-LETTER.Inoltre, sostituireDEVICE-NAME-OR-IP e SHARED-FOLDERcon il nome del computer o l'indirizzo IP del PC che ospita la cartella condivisa e il nome della condivisione. Ad esempio, puoi fare riferimento allo screenshot qui sotto.
- Infine, attendi il completamento dell'esecuzione del comando.
Nota: puoi anche eseguire la mappatura della rete di Windows 11 con una password utilizzando PowerShell.AprirePowerShell, eseguire il comando $cred = Get-Credential -Credential USERNAME,confermare la password dell'account, fare clic suOK,eseguire il comandoNew-PSDrive -Name “E” -Root “\\DEVICE-NAME-OR-IP\SHARED -FOLDER” -Persist -PSProvider “FileSystem” -Credential $cred(assegnazione manuale della lettera di unità) per mappare l'unità con una password.
Metodo 3: utilizzare il prompt dei comandi per mappare un'unità di rete su Windows 11
Puoi anche utilizzare il prompt dei comandi o CMD per la mappatura dell'unità di rete di Windows 11. Di seguito è riportato come farlo.
- Innanzitutto, usa la funzione di ricerca del tuo computer per trovare e aprireil prompt dei comandi.
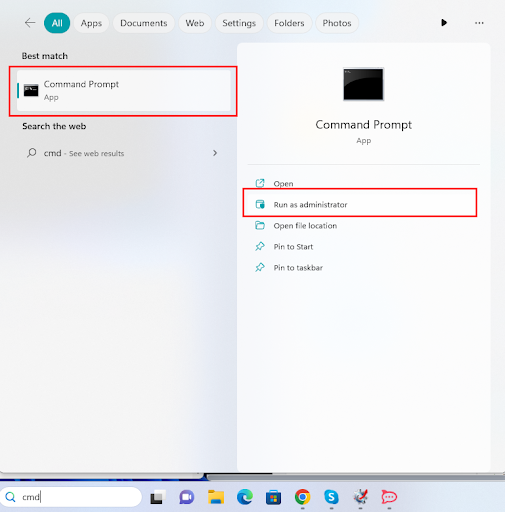
- Dopo aver aperto il prompt dei comandi, inserisci il seguente comando.
net use Z: \\DEVICE-NAME-OR-IP\SHARED-FOLDER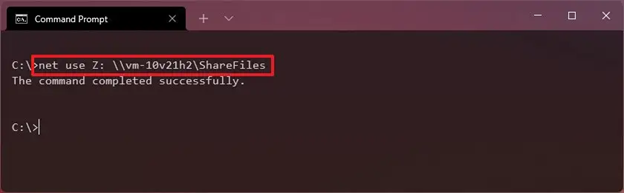
Nota: sostituisci Z con una lettera di unità che non hai ancora utilizzato.Inoltre, utilizza il nome del tuo computer o l'indirizzo IP del dispositivo host e il nome della condivisione invece di DEVICE-NAME-OR-IP e SHARED-FOLDER. Ad esempio, puoi vedere il comando nello screenshot seguente.
- Immettere il comandonet use * \\DEVICE-NAME-OR-IP\SHARED-FOLDER e premere Invioper eseguire la mappatura dell'unità di rete durante l'assegnazione automatica della lettera di unità.
Nota: assicurarsi di sostituire DEVICE-NAME-OR-IP e SHARED-FOLDER con il nome del computer o l'indirizzo IP del dispositivo host e il nome della condivisione.Ad esempio, puoi vedere il comando nello screenshot seguente.
- Ora, inserisci il comandonet use Z: \\DEVICE-NAME-OR-IP\SHARED-FOLDER PASSWORD /user:USERNAME /persistent:yes per mappare un'unità con i dettagli di autenticazione e premi il tasto Invio.
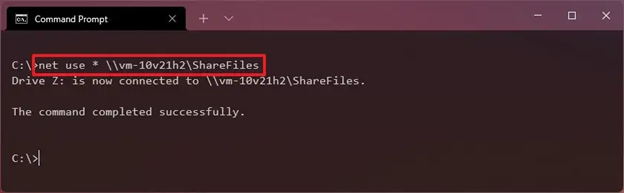
Nota: non dimenticare di scrivere una lettera di unità (che non hai già utilizzato) al posto di Z. Inoltre, sostituisci DEVICE-NAME-OR-IP e SHARED-FOLDER con il nome del computer o l'indirizzo IP del PC che ospita il cartella condivisa e il nome della condivisione.Puoi controllare lo screenshot seguente come riferimento.
Sopra, abbiamo condiviso vari metodi per aggiungere l'unità di rete di Windows 11 per renderla utilizzabile da altri computer sulla rete. È possibile trovare l'unità mappata in Esplora file. Tuttavia, se mostra un'unità di rete di Windows 11 mancante, puoi riavviare il computer e aggiornare i driver del PC per risolvere il problema.
Leggi anche: Come risolvere il driver non può essere caricato su questo dispositivo su Windows 11,10
Unità di rete Windows 11 mappata correttamente
Questo articolo ha risposto alla domanda "Come posso mappare un'unità di rete in Windows 11?" Puoi applicare uno qualsiasi dei metodi precedenti per mappare un'unità di rete di Windows 11. Tuttavia, se hai domande/preoccupazioni in merito o desideri suggerire qualcosa in merito a questo articolo, non esitare a scriverci un commento.
