Come spostare un profilo utente Windows su un diverso PC Windows 10
Pubblicato: 2020-11-19Sei un utente Windows e stai passando a un altro PC Windows 10? Se sì, questo articolo è per tutti quegli utenti che stanno cercando i modi per trasferire il proprio profilo utente tra PC. In precedenza, Microsoft disponeva di uno strumento integrato chiamato Easy Transfer che ha reso più semplice e conveniente spostare gli account utente da un computer all'altro. Da ora, Easy Transfer è stato rimosso, ci sono altre opzioni come Transwiz e PCmover che ti aiutano a fare il necessario.
Trasferimento facile di Windows
Nelle versioni precedenti di Windows, Microsoft ha introdotto Windows Easy Transfer, uno strumento che offre un'opzione gratuita per visualizzare i profili utente locali e le impostazioni da un computer all'altro. Il processo è stato così semplice e veloce che cambiare computer non è stato un grosso problema. Sfortunatamente Microsoft ha interrotto Windows Easy Transfer con Windows 10. È iniziato con Windows Vista e ha supportato Windows 7, 8 e 8.1. Successivamente, Microsoft ha collaborato con LapLink per fornire ai suoi utenti un accesso gratuito a PCmover. Purtroppo anche questo non ha funzionato.
Per migrare da un (vecchio) PC Windows a un altro, dovrai utilizzare strumenti come PCmover e per questo devi spendere almeno $ 30 ora.
I modi migliori per spostare il profilo utente su un altro PC Windows 10
Mentre cerchiamo modi per migrare i profili utente da un PC a un altro, ecco alcuni dei metodi collaudati per optare durante il trasferimento dei profili utente su un altro PC Windows 10. I metodi da discutere includono:
- Convertendo il tuo account Microsoft locale.
- Utilizzando uno strumento gratuito come TransWiz.
- Utilizzo di PCmover: l'opzione più potente e affidabile.
Metodo 1: utilizzare un account Microsoft e trasferire file
Sei un utente Windows con Windows Windows 8.1 o Windows 10? Puoi accedere direttamente all'account Microsoft. Questo metodo è utile se utilizzi un account locale su Windows anziché un account Microsoft. Puoi provare a convertirlo in un account Microsoft. OneDrive e funzionalità simili alla crittografia del dispositivo funzionerebbero solo con un account Microsoft. Pertanto, assicurati di averne uno. Semplicemente convertendo in un account Microsoft, non puoi trasferire il tuo profilo utente su un altro computer. Ad un certo punto è necessario trasferire manualmente alcuni file importanti e reinstallare i programmi utilizzando un disco rigido esterno.
Il processo di trasferimento di un profilo utente diventa facile se possiedi un account Microsoft. Per iniziare con il processo di migrazione dei profili utente su un altro computer Windows, devi disporre di un account Microsoft. Questo ti aiuterà a migrare le stesse impostazioni di Windows e ad avviare la sincronizzazione del cloud. Ecco come farlo:
- Apri Impostazioni (o Win+I) dal menu Start .
- Vai alla scheda Account .
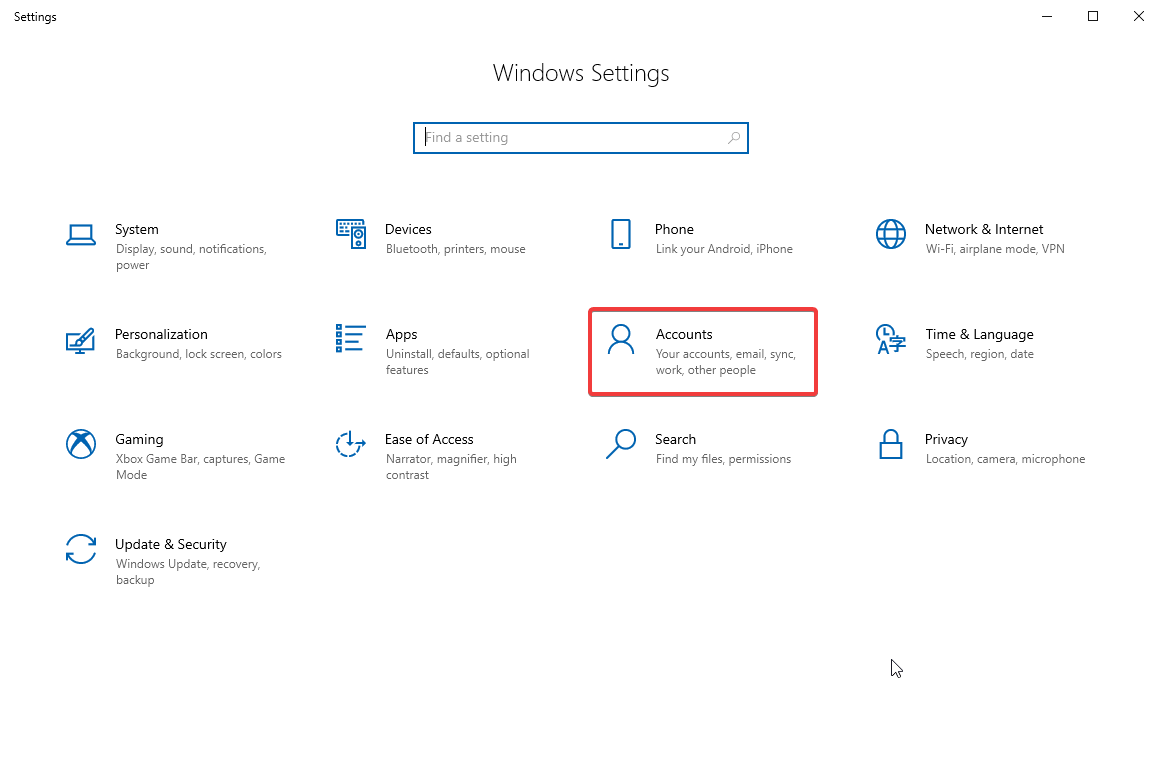
- Fare clic su Accedi con un account Microsoft .
- Segui la procedura guidata di configurazione e le istruzioni sullo schermo.
Successivamente, dovrai trasferire manualmente i dati utente utilizzando lo strumento Cronologia file di Windows 10 . Dopo aver collegato un disco rigido, vai su Impostazioni > Aggiornamento e sicurezza > Backup . Seleziona aggiungi un'unità, quindi il tuo disco rigido esterno.
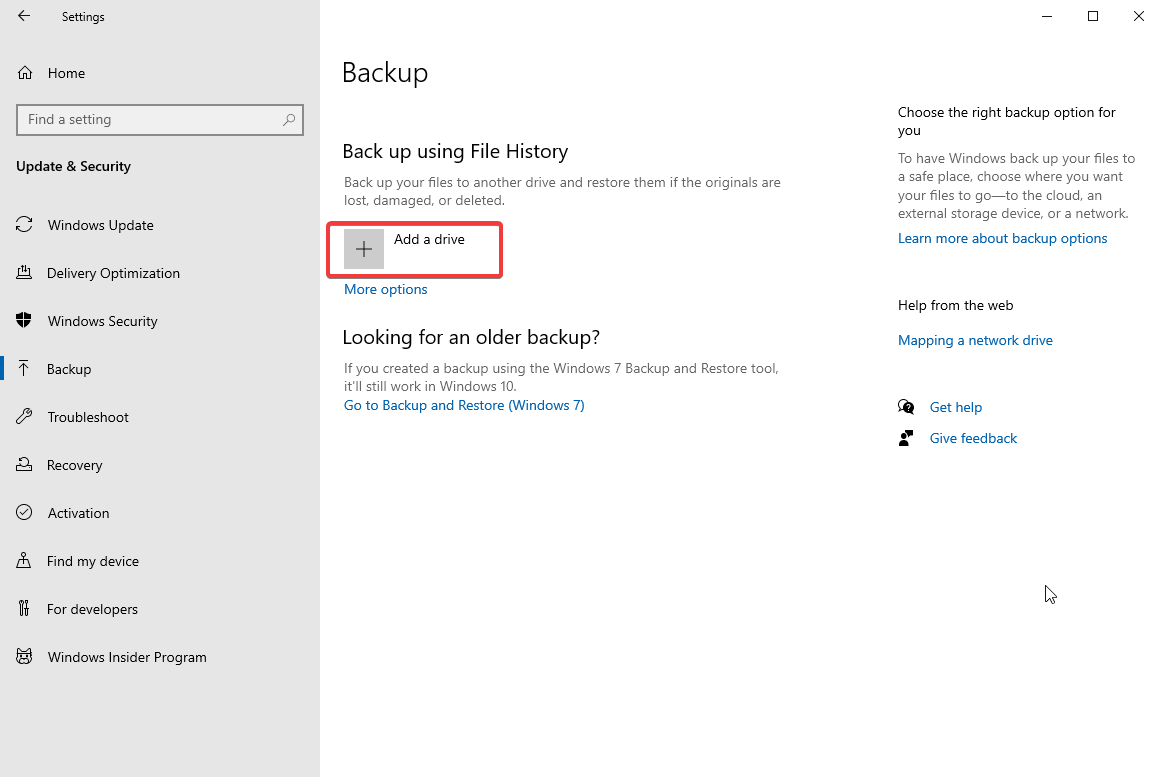
Quando aggiungi un'unità esterna, Windows elaborerà automaticamente il backup. Le impostazioni predefinite di Windows eseguono il backup delle cartelle Desktop, Download, Documenti, Immagini, Musica, Video. Puoi anche eseguire il backup di cartelle aggiuntive facendo clic su Altre opzioni . Scegli la cartella che vuoi aggiungere.
Ora, porta semplicemente l'unità esterna sul tuo nuovo computer e collegala. Successivamente, torna a Impostazioni > Aggiornamento e sicurezza > Backup e imposta nuovamente la cronologia dei file utilizzando l'unità esterna.
Fai clic su Altre opzioni e scegli "ripristina file da un backup corrente".
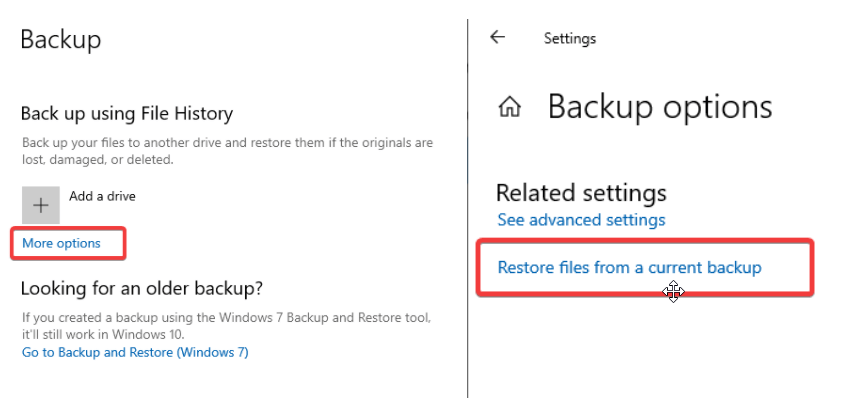

Scegli il file di backup più recente e ripristinalo sul nuovo computer. Verrà visualizzata una finestra di dialogo di ripristino della cronologia dei file che mostra le cartelle che sono state salvate.
Metodo 2: Scarica TransWiz (gratuito)
Transwiz è uno strumento straordinario che è gratuito e ti aiuta a trasferire rapidamente uno o due account locali senza convertire in un account Microsoft. Mentre usi questo strumento per trasferire un profilo utente, devi in qualche modo spostare manualmente le cose sul tuo nuovo PC Windows 10 per elaborare le cose di cui avrai bisogno anche su un disco rigido esterno.
Per iniziare a migrare un profilo utente da un PC a un altro, scarica e installa Transwiz sia sul vecchio che sul nuovo computer. Il programma è completamente gratuito.
Se disponi di un profilo, creane un altro utilizzando i diritti di amministratore o, nel caso disponi di più profili, assicurati di avere almeno due profili con diritti di amministratore. Sebbene sia necessario trasferire un profilo utente su un nuovo PC Windows 10, assicurati di non aver eseguito l'accesso con l'account simile. TransWiz non può trasferire un profilo utente quando sei attualmente registrato. Ecco come farlo:
- Avvia Transwiz e seleziona "Voglio trasferire i dati su un altro computer".
- Fare clic su Avanti e scegliere il profilo che si desidera cambiare e fare nuovamente clic su Avanti .
- Ora scegli il tuo disco esterno come destinazione per salvare i file. Fare clic su Avanti .
- Inserisci una password se ne vuoi una. Se non vuoi proteggere con password, lascia entrambi i campi vuoti e fai clic su OK .
In questo modo, Transwiz creerà un file .zip sul tuo disco esterno. Ora collega l'unità esterna alla tua nuova macchina. Ora apri Transwiz lì e scegli l' opzione di ripristino dei dati . Porta il puntatore al file .zip, TransWiz decomprimerà il file. Riavvia la macchina per completare l'aggiunta del profilo. Transwiz trasferisce solo i profili utente, ma non i dati.
Nota: se si desidera che i dati includano tutti i file e le cartelle, utilizzare il processo di cronologia dei file descritto nel metodo 1. Reinstallare i programmi per completare il processo.
Metodo 3: Acquista PCmover per trasferire il profilo utente sul nuovo Windows 10
Se stai cercando modi che non solo possano trasferire il tuo profilo utente su un nuovo computer, ma anche i dati in esso contenuti, puoi utilizzare PCmover. Questo straordinario strumento non solo migrerà il profilo utente al nuovo Windows 10, ma trasferirà anche file e dati. Se cerchi uno strumento più costoso, potrebbe aiutarti anche a trasferire le applicazioni. per iniziare a utilizzare PC mover, prima scaricalo e pagalo. Se devi trasferire tutti gli utenti e le applicazioni, ti consigliamo di scegliere la versione Express che costa $ 30. Questo programma di Lap Link trasferisce i dati sulla rete e accelera il processo di trasferimento dei dati da un PC all'altro. Ecco come utilizzare PC mover per trasferire profili utente e dati su un nuovo computer Windows 10:
- Installa PC mover su entrambi i PC.
- Apri e fai clic sui pulsanti Avanti.
- Inoltre, fornire il numero di serie. Collega anche il cavo di trasferimento a entrambi i computer se ne hai. Nel caso in cui disponi di un cavo di trasferimento, hai due opzioni: connessione di rete e connessione via cavo.
- Seleziona uno di questi in base alla disponibilità. Su entrambi i PC, scegli l'altro PC da connettere.
- Fare clic su OK per continuare.
- Il PC mover rileverà automaticamente la direzione in cui spostare i dati, nel caso in cui vada storto, fare clic su Cambia direzione di trasferimento.
- Sul nuovo PC, fare clic su Analizza PC.
Questo è tutto! A seconda della quantità di dati, dovrai aspettare un po' e whoa! i tuoi dati sono stati scansionati per essere trasferiti sul nuovo PC. clicca su Visualizza dettagli e scegli cosa trasferire e cosa no. Una volta ordinato, fai clic su Avvia trasferimento.
Quando PC mover termina il processo, riavvia il computer. Una volta riavviato, hai finito.
Avvolgendo
È tutto gente! Con questa guida, abbiamo reso il Trasferimento del profilo utente facile e conveniente sia per gli utenti principianti che per quelli professionisti. puoi scegliere tra uno qualsiasi di questi modi e portare a termine il tuo lavoro rapidamente in pochissimo tempo. Tutti i metodi spiegati sopra sono provati e testati. dai un'occhiata e condividi le tue opinioni con noi nella sezione commenti qui sotto.
Per guide più simili, continua a leggere Tweak Library.
