4 modi per fare multitasking sui telefoni Samsung Galaxy come un professionista
Pubblicato: 2024-05-30L'interfaccia utente One di Samsung racchiude molte funzionalità multitasking. Se possiedi un telefono Galaxy, soprattutto uno con uno schermo grande, come uno dei modelli Plus o Ultra, sapere come eseguire il multitasking ti aiuterà a ottenere il massimo dallo spazio dello schermo e a svolgere le cose in modo efficiente.
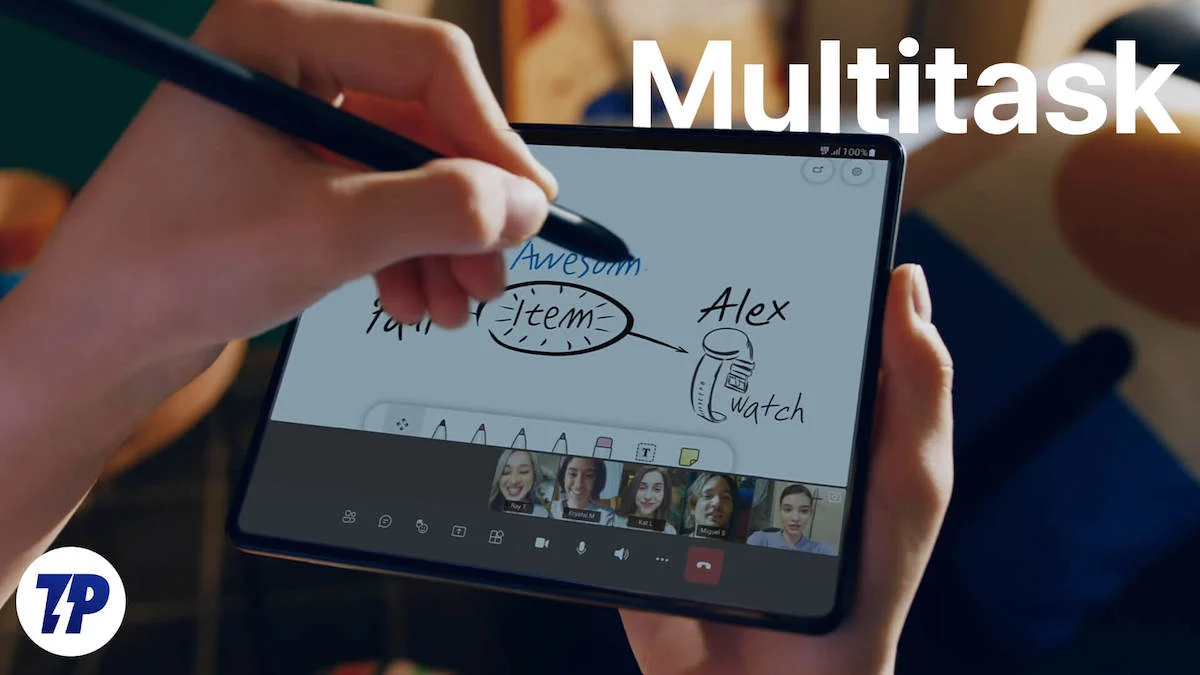
Immergiamoci e scopriamo come eseguire il multitasking su un telefono Samsung Galaxy.
Sommario
Come eseguire il multitasking sui telefoni Samsung Galaxy
Sl n | Metodo | Descrizione |
|---|---|---|
1 | Metti le app nella visualizzazione a schermo diviso | Consente di eseguire due app contemporaneamente dividendo lo schermo orizzontalmente in due metà. |
2 | Apri un'app nella visualizzazione popup | Apri un'app in una piccola finestra che può essere ridotta a icona o spostata sullo schermo. |
3 | Trasforma le app in bolle fluttuanti | Crea una bolla mobile per un'app per accedervi rapidamente su altre app. |
4 | Utilizza il pannello laterale per azioni rapide | Accedi alle app, ai contatti e agli strumenti preferiti ed esegui rapidamente azioni multitasking dal pannello Edge. |
Metti le app nella visualizzazione a schermo diviso
Mettere due app nella visualizzazione a schermo diviso è il modo più semplice e ovvio per fare multitasking su un dispositivo Galaxy. La visualizzazione a schermo diviso ti consente di dividere lo schermo orizzontalmente in due metà per eseguire due app contemporaneamente.
Ad esempio, puoi utilizzare la funzione schermo diviso di Samsung per prendere appunti (nella tua app per appunti preferita) mentre guardi un video su YouTube. Oppure collabora a un documento in Documenti Google mentre partecipi a una chiamata di gruppo su Google Meet. Puoi trovarlo utile anche quando desideri trascinare e rilasciare file, ad esempio, dal tuo file manager preferito su WhatsApp.
Un'interfaccia utente ti consente di inserire le app nella visualizzazione a schermo diviso dal menu Recenti e dal pannello Edge. Ecco come funziona.
Mette le app nella visualizzazione a schermo diviso utilizzando il menu Recenti
- Assicurati che una delle app che desideri mettere in modalità schermo diviso sia già aperta sul tuo dispositivo.
- Visualizza il menu Recenti scorrendo verso l'alto la barra di navigazione o toccando il pulsante multitasking sul telefono.
- Tocca l'icona dell'app che desideri mettere in modalità schermo diviso e seleziona Apri in visualizzazione schermo diviso dal menu.
- Infine, seleziona la seconda app che desideri inserire nella visualizzazione a schermo diviso e le avrai entrambe aperte sullo schermo.
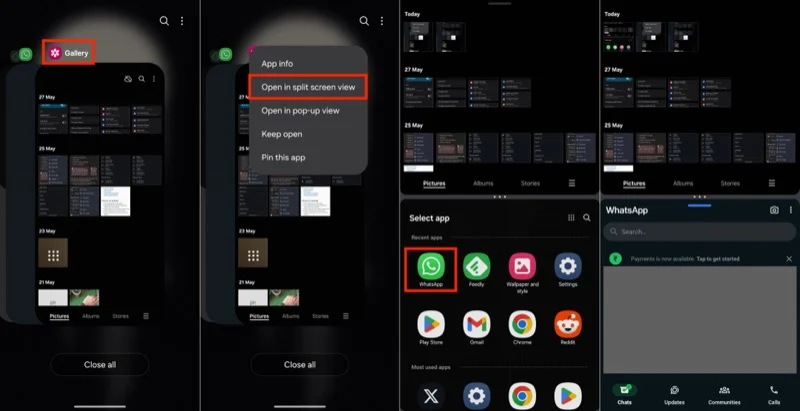
Mette le app nella visualizzazione a schermo diviso utilizzando il pannello laterale
Se hai già una delle due app che desideri utilizzare nella visualizzazione a schermo diviso aperta sullo schermo, utilizzare il pannello Edge è il modo più semplice per affiancarlo a un'altra app in modalità schermo diviso. Ecco come:
- Assicurati che la prima app che desideri utilizzare sia aperta sullo schermo.
- Scorri verso sinistra sulla maniglia del pannello Edge per far scorrere fuori il pannello Edge sul tuo dispositivo e dovresti vedere tutte le app aperte.
- Tocca e tieni premuta l'app finché non ti senti tattile. Quindi, trascina l'app nella metà superiore o inferiore dello schermo per aprirla nella visualizzazione a schermo diviso con la prima app.
- Se non vedi l'app che desideri aprire nel pannello Edge, tocca il pulsante del menu (con l'icona della scatola di caramelle) per visualizzare tutte le tue app e selezionarle da lì.
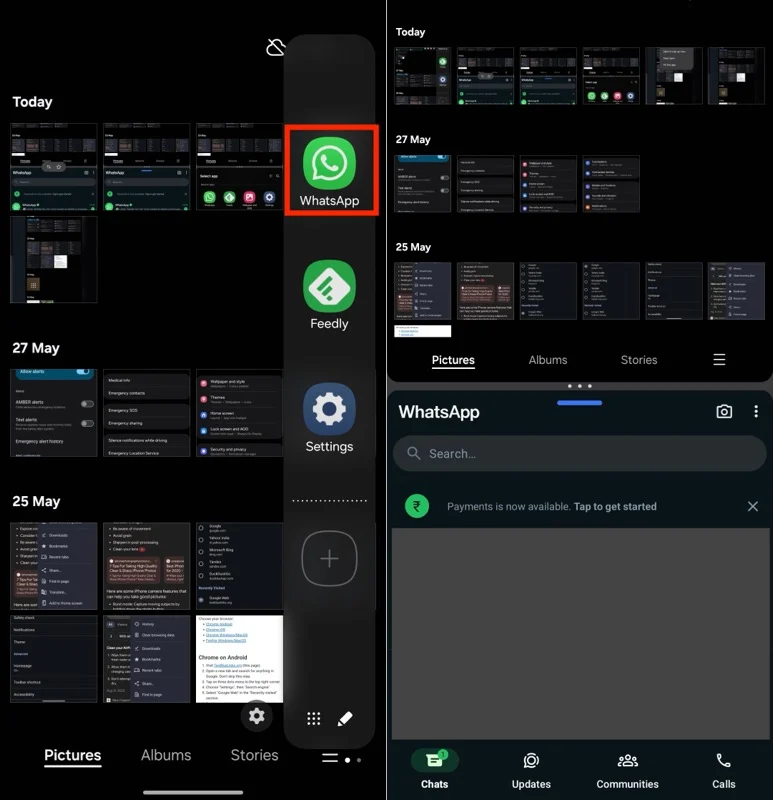
Modifica l'ordine delle app nella visualizzazione a schermo diviso
L'ordine in cui selezioni le due app da aprire nella visualizzazione a schermo diviso determina quale app va nella metà superiore e quale si trova nella metà inferiore dello schermo. Tuttavia, puoi modificare il loro aspetto, in base alle tue preferenze, quando vuoi.
Basta toccare il menu a tre punti tra le due app nella visualizzazione a schermo diviso e premere i tasti freccia per modificare la posizione delle app.
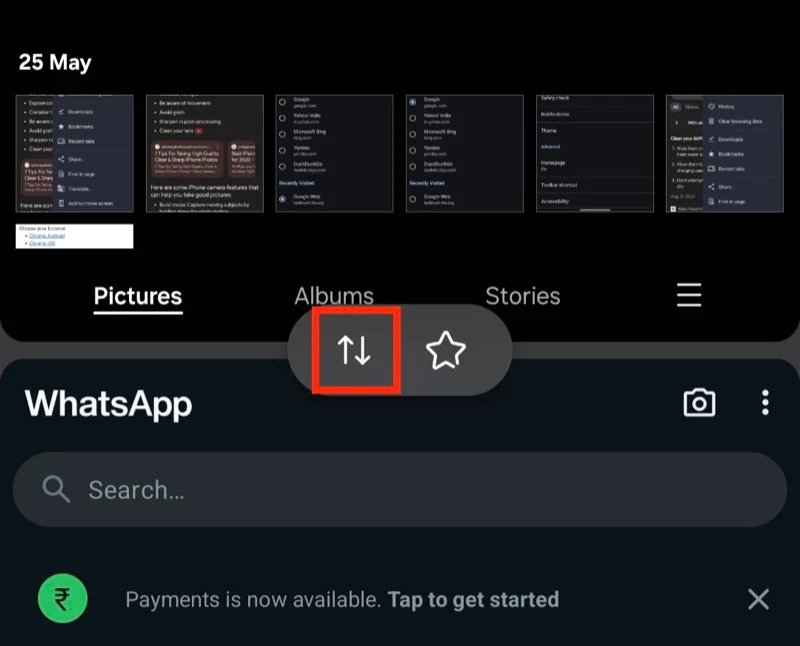
Regola l'area dello schermo diviso
Quando metti due app in modalità schermo diviso, per impostazione predefinita occupano ciascuna metà dell'area dello schermo. Tuttavia, quando utilizzi determinate app, potresti voler regolare quest'area dello schermo. Per fare ciò, tocca il menu a tre punti tra le due app e trascinalo verso l'alto o verso il basso secondo necessità.
Crea una coppia di app per le tue app più utilizzate nella visualizzazione a schermo diviso
Se utilizzi frequentemente un paio di app nella visualizzazione a schermo diviso, puoi contrassegnarle come preferite e aggiungerle alla schermata iniziale o al pannello Edge per aprirle rapidamente la prossima volta che ne hai bisogno.
Per fare ciò, con le due app aperte nella visualizzazione a schermo diviso, tocca il menu a tre punti al centro e seleziona l'icona della stella. Ora, a seconda delle tue preferenze, seleziona Schermata Home o Pannello Apps Edge per inserire lì il gruppo di app a schermo diviso.
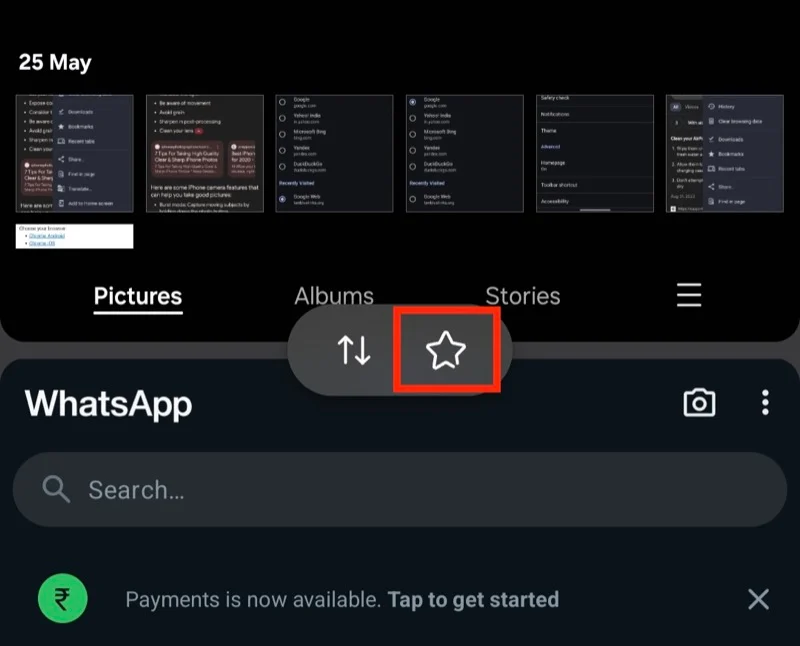
Uscire dalla visualizzazione a schermo diviso
Una volta terminato di utilizzare le app in modalità schermo diviso, tocca il pulsante Indietro o esegui due volte il gesto Indietro per uscire dalla visualizzazione a schermo diviso. In questo modo ti lascerai con la prima app aperta sullo schermo.
Lettura correlata: Come dividere lo schermo su iPad e utilizzare due app in visualizzazione divisa

Apri un'app in una visualizzazione popup
Il multitasking a schermo diviso è ottimo quando desideri utilizzare due app sullo schermo contemporaneamente, ma potrebbe non essere l'ideale per ogni caso d'uso. Ad esempio, se non puoi permetterti di dividere l'area dello schermo, poiché ciò renderebbe difficile la visualizzazione del contenuto, non vorrai aprire le app nella visualizzazione a schermo diviso. Allo stesso modo, la funzionalità multitasking a schermo diviso non è utile quando si desidera eseguire il multitasking con tre app contemporaneamente.
È qui che entra in gioco la visualizzazione pop-up. Come suggerisce il nome, questa funzionalità multitasking ti consente di aprire le app in una piccola visualizzazione pop-up. È quindi possibile ridurlo a icona o spostarsi sullo schermo come richiesto. Inoltre, puoi anche aprire un'app nella visualizzazione popup mentre hai due app aperte nella visualizzazione a schermo diviso.
Esistono due modi per aprire un'app nella visualizzazione popup. Puoi farlo dal menu Recenti o dal pannello Edge. Vediamo come.
Apri un'app nella visualizzazione popup utilizzando il menu Recenti
- Assicurati che l'app che desideri aprire nella visualizzazione popup sia già aperta sul tuo telefono Galaxy.
- Visualizza il menu Recenti.
- Trova l'app, tocca la sua icona e seleziona Apri in visualizzazione pop-up dal menu e la vedrai in una piccola finestra sullo schermo.
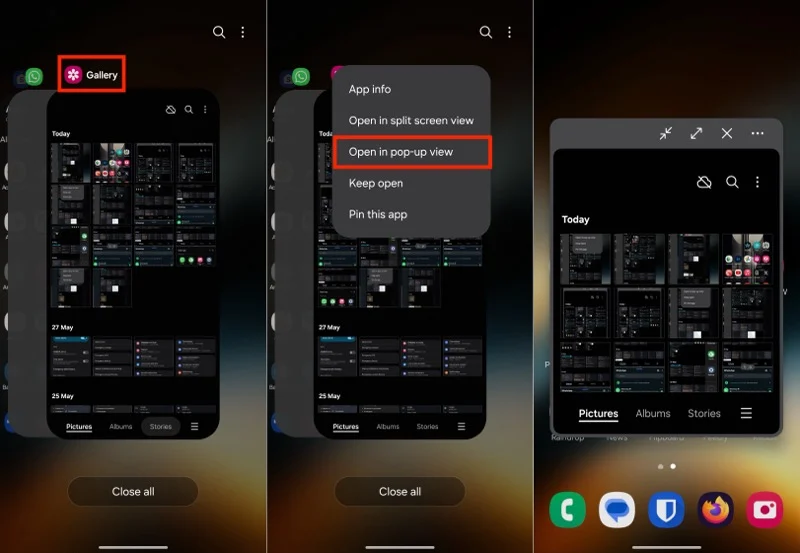
Apri un'app nella visualizzazione popup utilizzando il pannello laterale
- Accedi al pannello Edge sul tuo telefono.
- Tocca e tieni premuta l'app (che desideri aprire nella visualizzazione popup) e rilasciala al centro dello schermo dove è indicato Rilasciala qui per la visualizzazione popup .
- Se non riesci a trovare l'app nella schermata principale del pannello Edge, tocca il pulsante menu e seleziona un'app dalla libreria.
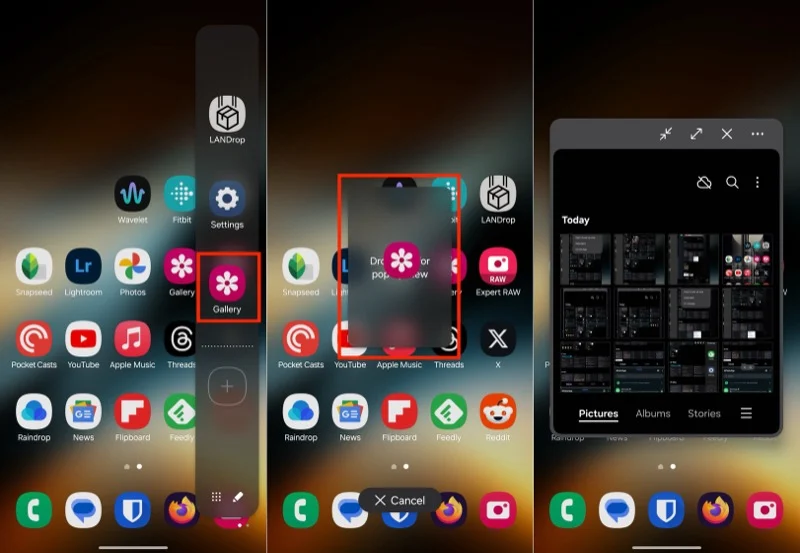
Sposta la visualizzazione popup e altro
Dopo aver aperto un'app nella visualizzazione popup sul tuo telefono Samsung, puoi posizionarla ovunque sullo schermo in base alle tue esigenze. Per fare ciò, tocca e tieni premuta la barra nella parte superiore della finestra di visualizzazione pop-up e trascinala nel punto in cui desideri posizionarla sullo schermo.
Oltre a spostare la finestra, puoi anche chiuderla o minimizzarla. Se necessario, puoi anche passare alla visualizzazione a schermo intero. Allo stesso modo, puoi anche aprire l'app con un'altra app nella visualizzazione a schermo diviso, modificare la trasparenza della finestra o nasconderne la barra superiore. Tutto questo può essere fatto utilizzando i pulsanti sulla barra superiore della finestra di visualizzazione pop-up. Utilizzare il pulsante con i puntini di sospensione orizzontale (con tre punti) per rivelare tutti i pulsanti.
Esci dalla visualizzazione popup
Esistono due modi per chiudere un'app aperta nella visualizzazione popup sul tuo dispositivo Galaxy. Puoi farlo toccando l'icona X situata nella barra superiore della finestra pop-up oppure, se l'hai ridotta a icona (e trasformata in una bolla mobile, come vedrai di seguito), tenendo premuto e trascinando la bolla sul testo Rimuovi nella parte inferiore dello schermo.
Trasforma le app in bolle fluttuanti
Trasformare le app in bolle mobili non è una funzionalità multitasking separata ma una parte della funzionalità di visualizzazione pop-up che abbiamo visto sopra. Tuttavia, puoi trarne vantaggio in molti modi.
Ad esempio, puoi aprire l'app Calcolatrice in una bolla mobile sopra una coppia di app, ad esempio, un'app per prendere appunti e l'app Fogli Google, aperta nella visualizzazione a schermo diviso sul tuo dispositivo. Un'altra idea è creare una bolla mobile dell'app WhatsApp per continuare a chattare con qualcuno mentre si lavora su altre app.
Per trasformare un'app in una bolla mobile, devi prima aprirla nella visualizzazione pop-up. Puoi imparare come farlo nel punto precedente. Successivamente, tocca l'icona con due tasti freccia puntati l'uno verso l'altro e vedrai una bolla mobile nell'app.
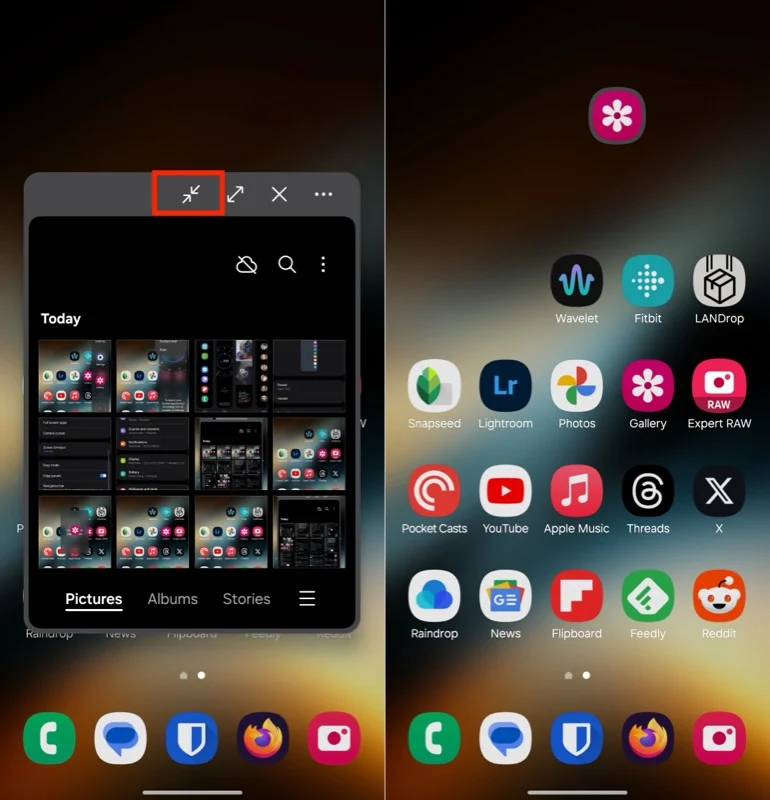
Ora puoi posizionare questa bolla ovunque sullo schermo semplicemente toccandola e trascinandola. Quando desideri utilizzare l'app, tocca il fumetto e si aprirà nella visualizzazione popup.
Puoi aprire più bolle mobili sullo schermo contemporaneamente. Quando lo fai, li vedrai tutti sotto un'unica bolla. Toccalo per rivelare tutte le app. Trascina la bolla sul testo Rimuovi nella parte inferiore dello schermo per chiuderla.
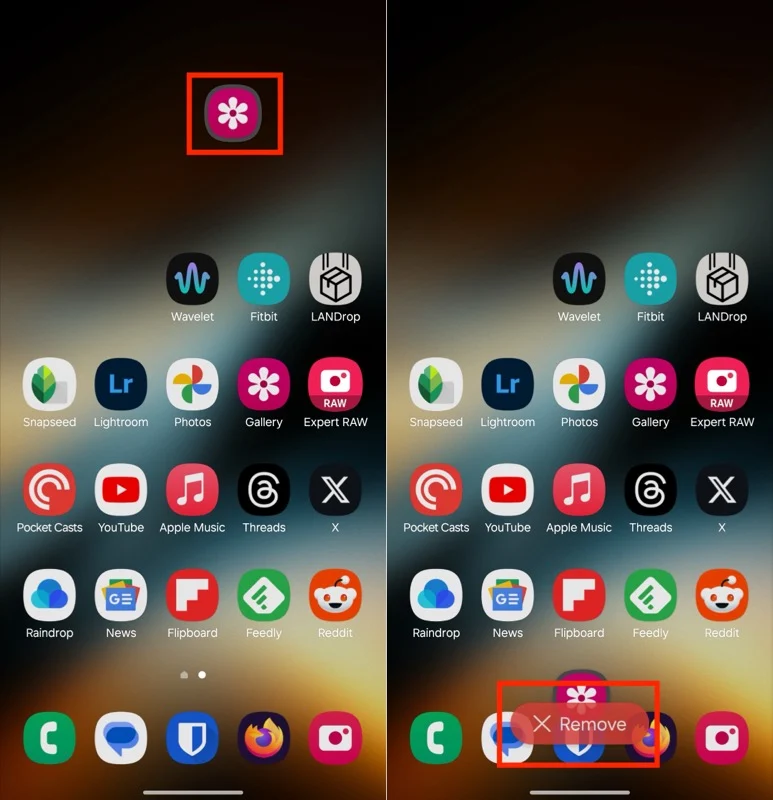
Utilizza il pannello laterale per azioni rapide
Il pannello Edge è forse la funzionalità multitasking più utile sui telefoni Galaxy. Accessibile dal bordo destro dello schermo (a meno che tu non abbia modificato l'impostazione), ti consente di accedere rapidamente alle tue app, contatti e strumenti preferiti, tra le altre cose, senza chiudere l'app che stai attualmente utilizzando. Hai anche visto come utilizzare il pannello Edge per aprire le app in schermo diviso e visualizzazione pop-up.
Tuttavia, per ottenere il massimo dal pannello Edge, è importante personalizzarlo. Per fare ciò, vai su Impostazioni > Display > Pannelli laterali . Qui, tocca Pannelli e seleziona i pannelli che desideri nel pannello Edge. Alcuni che utilizzo personalmente includono App, Appunti, Selezione intelligente e Strumenti. Il pannello Strumenti, in particolare, è piuttosto utile, con strumenti come Bussola, Livello di superficie, Righello e Torcia, che puoi selezionare in base alle tue esigenze.
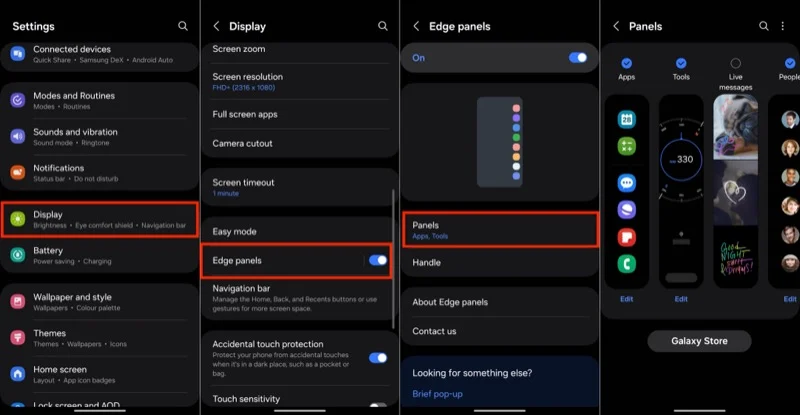
Intendiamoci, le tue opzioni non sono limitate solo ai pannelli integrati. Il Galaxy Store di Samsung offre numerosi pannelli utili che puoi scaricare e aggiungere al tuo dispositivo. Alcuni di questi includono Edge QuickNotes, Edge Volume, GIPHY Edge, Pannello RSS per Edge e molti altri.
Inoltre, puoi anche inserire combinazioni di app, che usi spesso in modalità schermo diviso, sul pannello Edge per un accesso rapido, come discusso in precedenza nella guida.
Vedi anche: Come controllare la cronologia delle notifiche sui telefoni Samsung
Le funzionalità multitasking Samsung sono per tutti
Sfruttare le funzionalità multitasking di One UI può sbloccare una migliore esperienza di navigazione sul tuo telefono Galaxy e aiutarti a essere più produttivo in varie attività della vita quotidiana. Certo, tali funzionalità hanno più senso sui tablet e potresti trovare eccessiva l'idea di utilizzarle su un telefono. Tuttavia, una volta che li avrai sperimentati tu stesso, inizierai a renderti conto di quanto semplifichino l'esecuzione di determinate operazioni anche sul tuo telefono, nonostante le dimensioni ridotte dello schermo.
