Come aprire un file HEIC in Windows 11 [aggiornato]
Pubblicato: 2023-05-18Conosci qualche metodo efficace per aprire i file HEIC su Windows 11? In caso contrario, non preoccuparti; non sei solo.
Aprire i file HEIC gratuitamente e capire cos'è esattamente un file di immagine HEIC può essere piuttosto impegnativo per gli utenti di Windows 11. Se non riesci ad aprire i file HEIC, sei nel posto giusto.
In questo articolo, ti guideremo passo dopo passo su come aprire i file HEIC in Windows 11 senza problemi. Inoltre, esploreremo il concetto di file immagine HEIC e faremo luce sul motivo per cui potresti riscontrare problemi durante il tentativo di aprirli.
Quindi, tuffiamoci e troviamo la soluzione perfetta per aprire i file HEIC in Windows 11.
Cos'è un file immagine HEIC?
Cominciamo dalle basi: cos'è esattamente un file immagine HEIC? Un file di immagine HEIC è un tipo specifico di formato di file utilizzato per archiviare immagini digitali. HEIC è l'acronimo di High Efficiency Image Format ed è stato introdotto come successore del tradizionale formato JPEG.
I file HEIC offrono numerosi vantaggi rispetto ai file JPEG in termini di efficienza di compressione e qualità dell'immagine.
I dispositivi Apple, come iPhone e iPad, utilizzano principalmente file HEIC. Questi dispositivi utilizzano HEIC come formato immagine predefinito per ottimizzare lo spazio di archiviazione mantenendo la qualità dell'immagine.
Tuttavia, molti utenti Windows si lamentano del fatto che a volte non riescono ad aprire i file HEIC. Per far luce su questo argomento, approfondiamo le potenziali cause alla base di questo problema.
Perché non riesco ad aprire i file HEIC?
Possono esserci diversi motivi per cui potresti non essere in grado di aprire i file HEIC. Ecco alcune possibili cause:
- Corruzione del file: è possibile che il file HEIC stesso sia danneggiato o corrotto. Il danneggiamento dei file può verificarsi a causa di errori durante il trasferimento dei file, problemi di archiviazione o altri fattori. Se il file HEIC è corrotto, potrebbe non aprirsi correttamente.
- Software non supportato: HEIC è un formato di immagine relativamente nuovo; non tutte le applicazioni software o i visualizzatori di immagini lo supportano.
- Versioni software obsolete: anche se il tuo software supporta HEIC, potresti comunque riscontrare problemi se utilizzi una versione obsoleta.
Se ti stai chiedendo come aprire i file HEIC in Windows 11, ci sono quattro metodi che puoi provare.
Come aprire i file HEIC gratuitamente
A causa di cancellazioni accidentali, attacchi di virus, interruzioni di corrente o interruzioni del trasferimento di file, potresti perdere l'accesso ai tuoi file HEIC. Tuttavia, c'è ancora speranza, anche se i file sembrano essere definitivamente scomparsi.
Con l'assistenza del software di recupero dati Tenorshare 4DDiG, puoi recuperare file HEIC cancellati, danneggiati o corrotti in tre semplici passaggi. Alcune delle caratteristiche degne di nota di 4DDiG includono:
- Recupera oltre 1000 tipi di file, inclusi e-mail, video, immagini e documenti.
- Recupera file persi, nascosti, corrotti, danneggiati e formattati, indipendentemente dalla causa della perdita di dati.
- Ripristina i file da cancellazioni accidentali, partizioni perse, sistemi bloccati o colpiti da attacchi di virus.
- Recupera i dati da vari dispositivi di archiviazione, inclusi PC/laptop, fotocamere digitali, unità flash, dischi rigidi esterni e altro ancora.
Ora, diamo un'occhiata ai tre semplici passaggi per recuperare i file HEIC cancellati o danneggiati utilizzando 4DDiG:
Passaggio 1: scarica e installa 4DDiG
Inizia scaricando e installando lo strumento di recupero dati 4DDiG sul tuo dispositivo. Una volta installato, apri il software e seleziona l'unità in cui sospetti che i file HEIC siano stati persi.
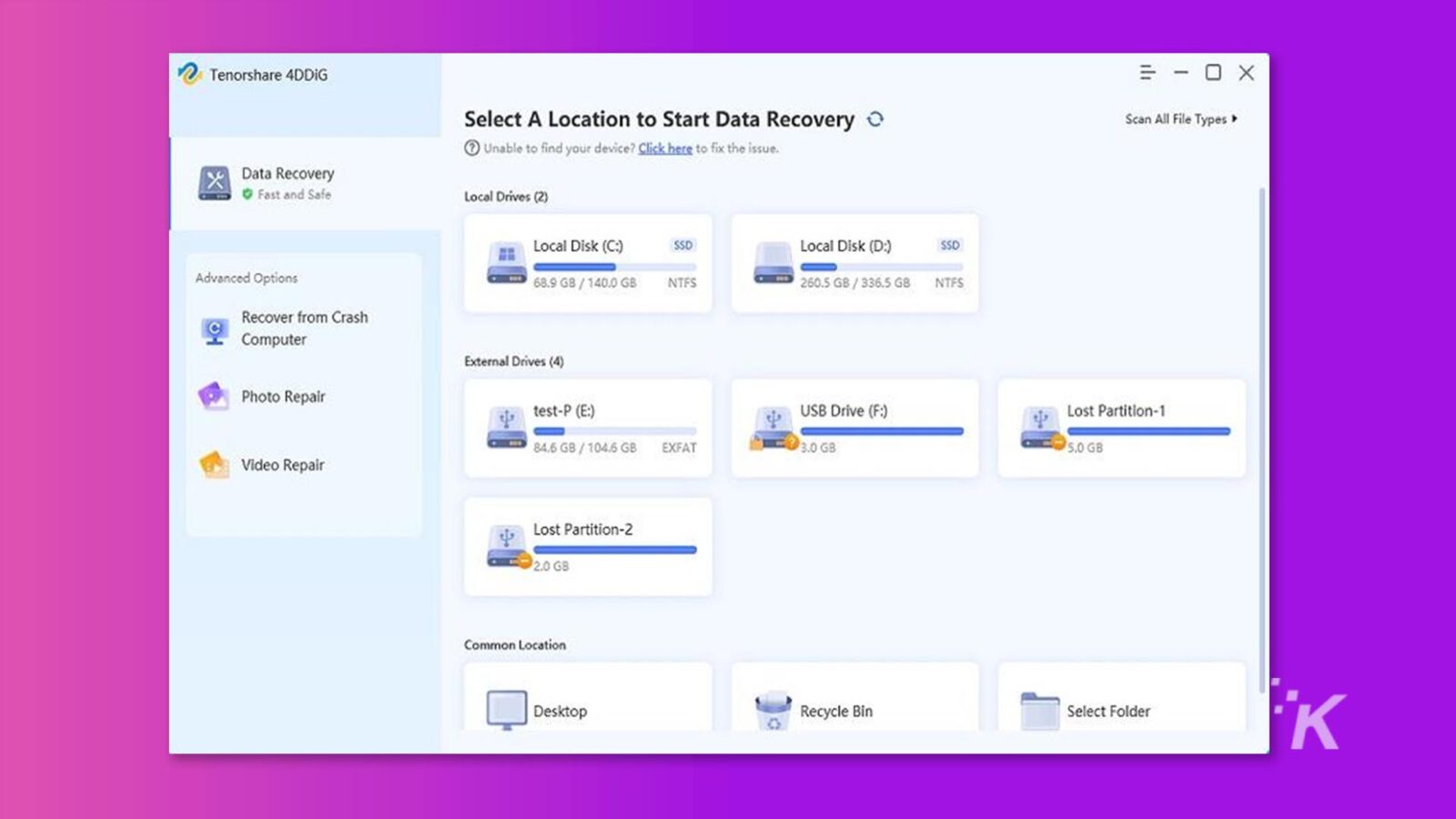
Passaggio 2: avviare la scansione
Fare clic sul pulsante "Avvia" per iniziare il processo di scansione. Hai la possibilità di mettere in pausa o interrompere la scansione in qualsiasi momento. Man mano che la scansione procede, puoi visualizzare in anteprima i file di destinazione per verificarne i dettagli e assicurarti che siano i file HEIC desiderati.
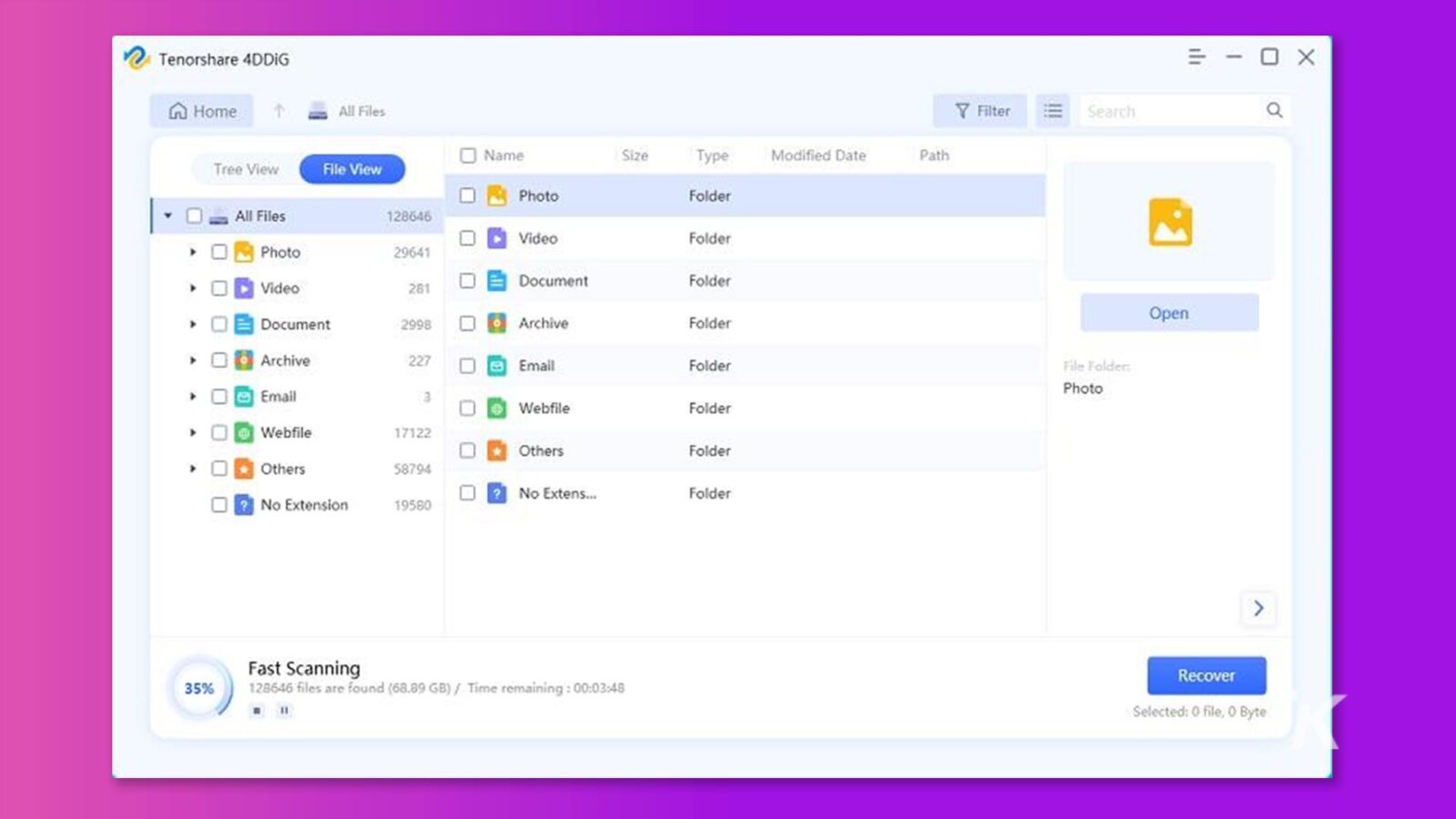
Passaggio 3: recuperare i file HEIC
Una volta completata la scansione, seleziona i file HEIC che desideri recuperare e fai clic su "Ripristina". Scegli un luogo sicuro in cui salvare i file recuperati per evitare di sovrascrivere i dati esistenti.
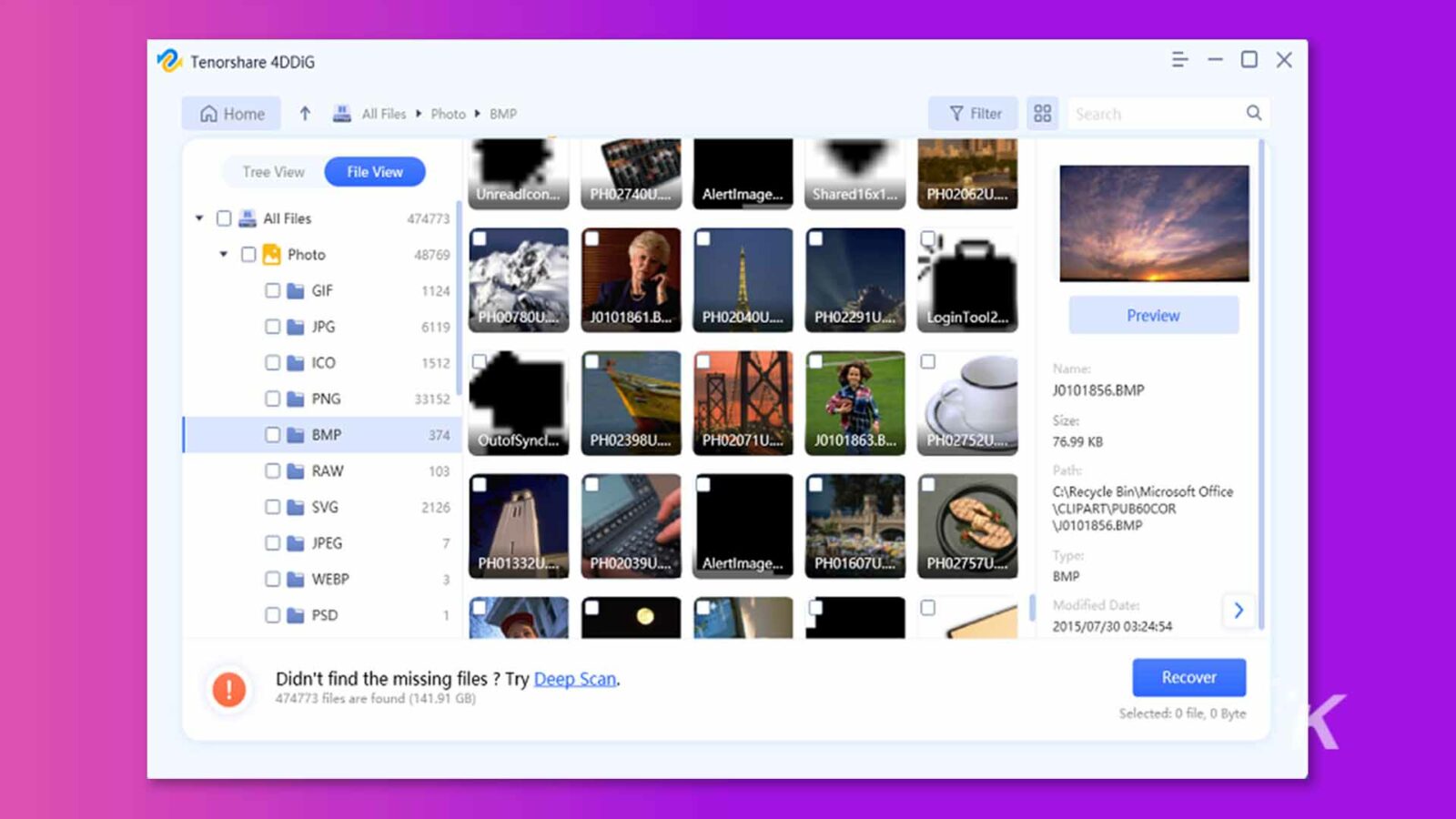
Più sorprendentemente, 4DDiG ha recentemente lanciato la sua versione gratuita. Condividendo 4DDiG sui tuoi social media, puoi guadagnare la possibilità di recuperare 100 MB di dati.
Se non riesci ad aprire i file HEIC per eliminazione accidentale o danneggiamento dei file, potresti non preoccuparti più di come aprire i file HEIC gratuitamente.
Se invece vuoi recuperare file cancellati su Mac, puoi leggere questa utile guida.
Come aprire un file HEIC in Windows 11
Sebbene gli utenti principali dei file HEIC siano utenti Apple, alcuni utenti devono sapere come aprire un file HEIC su Windows 11. Ecco quattro modi per aprire un file HEIC in Windows 11.
Opzione A: estensioni immagine
Le estensioni immagine HEIF consentono di aprire i file HEIC su Windows 11. Ecco i passaggi per utilizzare le estensioni immagine:
Passaggio 1: apri il browser del dispositivo mobile e visita il Microsoft Store.
Passaggio 2: utilizza la casella di ricerca nella parte superiore della pagina per cercare "Estensioni video HEIF".
Passaggio 3: una volta visualizzata l'estensione desiderata, fai clic su "Acquista" e procedi con le istruzioni per installare l'estensione sul tuo sistema Windows 11. Tieni presente che questa estensione non è gratuita e costa £ 0,79/US $ 0,99.
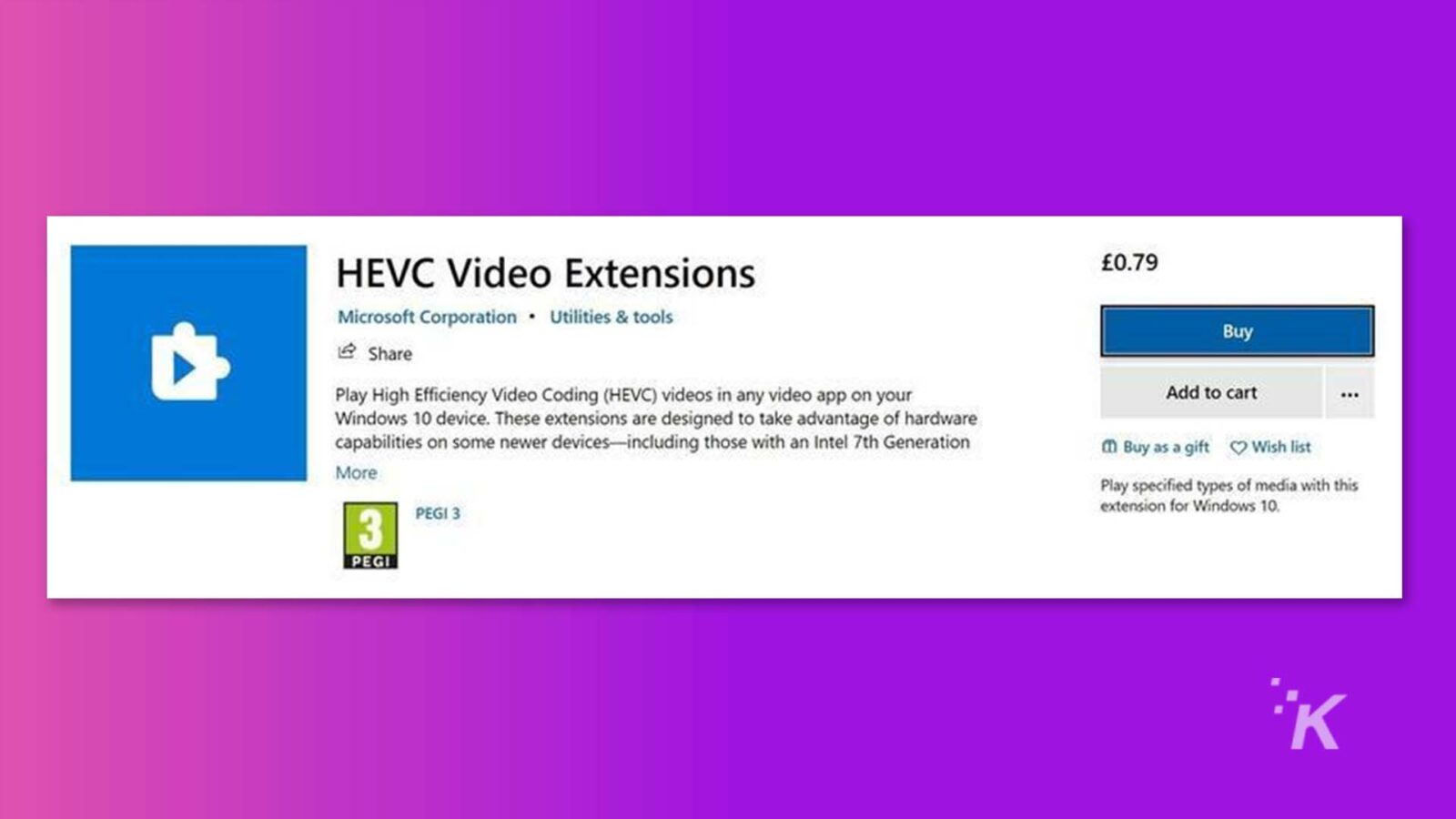
Passaggio 4: dopo aver installato correttamente l'estensione, sarai in grado di aprire i file HEIC su Windows 11 semplicemente facendo clic su di essi.
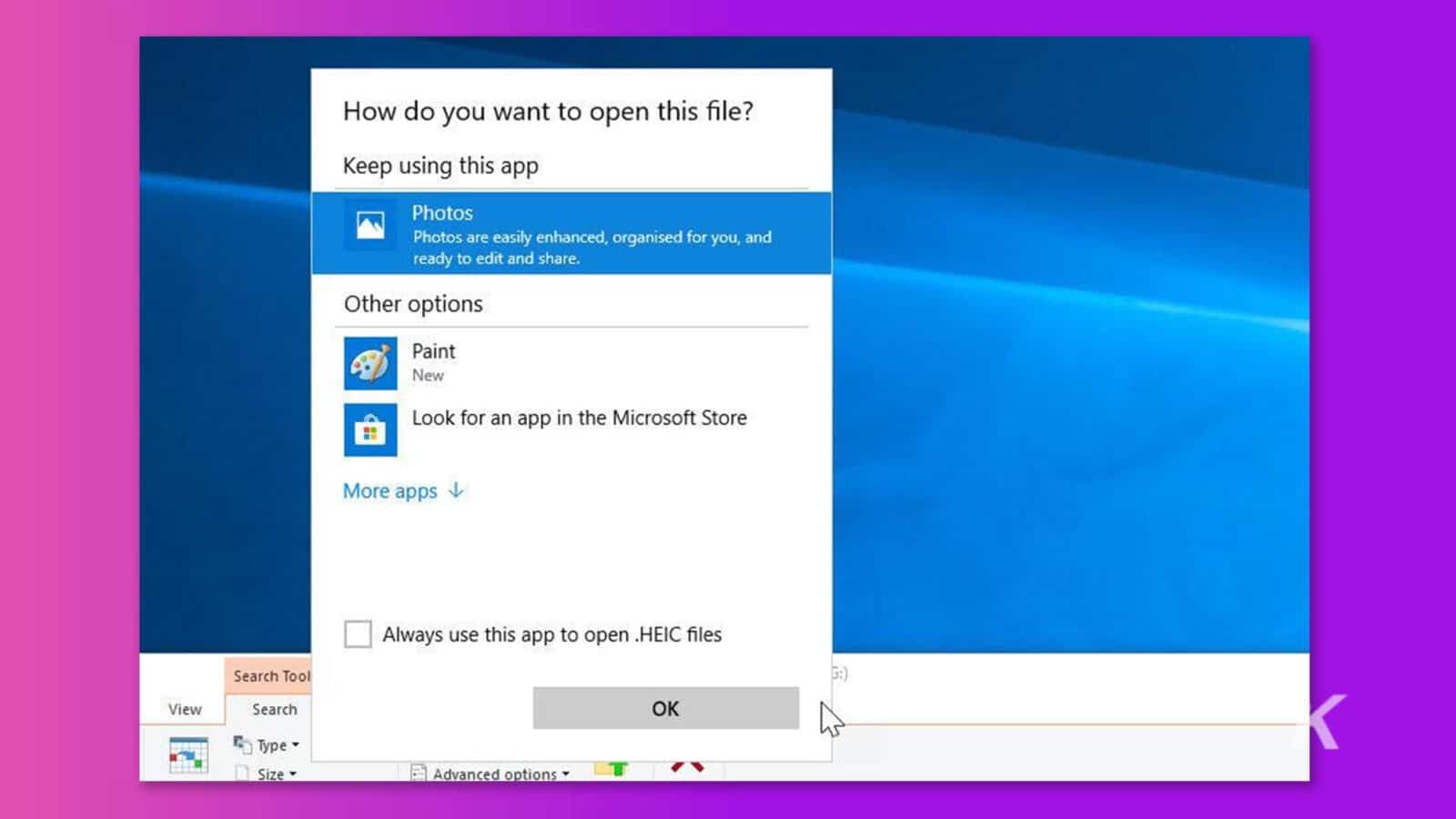
Opzione B: converti i file HEIC in altri formati
Abbiamo osservato che gli utenti che vogliono imparare ad aprire un file HEIC in Windows 11 sono interessati anche a sapere come aprire un file HEIC in Photoshop. Richiedono la possibilità di aprire e modificare questi file in Photoshop per supportare i loro sforzi creativi.
Gli utenti possono convertire i loro file HEIC in altri formati supportati da Photoshop e Photoshop sarà in grado di aprire e lavorare con la tua immagine senza problemi.
Se hai l'estensione HEIF installata sul tuo sistema Windows, la conversione dei file HEIC in altri formati diventa abbastanza semplice. In alternativa, puoi utilizzare software di terze parti gratuito per eseguire la conversione del formato del file.
Passaggio 1: premi "Win + E" per avviare "Esplora file" e cerca i file HEIC che desideri convertire.
Passaggio 2 : fare clic con il pulsante destro del mouse sui file HEIC e scegliere "Apri con">"Paint"
Passaggio 3: vai su "File" e seleziona "Salva con nome". Scegli il formato desiderato per la conversione, ad esempio "JPEG".
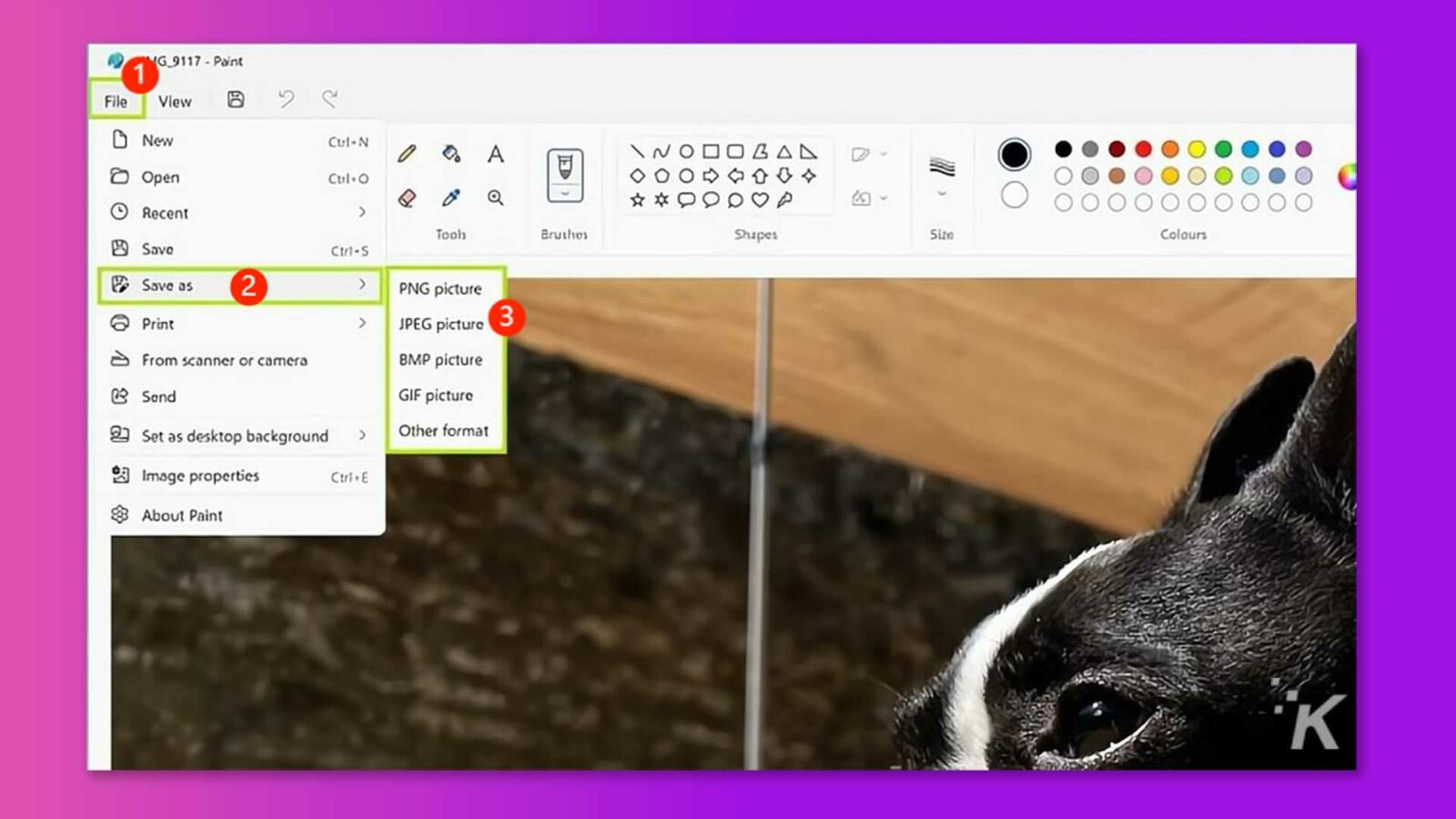
Passaggio 4: nella finestra pop-up, seleziona la cartella di destinazione, rinomina il file se lo desideri e fai clic su "Salva".
Seguendo questi passaggi, puoi facilmente capire come salvare un file HEIC come jpeg o altro formato.
Opzione C: visualizzatori HEIC di terze parti
Per aprire i file HEIC su Windows, sono disponibili diverse opzioni. Tuttavia, dovrai scaricare e installare una di queste applicazioni appositamente progettate per visualizzare i file HEIC. Alcune scelte popolari includono:
- CopyTrans HEIC
- IrfanView
- casella personale
- Visualizzatore di foto Apowersoft
- Convertitore/visualizzatori HEIC online
Opzione D: utilizzare un plug-in di Windows
Un'altra opzione per aprire i file di immagine HEIC su Windows 11 è scaricare un plug-in di Windows appositamente progettato per questo scopo. Utilizzando un plug-in, puoi visualizzare i file HEIC direttamente sul tuo computer.
Vale la pena notare che questo metodo non comporta la modifica di file in applicazioni come Lightroom o Photoshop. Tuttavia, ti consente di incorporare senza problemi immagini in formato HEIC nei documenti di Word.
CopyTrans è uno strumento consigliato per scaricare e installare i plugin necessari sul tuo PC Windows. Una volta installati correttamente i plug-in, puoi aprire facilmente i file HEIC sul tuo sistema Windows 10/11.
Questo approccio viene comunemente scelto quando le estensioni HEIF non funzionano correttamente sul computer.
Domande frequenti su come aprire un file HEIC in Windows 11
D: Come salvare un file HEIC come JPEG?
Risposta :
- Su iPhone: l'app File sul tuo dispositivo offre un modo rapido per convertire le foto HEIC in formato JPG. Basta copiare le foto dall'app Foto e incollarle nell'app File. Se lo desideri, puoi salvare le foto JPG convertite nell'app Foto.
- Su Windows: come accennato in precedenza, è possibile utilizzare l'estensione video HEIF o applicazioni di conversione HEIC di terze parti per salvare un file HEIC come JPEG.
D: Shutterfly accetta file HEIC?
Risposta:
- Sì, Shutterfly attualmente accetta i formati di file JPG, JPEG, BMP, PNG, HEIC e HEIF.
D: Perché non posso aprire i file HEIC su Windows?
Risposta:
- HEIC è il formato di file utilizzato da Apple per le foto scattate su iPhone e iPad, che differisce dal formato JPG ampiamente utilizzato. Di conseguenza, Windows non ha il supporto integrato per i file HEIC.
Tuttavia, puoi migliorare le funzionalità del tuo PC scaricando e installando un plug-in da Microsoft Store. Questo plug-in consente al tuo computer Windows di riconoscere e aprire i file HEIC senza sforzo, fornendo compatibilità per la visualizzazione e l'utilizzo di immagini HEIC.
Parole finali
In conclusione, l'apertura di file HEIC in Windows 11 può sembrare un'attività ardua, ma con i metodi e gli strumenti giusti può essere eseguita senza sforzo.
Seguendo le istruzioni dettagliate fornite in questo articolo, non ti preoccuperai più di come aprire i file HEIC in Windows 11.
Ricorda, se non riesci ad aprire i file HEIC a causa di un'eliminazione accidentale o di un attacco di virus, lascia che Tenorshare 4DDiG ti aiuti a recuperare i tuoi file HEIC importanti.
Hai qualche idea su questo? Scrivici una riga qui sotto nei commenti o trasferisci la discussione sul nostro Twitter o Facebook.
Raccomandazioni della redazione:
- Acquista la tua licenza di Windows 11 Pro con uno sconto del 79%, ora a soli $ 40
- Le migliori utilità di Windows 11 disponibili in questo momento
- Come convertire le immagini WebP in JPEG su Mac e Windows
- Le migliori scorciatoie da tastiera per Windows e macOS
Divulgazione: questo è un post sponsorizzato. Tuttavia, le nostre opinioni, recensioni e altri contenuti editoriali non sono influenzati dalla sponsorizzazione e rimangono obiettivi .
Seguici su Flipboard, Google News o Apple News

