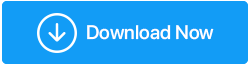Come ottimizzare Windows 10 per i giochi
Pubblicato: 2019-08-29Niente batte i videogiochi intensi su una macchina ben ottimizzata e Microsoft lo capisce. Windows 10, il sistema operativo più recente, mantiene i giocatori in prima linea. Dai migliori giochi casual ai giochi per PC di nuova generazione, Windows 10 è progettato per tutti. Ma per ottenere tutto questo è necessario ottimizzarlo per il gioco. Poiché Windows 10 non è ottimizzato per il gioco per impostazione predefinita.
Qui portiamo per te modifiche che ti aiuteranno a ottimizzare Windows 10 e renderlo il miglior PC da gioco.
Come aumentare gli FPS sul tuo PC per migliorare le prestazioni di gioco?
L'ottimizzazione del PC è solo una parte dell'equazione, dovrai aumentare anche gli FPS per aumentare le prestazioni di gioco. Per farlo, devi continuare a fare le seguenti cose.
Prima di ciò, capiamo cos'è FPS e cosa significa FPS.
Cos'è l'FPS?
I frame al secondo sono generalmente indicati come FPS. Spiega i fotogrammi visualizzati sullo schermo ogni secondo. Tecnicamente si tratta solo dei fotogrammi che la tua scheda grafica può visualizzare ogni secondo e/o di quanti fotogrammi il tuo monitor può visualizzare ogni secondo. Il primo si basa sulla potenza di elaborazione della scheda grafica, mentre il secondo si basa sulla frequenza di aggiornamento del monitor.
Gli FPS giocano un ruolo importante nei giochi, più gli FPS migliori sono le prestazioni di gioco.

Di solito, FPS viene arrotondato come segue:
- 30 FPS – Questo è il framerate più utilizzato ed è considerato il tasso di base in cui viene giocato un gioco.
- 60 FPS – è un frame rate ideale per giochi ben ottimizzati. Monitor e TV normali funzionano con questo framerate.
- 120 FPS : ottenibili solo su PC da gioco di fascia alta collegati a monitor con frequenza di aggiornamento di 144 Hz. Più alto è l'FPS, più fluida l'esperienza di gioco. Questo è popolare tra gli appassionati di giochi.
- 240 FPS – Questo è il framerate di picco più alto che puoi sperare con un monitor con frequenza di aggiornamento di 240 Hz.
Ora che sappiamo cos'è l'FPS, impariamo come ottimizzare Windows 10 per prestazioni di gioco migliori.
Suggerimento: l'esecuzione di un'utilità di ottimizzazione e i suggerimenti indicati di seguito ti aiuteranno ad accelerare e potenziare Windows 10 per i giochi. Uno strumento di terze parti che consigliamo di utilizzare è Advanced System Optimizer. Questo è uno strumento di ottimizzazione con un clic che aiuterà a pulire file spazzatura, duplicati, cache e altri dati indesiderati. Inoltre, Game Optimizer ti offre un ambiente virtuale per giocare senza interferenze. Come Razer Cortex: Game Booster, anche Game Optimizer di Advanced System Optimizer è realizzato per tutti i PC Windows. Aiuta a ottenere prestazioni di gioco migliori, più veloci e più fluide dal tuo PC.
Scarica Advanced System Optimizer
Laddove Razer Game Booster migliora le prestazioni del PC, Game Optimizer elimina il software che richiede RAM non necessaria, liberando così più RAM per offrire prestazioni di gioco più fluide.
Se ti piace puoi provarlo oggi stesso!
Come ottimizzare Windows 10 per i giochi?
Dalla disabilitazione degli aggiornamenti, alla modifica delle opzioni di alimentazione, all'aggiornamento del driver GPU, alla deframmentazione delle unità, alla gestione delle impostazioni di Steam e altro ancora. Abbiamo tutto coperto.
1. Aggiorna il driver della GPU
Prima di utilizzare la GPU per i giochi o altri carichi di lavoro intensivi, assicurati di avere il driver GPU più recente installato sul tuo computer Windows. Ciò aiuterà con una comunicazione efficace del software e della carta. Per scaricare e installare è possibile fare clic sui collegamenti o utilizzare il modulo Aggiornamenti driver di Advanced System Optimizer .
In alternativa, puoi scaricare e installare i driver per una nuova scheda NVIDIA o AMD:
Driver NVIDIA
Driver AMD
Ciò contribuirà a ottimizzare Windows 10 per i giochi.
2. Ottimizza Windows 10 per i giochi
L'ultima versione di Windows 10 offre la modalità di gioco e l'ottimizzazione integrata per i giocatori che utilizzano Windows 10. Questa opzione aiuterà a migliorare le prestazioni di gioco su Windows 10. Per ulteriori informazioni sulla modalità di gioco, premi il tasto Windows + I, digita la modalità di gioco > Controlla gioco Modalità per ottimizzare il tuo PC per i giochi.
Per utilizzare la modalità gioco per ottimizzare Windows 10 per i giochi, sposta il pulsante a destra e abilita la modalità gioco su Windows 10.
Nota: se il tuo PC supporta la modalità Gioco, l'aggiornamento di Windows verrà posticipato poiché le risorse di gioco verranno gestite per ottenere una frequenza fotogrammi ottimale.
3. Modifica le opzioni di alimentazione di Windows 10
Per ottimizzare il tuo Windows 10 per i giochi dovrai modificare le impostazioni di alimentazione. Per fare ciò, vai al menu Start> digita l'opzione di alimentazione nella barra di ricerca> seleziona Alimentazione e sospensione. Nella finestra seguente fare clic su Impostazioni alimentazione aggiuntive. Si aprirà una nuova finestra con impostazioni di alimentazione avanzate. opzioni. Qui cambia il piano di alimentazione in Alte prestazioni. Una volta chiusa l'opzione di alimentazione, ciò contribuirà a migliorare le prestazioni di gioco.
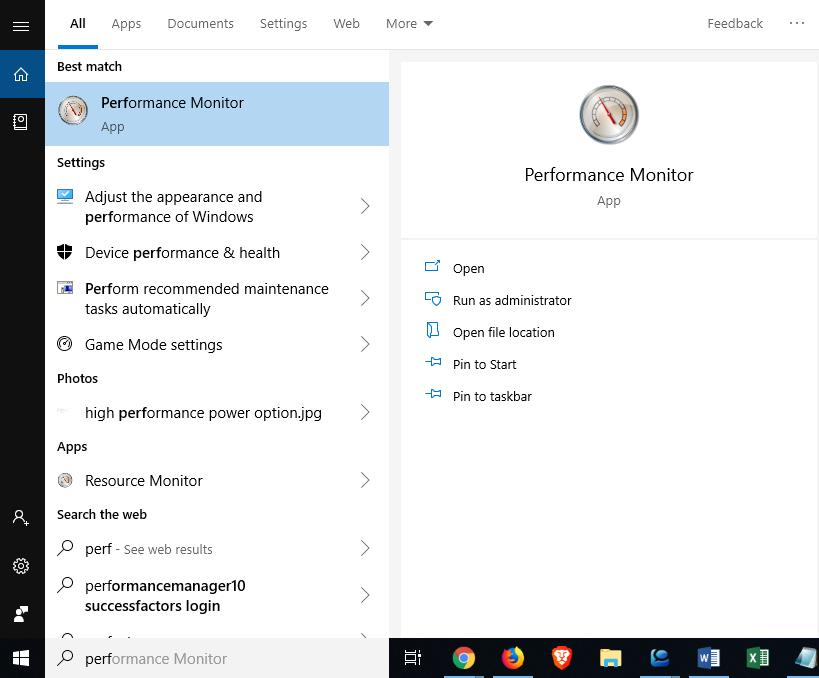
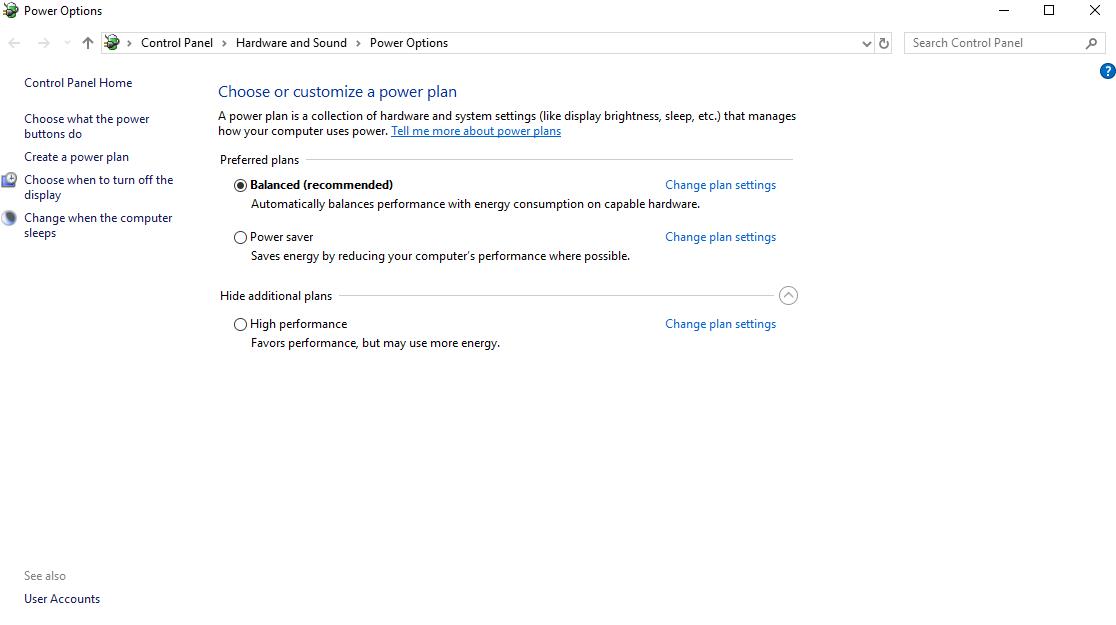
4. Disabilita l'algoritmo di Nagel
Prende il nome dall'algoritmo del suo creatore, Nagel, che unisce una serie di piccoli messaggi buffer per aumentare l'efficienza della rete. Se abilitato sul tuo computer, potrebbe contribuire a problemi di latenza durante la riproduzione di giochi online. Per disabilitarlo e aumentare le prestazioni di gioco su Windows 10 premi Win +R > nella finestra di esecuzione digita Regedit.
Nota: fare attenzione quando si apportano modifiche al registro di Windows.
Per evitare qualsiasi problema, fai un backup del registro. Una volta terminato, copia e incolla il seguente percorso nel registro di Windows:
HKEY_LOCAL_MACHINE\SYSTEM\CurrentControlSet\Services\Tcpip\Parameters\Interfaces


Sul lato sinistro, troverai diverse cartelle con lettere e numeri. Per accedere al file corretto cerca DhcpIpAddress con il tuo indirizzo IP.
Per controllare l'indirizzo IP premi Windows + X > seleziona Windows PowerShell. Qui digita ipconfig. Ora cerca l'indirizzo IPV4 per ottenere il tuo indirizzo IP.
Una volta ottenuto il tuo indirizzo IP, fai clic con il pulsante destro del mouse sulla cartella corretta > Nuovo > Valore DWord (32 bit).
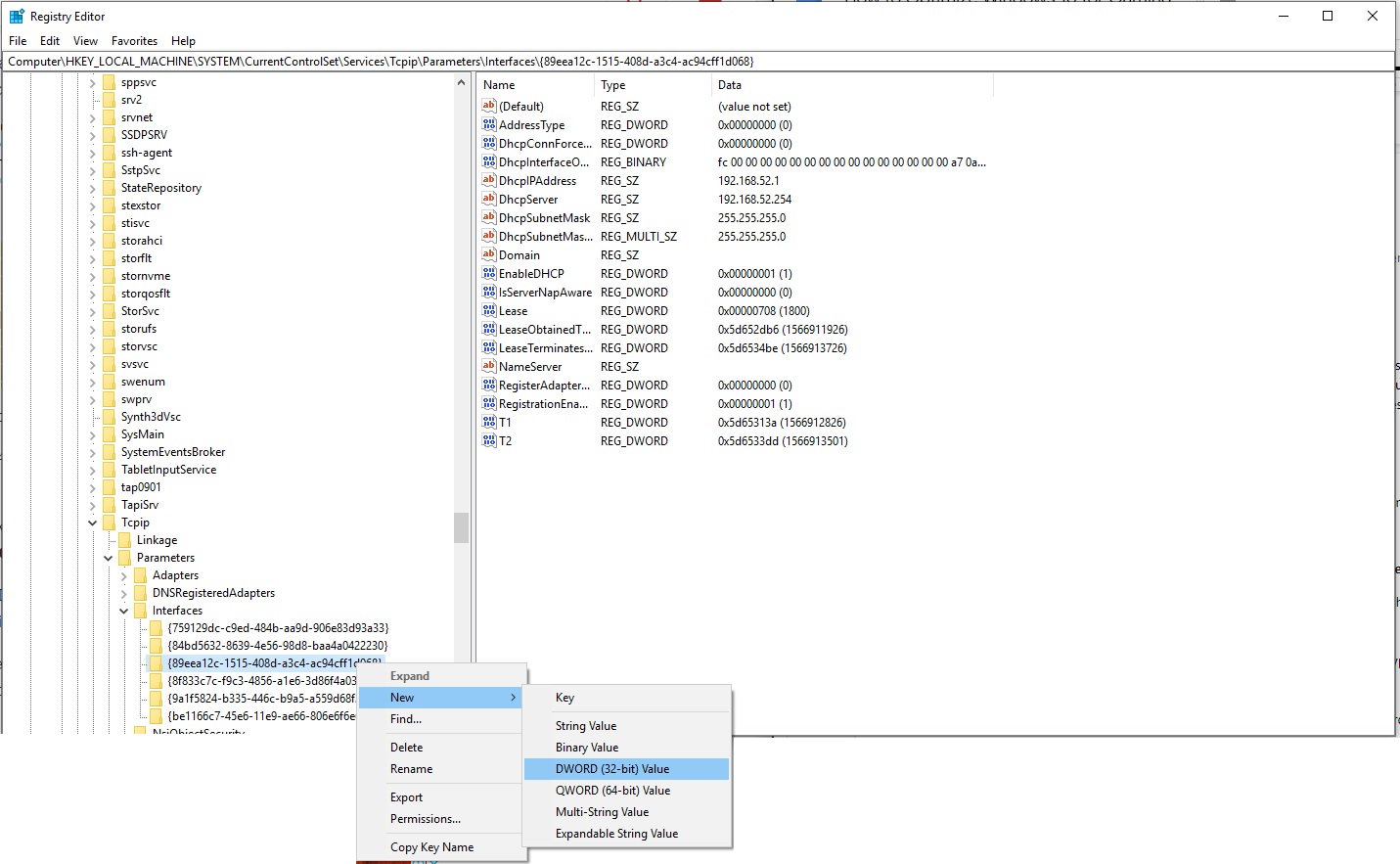
Creare due valori DWORD e denominarli TcpAckFrequency e altri TCPNoDelay. Una volta terminato, fare doppio clic su ciascuno e impostare i parametri su 1.
Ciò abiliterà i due parametri che hai creato, disabilitando così l'algoritmo di Nagle e migliorando le prestazioni di gioco su Windows 10. In caso di problemi, dovrai impostare il valore dei parametri su 0.
5. Disattiva l'aggiornamento automatico e riavvia
La funzione di aggiornamento automatico di Windows 10 è utile ma a volte mette a rischio i nostri dati. Ad esempio, mentre stai giocando a un gioco, se il tuo Windows si riavvia automaticamente, i tuoi progressi di gioco possono andare persi. Inoltre, il download di Windows in background limita la connettività di rete. Questa è l'ultima cosa che vorresti incontrare quando giochi.
Per evitare questo problema puoi ritardare l'aggiornamento di Windows in modo da premere il tasto Windows + I > Aggiornamento e sicurezza > Windows Update > Opzioni avanzate > Opzioni di aggiornamento. Qui disabilita "Scarica automaticamente gli aggiornamenti, anche su connessioni dati a consumo (potrebbero essere applicati costi). Ciò contribuirà a gestire le interferenze degli aggiornamenti di Windows. Quando viene visualizzato un promemoria, è possibile modificare l'orario di attività, ciò impedirà a Windows di scaricare e installare l'aggiornamento quando lo si utilizza.
Inoltre, puoi sospendere l'aggiornamento automatico per un massimo di 35 giorni. Per fare ciò, sposta il pulsante a destra sotto Sospendi aggiornamenti. Ciò impedirà temporaneamente a Windows di scaricare e installare automaticamente gli aggiornamenti e modificherà Windows 10 per il gioco e la produttività.
6. Gestisci gli aggiornamenti automatici di Steam
Proprio come l'aggiornamento di Windows, gli aggiornamenti di Steam possono essere fastidiosi e possono rovinare il tuo gameplay. Pertanto, dobbiamo impedire a Steam di aggiornare automaticamente i giochi.
Per impedire a Steam di aggiornare il gioco in background, apri il tuo client Steam e vai all'opzione Steam> Impostazioni> Download. 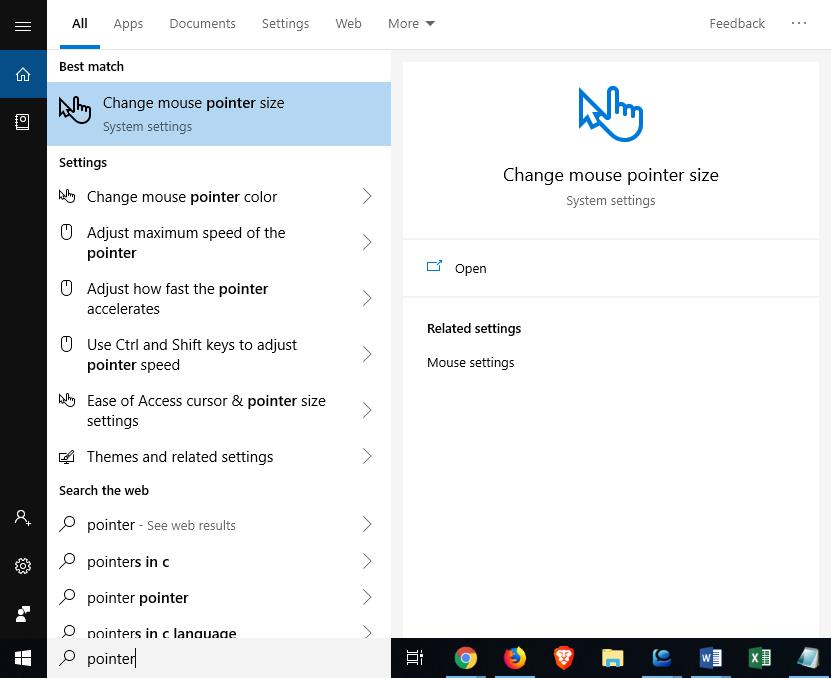
Qui deseleziona Consenti download durante il gioco per impedire a Steam di aggiornare i contenuti in background mentre stai giocando.
Inoltre, fai clic con il pulsante destro del mouse su ogni gioco installato che hai nella tua libreria> Proprietà. Nella finestra seguente scegli la scheda Beats > AGGIORNAMENTI > Aggiornamenti automatici.

Queste modifiche impediranno a Steam di scaricare, installare ed eseguire aggiornamenti in background.
7. Disattiva l'accelerazione del mouse
La funzione di accelerazione del mouse in Windows consente di personalizzare i movimenti del mouse, in base al rilevamento del movimento fisico e alla velocità. La modifica dei movimenti del mouse rende il mouse più preciso nei giochi, in particolare nei giochi sparatutto in prima persona (FPS). Per modificare i movimenti del mouse premi Windows + Q
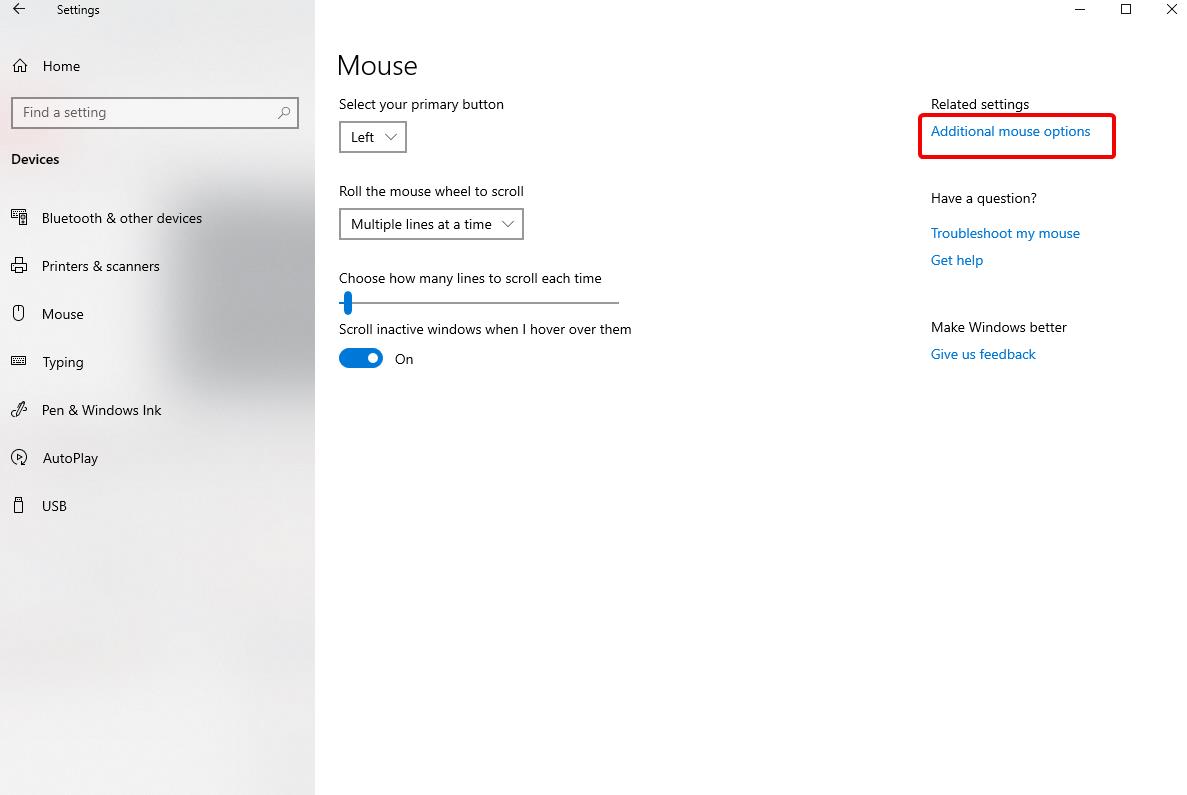
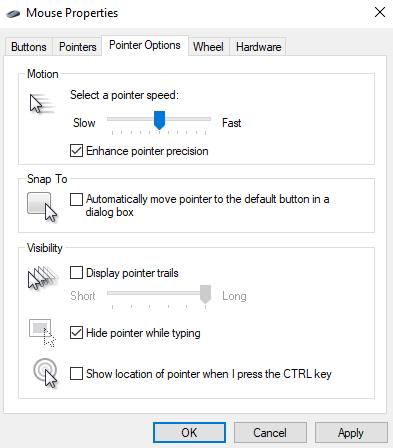
- Premi il tasto Windows + Q> digita il puntatore nella finestra di ricerca.
- Seleziona cambia la dimensione del puntatore del mouse dai risultati della ricerca.
- Nella nuova finestra che si apre, fai clic su Opzioni aggiuntive del mouse a destra.
- Si aprirà una nuova finestra qui fare clic sulla scheda Opzioni risparmio energia e deselezionare Migliora la precisione del puntatore.
Questo aiuterà a controllare l'accelerazione del mouse. Inoltre, puoi modificare la velocità del puntatore del mouse.
8. Personalizza gli effetti visivi
L'interfaccia utente grafica può anche essere un ostacolo alla potenza di elaborazione. Quindi, dovremo regolare l'effetto visivo. Per impostazione predefinita, le impostazioni dell'aspetto di Windows 10 sono impostate per attirare gli utenti, ma per i giocatori non è quello che vogliono. Pertanto dovremo regolare queste impostazioni e ottimizzare Windows 10 per i giochi. Per farlo premi Windows + I > digita performance. Si aprirà la finestra Opzioni prestazioni qui fare clic su Personalizzato e deselezionare i bordi smussati dei caratteri dello schermo mostrano le miniature invece delle icone, Mostra il contenuto della finestra durante il trascinamento. Ciò ottimizzerà Windows 10 per i giochi.
9. Disattiva i programmi di avvio automatico
Circa la metà dei programmi installati su Windows viene eseguita all'avvio di Windows, ciò influisce sulle prestazioni del sistema. Per affrontarlo è necessario eliminare gli elementi di avvio indesiderati. Per questo, puoi utilizzare il modulo Startup Manager di Advanced System Optimizer che puoi trovare in Manutenzione regolare.
In alternativa, se vuoi farlo manualmente puoi seguire i passaggi seguenti:
- Premi del tutto Ctrl + Maiusc + Esc .
- Si aprirà Task Manager> qui fai clic sulla scheda Avvio e disabiliti le applicazioni che non sono importanti dall'esecuzione all'avvio. Questo piccolo passaggio aiuterà a ottimizzare Windows 10 per i giochi.
10. Usa Game Optimizer per aumentare le prestazioni di gioco
Game Optimizer è uno strumento eccellente, proprio come Razer Cortex, che ti aiuterà a migliorare le tue prestazioni di gioco. Ti darà un ambiente virtuale attraverso il quale potrai goderti un gioco senza interferenze con una migliore frequenza dei fotogrammi ed effetti grafici.
Questo modulo di Advanced System Optimizer aumenterà automaticamente le tue prestazioni di gioco. Microgestendo il tuo Windows 10 aumenterà gli FPS e ottimizzerà il tuo Windows 10 per i giochi.
Questi suggerimenti aiuteranno sicuramente a ottimizzare Windows 10 e ad aumentare le prestazioni di gioco. Una cosa è certa che non ti pentirai di aver utilizzato Game Optimizer e altri suggerimenti. Prova queste modifiche e Game Optimizer e scopri come ti aiuteranno a migliorare le tue prestazioni di gioco e ottimizzeranno il tuo Windows 10 per i giochi.