Come ottimizzare il tuo browser (Chrome, Firefox, Edge e Opera) in Windows 10 usando semplici passaggi?
Pubblicato: 2019-10-21L'ottimizzazione del browser è un'operazione molto semplice, a condizione che tu esegua tutti i passaggi necessari e pertinenti. Per identificare questi passaggi, dobbiamo prima capire come viene utilizzata la velocità di Internet sul tuo computer. Ho provato a spiegarlo nell'immagine qui sotto:
Dall'immagine sopra risulta chiaro che per migliorare la velocità di navigazione è necessario ottimizzare sia il computer che il browser.
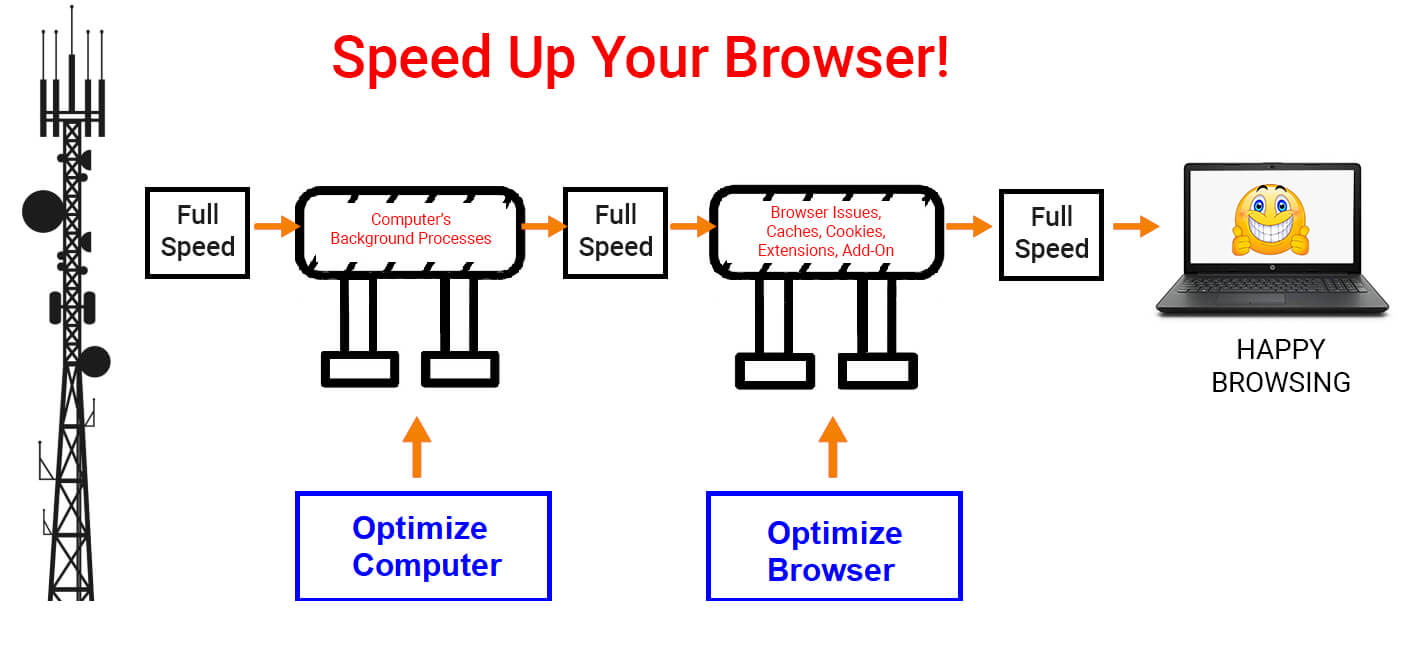
Passaggi per ottimizzare il computer

Ci sono molti modi per pulire e mantenere il tuo computer. Alcuni dei passaggi più importanti sono elencati di seguito:
- Evita di eseguire più app contemporaneamente.
- Interrompi le attività indesiderate
- Aggiorna Windows regolarmente
- Verifica la presenza di malware sul tuo computer
- Aggiorna driver
Per una guida completa sui passaggi e sul processo per ottimizzare il tuo computer, fai clic qui.
Consigliato anche: come aumentare la velocità di Internet in Windows 10 gratuitamente
Passaggi su Come ottimizzare il browser in Windows 10
Aggiorna il tuo browser
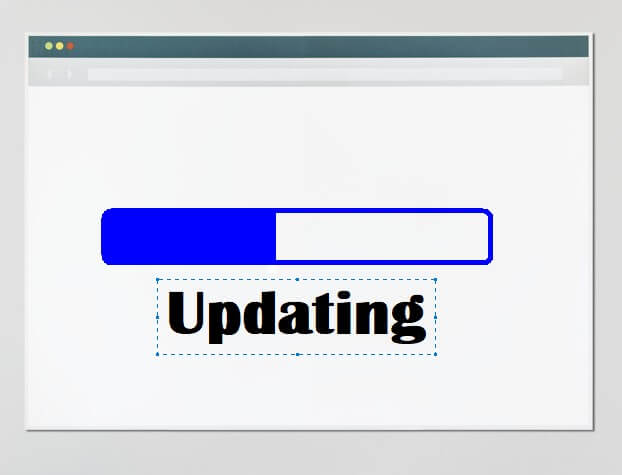
Il primo passo da considerare durante l'ottimizzazione del browser è aggiornare il programma. Ogni app, sia su PC che mobile, riceve aggiornamenti costanti ogni pochi giorni. L'aggiornamento del software è un modo per garantire che sia privo di tutti i problemi e persino privo di malware che tenta di ostacolarne le prestazioni. Tutti i browser hanno una funzionalità di aggiornamento automatico che aggiorna l'app ogni volta che viene avviata. Tuttavia, puoi controllare manualmente ogni browser per gli aggiornamenti.
Per Chrome: se desideri verificare la presenza di aggiornamenti in sospeso, apri una nuova scheda e digita Chrome://help nella barra degli indirizzi. Fare clic sulle opzioni affermative e gli aggiornamenti verranno installati.
Per Firefox: fare clic sulle tre linee nell'angolo in alto a destra dello schermo di Firefox e scegliere "Aiuto" dall'elenco. Fare clic su "Informazioni su Firefox" dal menu Guida e Firefox verificherà automaticamente la presenza di aggiornamenti.
Per Opera: fai clic sul simbolo Opera nell'angolo in alto a destra del browser Opera e scegli "Aggiorna e ripristina" dall'elenco dei menu. Fare clic sul pulsante "Verifica aggiornamenti" per aggiornare il browser all'ultima versione.
Per Edge: gli aggiornamenti di sistema di Windows includono anche eventuali aggiornamenti di Edge. Mantieni aggiornato Windows 10 e questo assicurerà che anche il browser Edge sia aggiornato.
Mantieni aperte le schede limitate

È vero che puoi aprire tutte le schede che desideri e ottenere il multitasking, tuttavia, più schede vengono aperte, più occuperà la tua RAM. Qualsiasi programma scaricato e installato occupa spazio sul disco rigido (memoria secondaria), ma quando l'applicazione viene eseguita richiede memoria virtuale o RAM (memoria primaria). Pertanto, se si aprono più schede, le prestazioni complessive del computer rallenteranno. Questo numero entra in vigore solo quando hai più di 10 schede aperte contemporaneamente. Due o tre schede non ti faranno nemmeno sentire la differenza.
Se ritieni che il tuo browser stia funzionando lentamente, controlla il numero di schede e il numero di finestre aperte del tuo browser. Sapevi che puoi aprire più finestre del tuo browser, ad esempio Chrome, e quindi aprire più schede in ciascuna finestra? È bene conoscere le informazioni, ma seguire questo rallenterebbe sicuramente il tuo browser e la velocità di Internet. Le pagine Web non rimangono statiche e con strumenti avanzati utilizzati per progettare queste pagine, si aggiornano costantemente automaticamente ogni minuto e ricevono dati dai server senza che tu debba aggiornarli. Punteggi, titoli di notizie, annunci continuano a cambiare ogni 30 secondi, il che significa che ogni pagina Web dinamica sta utilizzando le tue risorse a tua insaputa.
Se hai aperto più schede durante la ricerca di qualcosa e desideri leggerle tutte, puoi utilizzare una delle due opzioni per salvare le schede:
1) Aggiungi la pagina ai preferiti. Puoi aprire ogni pagina e premere CTRL e la lettera D insieme sulla tastiera e la pagina corrente verrà aggiunta ai segnalibri. Chiudi quella pagina e passa alla pagina successiva e segui gli stessi passaggi. È possibile accedere alle pagine in un secondo momento aprendo la sezione dei segnalibri del proprio browser.
2) Estensioni. Poche estensioni sono state progettate per salvare tutte le pagine correnti aperte in una sessione e recuperarle in seguito a discrezione dell'utente. Tab Suspender, Schede di scaricamento automatico, Tab Wrangler sono solo per citarne alcuni.
Usa meno estensioni e componenti aggiuntivi

Tutto ciò che viene aggiunto in più renderà le cose più facili ma a scapito delle risorse del tuo computer. Questo vale anche quando si tratta di estensioni/componenti aggiuntivi/plugin che vengono installati come extra nei browser per semplificare il lavoro. Ci sono molte piccole funzionalità di base che sono state trascurate dallo sviluppatore del browser e vengono successivamente create da sviluppatori di terze parti per assistere nella vita di tutti i giorni. Ovviamente sei libero di usarli, ma troppi rallenteranno il tuo computer in generale. Uno dei passaggi importanti per ottimizzare il tuo browser è gestire le tue estensioni disinstallando o disabilitando quelle che non usi. Poiché l'installazione di troppe app rallenterà il tuo computer, lo stesso accade quando si installano troppe estensioni sul tuo browser. Controllare e rimuovere le estensioni è un compito facile per tutti i browser.
Per Chrome: fai clic sui tre punti nell'angolo in alto a destra e scegli "Altri strumenti" dall'elenco. Scegli "Estensioni" dal menu e si aprirà una nuova scheda con le opzioni per gestire le estensioni.
Per Firefox: fai clic sulle tre linee nell'angolo in alto a destra e scegli "Componenti aggiuntivi" dall'elenco. In alternativa, puoi premere CTRL + Maiusc + A dalla tastiera. Si aprirà una nuova scheda con le opzioni di gestione dei componenti aggiuntivi e delle estensioni.
Per Opera: fai clic sul simbolo rosso di Opera nell'angolo in alto a sinistra e scegli Estensioni dall'elenco. Si aprirà una nuova scheda nel browser Opera in cui potrai gestire le estensioni.
Per Edge: fai clic sui tre punti nell'angolo in alto a destra e scegli "Estensioni" dall'elenco. Si aprirà una nuova scheda che suggerirà le migliori estensioni.
Non ci sono linee guida per la gestione delle estensioni ed è più un esperimento mordi e fuggi. Durante l'ottimizzazione del browser, controlla l'elenco delle estensioni installate e rimuovi quelle che non usi e soprattutto quelle che non riconosci. Se vuoi provare una pulizia drastica, rimuovili tutti in una volta e reinstallali uno per uno che ritieni siano importanti.
Elimina la cache e la cronologia di navigazione


Per aumentare la velocità di navigazione. gli sviluppatori di browser hanno iniziato a salvare frammenti del contenuto del sito Web sul computer dell'utente. Ciò si rivelerebbe utile quando l'utente visiterà la pagina Web la prossima volta e si caricherebbe più velocemente di prima. Il segreto è che la pagina web si aprirebbe dalla cache memorizzata sul computer dell'utente e scaricherà solo i nuovi frammenti. Questo processo aumenta la velocità di caricamento delle pagine Web, ma si verifica un problema quando la quantità di cache aumenta e il sito Web impiega tempo per cercare i file sul computer dell'utente. In questi casi, sembrerebbe caricare tutto il contenuto più velocemente dal server stesso, ma non lo farebbe poiché è programmato per cercare prima il disco rigido.
Per evitare questo problema, si consiglia di svuotare la cache del browser una volta ogni due mesi e di eliminare i file temporanei. L'unico problema minore che dovresti affrontare è che dopo che il browser è stato ripulito dalla sua cache memorizzata, funzionerebbe molto lentamente per il primo giorno poiché richiederebbe tempo per recuperare e avviare la creazione del database della cache.
La cache è sempre accompagnata da Cookie che sono frammenti di dati innocui che memorizzano le tue informazioni sulla tua macchina e le tue preferenze in base alla tua cronologia. Sono molto utili e consentono l'accesso automatico a molti siti e visualizzano annunci e consigli come per la tua visita precedente. Una pulizia bimestrale della cache e dei cookie influenzerà la tua esperienza di navigazione per le prime due volte e dovrai attendere che il sito web carichi o inserisca le tue credenziali. Ma il prezioso vantaggio che otterrai è che eliminerai molti file temporanei e spazzatura indesiderati che non solo ottimizzeranno il tuo browser ma anche il tuo computer.
Per Chrome: fai clic sui tre punti nell'angolo in alto a destra e scegli "Impostazioni". Fai clic su "Avanzate" e poi su "Privacy e sicurezza" dal menu a sinistra. Tra le varie opzioni, scegli 'Cancella dati di navigazione' e svuota la cache e i cookie.
Per Firefox: fai clic sulle tre linee nell'angolo in alto a destra e scegli "Opzioni". Clicca su 'Privacy & Sicurezza' dal menu a sinistra e scorri la pagina a destra fino a raggiungere 'Cookie e Dati del sito'. Puoi impostare le autorizzazioni per gestire la cache e i cookie.
Per Opera: fai clic sui tre punti nell'angolo in alto a sinistra e scegli "Impostazioni". Fai clic su "Avanzate" e poi su "Privacy e sicurezza" dal menu a sinistra. Tra le varie opzioni, scegli 'Cancella dati di navigazione' e svuota la cache e i cookie.
Per Edge: fai clic sui tre punti nell'angolo in alto a sinistra e scegli "Impostazioni". Fai clic su "Privacy e sicurezza" dal menu a destra. Tra le varie opzioni, scegli 'Cancella dati di navigazione' e svuota la cache e i cookie.
Ripristina o reinstalla il browser

Tutti i passaggi necessari per ottimizzare il browser richiedono tempo e fatica e c'è una scorciatoia per completare tutti i passaggi in una volta sola. Questo modo semplice è disinstallare e reinstallare il browser. Una volta fatto, avrai una versione aggiornata e un nuovo browser sul tuo computer. Non avrà cache, cookie, estensioni, componenti aggiuntivi, ecc. Ma poiché questo passaggio elimina tutti i dati del browser, rimuove anche la cronologia di navigazione e i segnalibri. Si consiglia di esportare prima i segnalibri e di salvarli in un file esterno che può essere importato in seguito nella versione installata del browser.
L'esportazione dei segnalibri in un file HTML è quasi la stessa procedura in tutti i browser e si trova accedendo alle "Impostazioni" e ai "Segnalibri". "Segnalibri" è definito come "Libreria" in Mozilla Firefox e riformulato come "Preferiti" in Microsoft Edge.
Per disinstallare qualsiasi browser, accedi alle Impostazioni di Windows 10 premendo CTRL e "I" dalla tastiera. Scegli "App" dalle varie opzioni di impostazione e fai clic su qualsiasi app che desideri disinstallare e fai clic sul pulsante di disinstallazione.
Per reinstallare qualsiasi browser, digita il nome del browser in Ricerca Google e accedi alla pagina Web del browser e scarica l'ultimo programma di installazione.
Facendo un ulteriore passo avanti, alcuni browser hanno inculcato una funzione di ripristino nel browser che ripristina il browser allo stato predefinito senza doverlo disinstallare e reinstallarlo. Chrome e Firefox sono i primi ad aggiungere il pulsante di ripristino.
Per Chrome: digita "chrome://settings/reset" in una nuova scheda e ti verranno fornite le opzioni per ripristinare il browser Chrome.
Per Firefox: fai clic sulle tre righe in alto a destra del browser Firebox e scegli "Aiuto" dall'elenco delle opzioni. Fare clic sulle informazioni sulla risoluzione dei problemi e si aprirà una nuova scheda. Fare clic sul pulsante Aggiorna Firefox.
Il grande vantaggio dell'opzione di ripristino è che ti darà il vantaggio di un nuovo browser reinstallato ma non influirà sui tuoi segnalibri e sulla cronologia di navigazione.
Alcune opzioni extra
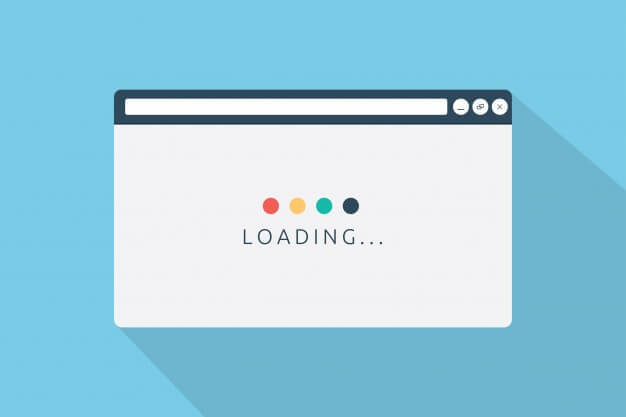
Tutti i passaggi sopra menzionati possono essere seguiti su tutti i browser. Tuttavia, gli sviluppatori di browser dispongono di alcuni strumenti personalizzati specifici per la cura dei loro prodotti che potrebbero essere applicabili solo ai propri browser. Questi strumenti non sono altro che strumenti automatizzati per i passaggi precedenti. Anche se potrebbe non apportare molte differenze poiché preferisco la pulizia manuale rispetto a quella automatizzata, vale la pena provare e vedere se apporta una differenza alla nostra esperienza di navigazione.
Per Chrome: Clean Chrome è uno strumento automatizzato inculcato nel browser Chrome stesso. Pulisce la cronologia del browser, la cache, i cookie e altri file non importanti.
Per Firefox: Mozilla ha sviluppato un'estensione chiamata Speed Tweaks, che può fornire un'esperienza più rapida ai suoi utenti riducendo al minimo i file temporanei del browser.
Passa a un altro browser

Dopo aver provato tutti i passaggi precedenti per pulire, mantenere e ottimizzare il tuo browser, troverai sicuramente una differenza nella tua esperienza di navigazione. Tuttavia, se la differenza non è così significativa, puoi considerare di cambiare il tuo browser web e controllare i risultati. Questo è consigliato alle persone che utilizzano ancora Internet Explorer per provare a utilizzare Chrome o Firefox per una navigazione più veloce su Internet.
L'ottimizzazione del browser prevede alcuni passaggi e linee guida determinati, ma ciò non può sempre migliorare la velocità di navigazione. Ci sono anche altri fattori che possono essere responsabili. Puoi anche controllare i risultati della tua connessione Internet su un dispositivo diverso o considerare di aggiornare il tuo piano dal tuo fornitore di servizi. Ci sono altri fattori come il numero di dispositivi collegati a una singola rete è responsabile di ogni dispositivo che riceve bassa velocità. Se riscontri problemi di velocità di Internet, gentilmente menzionalo nella sezione commenti qui sotto e il nostro team cercherà di trovare una soluzione per te,
Leggi anche: Come aumentare la velocità del Wi-Fi?
Seguici:
