Come proteggere con password il file Excel e 4 modi gratuiti per rimuovere la protezione del foglio Excel
Pubblicato: 2022-02-13Questo articolo è tutto su come proteggere con password il file Excel per renderlo di sola lettura. Vedrai anche i possibili metodi per rimuovere la protezione dei fogli Excel con e senza utilizzare la password.
Sommario
Cos'è Excel?
Microsoft Excel è un foglio di calcolo sviluppato da Microsoft per Windows, macOS, Android e iOS. Funzionalità per eseguire calcoli, strumenti grafici, tabelle pivot e molto altro per le applicazioni. Excel è un programma utile e potente per l'analisi e la documentazione dei dati. Microsoft Excel ha tutte le funzionalità di base di tutti i fogli di calcolo, utilizzando una griglia di celle disposte in righe numerate e colonne con nomi di lettere per organizzare le manipolazioni dei dati come le operazioni aritmetiche.
Perché dovremmo rendere Excel di sola lettura?
I file di rete di Windows sono disponibili per qualsiasi utente o chiunque abbia accesso per eseguire qualsiasi operazione sull'unità di rete condivisa. Se desideri vietare o limitare le modifiche al file Excel sulla rete, ciò avverrà come spiegato di seguito. Se vuoi limitare gli altri a modificare il tuo excel, puoi farlo molto facilmente.
Il foglio Excel include la protezione di "sola lettura" nelle impostazioni della cartella di lavoro. Questo significa molto per te in quanto gli utenti possono solo leggere il contenuto del file Excel, ma non possono apportare modifiche senza le autorizzazioni appropriate.
In questo modo, il tuo file Excel è protetto in modo sicuro dall'accesso non autorizzato ed è di sola lettura non consentendo a nessuno di apportare modifiche al tuo contenuto.
Come proteggere con password il file Excel
Esercitazione video:
Abbiamo fornito questo articolo sotto forma di tutorial video per comodità del nostro lettore. Se sei interessato a leggere, puoi saltare il video e iniziare a leggere.
Di seguito sono riportati i passaggi che consentono di rendere il foglio Excel di sola lettura con protezione tramite password.
- Aprire la cartella di lavoro di Excel che si desidera creare e impostare come di sola lettura sulla rete.
- Per impostazione predefinita, la scheda "File" verrà selezionata non appena aprirai Excel.
- Ora fai clic sulla scheda "Revisione" dal menu principale in alto.
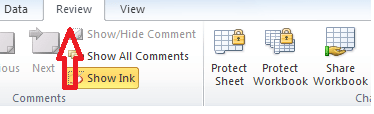
- Puoi vedere il gruppo "Proteggi e condividi cartella di lavoro".
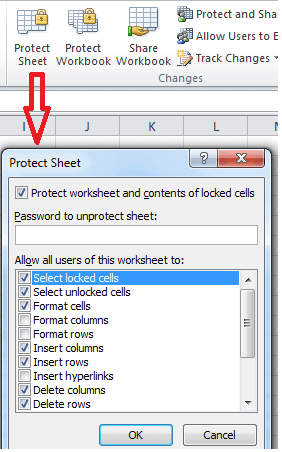
- Fare clic sull'opzione "Proteggi foglio". Si aprirà una piccola finestra Proteggi foglio con molte opzioni.
- Per impostazione predefinita, verrà selezionata l'opzione Proteggi foglio di lavoro e contenuto delle celle bloccate.
- Ci sarà una casella di testo etichettata come "Password per rimuovere la protezione del foglio:".
- Seleziona l'elenco delle opzioni che desideri proteggere da accessi non autorizzati e inserisci la password che desideri nella casella di testo.
- Fare clic sul pulsante OK per salvare le impostazioni.
- Dopo aver fatto clic sul pulsante OK con la password, si aprirà una piccola finestra di dialogo "Conferma password".
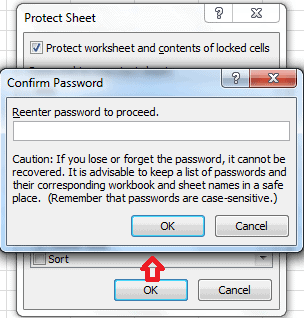
- Ti chiederà di "Reinserire la password per procedere". Inserisci la stessa password che hai inserito nella prima casella di testo.
- Puoi notare qui che l'opzione "Proteggi foglio" si trasformerà nell'opzione "Rimuovi protezione".
- Salva la cartella di lavoro di Excel una volta terminate le impostazioni.
- Ora, se qualcuno tenta di apportare modifiche al foglio di lavoro, verrà visualizzato il messaggio "La cella o il grafico che si sta tentando di modificare è protetto e quindi di sola lettura" e non possono apportare modifiche al foglio.

Quindi il tuo foglio di lavoro Excel è ora protetto e di sola lettura.
Metodi per rimuovere la protezione del foglio excel
Di seguito sono riportati i metodi che ti spiegheranno in dettaglio come rimuovere la protezione del foglio excel con e senza password.
Metodo 1: come rimuovere la protezione di un foglio Excel con password
Se conosci la password per il foglio excel protetto, rimuovere la protezione da esso è questione di pochi secondi.
Per annullare la protezione di un foglio Excel, attenersi alla seguente procedura:
- Innanzitutto, vai al foglio di lavoro Excel che desideri rimuovere dalla protezione.
- Quindi fare clic sulla scheda "Revisione" dal menu principale in alto.
- Nello spazio "Proteggi e condividi cartella di lavoro", puoi visualizzare l'opzione "Rimuovi protezione foglio" se è già protetta.

- Puoi anche vedere l'opzione "Annulla protezione foglio" quando navighi nella scheda File dal menu principale in alto, fai clic sull'opzione Proteggi dall'elenco di opzioni e poi
- Scegli l'opzione "Non proteggi foglio".
- Fare clic sull'opzione "Rimuovi protezione foglio", quindi apparirà una piccola finestra di dialogo.
- Immettere la password utilizzata per questo foglio nella finestra di dialogo Annulla protezione foglio.
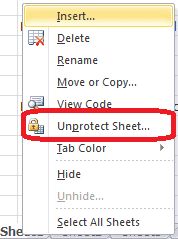
- Puoi anche scegliere 'Unprotect Sheet' dal menu contestuale facendo clic con il pulsante destro del mouse sul foglio che desideri rimuovere dalla protezione. Questa opzione sarà disponibile nel menu Protezione.
- Nella scheda Home, inoltre, nel gruppo Celle, fai clic su Formato e seleziona "Non proteggi foglio" dal menu a discesa.
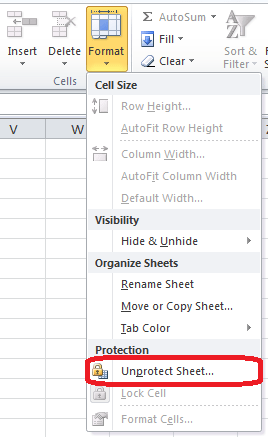
- In questo caso, hai a che fare con un foglio protetto da password, quindi inserisci la password quando viene richiesta.
- Se il foglio di lavoro non è stato protetto con una password, fare clic sul pulsante Rimuovi foglio ti aiuterà a sbloccare il foglio Excel.
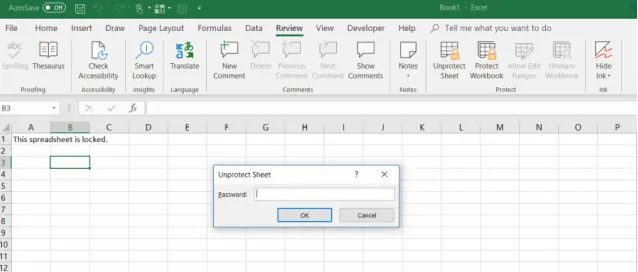
- Fai clic sul pulsante "OK", quindi il tuo foglio Excel non è protetto.
- Correlati: 5 migliori software di editor PDF per Mac e Windows
- Come convertire Word, Excel, Immagine in PDF
Metodo-2: come aprire il file Excel bloccato senza password (versioni 2010 e precedenti)
Sblocca il foglio di calcolo di Excel con il codice VBA:

Se stai utilizzando Excel 2010 o una versione precedente, puoi sicuramente sbloccare un foglio protetto da password con la seguente macro.
- Primo. Apri il tuo documento Excel e passa al foglio protetto da password. Tieni presente che dovrebbe essere attivo quando esegui la macro.
- Premere la combinazione di tasti Alt + F11 per aprire Visual Basic Editor (VBA).
- Fare clic con il pulsante destro del mouse sul nome della cartella di lavoro nel riquadro sinistro (riquadro Progetto-VBAProject) e selezionare Inserisci e quindi l'opzione Modulo dal menu di scelta rapida.
- Nella finestra successiva che appare, incolla il codice seguente:
Sub PasswordBreaker()
'Interrompe la protezione della password del foglio di lavoro.
Dim i As Integer, j As Integer, k As Integer
Dim l come intero, m come intero, n come intero
Dim i1 As Integer, i2 As Integer, i3 As Integer
Dim i4 come intero, i5 come intero, i6 come intero
In caso di errore Riprendi Avanti
Per i = 65 A 66: Per j = 65 A 66: Per k = 65 A 66
Per l = da 65 a 66: per m = da 65 a 66: per i1 = da 65 a 66
Per i2 = da 65 a 66: per i3 = da 65 a 66: per i4 = da 65 a 66
Per i5 = 65 A 66: Per i6 = 65 A 66: Per n = 32 A 126
ActiveSheet.Unprotect Chr(i) & Chr(j) & Chr(k) & _
Chr(l) & Chr(m) & Chr(i1) & Chr(i2) & Chr(i3) & _
Chr(i4) & Chr(i5) & Chr(i6) & Chr(n)
Se ActiveSheet.ProtectContents = False allora
MsgBox "La password è " & Chr(i) & Chr(j) & _
Chr(k) & Chr(l) & Chr(m) & Chr(i1) & Chr(i2) & _
Chr(i3) & Chr(i4) & Chr(i5) & Chr(i6) & Chr(n)
Esci Sub
Finisci se
Avanti: Avanti: Avanti: Avanti: Avanti: Avanti
Avanti: Avanti: Avanti: Avanti: Avanti: Avanti
Fine Sub
- Premi il pulsante della tastiera F5 nella tastiera, oppure fai clic sul pulsante Esegui sulla barra degli strumenti e attendi un paio di minuti.
- La macro creata ora riporterà una password crackata per te, che non è la stessa di quella originale (sarà sempre una combinazione di A e B),
- Non è necessario ricordare questa password segnalata dalla macro o inserirla da nessuna parte.
- Basta fare clic sul pulsante OK e ora il foglio non è protetto! per te.
- Supponiamo che se il tuo file Excel contiene più di un foglio protetto, devi eseguire la macro per ogni foglio individualmente per rimuoverlo dalla protezione.
Metodo 3: come aprire il file Excel bloccato senza password (versioni moderne)
- Un'altra cosa importante per rimuovere la protezione di un foglio Excel senza password nelle versioni moderne come Excel 2019 , Excel 2016 ed Excel 2013 , supponi di salvare prima il documento come cartella di lavoro di Excel 97-2003 (*.xls). Quindi, chiudi un Excel e riapri la cartella di lavoro: verrà aperta in modalità compatibilità.
- Eseguire la macro precedente menzionata nel metodo 2 per rimuovere la protezione del foglio di lavoro, quindi salvare nuovamente la cartella di lavoro come file .xlsx.
Metodo 4: come rimuovere la protezione della cartella di lavoro di Excel online gratuitamente con Fogli Google
Supponiamo che se dimentichi o perdi la password su un foglio di lavoro Excel protetto, di sicuro puoi essere spaventoso.
Il tuo primo pensiero forse che hai perso completamente tutti i dati presenti nel foglio excel.
Ma la buona notizia è che esiste una soluzione alternativa creativa che ti consente di rimuovere la protezione di un foglio Excel. Avrai bisogno di un account Google Drive per farlo e ti aiuterà nel modo seguente.
- Apri il tuo account Google Drive, quindi seleziona Nuovo e seleziona Foglio Google per aprire un nuovo foglio.
- Nel foglio, seleziona l'opzione File e seleziona Importa.
- Nella finestra di dialogo o finestra Importa file, seleziona Carica dal menu.
- Fai clic su Seleziona un file dal tuo dispositivo.
- Passare al foglio di calcolo Excel sul computer in cui si trova il foglio Excel. Selezionalo, quindi fai clic sul pulsante Apri.
- Nella finestra Importa file, puoi selezionare Sostituisci foglio di calcolo e selezionare Importa dati.
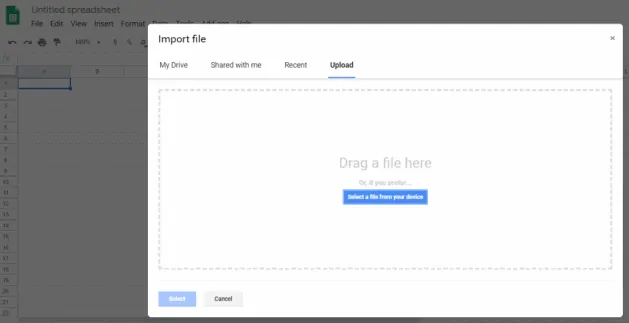
- Questo ti importerà il foglio di lavoro Excel protetto nel foglio di lavoro di Fogli Google.
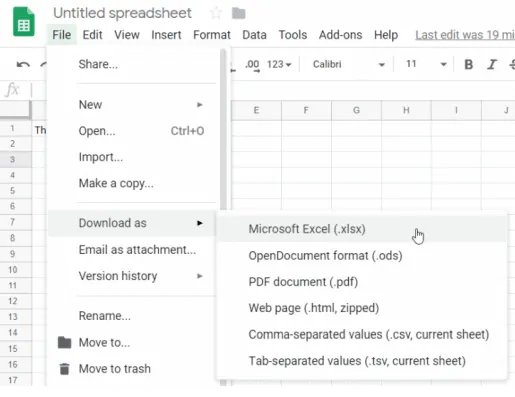
- La cosa sorprendente qui è che ora noterai che il foglio non è più protetto.
- Puoi modificarlo quanto vuoi.
Ora che non è protetto e puoi esportare nuovamente il foglio in formato Excel.
Innanzitutto, nel Foglio non protetto, seleziona la scheda File dal menu principale in alto e scegli Scarica come Excel per salvarlo come foglio di lavoro Excel.
Seleziona Salva con nome, assegna al file un nome come desideri e seleziona Salva.
Ora hai lo stesso esatto foglio Excel con te, ma la protezione viene rimossa come previsto e ora non è protetta.
- Leggi: 3 consigli super utili per comprimere file pdf
- Come creare file pdf con un software gratuito
Spero che ti piaccia il mio tutorial su come proteggere con password il file Excel e rimuovere la protezione del foglio Excel . Rendi il tuo Excel protetto e di sola lettura. Se ti piace!! quindi per favore condividilo. Se vuoi aggiungere qualcosa, faccelo sapere attraverso la sezione commenti.
Vuoi aggiornamenti regolari, segui WhatVwant su Facebook, Twitter e YouTube.
Come proteggere con password il file Excel e 4 modi gratuiti per rimuovere la protezione dal foglio Excel-FAQ
Posso fare un foglio Excel di sola lettura?
Sì.
Come aprire il file Excel bloccato senza password?
Premere la combinazione di tasti Alt + F11. Fare clic con il pulsante destro del mouse sul nome della cartella di lavoro nel riquadro sinistro e selezionare Inserisci e quindi l'opzione Modulo dal menu di scelta rapida. Copia e incolla il codice sopra nella finestra e fai clic sul pulsante Esegui o premi F5.
Esiste una soluzione online per decifrare il foglio Excel protetto senza password?
Sì. Fogli Google è la soluzione migliore per rimuovere la protezione del foglio di lavoro di Excel online senza password.
