Come proteggere con password le cartelle su Mac
Pubblicato: 2023-12-23Le password sono universalmente considerate la prima linea di difesa nel mondo del software. Che si tratti di configurare un nuovo dispositivo o anche di aprire un account online, proteggerlo con una password è la prima cosa che dovresti fare. Le password sono personalizzate interamente da te, il che le rende molto difficili da decifrare.
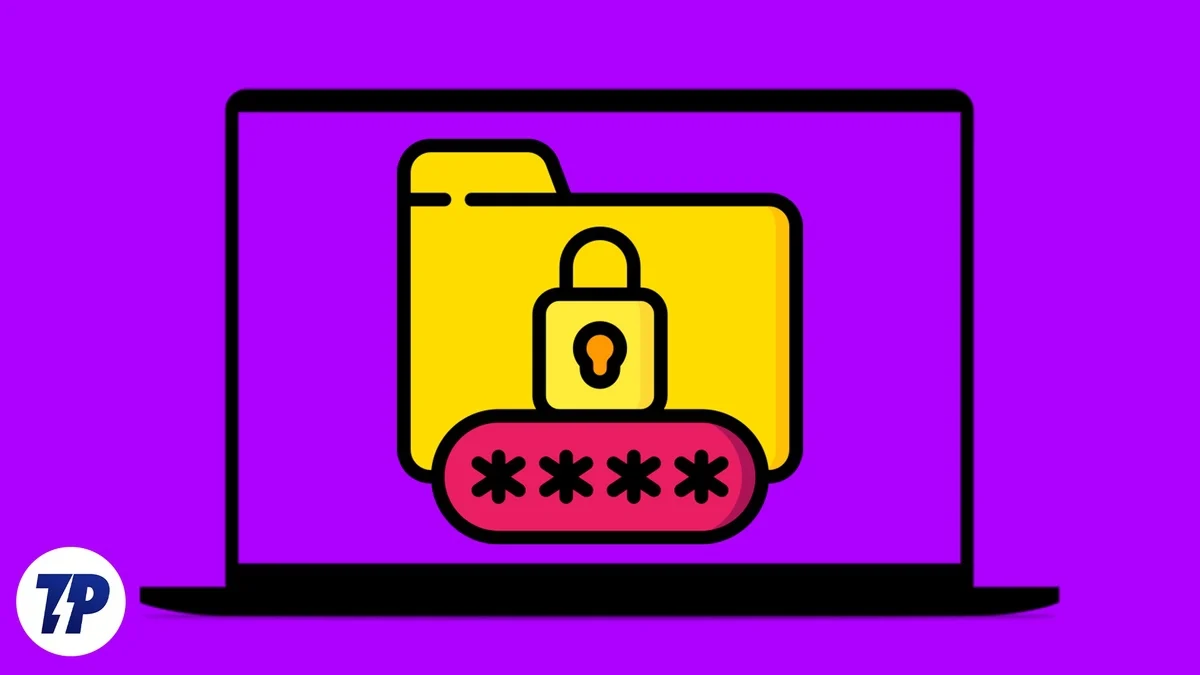
Naturalmente, vuoi anche proteggere le cartelle sul tuo Mac oltre i tradizionali sistemi di sicurezza, come bloccare il tuo Mac con Touch ID o una password. Sfortunatamente, non è così facile in macOS, ed è qui che questo articolo viene in tuo soccorso. Continua a leggere per scoprire come proteggere le cartelle sul tuo Mac.
Sommario
4 modi per proteggere con password le cartelle su Mac
Utilizzando Utilità Disco
Utility Disco è uno strumento ufficiale preinstallato su ogni Mac. È un po' noioso, ma questo metodo è il più sicuro poiché non è necessario installare plug-in o app di terze parti. Segui attentamente la procedura per proteggere le cartelle su Mac senza sforzo.
- Apri Utility Disco utilizzando Ricerca Spotlight (comando + spazio) o Launchpad.
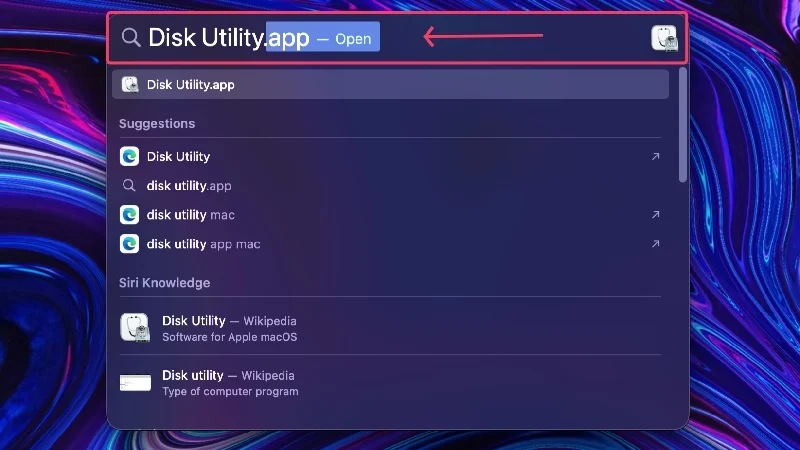
- Seleziona File dalla barra di stato del tuo Mac.
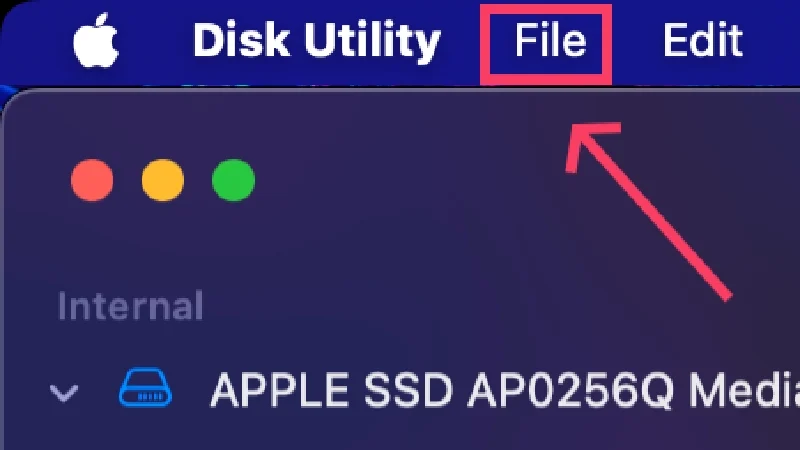
- Passa il cursore su Nuova immagine e seleziona Immagine dalla cartella .
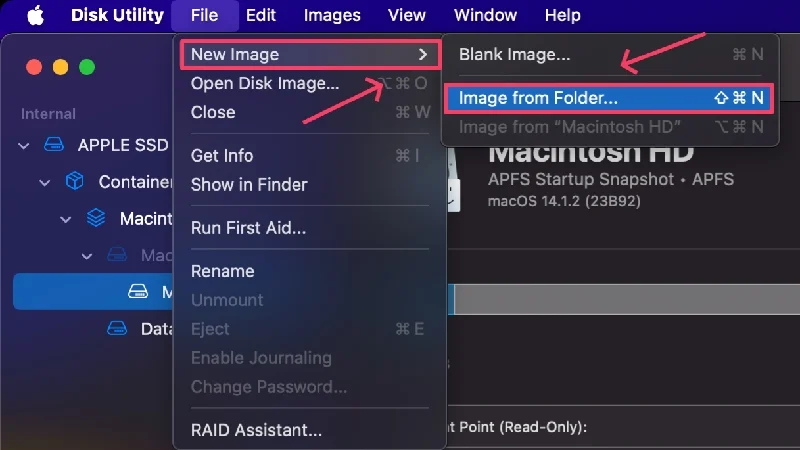
- Seleziona la cartella che preferisci dalla finestra del Finder e fai clic su Scegli .
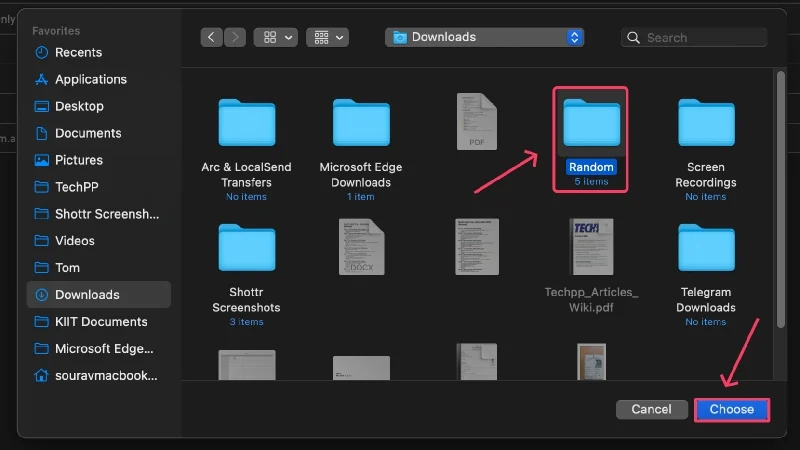
- Si aprirà un nuovo Finder in cui dovrai scegliere il tipo di crittografia dal menu a discesa. La crittografia AES a 128 bit funziona per la maggior parte degli scenari poiché è veloce e adeguatamente sicura. La crittografia AES a 256 bit dovrebbe essere selezionata per le cartelle contenenti documenti sensibili, sebbene questo tipo sia leggermente più lento del primo.
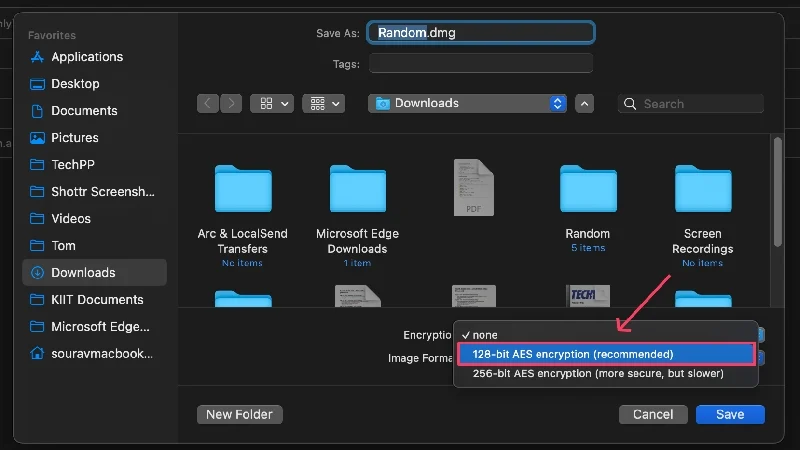
- Fornisci una password complessa o fai clic sull'icona della chiave per consentire a macOS di suggerire una passphrase casuale. Puoi migliorare ulteriormente la sicurezza della password suggerita modificandone la lunghezza e il tipo. Reinserire la password scelta accanto a Verifica per confermarla.
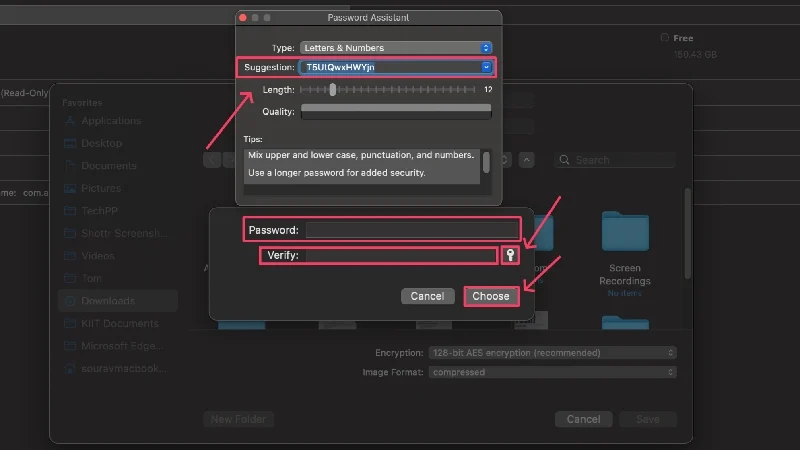
- Cambia il formato immagine da compresso a lettura/scrittura dal menu a discesa. Ciò ti consente di modificare il contenuto della cartella dopo averla protetta utilizzando una password.
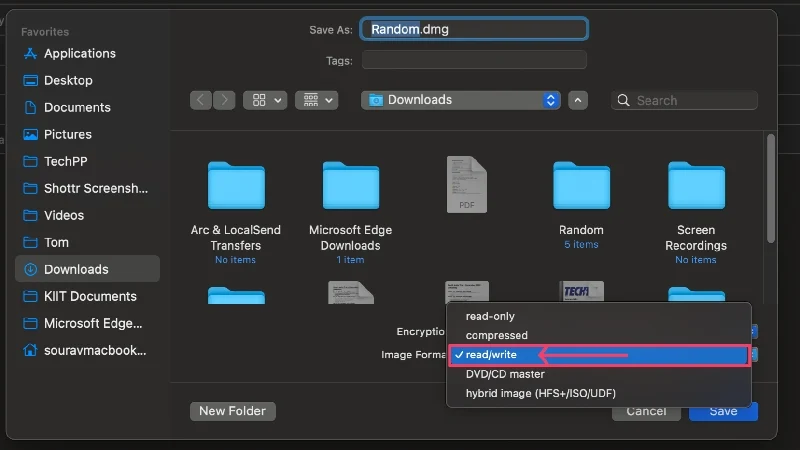
- È possibile modificare il nome del file e la posizione in cui deve essere salvato modificando la directory dal pannello di sinistra. Premi Salva alla fine.
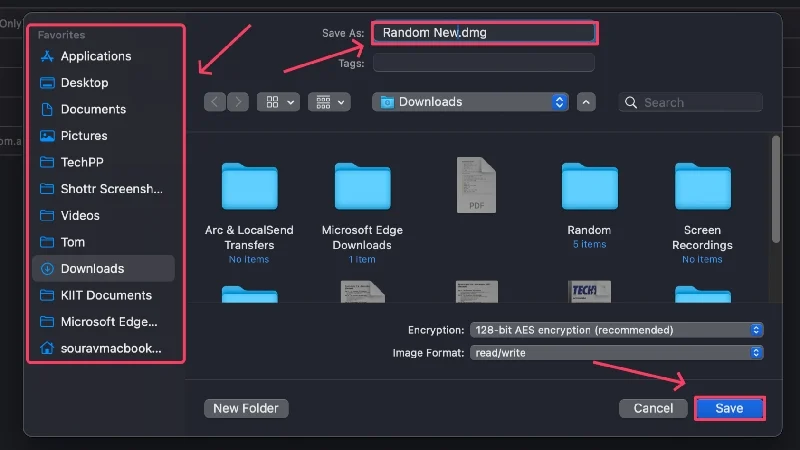
- macOS creerà ora un file .dmg crittografato. Puoi andare avanti ed eliminare il file originale, se necessario.
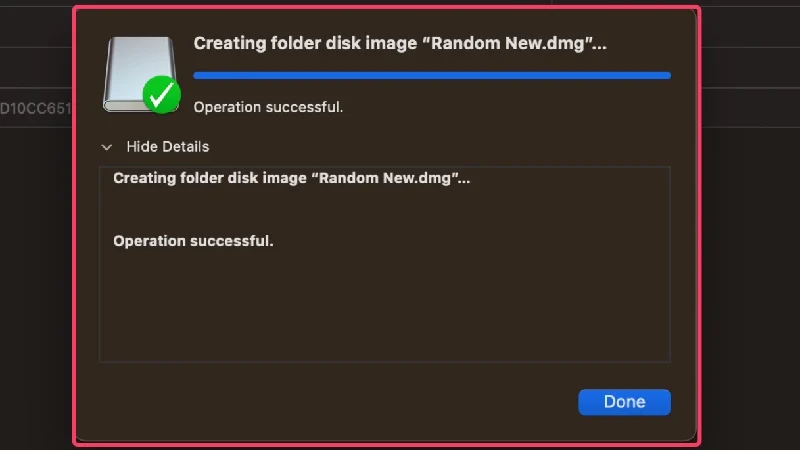
Essendo un file .dmg, macOS lo monterà ogni volta prima dell'apertura. Dopo aver effettuato l'accesso ai file, è necessario smontare il file facendo clic sull'icona della freccia rivolta verso l'alto accanto al nome del file nella barra laterale. Non abbiamo bisogno di renderti consapevole delle conseguenze se dimentichi la password, ma se ne hai paura, ecco una guida adatta sui gestori di password.
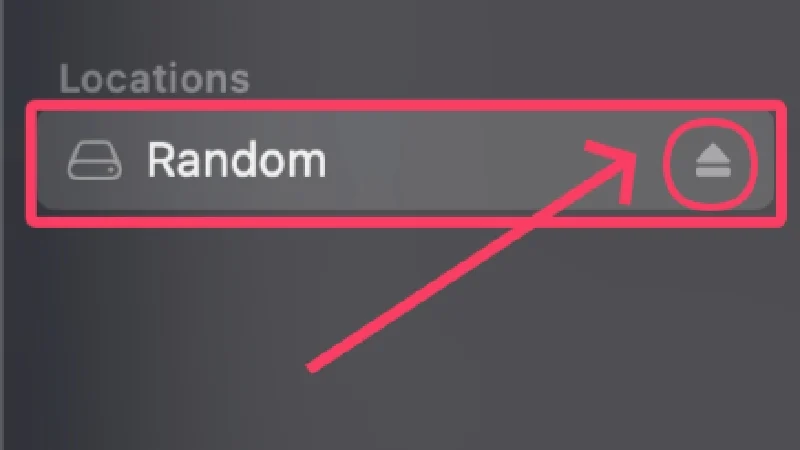
Creazione di file ZIP crittografati utilizzando il terminale
Un modo intelligente per proteggere le cartelle sul Mac è convertirle in file zip crittografati. I file zip richiedono solo due o tre righe di codice nel Terminale e sono facilmente accessibili su altre piattaforme come Windows, Linux e Android. Scopri come creare un file zip crittografato qui,
- Apri Terminale utilizzando Spotlight Search (comando + spazio) o Launchpad.
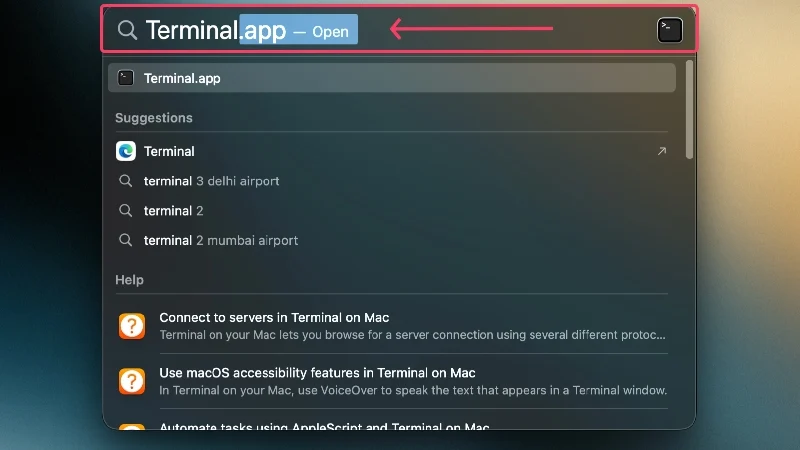
- Per impostazione predefinita, la directory sarà impostata sull'SSD predefinito del tuo Mac, ma puoi passare a una posizione diversa utilizzando il comando ~cd/name of the location . Ad esempio, se stai lavorando con un file presente sul desktop del tuo Mac, puoi modificare la directory del Terminale utilizzando il comando ~cd/Desktop .
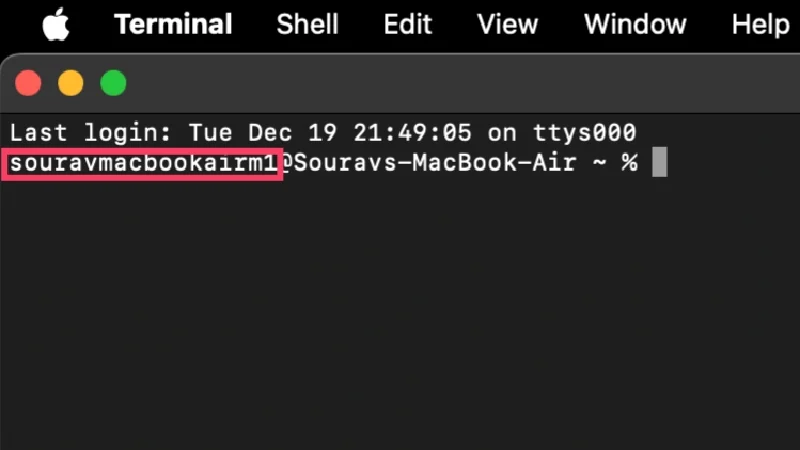
- Digita il seguente comando: zip -er output.zip input
Qui e sta per crittografato , r sta per ricorsivo , output si riferisce al nome con cui si desidera salvare il file zip crittografato e input si riferisce al nome della cartella da proteggere con password. Premi Invio dopo aver inserito il comando.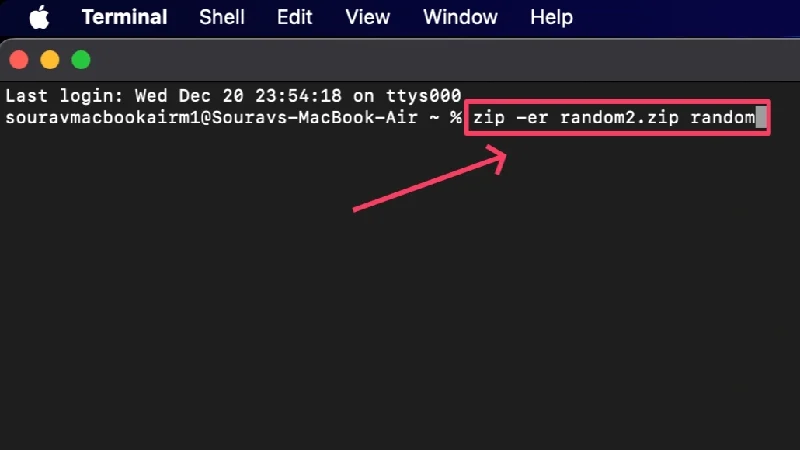
- Fornisci una password complessa e inseriscila nuovamente per confermare la tua scelta. PS: non ti verrà mostrata la password mentre la digiti, quindi non confonderti se non appare nulla mentre digiti.
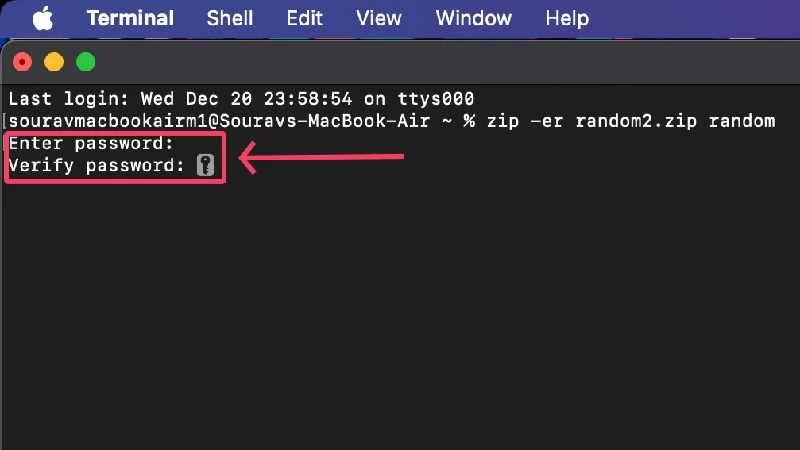
- Verrà creato un file zip crittografato nella posizione in cui stavi lavorando sul Terminale. Se lo desideri, puoi scegliere di eliminare il file originale.
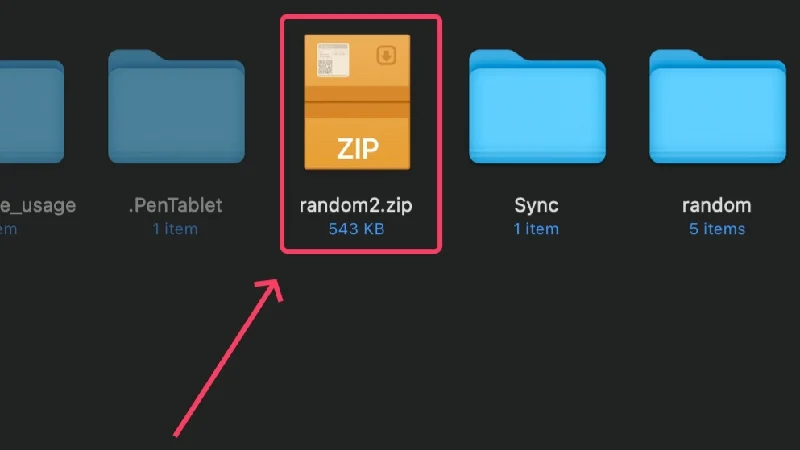
Ti verrà richiesto di inserire la password ogni volta che apri il file zip. Dopo aver inserito la password corretta, i contenuti verranno estratti nel punto stesso in cui potrai accedervi. A differenza di macOS, i nomi dei file contenuti nel file zip verranno esposti su altre piattaforme, come Windows e Linux. Tuttavia, rimarranno inaccessibili finché non verrà inserita la password corretta.
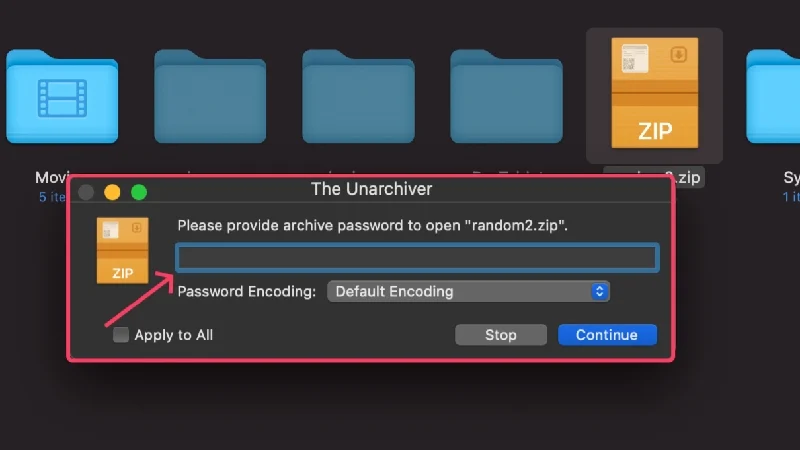
Utilizzo di app proprietarie
Le app proprietarie di Apple, come Note, Anteprima, Foto, Numeri, Keynote e Pages, offrono la possibilità di bloccare i file con cui lavori utilizzando Touch ID e password. Questo è molto semplice e relativamente facile da configurare.
(a) Note
Notes è l'applicazione per prendere appunti predefinita per i dispositivi Apple ed è preinstallata su ogni Mac.
- Apri l'app Note e seleziona la nota che desideri bloccare.
- Seleziona File dalla barra di stato del tuo Mac.
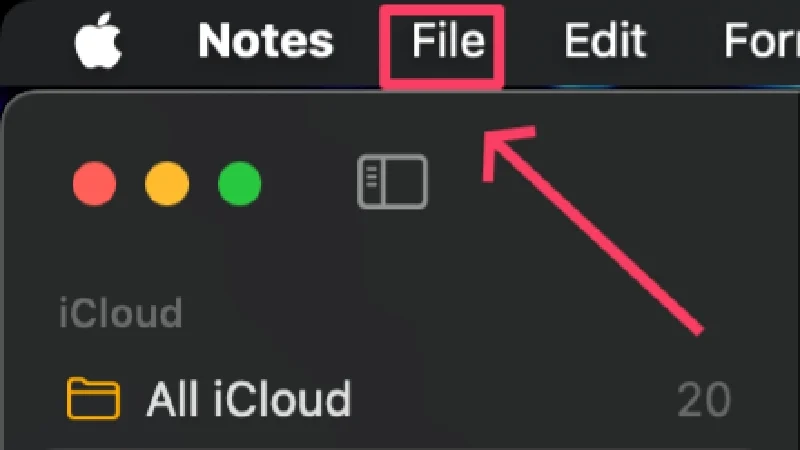
- Fare clic su Blocca nota .
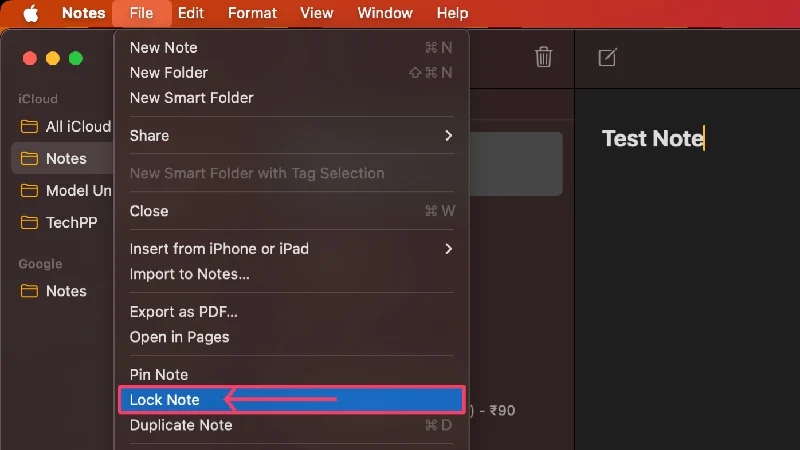
- Puoi impostare una password completamente nuova o mantenere la password predefinita del tuo Mac. Quest'ultimo ti consente anche di accedere alle tue note bloccate tramite TouchID. Questo può essere modificato in seguito nelle impostazioni.
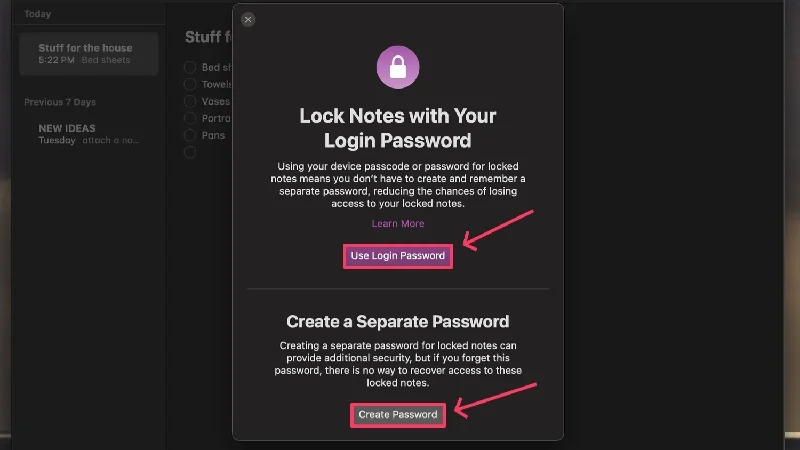
Crediti: MakeUseOf - Se hai scelto di impostare una password completamente nuova, digita una password complessa e inseriscila nuovamente per confermare la selezione.
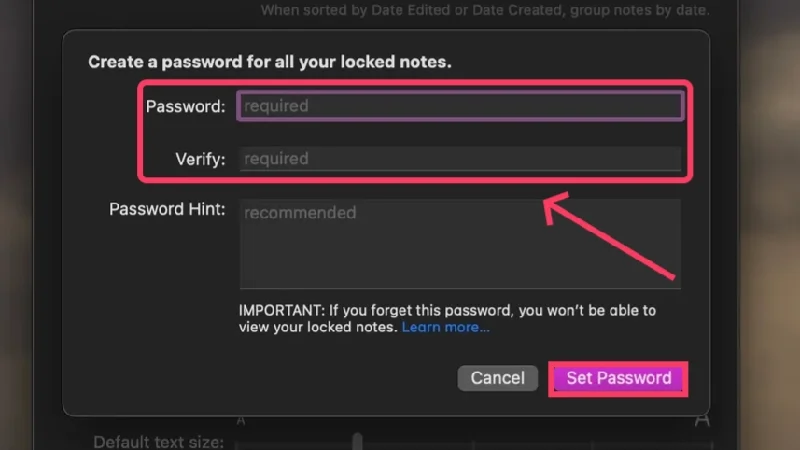
Crediti: MakeUseOf - Un'icona di blocco accanto alla nota corrente indica se il blocco è impostato.
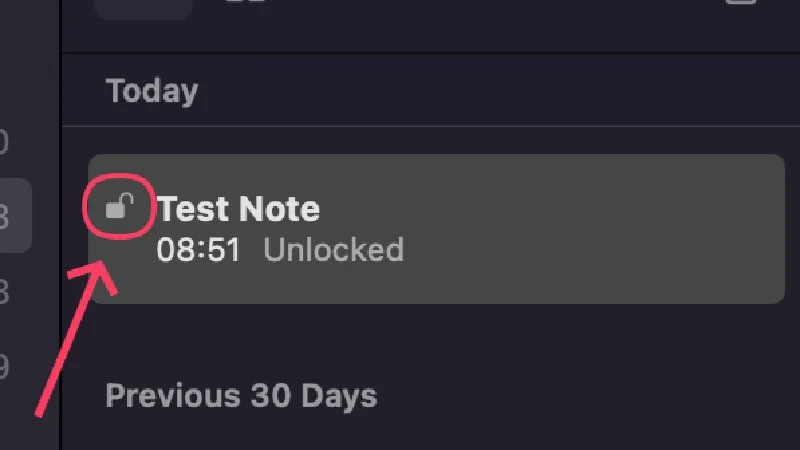
Ora che il lucchetto è configurato, puoi bloccare qualsiasi nota facendo clic sull'icona del lucchetto nella barra degli strumenti e selezionando Blocca nota . Puoi anche farlo utilizzando la procedura sopra descritta, ma non dovrai ripetere il processo di impostazione della password.
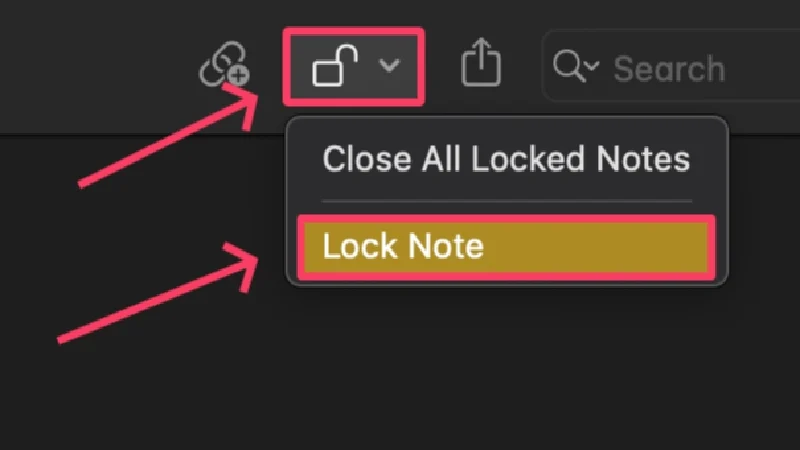
Una nota bloccata rimane sbloccata finché non si blocca dopo essere rimasta inattiva per un po'. Una nota può essere bloccata anche manualmente, ma è necessario prima impostare un blocco utilizzando la procedura sopra descritta. Se ciò è già stato fatto, seleziona l'icona del lucchetto nella barra degli strumenti e fai clic su Chiudi tutte le note bloccate . Ciò bloccherà tutte le note per le quali hai impostato un blocco e ora dovrai inserire la password o utilizzare Touch ID per aprirle.
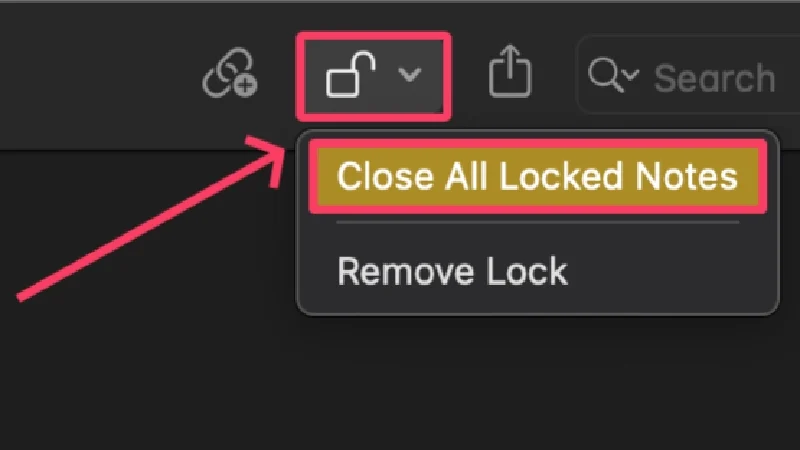
(b) Pagine
Pages è un'app di elaborazione testi di Apple simile a Microsoft Word. Può creare e aprire documenti, compresi quelli di tipo .docx (Microsoft Word).
- Installa Pages dall'App Store.
- Apri Finder e individua il file supportato che desideri bloccare. Pages supporta una manciata di estensioni di file, tra cui .docx, .pages, .text e .rtf.
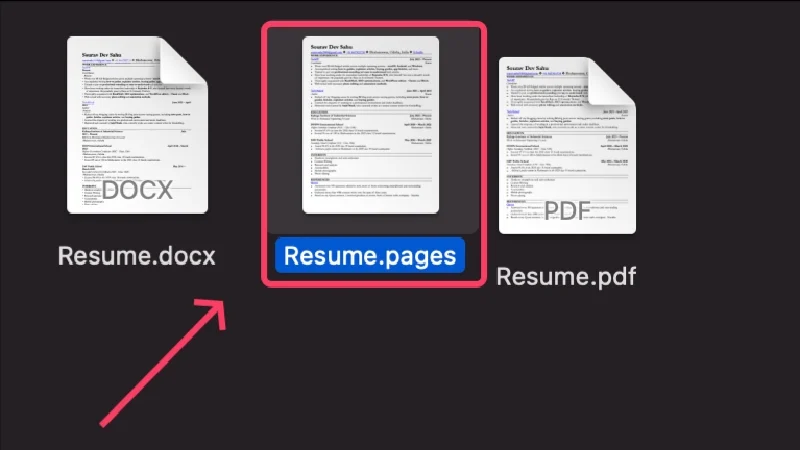
- Fare clic con il pulsante destro del mouse sul file e posizionare il cursore su Apri con . Seleziona Pages.app dal menu a discesa.
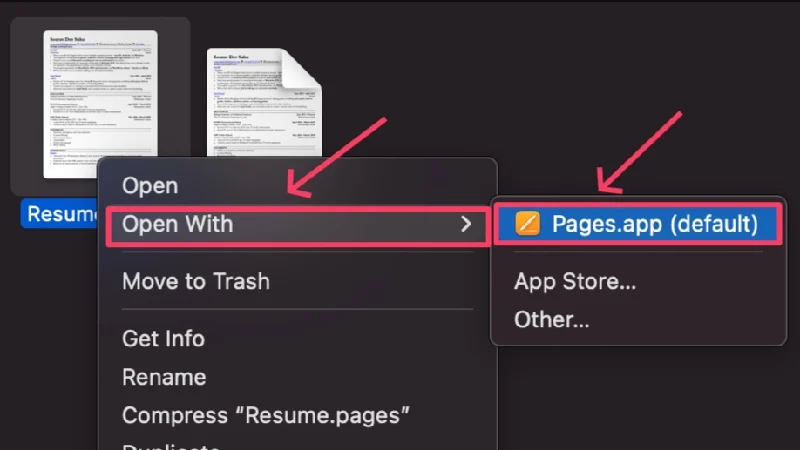
- Una volta aperta l'app, seleziona File dalla barra di stato del tuo Mac.

- Fare clic su Imposta password .
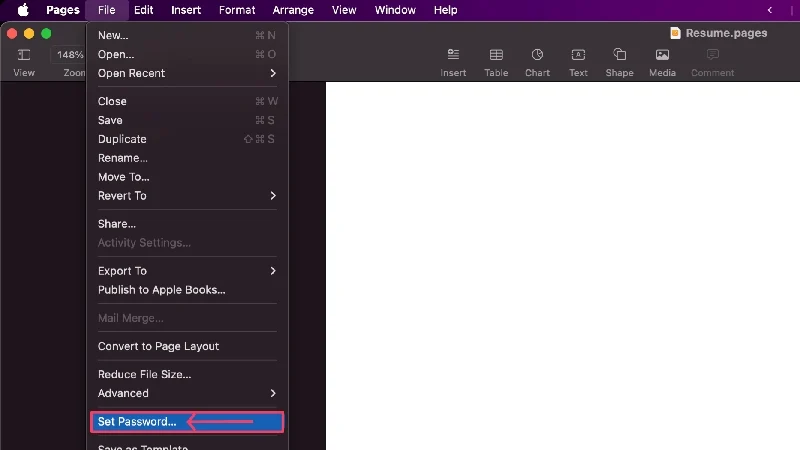
- Digita una password complessa e reinseriscila accanto a Verifica per confermare la tua scelta. Inoltre, puoi fornire un suggerimento per la password e abilitare l'apertura tramite Touch ID per maggiore comodità. Fare clic su Imposta password dopo aver finito.
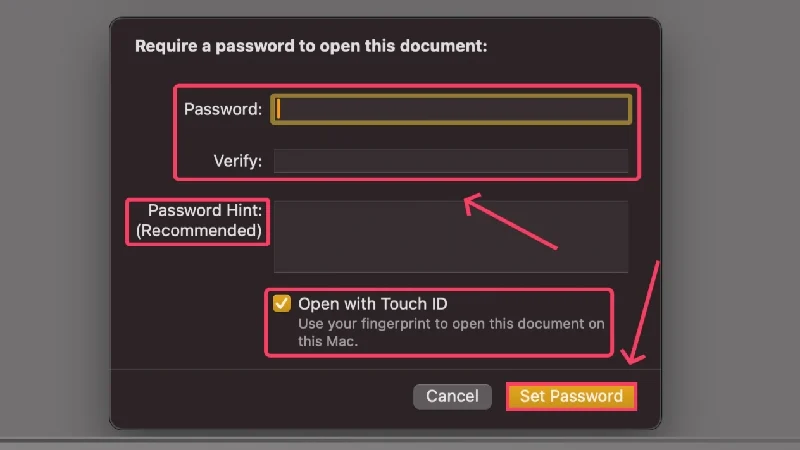
- Una volta impostato, premi comando + S per salvare le modifiche apportate al documento e uscire dall'applicazione. Il tuo file sarà ora bloccato e presente nella posizione esatta come prima.
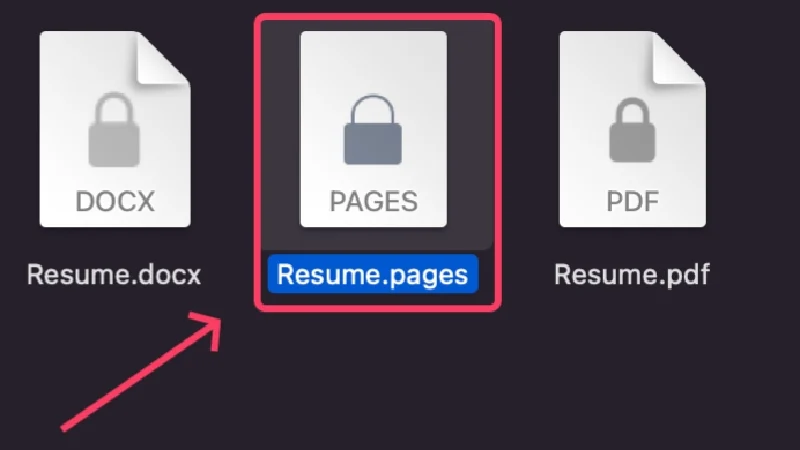
Per impostazione predefinita, Pages esporta documenti con un'estensione proprietaria – . pagine , ma consente di esportare documenti in PDF o Word (.docx) e anche questo con crittografia. In questo modo, non sarai limitato a utilizzare Pages in un secondo momento per accedere al tuo file crittografato poiché è possibile accedere ai file PDF e Word da qualsiasi dispositivo. Fare così,
- Seleziona File dalla barra di stato del tuo Mac.

- Passa il cursore su Esporta in e seleziona il tipo di file in cui desideri esportare il file. Stiamo scegliendo Word qui.
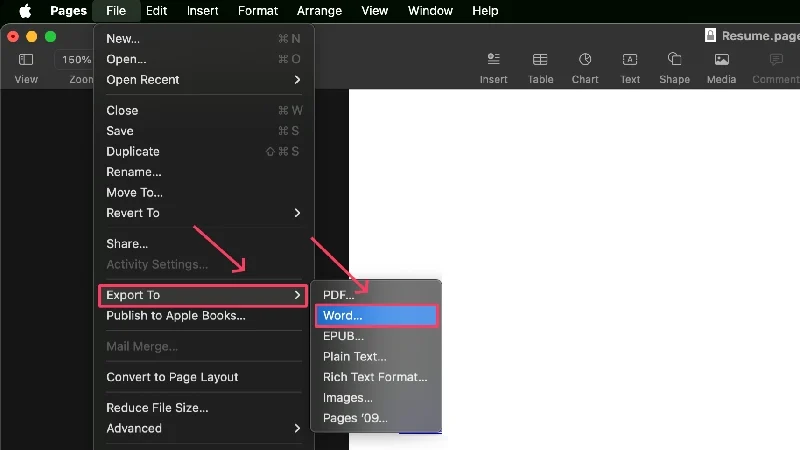
- Abilita Richiedi password per aprire .
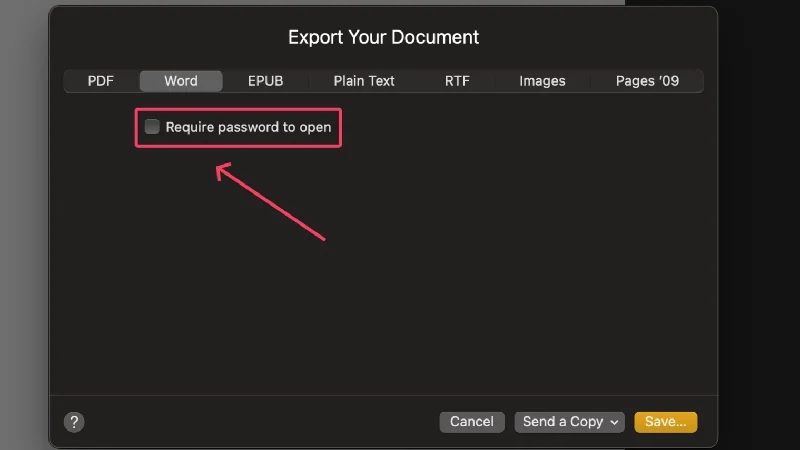
- Fornire una password complessa e reinserirla accanto a Verifica per confermare la selezione.
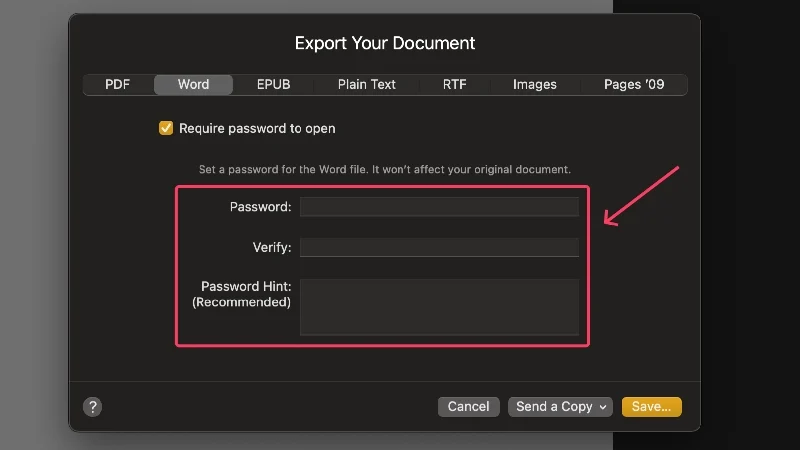
- Fare clic su Salva .
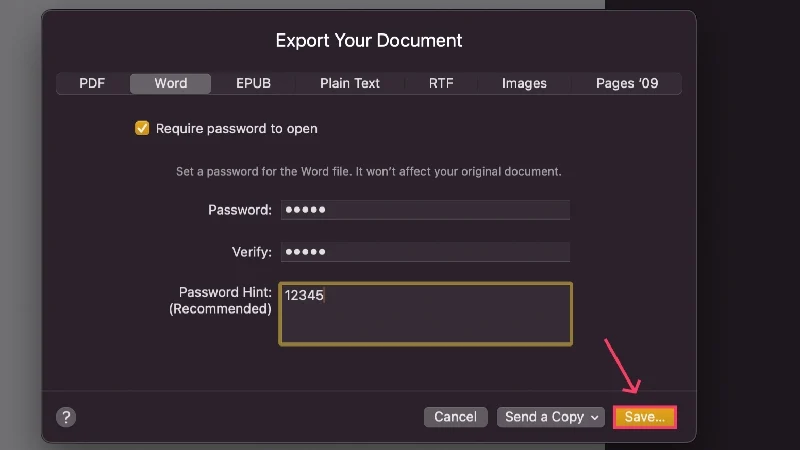
- Scegli dove salvare il tuo file, dagli un nuovo nome o mantieni quello predefinito e premi Esporta .
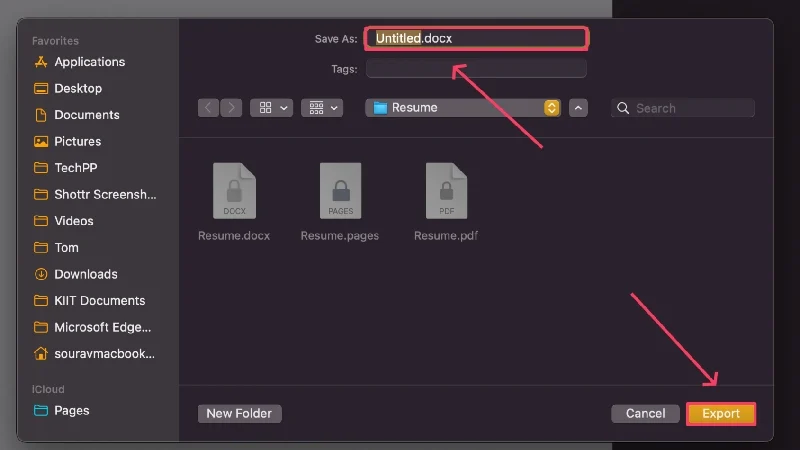
(c) Numeri
Numbers è la risposta di Apple a Microsoft Excel. Può creare e accedere a fogli di calcolo, inclusi file .xlsx (Microsoft Excel).
- Installa Pages dall'App Store.
- Apri Finder e individua il file supportato che desideri bloccare. Numbers supporta file con estensioni .numbers, .xlsx, .tsv e .csv.
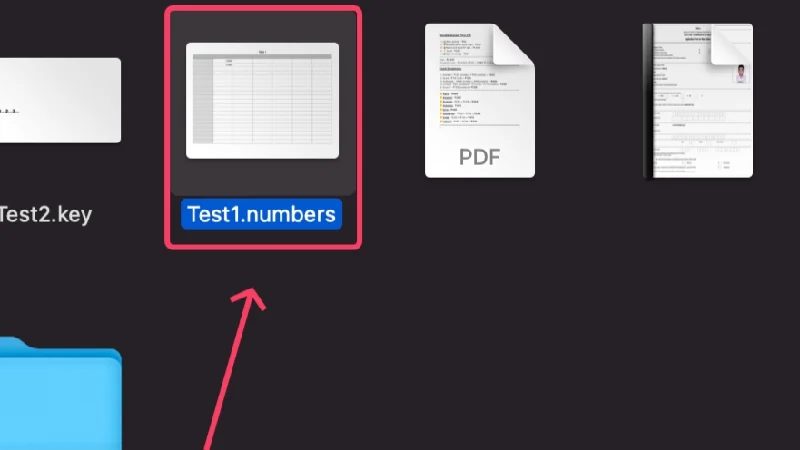
- Fare clic con il pulsante destro del mouse sul file e posizionare il cursore su Apri con . Seleziona Numbers.app dal menu a discesa.
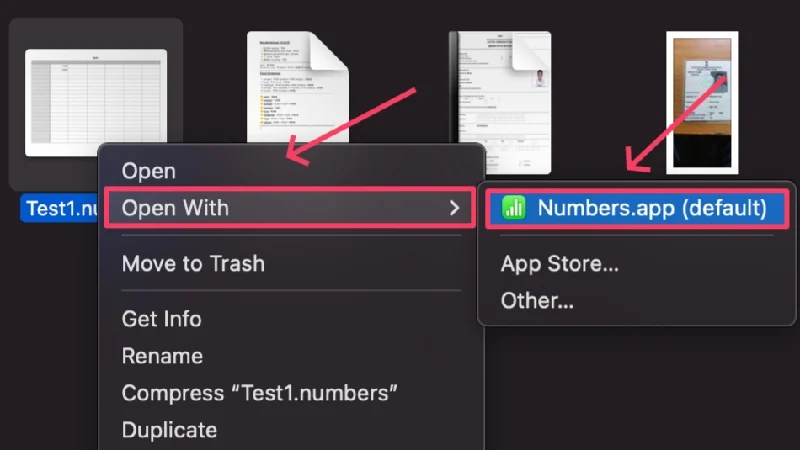
- Una volta aperto il file all'interno dell'app, seleziona File dalla barra di stato del tuo Mac.

- Fare clic su Imposta password .
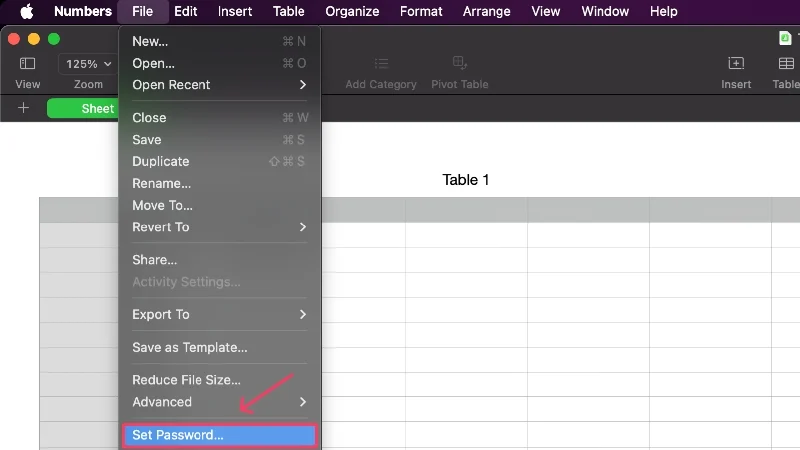
- Digita una password complessa e reinseriscila accanto a Verifica per confermare la tua scelta. Inoltre, puoi fornire un suggerimento per la password e abilitare l'apertura tramite Touch ID per maggiore comodità. Fare clic su Imposta password dopo aver finito.
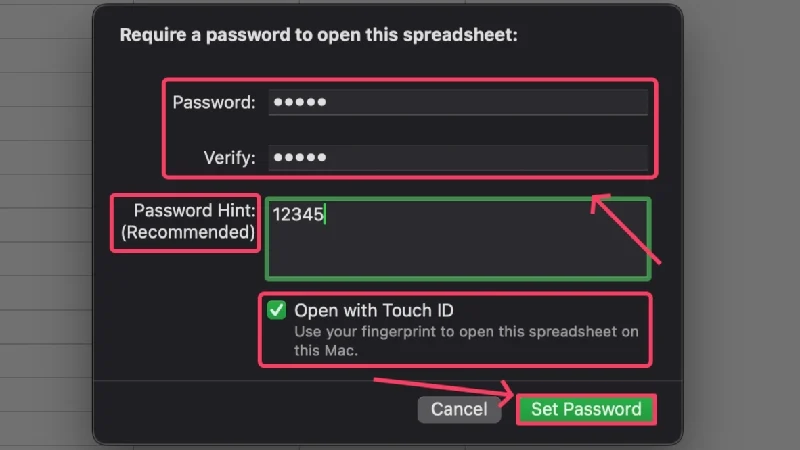
- Una volta impostato, premi comando + S per salvare le modifiche apportate al documento e uscire dall'applicazione. Il tuo file sarà ora bloccato e presente nella posizione esatta come prima.
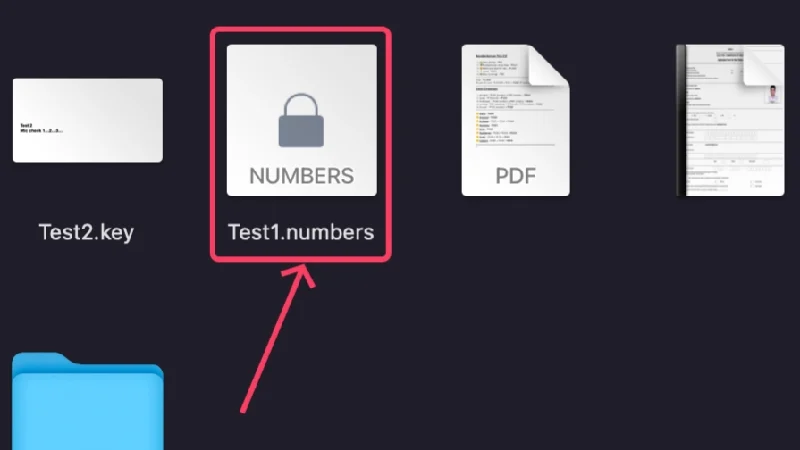
Come Pages, anche Numbers esporta file con un'estensione proprietaria: .numbers . Tuttavia, puoi esportarlo in altri tipi di file molto più compatibili, come PDF o .xlsx (Microsoft Excel). Inoltre, puoi anche crittografarli, ed ecco come puoi farlo,

- Seleziona File dalla barra di stato del tuo Mac.

- Passa il cursore su Esporta in e fai clic sul tipo di file preferito. Stiamo scegliendo Excel qui.
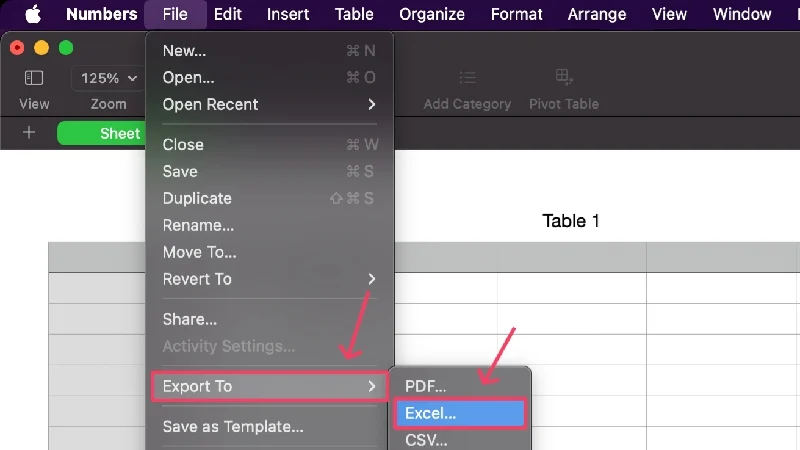
- Fare clic sulla casella di controllo Richiedi password per aprire .
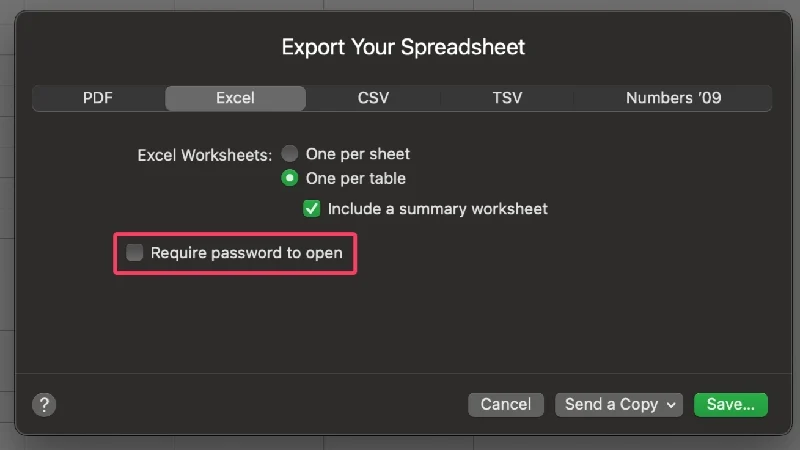
- Inserisci una password complessa e confermala digitandola nuovamente nella sezione successiva accanto a Verifica . Puoi anche fornire un suggerimento per la password in modo da non dimenticarla in seguito.
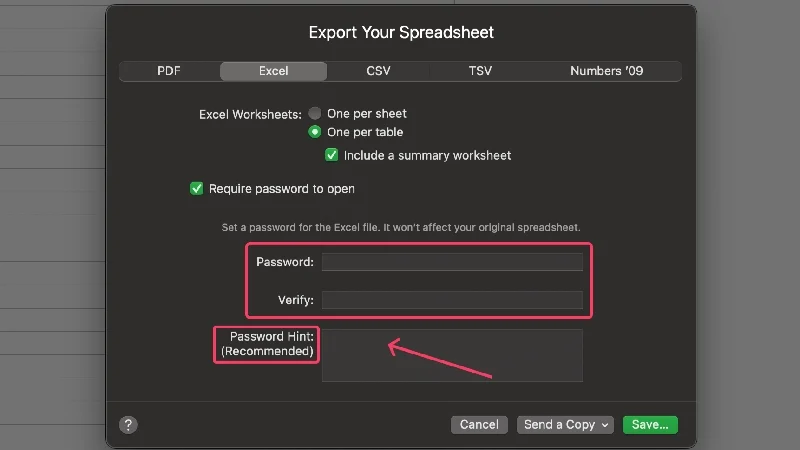
- Seleziona Salva .
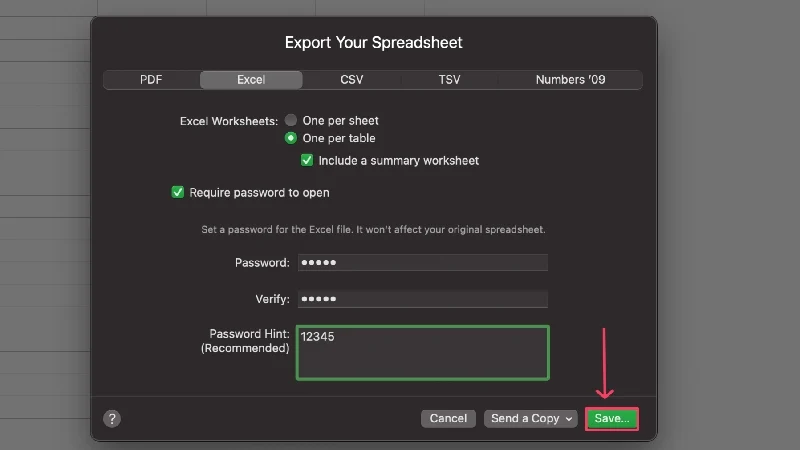
- Scegli dove salvare il tuo file, dagli un nuovo nome o mantieni quello predefinito e premi Esporta .
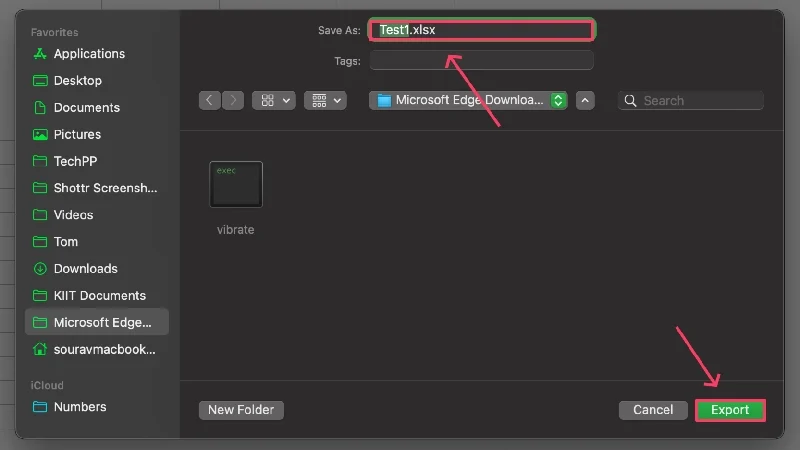
(d) Nota chiave
Keynote è l'alternativa macOS a Microsoft PowerPoint. Può creare e accedere a presentazioni, incluso .pptx (Microsoft PowerPoint).
- Installa Keynote dall'App Store.
- Apri Finder e individua il tipo di file supportato da aprire utilizzando Keynote. Alcuni tipi di file supportati includono .key e .pptx (file Microsoft PowerPoint).
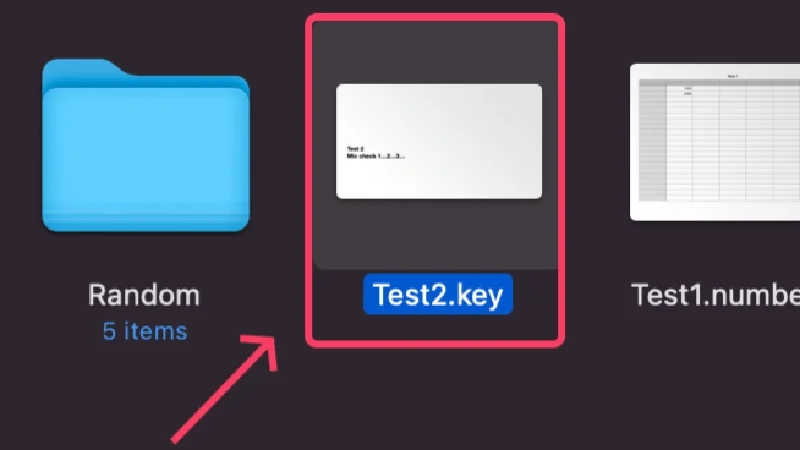
- Fare clic con il pulsante destro del mouse sul file richiesto e posizionare il cursore su Apri con . Seleziona Keynote.app dal menu a discesa.
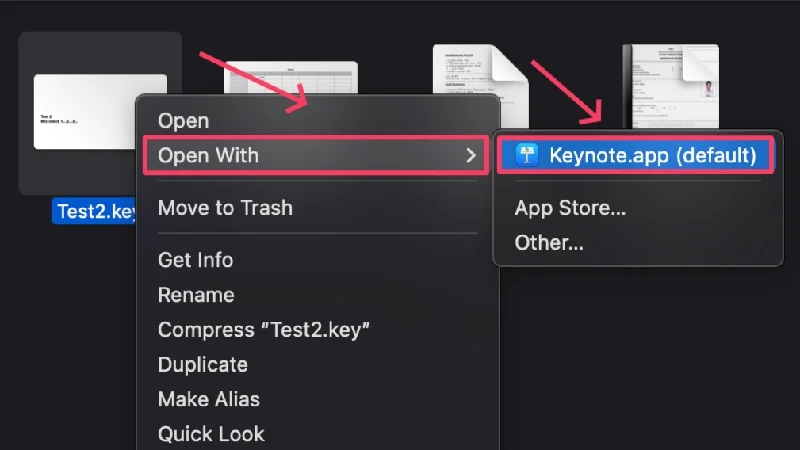
- Una volta aperta l'app Keynote, seleziona File dalla barra di stato del tuo Mac.

- Fare clic su Imposta password .
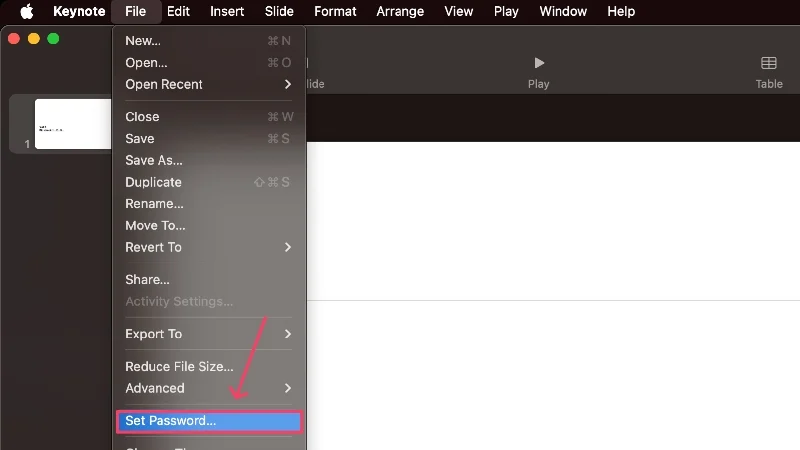
- Digita una password complessa e reinseriscila accanto a Verifica per confermare la tua scelta. Inoltre, puoi fornire un suggerimento per la password e abilitare l'apertura tramite Touch ID per maggiore comodità. Fare clic su Imposta password dopo aver finito.
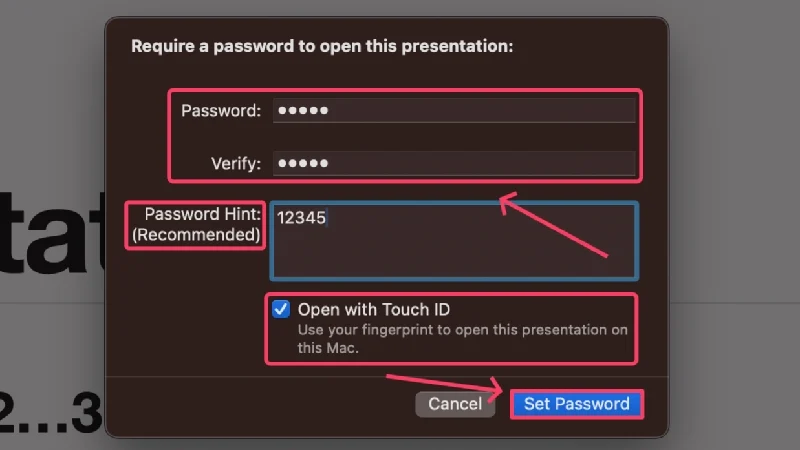
- Una volta impostato, premi comando + S per salvare le modifiche apportate al documento e uscire dall'applicazione. Il tuo file sarà ora bloccato e presente nella posizione esatta come prima.
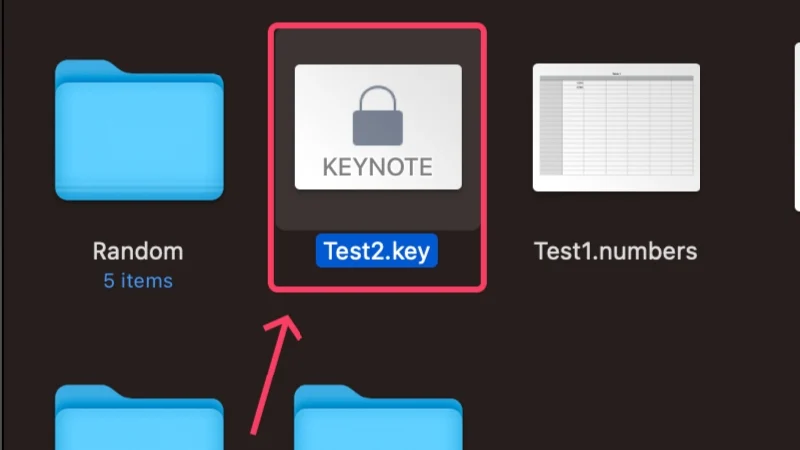
Keynote supporta l'esportazione in altri tipi di file e non solo nell'estensione .key predefinita. Puoi anche esportare file in .pptx, l'estensione file per i file Microsoft PowerPoint. La seguente procedura può crittografarli,
- Seleziona File dalla barra di stato del tuo Mac.

- Passa il cursore su Esporta in e seleziona il tipo di file preferito. Stiamo scegliendo PowerPoint qui.
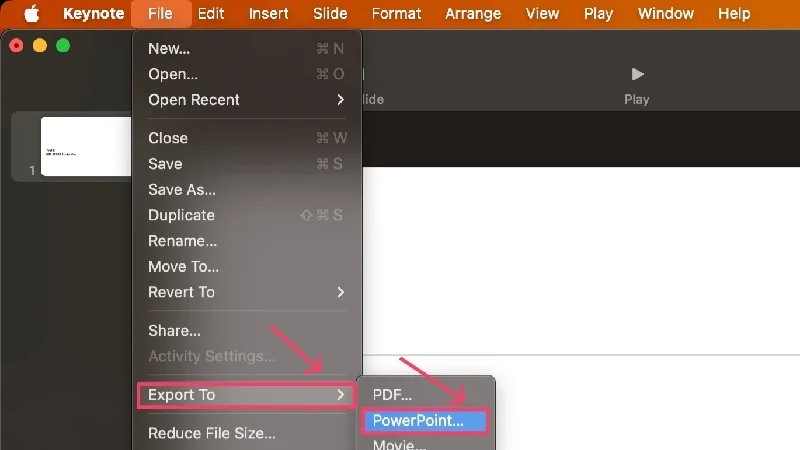
- Seleziona l'opzione Richiedi password per aprire .
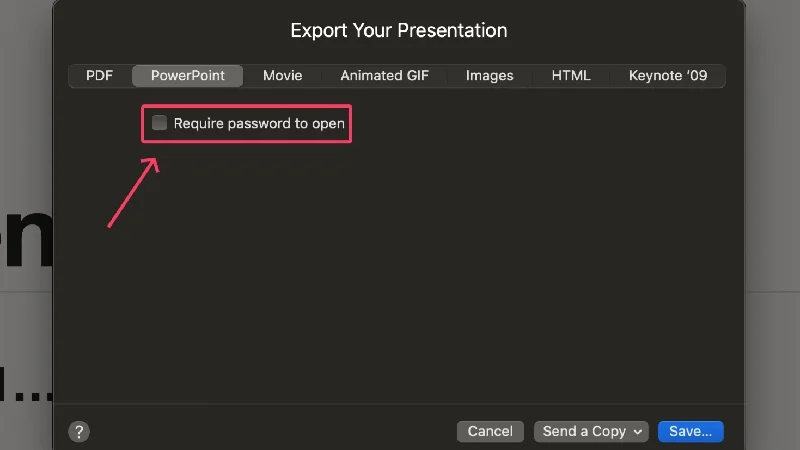
- Fornire una password complessa e reinserirla accanto a Verifica per confermare la selezione.
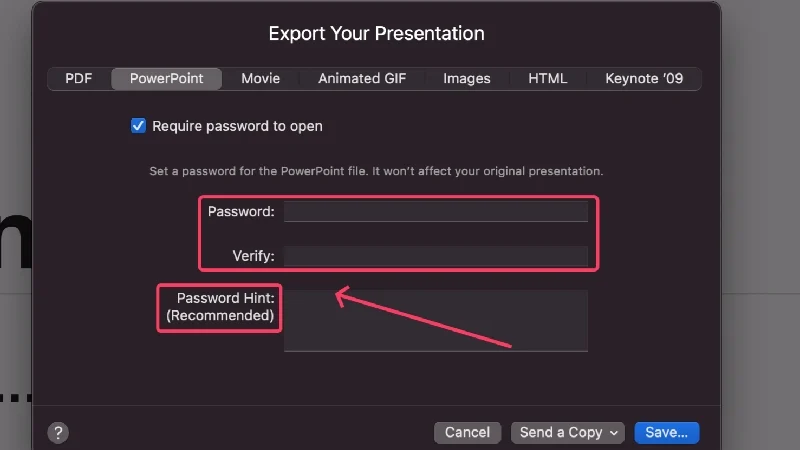
- Premi Salva .
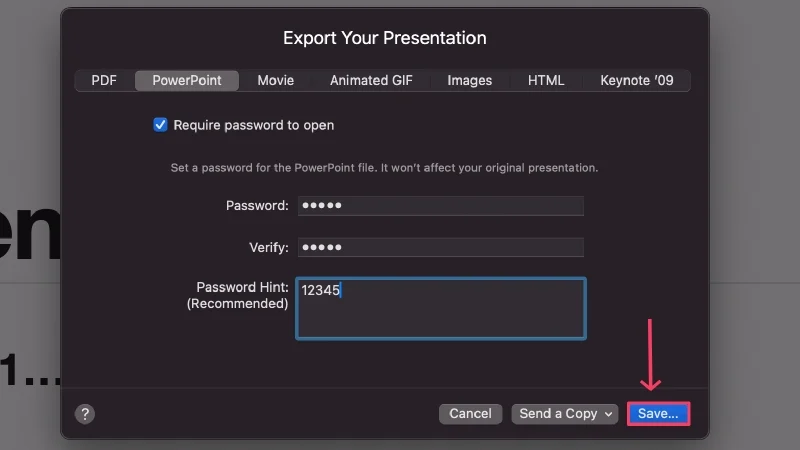
- Scegli dove salvare il file, rinominalo se necessario e seleziona Esporta .
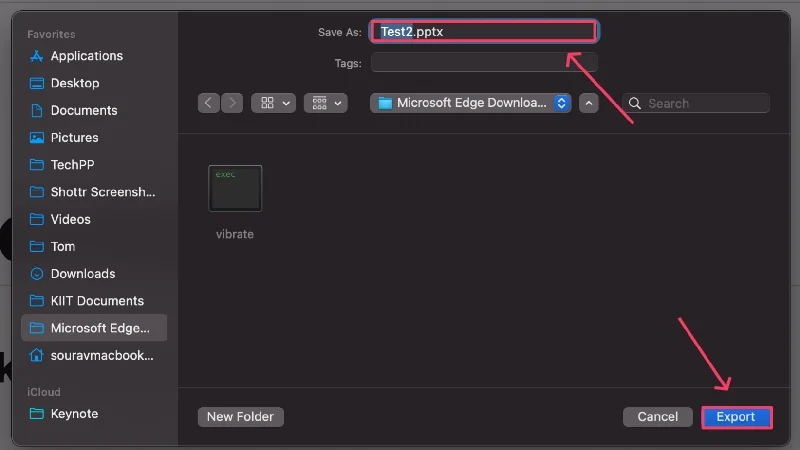
(e) Anteprima
Anteprima è l'applicazione di visualizzazione file predefinita su macOS e può essere utilizzata per bloccare i PDF. Ecco come bloccare un file PDF utilizzando Anteprima,
- Apri Finder e seleziona il file PDF che desideri bloccare.
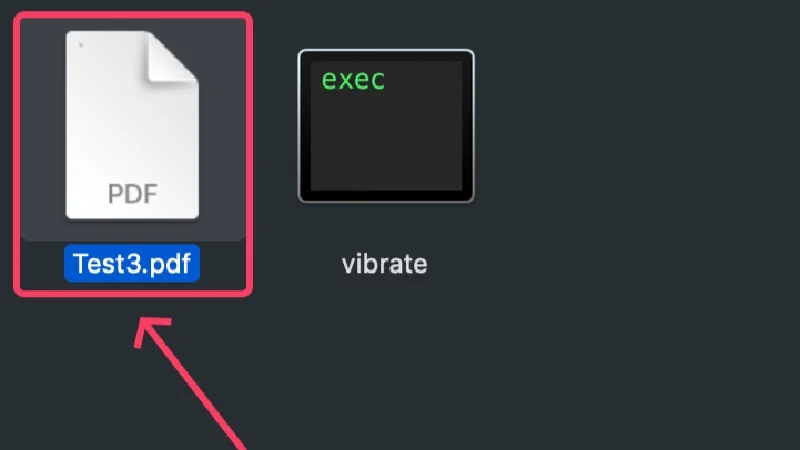
- Per impostazione predefinita, i file PDF sono impostati per l'apertura tramite Anteprima, quindi puoi aprire il PDF come faresti normalmente. In caso contrario, fai clic con il pulsante destro del mouse sul file, posiziona il cursore su Apri con e seleziona Anteprima.app .
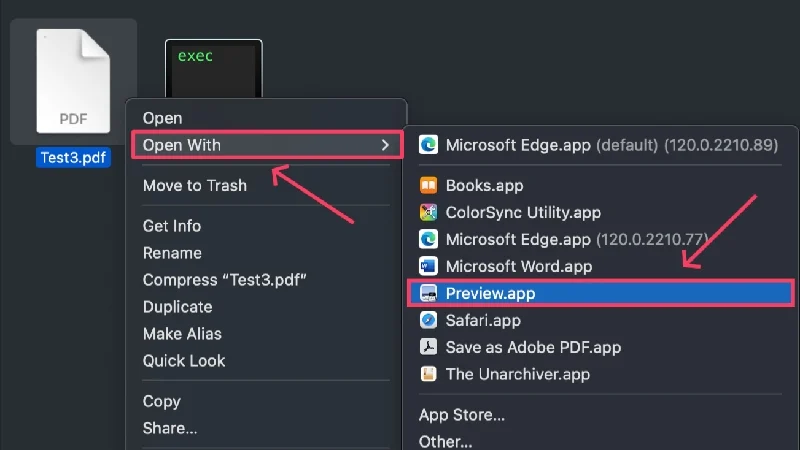
- Una volta aperto il file, seleziona File dalla barra di stato del tuo Mac.
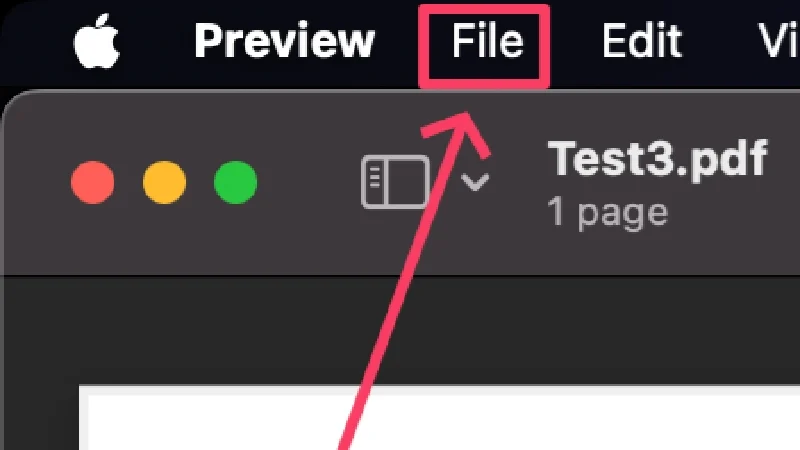
- Fare clic su Inserisci password . Nel caso in cui sia disattivato, seleziona Modifica autorizzazioni .
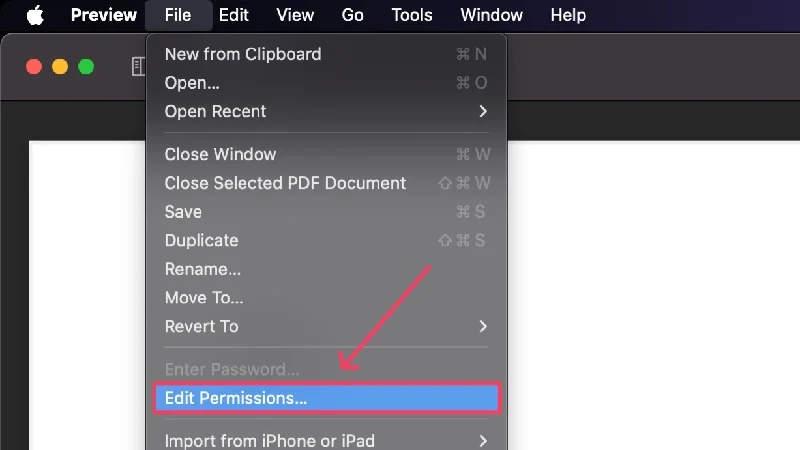
- Abilita Richiedi password per aprire il documento e inserisci una password complessa. Inseriscilo nuovamente nella sezione successiva per confermare la selezione.
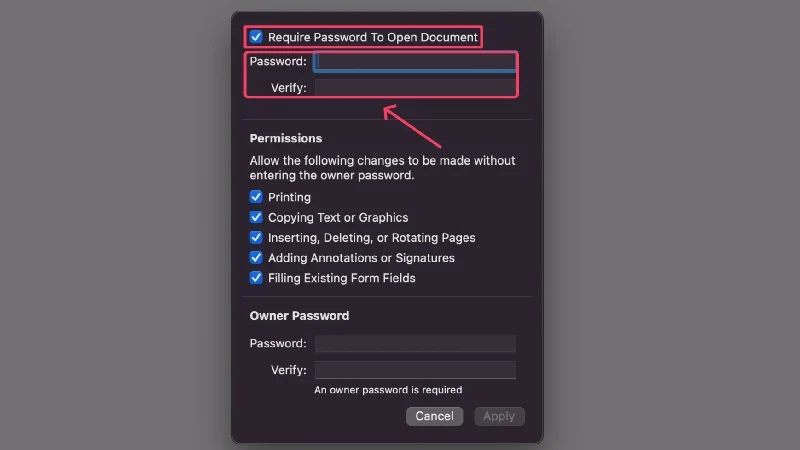
- È necessario fornire anche una password del proprietario , che verrà utilizzata per limitare azioni cruciali come la modifica, la copia e la stampa del file PDF. Verifica la password del proprietario inserendola nuovamente.
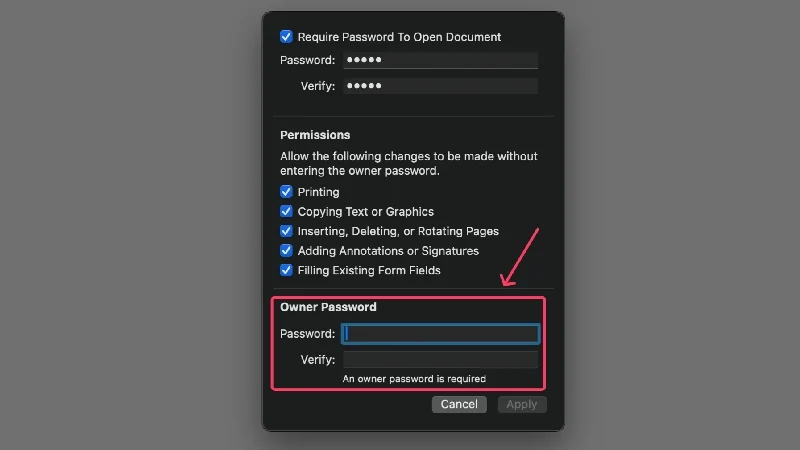
- Puoi deselezionare le caselle accanto alle autorizzazioni per limitare le rispettive azioni. Tali azioni non verranno eseguite a meno che non venga inserita la password del proprietario corretta.
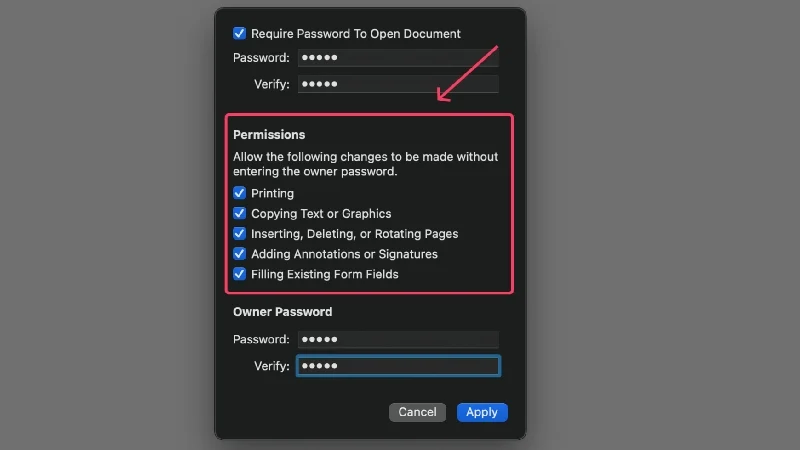
- Seleziona Applica per confermare le modifiche.
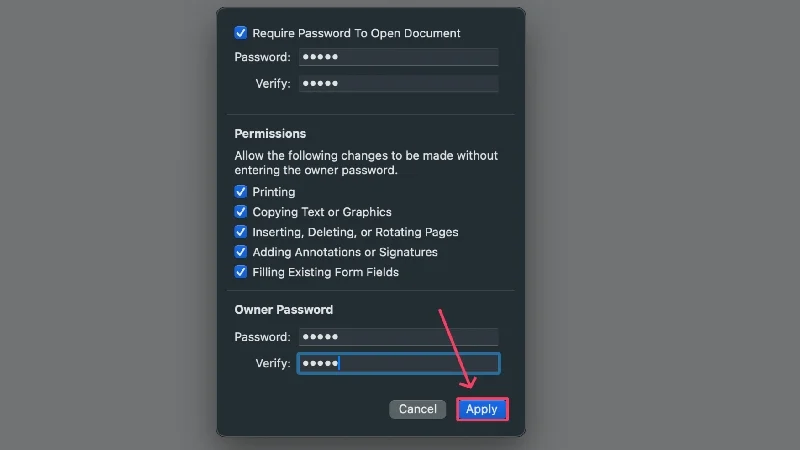
(f) Foto
L'app Foto su Mac può proteggere con password i file multimediali dietro un album nascosto. Poiché Foto si sincronizza su iCloud, puoi visualizzare i file nascosti sul tuo iPhone o iPad. Tuttavia, poiché i file multimediali del tuo Mac non possono essere importati automaticamente nell'app Foto, devi importarli manualmente. Seguire la procedura seguente per impostare le cartelle nascoste,
- Apri l'app Foto sul tuo Mac.
- Seleziona Foto dalla barra di stato del tuo Mac.
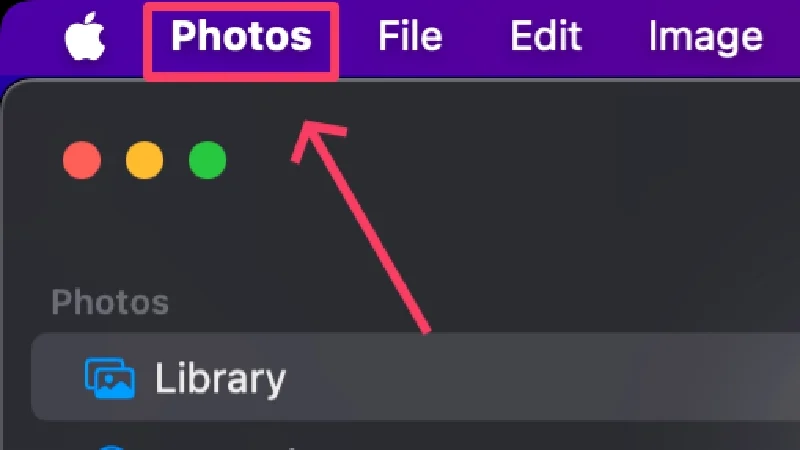
- Clicca su Impostazioni .
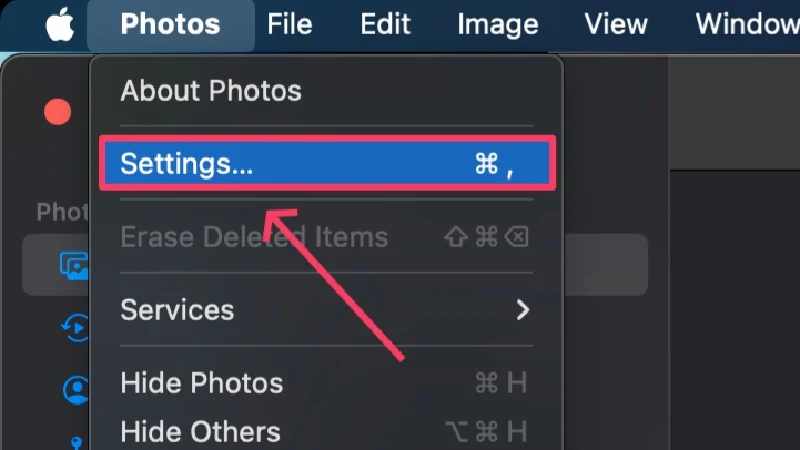
- Abilita Usa Touch ID o password . Uscire dalla finestra di dialogo.
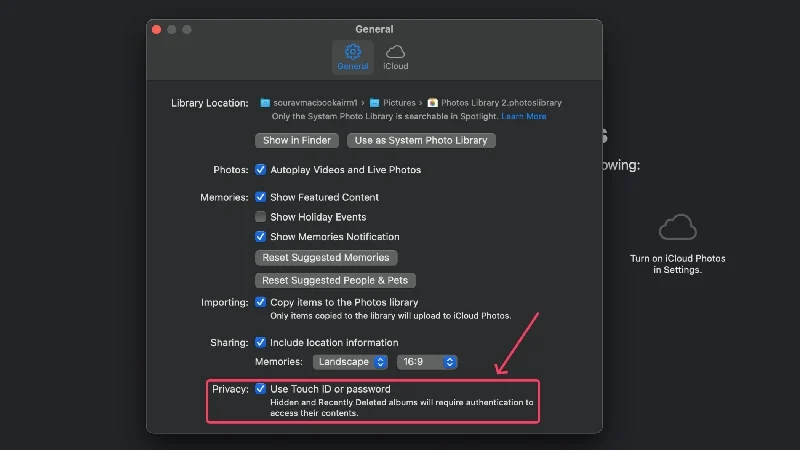
- Apri l'app Finder e trascina e rilascia i file multimediali richiesti nell'app Foto. In alternativa, puoi anche copiare e incollare i file.
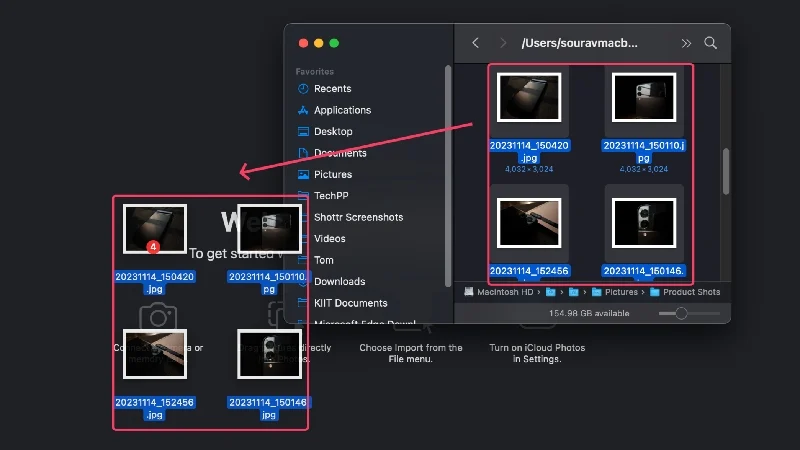
- Una volta importati, seleziona i file da nascondere trascinando il cursore su di essi.
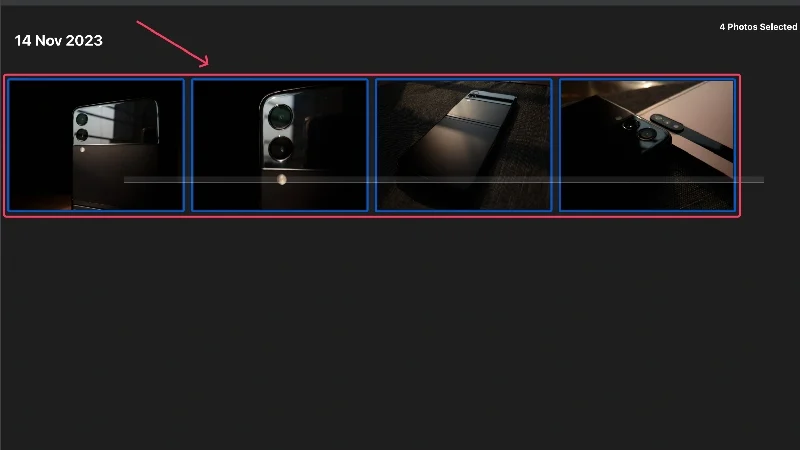
- Fare clic con il tasto destro sui file selezionati e selezionare Nascondi foto .
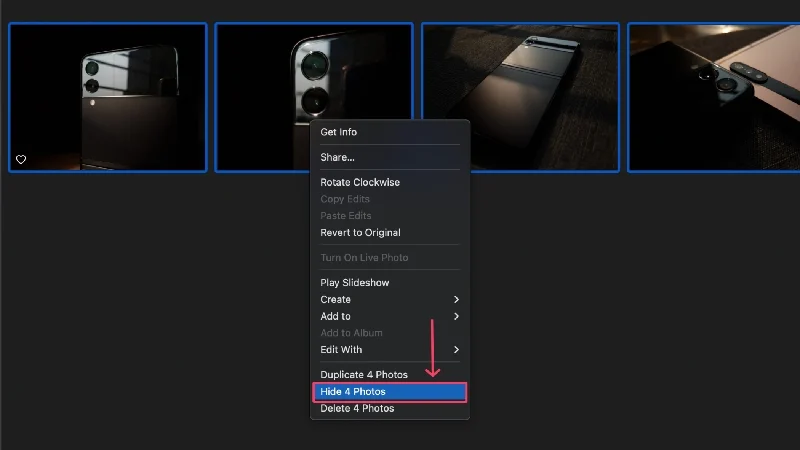
- Clicca su Nascondi .
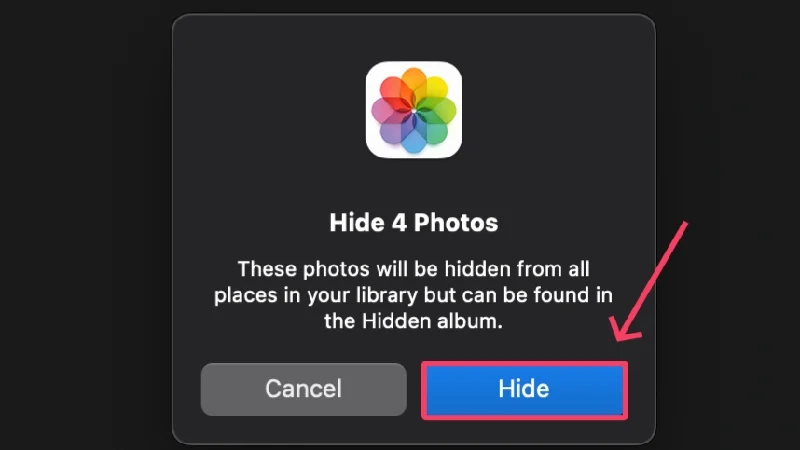
- Le foto verranno ora nascoste e inserite in una cartella separata denominata Nascosto . La suddetta cartella non verrà visualizzata per impostazione predefinita.
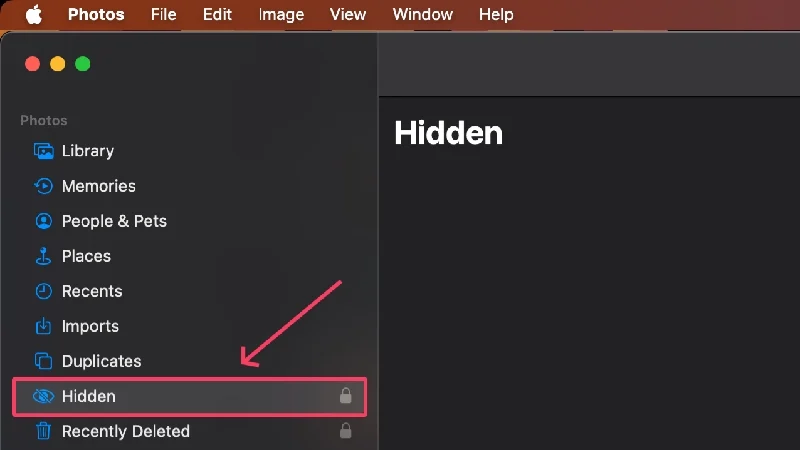
- Seleziona Visualizza dalla barra di stato del tuo Mac per mostrare la cartella nascosta.
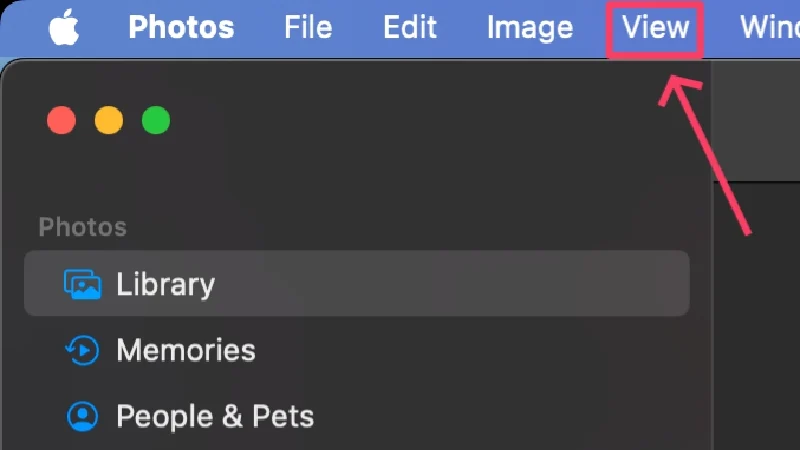
- Fare clic su Mostra album fotografico nascosto . La cartella verrà ora visualizzata nel pannello laterale, a cui è possibile accedere utilizzando la password del tuo Mac o Touch ID.
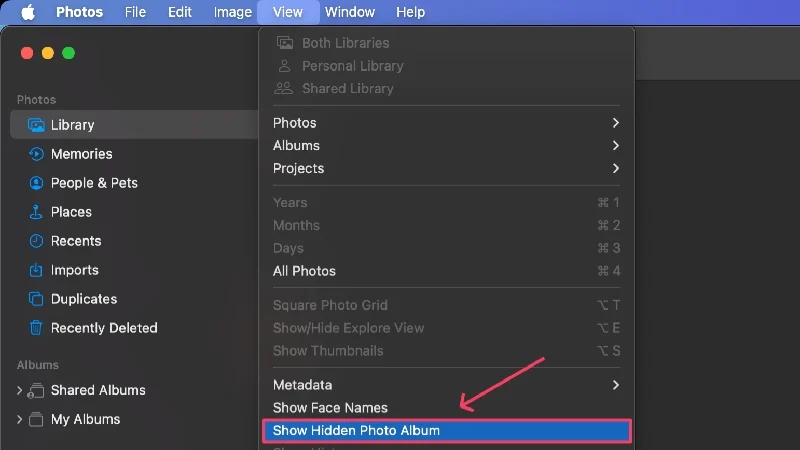
Utilizzo di app di terze parti
Crittografia
Encrypto è un'applicazione di crittografia gratuita di MacPaw. Poiché Encrypto funziona anche su Windows, è possibile accedere ai file crittografati con Encrypto su entrambe le piattaforme. Encrypto ti consente anche di condividere file utilizzando lo stesso standard di crittografia AES a 256 bit, quindi non perdi nulla neanche a questo riguardo. Non ci sono livelli di abbonamento o pubblicità, sebbene l'app sia ben progettata e facile da usare. Non c'è niente di meglio di così. Per utilizzare l'app dopo la configurazione iniziale:
- Installa e apri Encrypto utilizzando Spotlight Search (comando + spazio) o Launchpad.
- Trascina la cartella o il file da crittografare nell'applicazione.
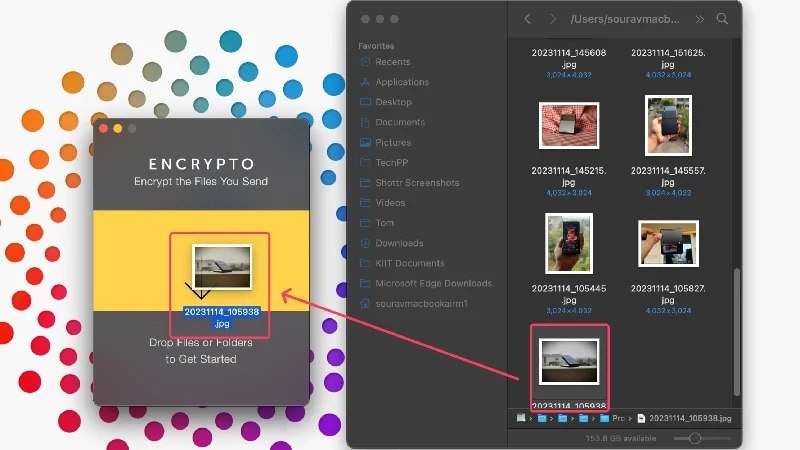
- Inserisci una password complessa e, facoltativamente, anche un suggerimento. Seleziona Crittografa successivamente.
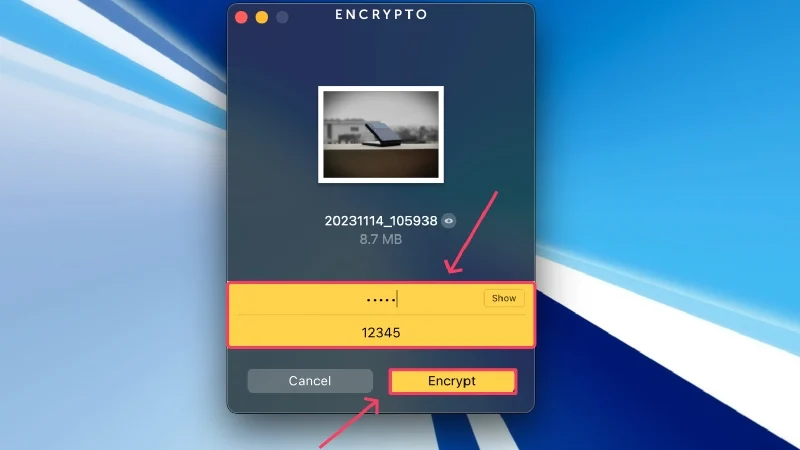
- Attendi che l'app finisca di crittografare la cartella, dopodiché potrai condividere o salvare il file come richiesto.
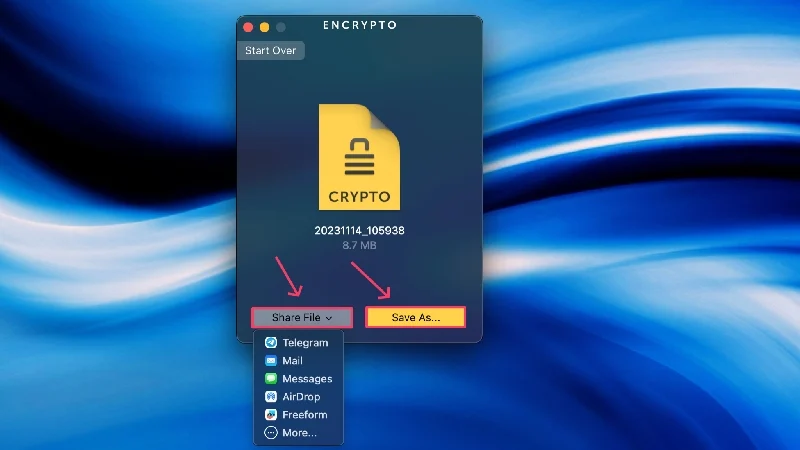
Blocco cartella
Folder Lock è un'applicazione freemium per crittografare i file. Può crittografare cartelle esistenti, creare cartelle crittografate da zero e decrittografare cartelle crittografate create dall'app. L'app è ben pensata e funziona come previsto. È gratuito, ma la versione Pro rimuove tutte le restrizioni sulle funzionalità e rimuove gli annunci pubblicitari. Puoi provare la versione pro prima di decidere se acquistarla o meno. Ecco cosa devi fare dopo aver configurato l'app per la prima volta:
- Installa e apri Blocco cartella utilizzando Ricerca Spotlight (comando + spazio) o Launchpad.
- Seleziona Crittografia dal pannello di sinistra per crittografare una cartella già presente. Per creare una nuova cartella crittografata, fare invece clic su Nuova cartella .
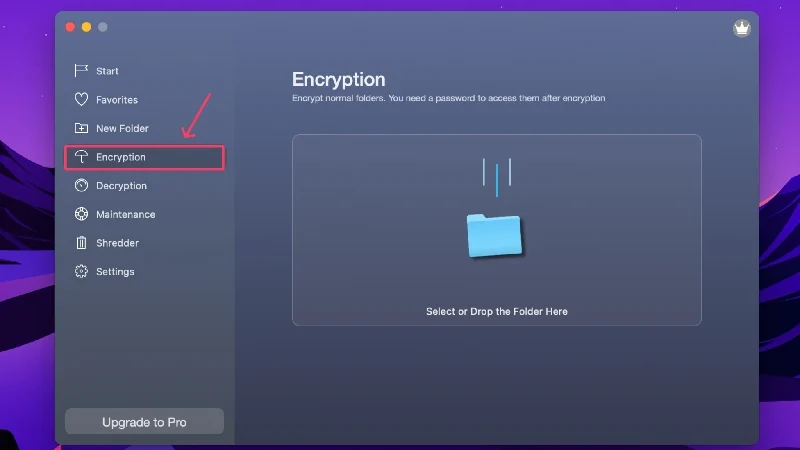
- Fai clic sull'icona della cartella per selezionare una cartella dalla memoria interna del tuo dispositivo. In alternativa, puoi trascinare e rilasciare il file richiesto.
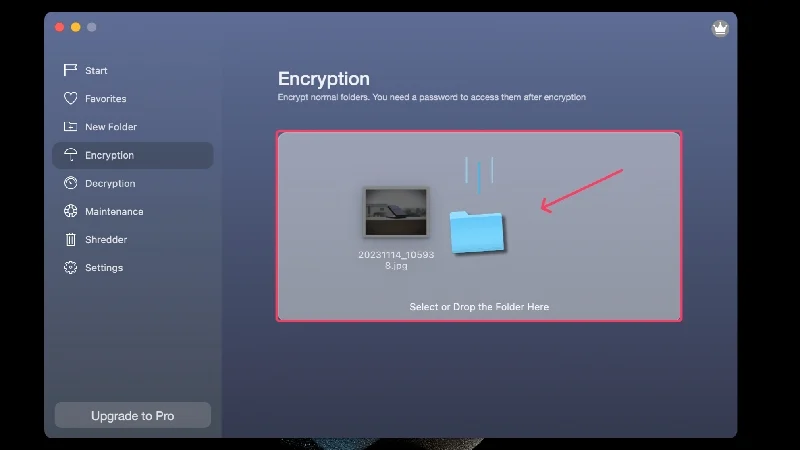
- Ti verrà fornita una chiave di ripristino da salvare. Questo ti aiuterà a decrittografare la cartella crittografata se dimentichi la password. Seleziona Salva e salva la chiave in un posto sicuro.
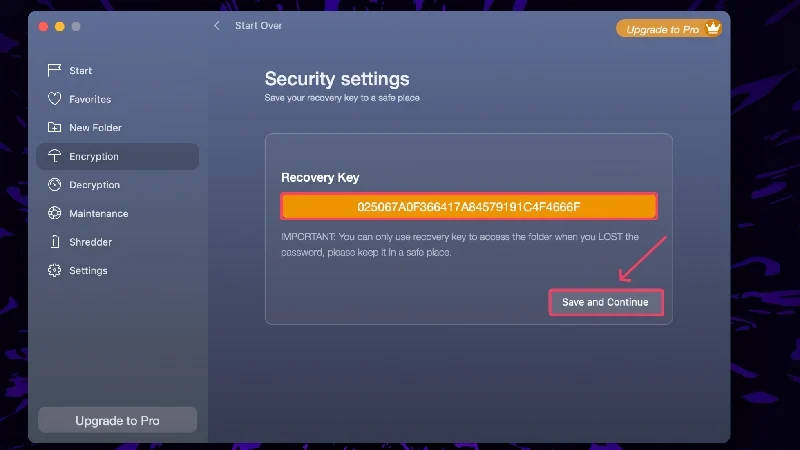
- Imposta una password complessa e inseriscila nuovamente per confermare la selezione.
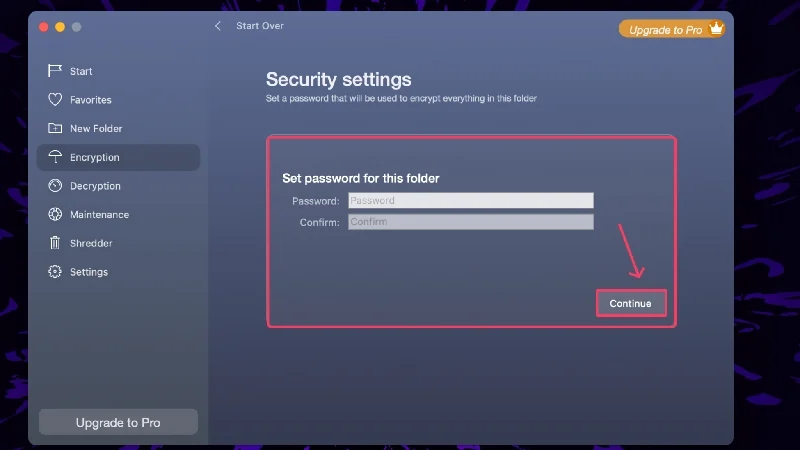
- Seleziona Crittografa in e scegli la posizione in cui desideri salvare il file crittografato.
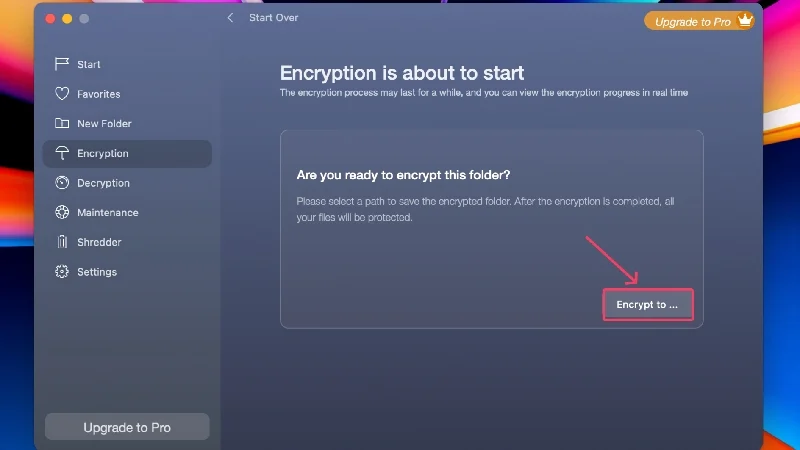
- Attendi che l'app termini la crittografia.
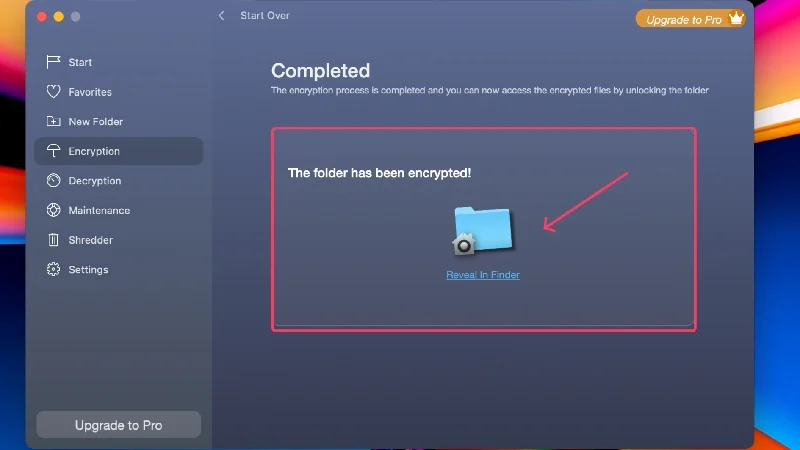
Proteggi le cartelle con password sul Mac in modo efficace
Questo riassume praticamente i modi in cui puoi proteggere le cartelle sul Mac. È meglio attenersi agli strumenti integrati come Terminale e Utilità Disco per bloccare le cartelle sul tuo Mac, poiché sono abbastanza facili da configurare e funzionano a meraviglia. Puoi bloccare tutti i tipi di file comuni, siano essi immagini, PDF, file di parole, ecc., utilizzando la suite di applicazioni proprietarie di Apple: Anteprima, Foto, Pagine, Numeri di note e Keynote. Non puoi sbagliare con offerte di terze parti come Encrypto e Folder Lock: sono gratuite e funzionano egregiamente.
Domande frequenti sulla protezione con password di cartelle e app del Mac
1. macOS ha un file locker integrato?
Sfortunatamente, macOS non dispone di una protezione integrata per file/cartelle, ma puoi configurarla con software ufficiali come Utility Disco e Terminale. Inoltre, le app proprietarie come Pages, Notes, Numbers e Keynote dispongono di funzioni di protezione tramite password per crittografare i rispettivi tipi di file.
2. L'album nascosto dell'app Foto è accessibile localmente?
No, è possibile accedere all'album nascosto solo tramite l'app Foto sul tuo iPhone, iPad o Mac. Le immagini o i video importati nell'album nascosto rimarranno accessibili anche localmente sul tuo Mac, quindi dovrai eliminare i file originali dopo averli nascosti con l'app Foto.
3. A cosa serve l'app Anteprima?
L'app Anteprima è l'applicazione di visualizzazione file predefinita di macOS. Può essere utilizzato per visualizzare vari tipi di file, inclusi PDF, immagini, video e altro. Una delle funzionalità dell'app Anteprima include la possibilità di bloccare i PDF, cosa che può essere eseguita facilmente andando su File > Modifica autorizzazioni > Abilita Richiedi password per aprire il documento .
4. È possibile utilizzare app di terze parti per bloccare le cartelle in modo nativo?
Sì, le app di terze parti come Encrypto e Folder Lock sono progettate specificamente per crittografare le cartelle integrate. Funzionano miracolosamente e bloccano le cartelle desiderate dietro un livello di password. Meglio ancora, entrambe queste applicazioni sono gratuite, e solo Finder Lock offre una versione Pro aggiuntiva per ulteriori extra.
5. Le cartelle bloccate sono cancellabili?
Purtroppo, le cartelle bloccate possono essere eliminate facilmente, anche senza richiedere l'immissione della password. Quindi, è meglio fare attenzione e non eliminare accidentalmente la cartella bloccata. Inoltre, tieni il tuo Mac lontano dalla portata di bambini o estranei, poiché potrebbero eliminare le cartelle bloccate contenenti file sensibili.
6. Quali app proprietarie possono essere utilizzate per bloccare i file?
Offerte proprietari di Apple, come Pages (alternativa a Microsoft Word), Keynote (alternativa a Microsoft PowerPoint), Numbers (alternativa a Microsoft Excel), Notes (app predefinita per prendere appunti su macOS), Foto (libreria di foto) e Anteprima (applicazione predefinita per la visualizzazione dei file), hanno la possibilità di crittografare i file localmente utilizzando password e Touch ID.
