Come aggiungere una scheda in Google Chrome
Pubblicato: 2022-06-25Quando lavori con molte schede del browser aperte, passare da una all'altra può essere una seccatura. La funzione "Scheda Pin" aiuta a risolvere questo problema. È una funzionalità di lunga data in molti browser Web popolari: Google Chrome, Firefox, Microsoft Edge, Safari, ecc.
Le schede di blocco aiutano a individuare le pagine Web essenziali nel browser. Le schede bloccate occupano meno spazio di una normale scheda e sopravvivono anche al riavvio del browser (supponendo che si trovino nell'ultima finestra del browser che chiudi). Questo tutorial spiega come bloccare una scheda in Google Chrome. Imparerai anche ogni altra cosa sulla configurazione e l'utilizzo della funzione "Scheda Pin" di Chrome.
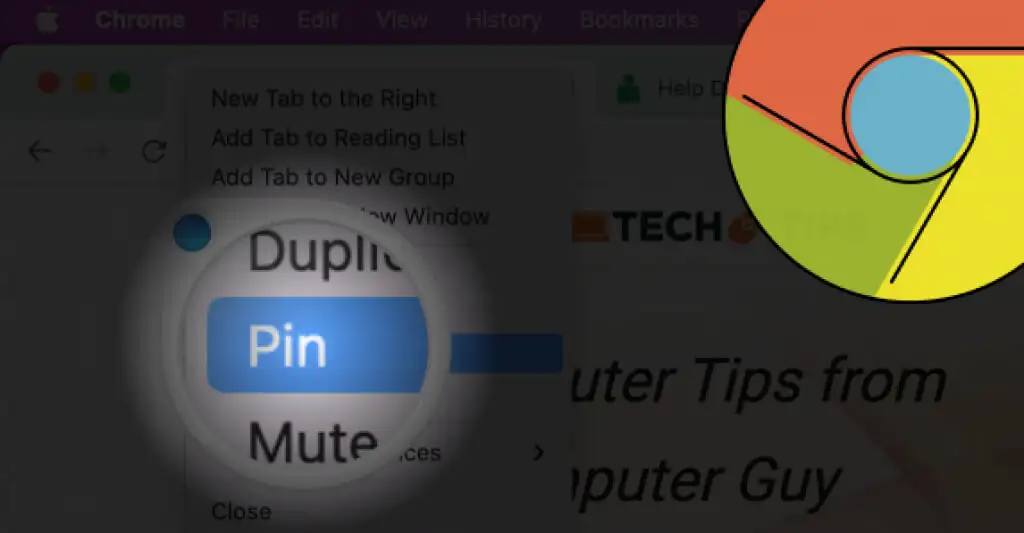
Blocca e sblocca la scheda utilizzando il mouse o il trackpad
Apri Chrome, fai clic con il pulsante destro del mouse sulla scheda e seleziona Aggiungi .
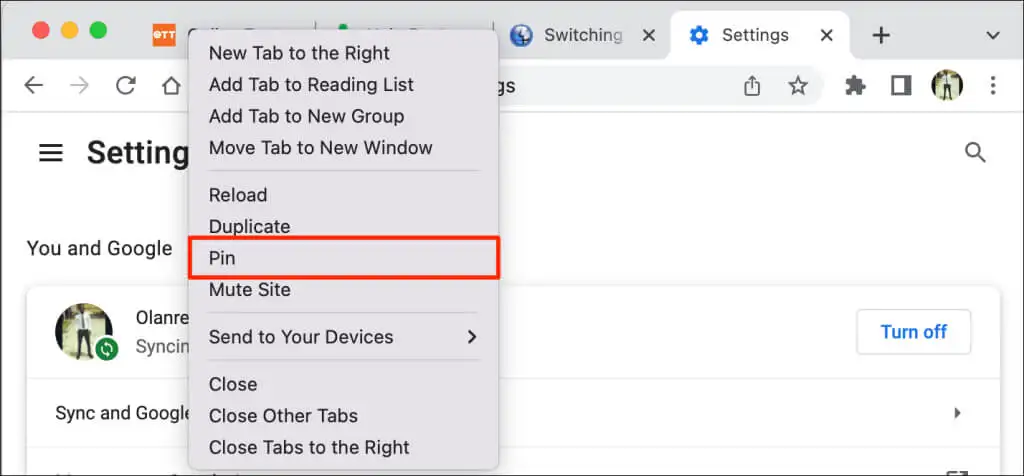
In alternativa, fai clic con il pulsante destro del mouse sulla scheda e premi P sulla tastiera. Chrome evidenzierà l'opzione Pin nel menu. Premi Invio / Invio per bloccare la scheda.
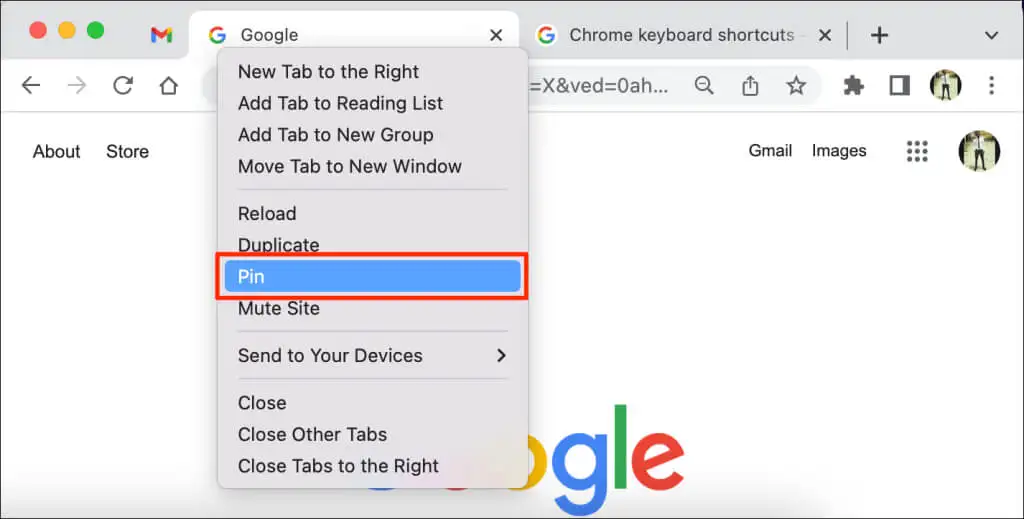
Chrome sposterà la scheda nella "Area pin" della barra delle schede. Le schede bloccate nascondono il titolo della pagina e mostrano solo l'icona del sito Web sulla miniatura. Inoltre, le schede bloccate sono più piccole (di forma quadrata) rispetto alle schede non bloccate con i titoli delle pagine.
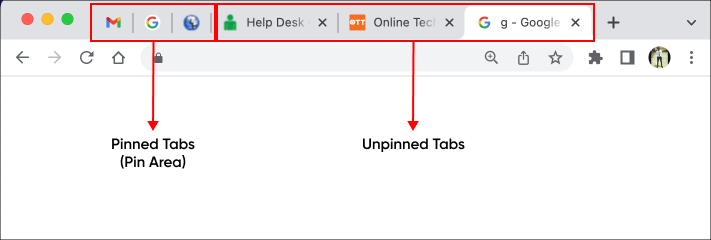
Per sbloccare una scheda, fai clic con il pulsante destro del mouse sulla scheda nell'Area di blocco e seleziona Sblocca .
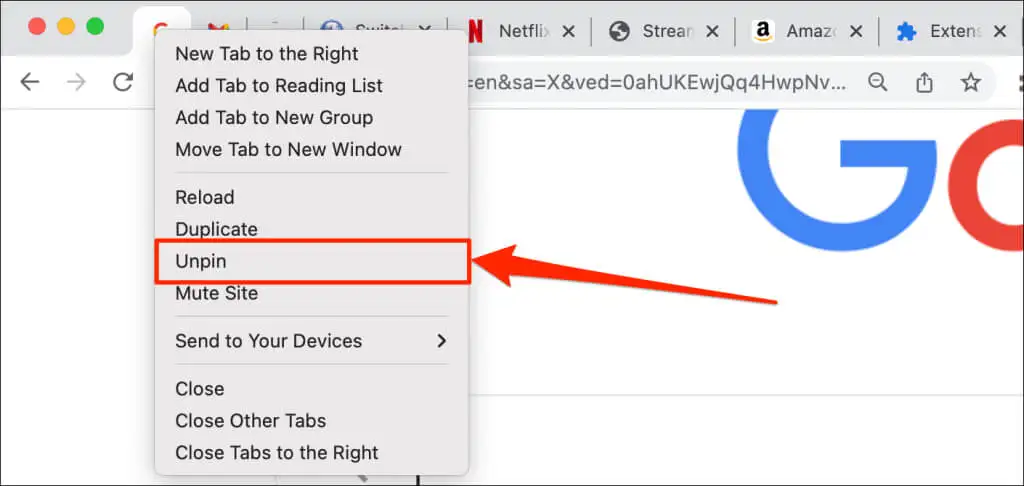
(Ri)organizza le schede bloccate
Google Chrome dispone le schede da sinistra a destra nell'ordine in cui le hai bloccate. La prima scheda bloccata rimane fissa sul bordo sinistro della barra delle schede mentre le schede bloccate successive si allineano a destra.
Puoi sempre riordinare le schede bloccate all'interno dell'Area riservata. Google Chrome non supporta lo spostamento o il posizionamento delle schede bloccate al di fuori dell'area Pin.
Per spostare una scheda bloccata, fai clic sulla scheda e trascinala nella posizione preferita nell'Area di blocco.
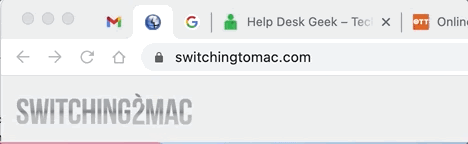
Blocco e raggruppamento delle schede: cosa c'è di diverso
Google ti consente di raggruppare le schede nel browser Chrome. Il raggruppamento delle schede riordina la barra delle schede e semplifica la ricerca delle schede. Puoi creare qualsiasi gruppo ti aiuti a rimanere più organizzato. Ad esempio, potresti creare un gruppo di schede per la ricerca di un progetto e un altro per app di "intrattenimento" come Netflix o Hulu. Puoi anche creare diversi gruppi di schede per schede con priorità diverse (come cose di cui devi occuparti subito e cose che possono aspettare).
A differenza delle schede bloccate, Chrome non sposta le schede raggruppate sul lato sinistro della barra delle schede. Invece, i file del browser e i codici colore della scheda in una nuova sezione sulla barra delle schede. Puoi anche assegnare un nome o un titolo alle schede raggruppate.
Ecco come inserire le schede in gruppi in Google Chrome.
- Tieni premuto Ctrl o Comando (su computer Mac) e seleziona le schede che desideri raggruppare. Chrome dovrebbe evidenziare tutte le schede selezionate.
- Fare clic con il pulsante destro del mouse su una delle schede selezionate e selezionare Aggiungi schede a nuovo gruppo .
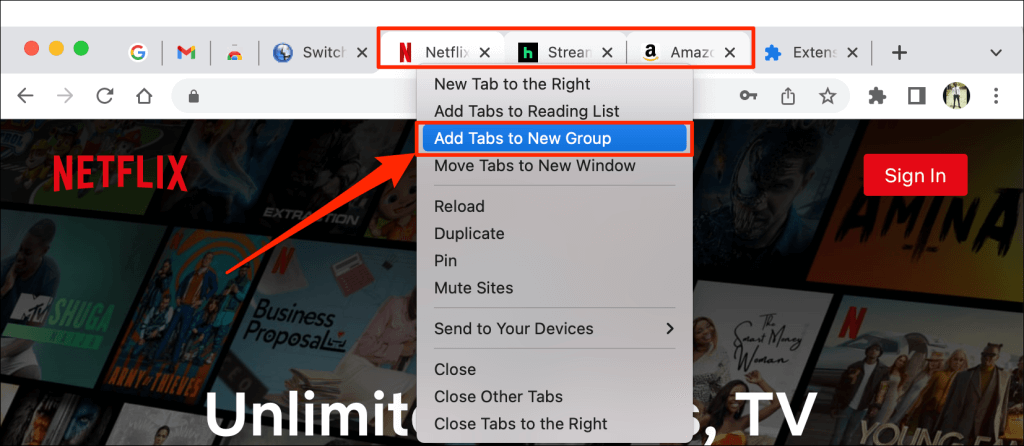
- Assegna un nome al gruppo e seleziona un codice colore o un tema preferito per il gruppo. Premi Invio o Ritorno per procedere.
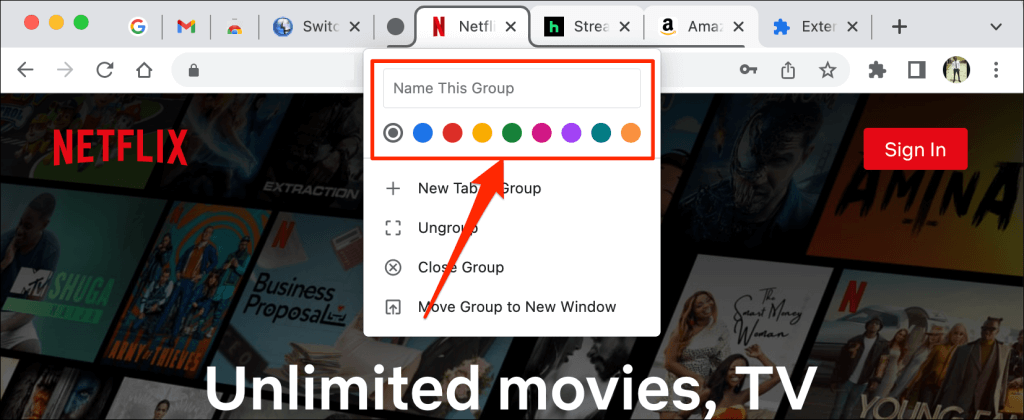
- Ora dovresti vedere il gruppo di schede sulla barra delle schede di Chrome. Selezionare la scheda raggruppata per espandere e visualizzare le schede nel gruppo. Seleziona di nuovo il gruppo per comprimere il gruppo.
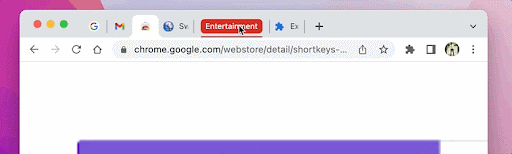
- Per rimuovere una scheda dal gruppo, espandere il gruppo, fare clic con il pulsante destro del mouse sulla scheda e selezionare Rimuovi dal gruppo .
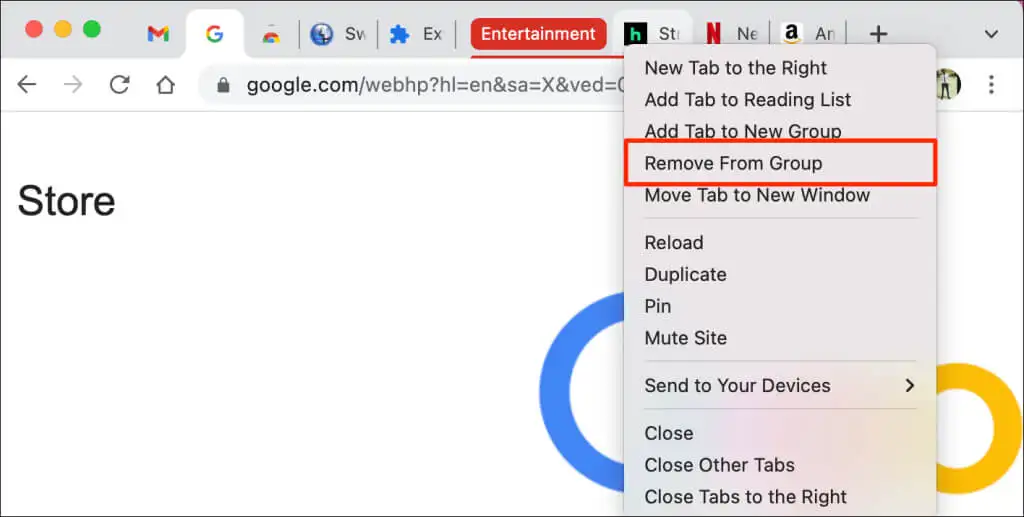
Il trascinamento di una scheda all'esterno del gruppo è un altro modo rapido per rimuovere una scheda da un gruppo. Puoi anche aggiungere una scheda a un gruppo esistente trascinandola nel gruppo.
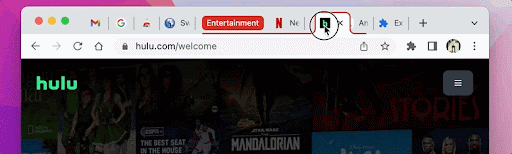
- Per dividere il gruppo in singole schede, fai clic con il pulsante destro del mouse sul titolo/nome del gruppo e seleziona Separa .
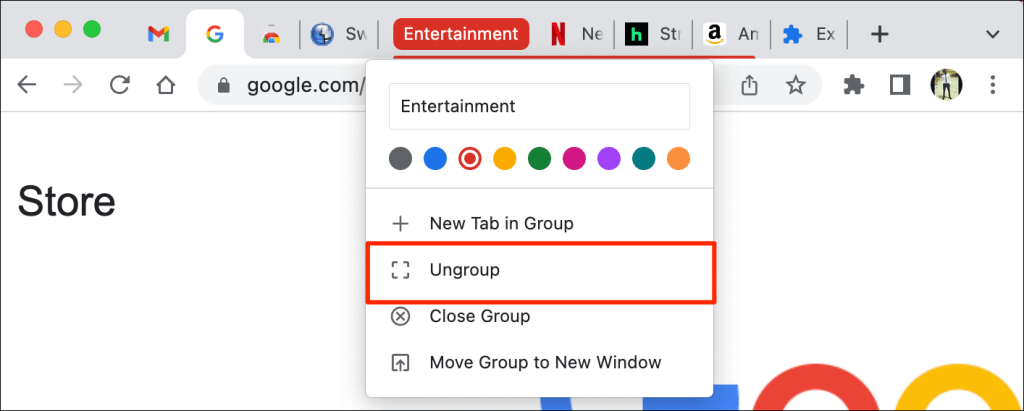
- L'opzione "Chiudi gruppo" elimina il gruppo e chiude tutte le schede dei membri. Fare clic con il pulsante destro del mouse sul titolo del gruppo e selezionare Chiudi gruppo per dividere il gruppo e chiudere le schede all'interno del gruppo.
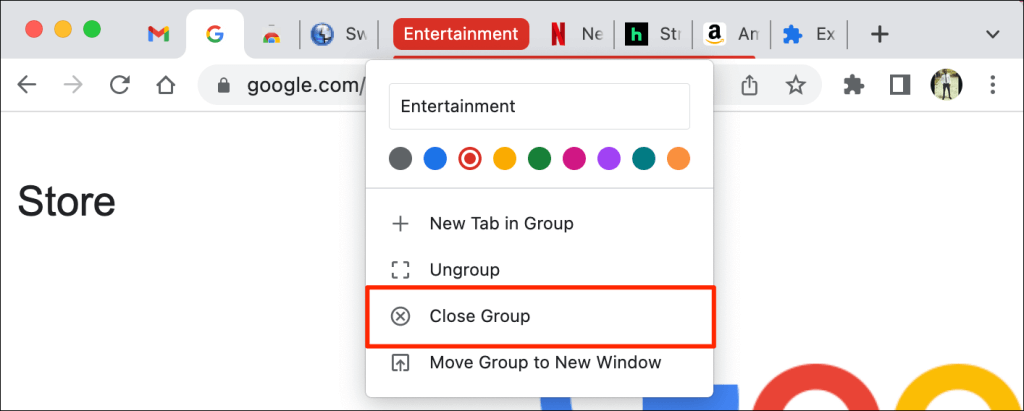
Non puoi bloccare un gruppo di schede. Tuttavia, Chrome ti consente di bloccare singole schede all'interno di un gruppo. Quando aggiungi una scheda in un gruppo, Chrome sposta la scheda fuori dal gruppo nell'Area riservata.

Scheda Pin utilizzando la scorciatoia da tastiera
Google Chrome non ha una scorciatoia da tastiera integrata per bloccare e sbloccare le schede. Tuttavia, puoi creare manualmente una scorciatoia da tastiera utilizzando un'estensione di Chrome di terze parti.
- Visita la pagina Scorciatoie da tastiera (scorciatoie da tastiera personalizzate) sul Chrome Web Store e seleziona Aggiungi a Chrome .
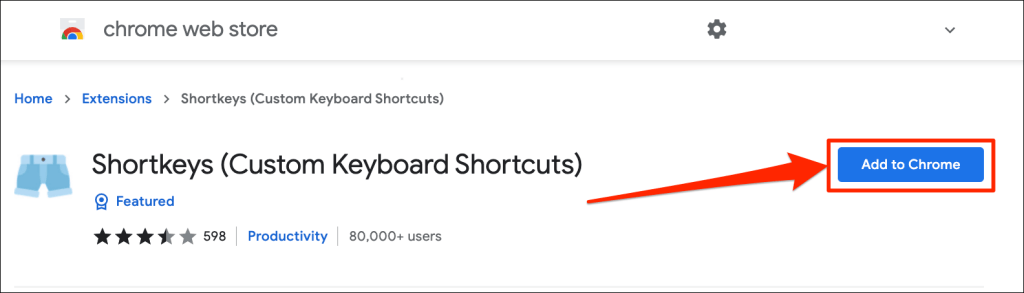
- Seleziona Aggiungi estensione .
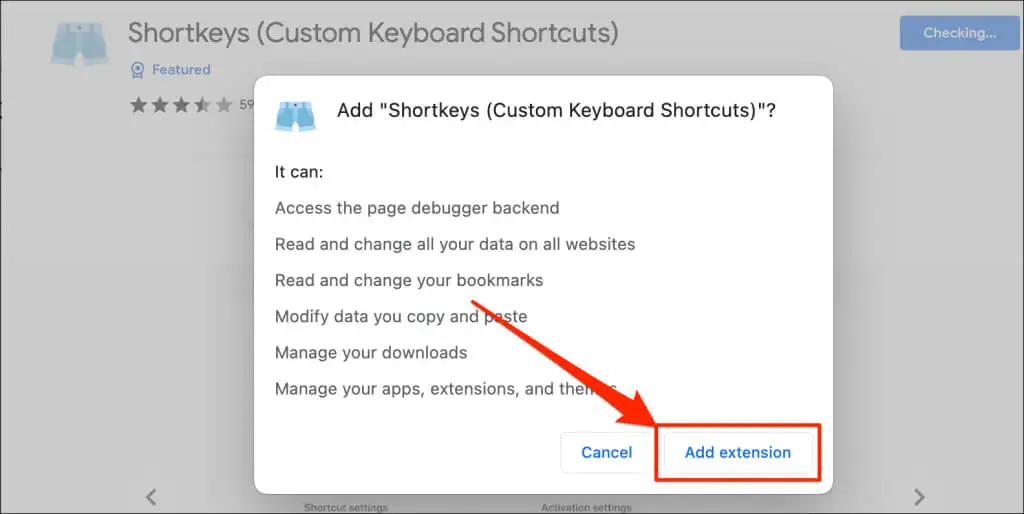
Passa al passaggio successivo quando Chrome installa correttamente l'estensione.
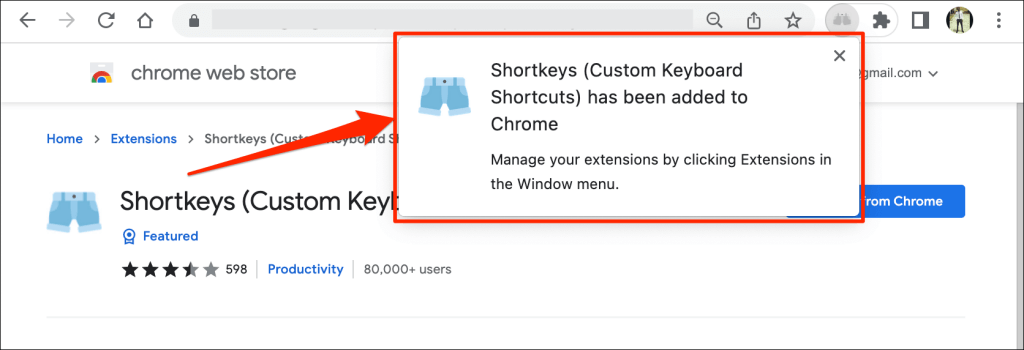
- Digita o incolla chrome://extensions nella barra degli indirizzi e premi Invio (su PC Windows) o A capo (su Mac).
- Seleziona l'icona del menu dell'hamburger nell'angolo in alto a sinistra della pagina "Estensioni".
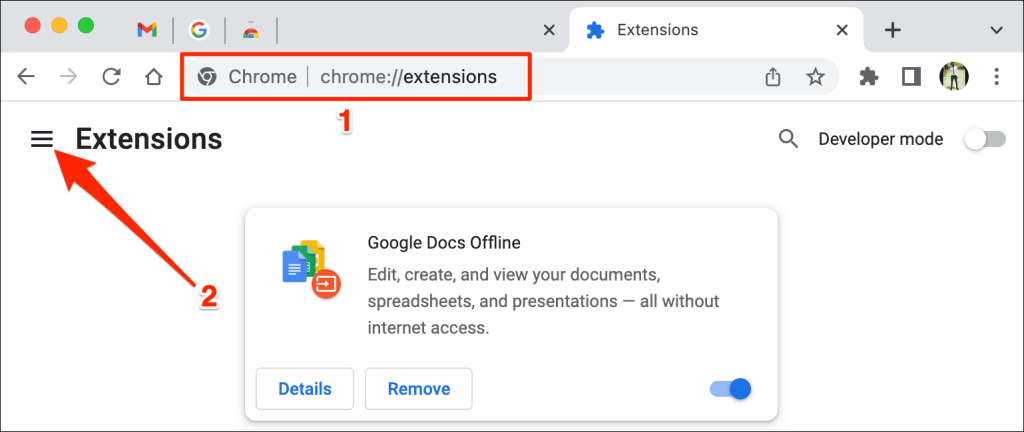
- Seleziona Scorciatoie da tastiera .
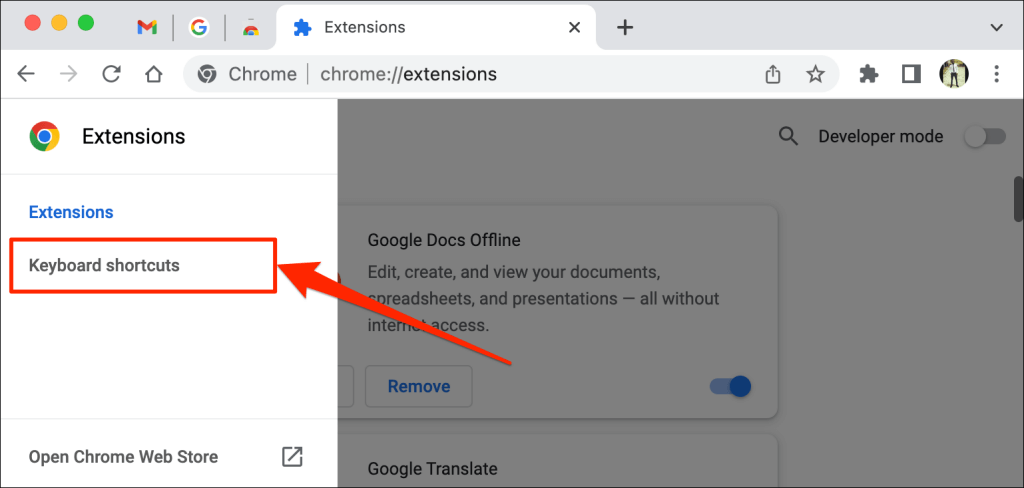
- Scorri fino alla sezione "Scorciatoie da tastiera (scorciatoie da tastiera personalizzate)". Quindi, seleziona l'icona a forma di matita accanto alla finestra di dialogo nella riga della scheda Aggiungi/sblocca .
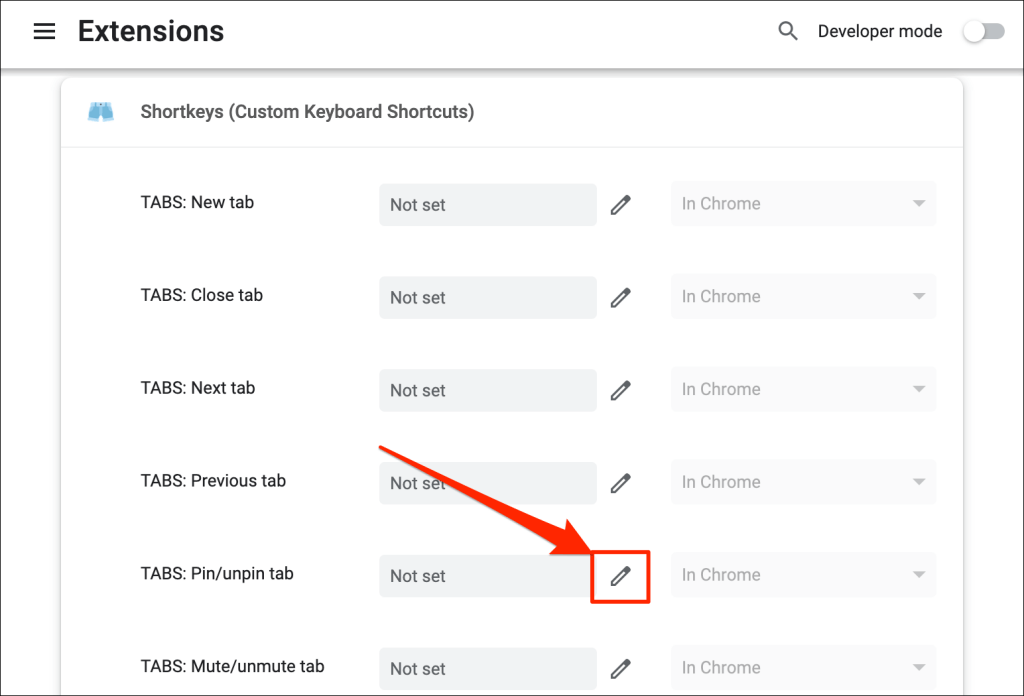
- Premere la combinazione di tasti che si desidera assegnare alle schede di blocco e sblocco. Ad esempio, Ctrl + P o Maiusc + P . Per questo tutorial, registreremo Control + P come scorciatoia per bloccare e sbloccare le schede di Chrome sul nostro laptop macOS. Infine, imposta l'opzione successiva del menu a discesa su In Chrome .
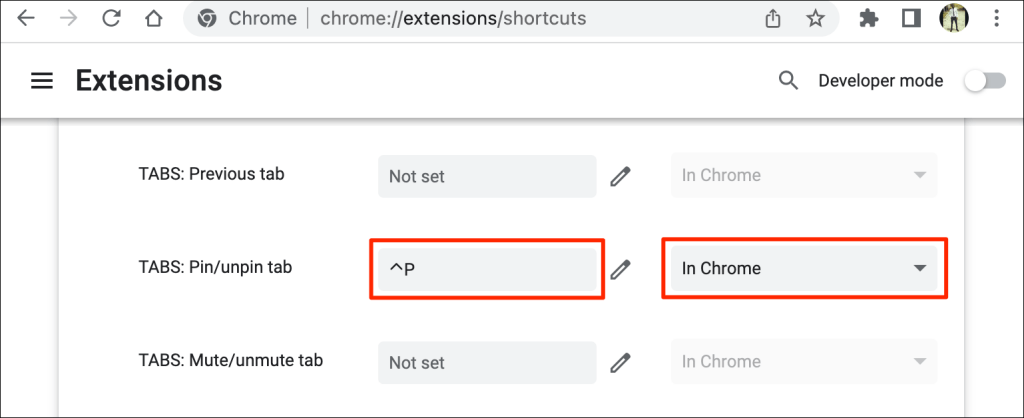
Ora dovresti essere in grado di utilizzare la nuova scorciatoia da tastiera per bloccare e sbloccare le schede in Chrome. Un'ultima cosa che devi fare è configurare l'estensione Tasti di scelta rapida per funzionare in modalità di navigazione in incognito.
Chrome disabilita le estensioni di terze parti in modalità di navigazione in incognito, quindi il collegamento non funzionerà quando apri una finestra di navigazione in incognito. Per bloccare le schede del browser utilizzando le scorciatoie da tastiera, abilita l'estensione per funzionare in modalità di navigazione in incognito.
- Digita o incolla chrome://extensions nella barra degli indirizzi e premi Invio o A capo sulla tastiera.
- Individua "Scorciatoie da tastiera (scorciatoie da tastiera personalizzate)" e seleziona il pulsante Dettagli .
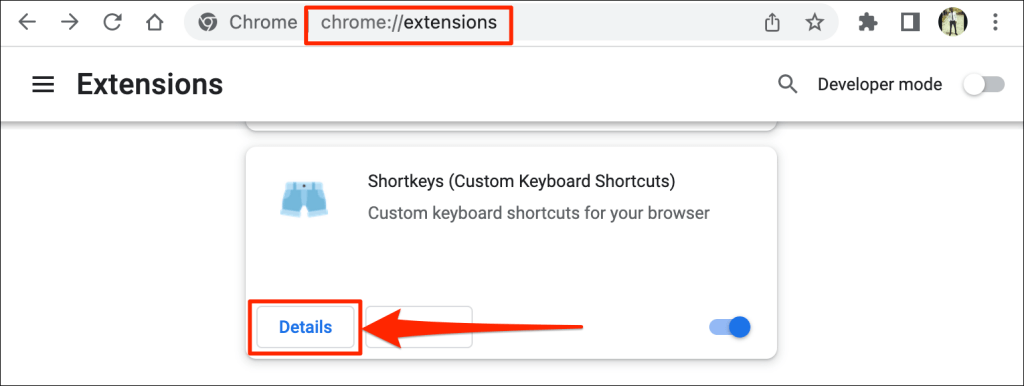
- Attiva Consenti in modalità di navigazione in incognito .
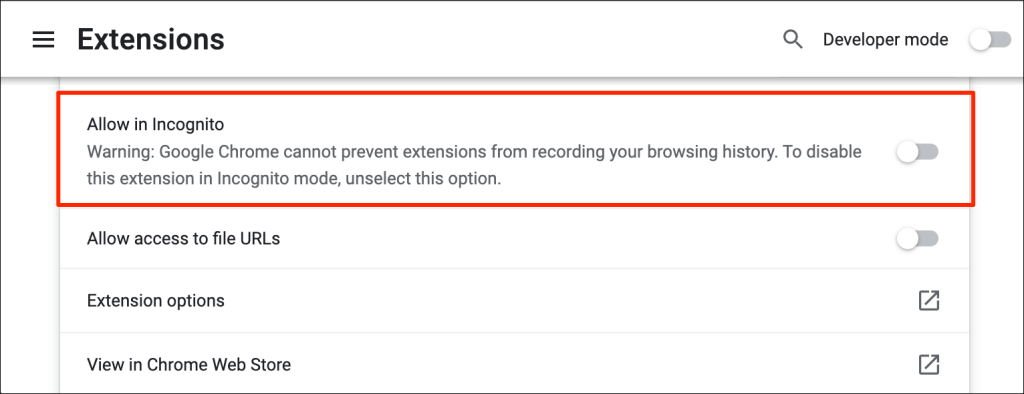
La tua scorciatoia da tastiera personalizzata ora bloccherà e sbloccherà le schede in modalità normale e di navigazione in incognito.
Apri Chrome con la scheda appuntata
Google Chrome corregge permanentemente le schede bloccate nella barra delle schede. A meno che tu non sblocchi o chiudi le schede bloccate, rimarranno nell'"Area di blocco" anche quando chiudi (e riapri) il browser. Le schede raggruppate e le altre schede regolari vengono chiuse.
Tuttavia, tieni presente che potresti perdere le schede bloccate in Chrome se non chiudi il browser correttamente. Se tieni aperte più finestre del browser, chiudi sempre la finestra con le schede bloccate per ultime.
Se utilizzi un computer Mac, non chiudere Chrome facendo clic sull'icona rossa nell'angolo in alto a sinistra della finestra del browser. Invece, fai clic con il pulsante destro del mouse su Chrome sul Dock e seleziona Esci . In alternativa, tieni premuto Comando + Q per circa 3 secondi fino alla chiusura del browser.
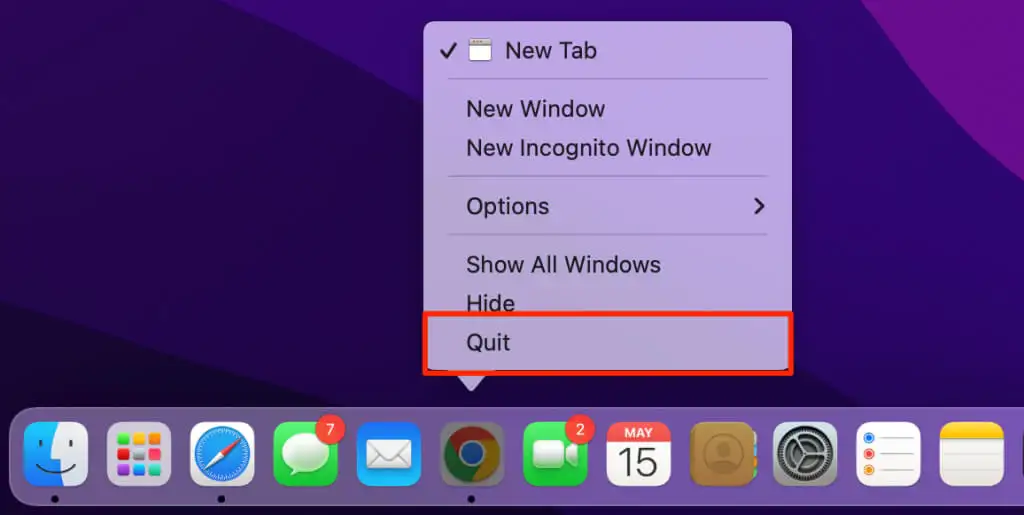
Quando riapri Google Chrome, si aprirà immediatamente il browser con le schede bloccate.
Appunta le schede importanti
Se non riesci a bloccare le schede, assicurati di eseguire l'ultima versione di Google Chrome sul tuo dispositivo.
Digita o incolla chrome://settings/help nella barra degli indirizzi e premi Invio / Invio . Attendi che Chrome scarichi l'ultima versione del browser.
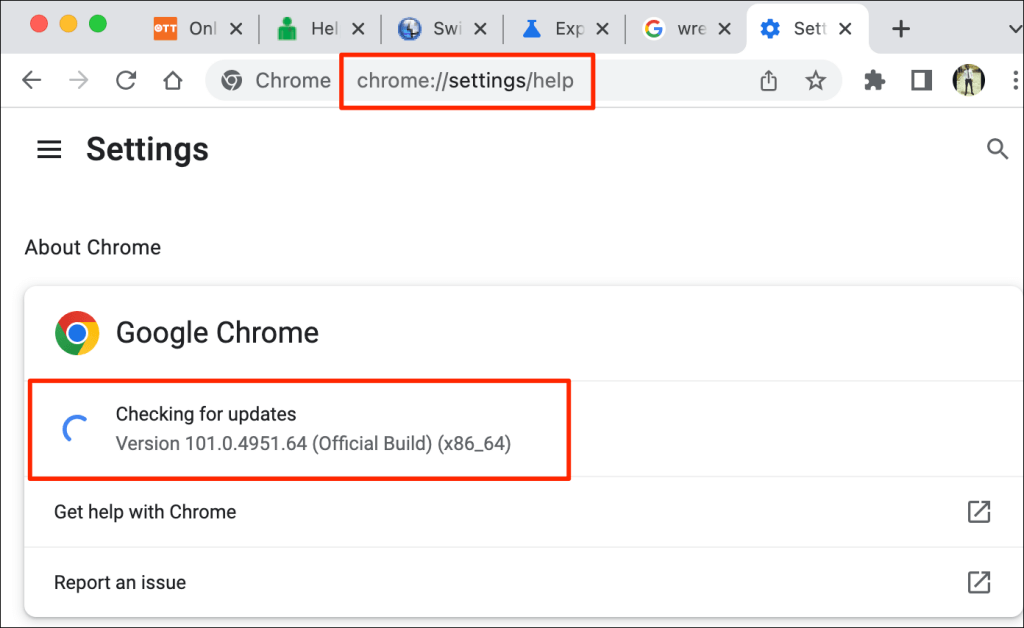
Potrebbe essere necessario chiudere e riaprire Chrome per installare l'aggiornamento. Per ulteriori informazioni, fai riferimento al nostro tutorial sull'aggiornamento di Chrome.
