Come impedire al Chromebook di perdere la connessione Wi-Fi
Pubblicato: 2024-10-23Recentemente sono passato a un Chromebook (Asus Chromebook Plus CX34) per una recensione. Anche se nel complesso è veloce e fluido, una cosa che mi ha infastidito è stato il problema della disconnessione automatica del Wi-Fi.
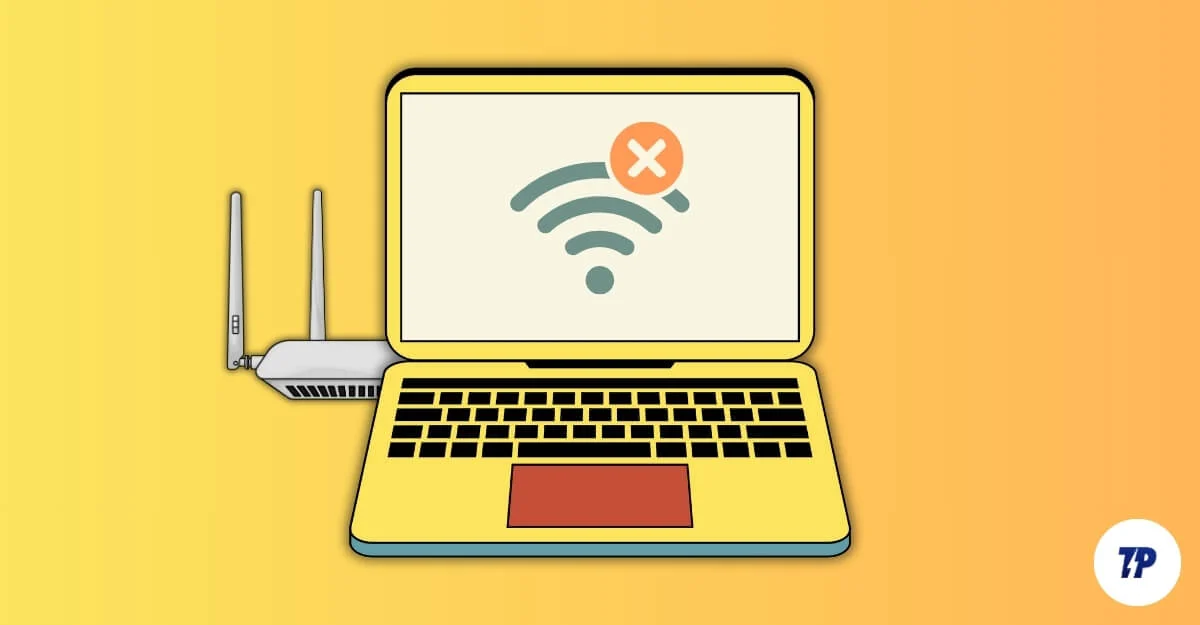
Se il Chromebook entra in modalità di sospensione o se chiudo il coperchio, il Wi-Fi si disconnette e devo ricollegarlo manualmente al Wi-Fi. Questo mi è successo ogni volta ed è molto frustrante. Se riscontri frequenti disconnessioni Wi-Fi sul tuo Chromebook, ecco come risolverlo.
Sommario
Come risolvere il problema della disconnessione automatica del Chromebook dal Wi-Fi durante il sonno
S.no | Metodo | Passi |
|---|---|---|
1 | Riavvia i dispositivi | Riavvia il Chromebook: premi Aggiorna + Accensione. Riavvia il router Wi-Fi: spegnilo, attendi qualche secondo e riaccendilo. |
2 | Controlla il posizionamento del router | Posiziona il router lontano da altri dispositivi e avvicinati al router se necessario. |
3 | Passa a una frequenza diversa | Puoi cambiare 2,4 Ghz o 5 Ghz |
4 | Aggiorna dispositivi | Aggiorna Chromebook: vai su Impostazioni > Informazioni > Controlla aggiornamenti e Aggiorna router |
5 | Dimentica le reti inutilizzate | Vai su Impostazioni > Rete > Dimentica reti inutilizzate. Disconnetti gli altri dispositivi dal Wi-Fi. |
6 | Disabilita VPN/Proxy | Vai su Impostazioni > Rete > Disattiva eventuali impostazioni VPN o Proxy. |
7 | Imposta IP statico | Vai su Impostazioni > Rete > Wi-Fi > Disattiva IP automatico e imposta un indirizzo IP statico. |
8 | Controlla le impostazioni del router | Accedi alle impostazioni del router > Disattiva il controllo genitori, il cambio automatico della banda e la modalità di risparmio energetico. |
9 | Reimposta rete | Vai su Impostazioni > Rete > Dimentica tutte le reti salvate, quindi riconnettiti. |
10 | Ripristina le impostazioni di fabbrica del Chromebook | Vai su Impostazioni > Ripristina (Powerwash). Esegui il backup del tuo Chromebook prima di farlo |
Il Chromebook si disconnette dal Wi-Fi in modalità di sospensione per preservare la batteria. Si scopre che non c'è modo di risolverlo. Tuttavia, puoi risparmiare un po' di fatica impostando il Chromebook in modo che si riconnetta automaticamente alla rete preferita invece di riconnetterlo manualmente e aumentando il timer di sospensione in modo che il Chromebook non vada in modalità di sospensione e si disconnette dal Wifi.
Innanzitutto, puoi impostare la tua rete preferita e connetterti ad essa automaticamente:
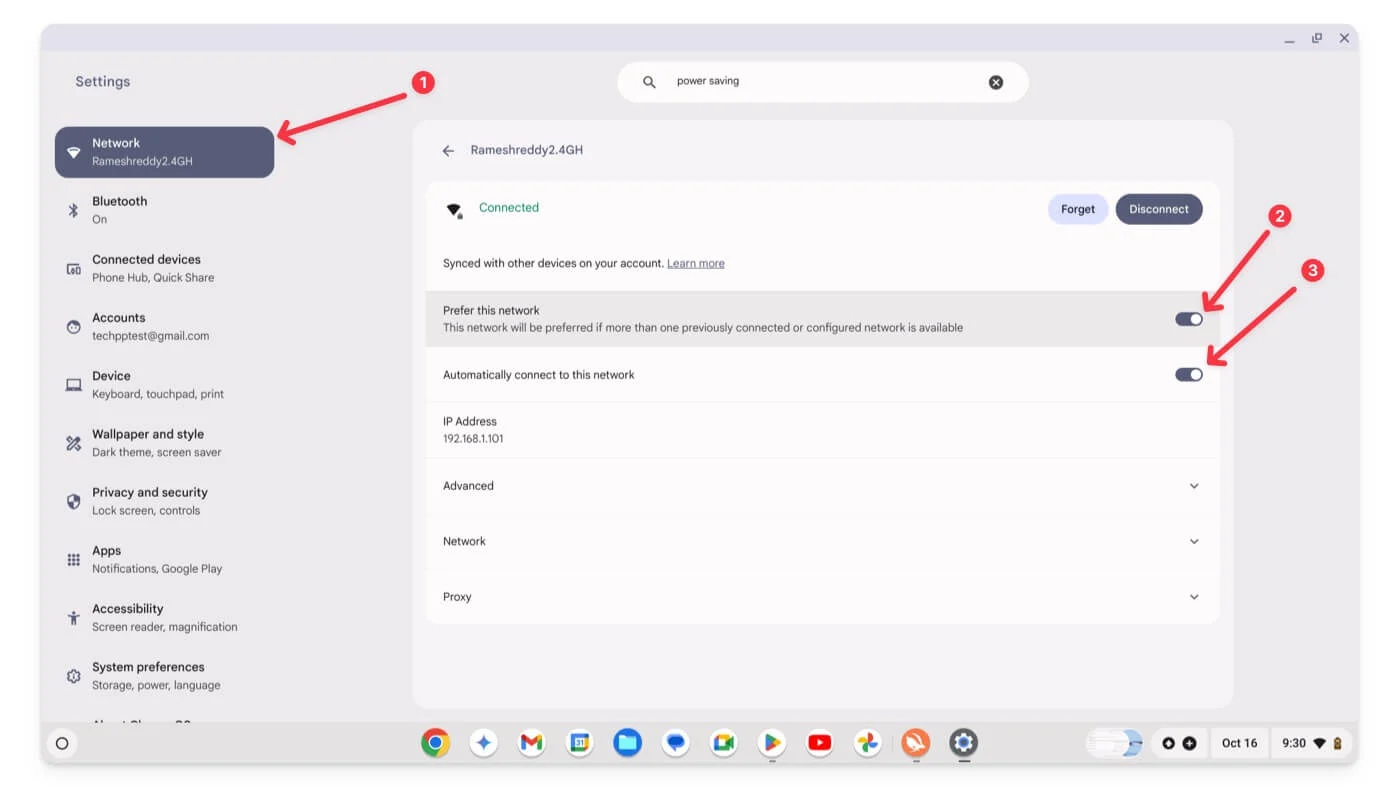
- Vai su Impostazioni sul Chromebook, quindi su Impostazioni di rete e infine connettiti alla tua rete preferita.
- Tocca Rete e attiva Preferisci questa rete e Connetti automaticamente a questa rete .
Successivamente, puoi aumentare il timer di spegnimento del Chromebook per evitare che vada in stop e si disconnettesse dal Wi-Fi.
Ricorda, questo può anche scaricare la batteria del Chromebook poiché il dispositivo consuma energia quando non è in modalità di sospensione.
Come modificare il timer di spegnimento sul Chromebook:
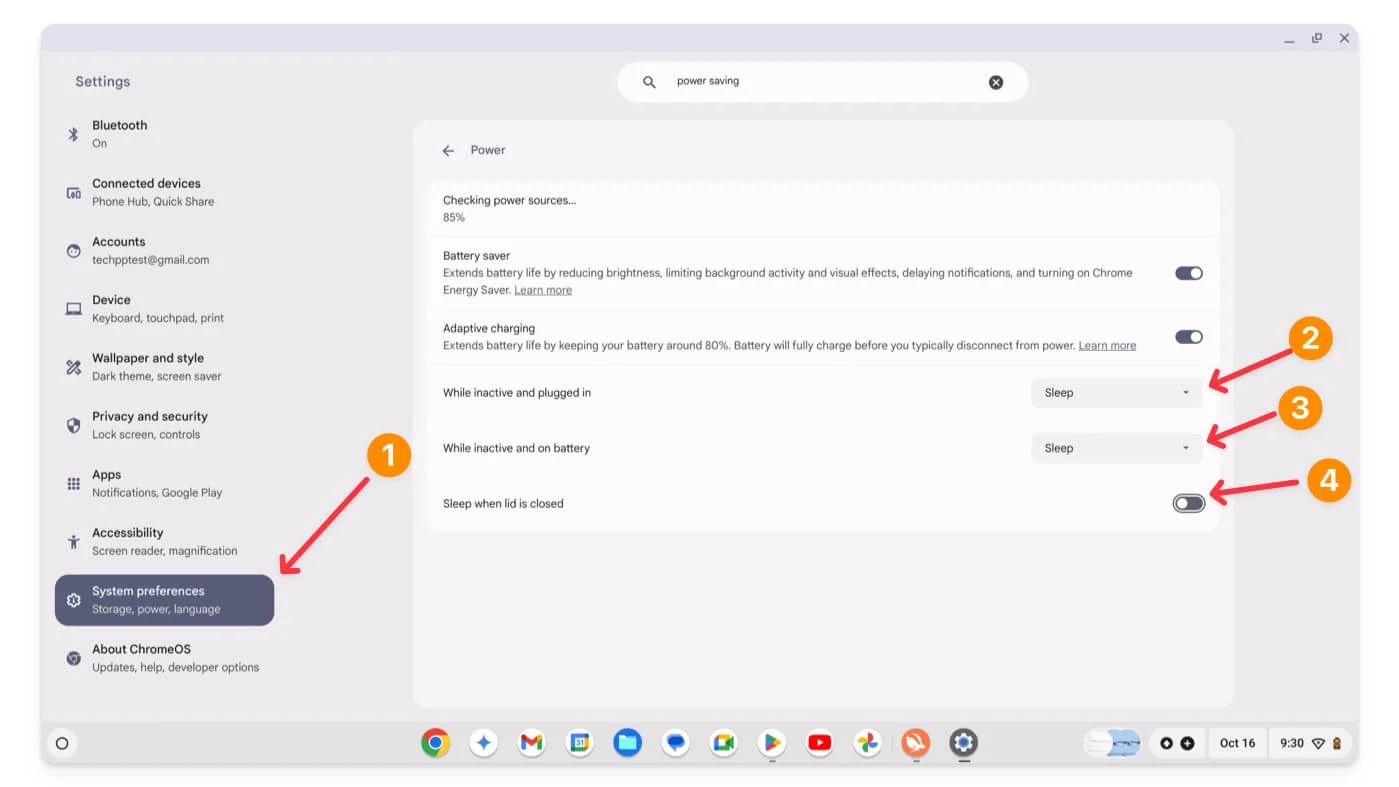
- Apri Impostazioni sul Chromebook e vai su Preferenze di Sistema.
- Fare clic su Alimentazione.
- Regola le impostazioni per Mentre inattivo e collegato, Mentre inattivo e con batteria e Sospensione quando il coperchio è chiuso.
Tuttavia, ci sono momenti in cui potresti dimenticare quando il Chromebook è in modalità di sospensione. In questo caso, non è assolutamente consigliabile disattivare la modalità di sospensione quando si chiude il coperchio. Inoltre, i Chromebook non sono dotati di una funzionalità per programmare l'accensione e lo spegnimento.
Soluzioni rapide
Se il tuo Chromebook Wifi si disconnette in modo casuale durante l'utilizzo, potrebbe essere dovuto ad altri problemi che causano il problema. In questo caso, puoi seguire le nostre guide alla risoluzione dei problemi per risolvere il problema.
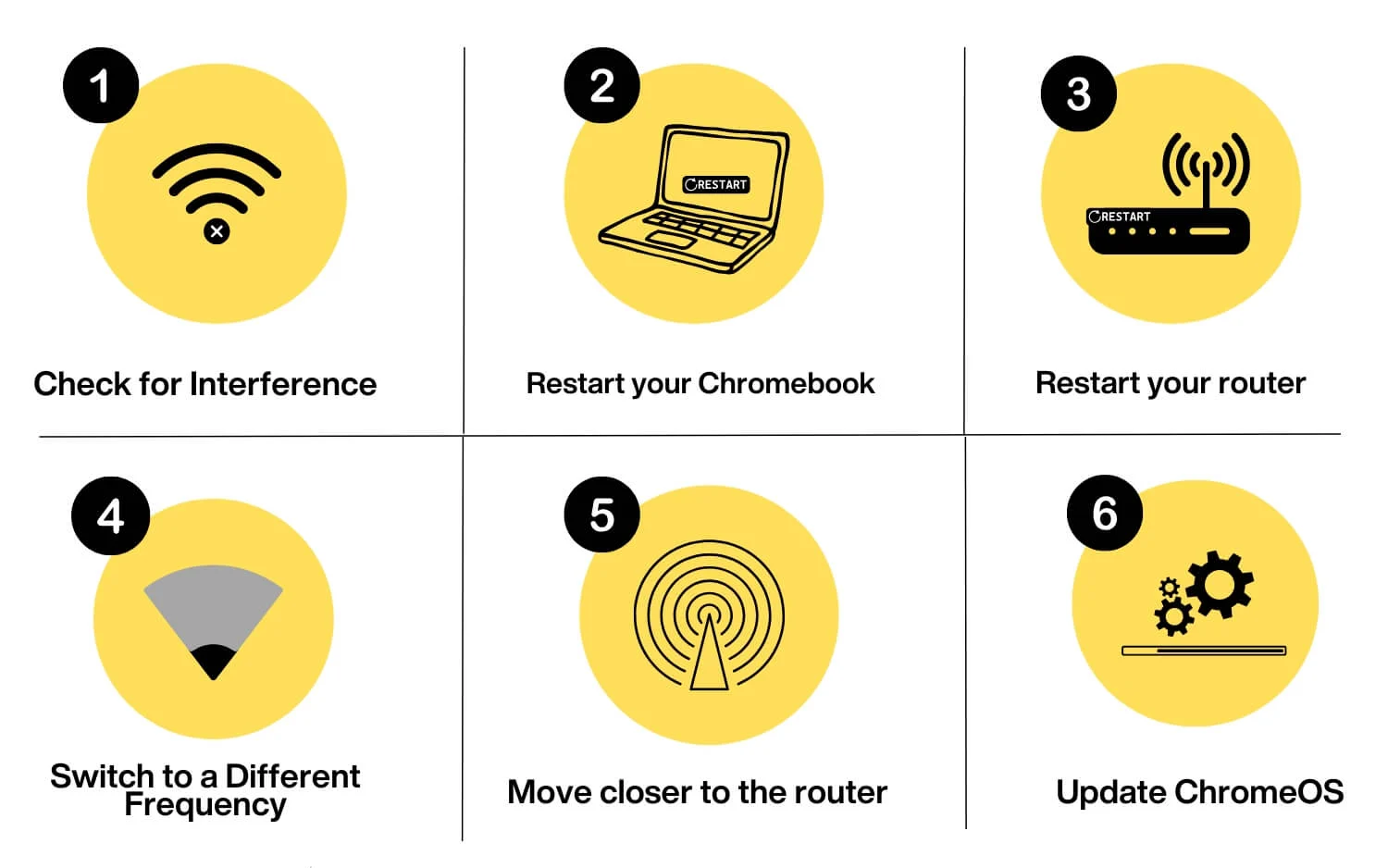
Posizionamento del router Wi-Fi
Tieni il router Wi-Fi lontano da dispositivi come forni a microonde, dispositivi Bluetooth o telefoni cordless per evitare interferenze. Poiché la maggior parte dei dispositivi domestici utilizza la frequenza a 2,4 GHz, potrebbero interferire con la connessione Wi-Fi. Per evitare ciò, passa alla frequenza più alta di 5 GHz e sposta il router Wi-Fi in una posizione centrale. Sebbene ciò sia improbabile per i moderni router Wi-Fi, può comunque verificarsi se si hanno più dispositivi wireless a casa.
Riavvio del Chromebook
Il riavvio del Chromebook può risolvere eventuali problemi o bug che potrebbero causare il problema. Puoi seguire il metodo tradizionale o premere il tasto Aggiorna + Accensione per riavviare il Chromebook.
Riavvia il router Wi-Fi
Dopo aver riavviato il Chromebook, riavvia il router Wi-Fi. Premi il pulsante di accensione per spegnerlo, attendi qualche secondo e riaccendilo.
Passa a una frequenza diversa (2,4 Ghz o 5 Ghz)
Passa a un cinturino diverso e verifica se il problema persiste. La maggior parte dei router Wi-Fi supporta due bande: 2,4 GHz e 5 GHz. Puoi passare a uno di essi e vedere se risolve il problema.
Avvicinarsi al router per potenziare il segnale
Assicurati che il tuo dispositivo sia più vicino al router per mantenere una connessione stabile. L'interferenza di altri segnali, muri o oggetti fisici tra il router Wi-Fi e il dispositivo può rallentare la connessione e causare disconnessioni. Avvicinati al Wifi e mantieni un buon segnale per evitare disconnessioni indesiderate.
Aggiorna ChromeOS
Controlla e aggiorna all'ultima versione di ChromeOS. A volte, se utilizzi una versione obsoleta di ChromeOS o se la versione corrente presenta bug, ciò può causare problemi di connessione Wi-Fi. Puoi andare su Impostazioni > Informazioni e aggiornare ChromeOS e toccare Controlla gli ultimi aggiornamenti. Se è disponibile un aggiornamento, riavvia il Chromebook per applicarlo.
Metodi avanzati di risoluzione dei problemi
Se queste soluzioni rapide non risolvono il problema, segui i metodi avanzati di risoluzione dei problemi per risolverlo.
Disconnettiti da altre reti
Se il tuo Chromebook ha più connessioni salvate, potrebbe passare a un'altra rete se riscontri problemi con la rete corrente. Per risolvere questo problema, puoi rimuovere altre reti connesse al tuo Chromebook o impostare una rete preferita per impedire ad altre reti di connettersi in modo casuale al tuo Chromebook.
Come impostare la rete preferita sul Chromebook:
- Apri Impostazioni sul Chromebook e fai clic su Rete.

- Seleziona la rete che desideri come connessione preferita. Connettiti alla rete e toccala.

- Selezionala come rete preferita.
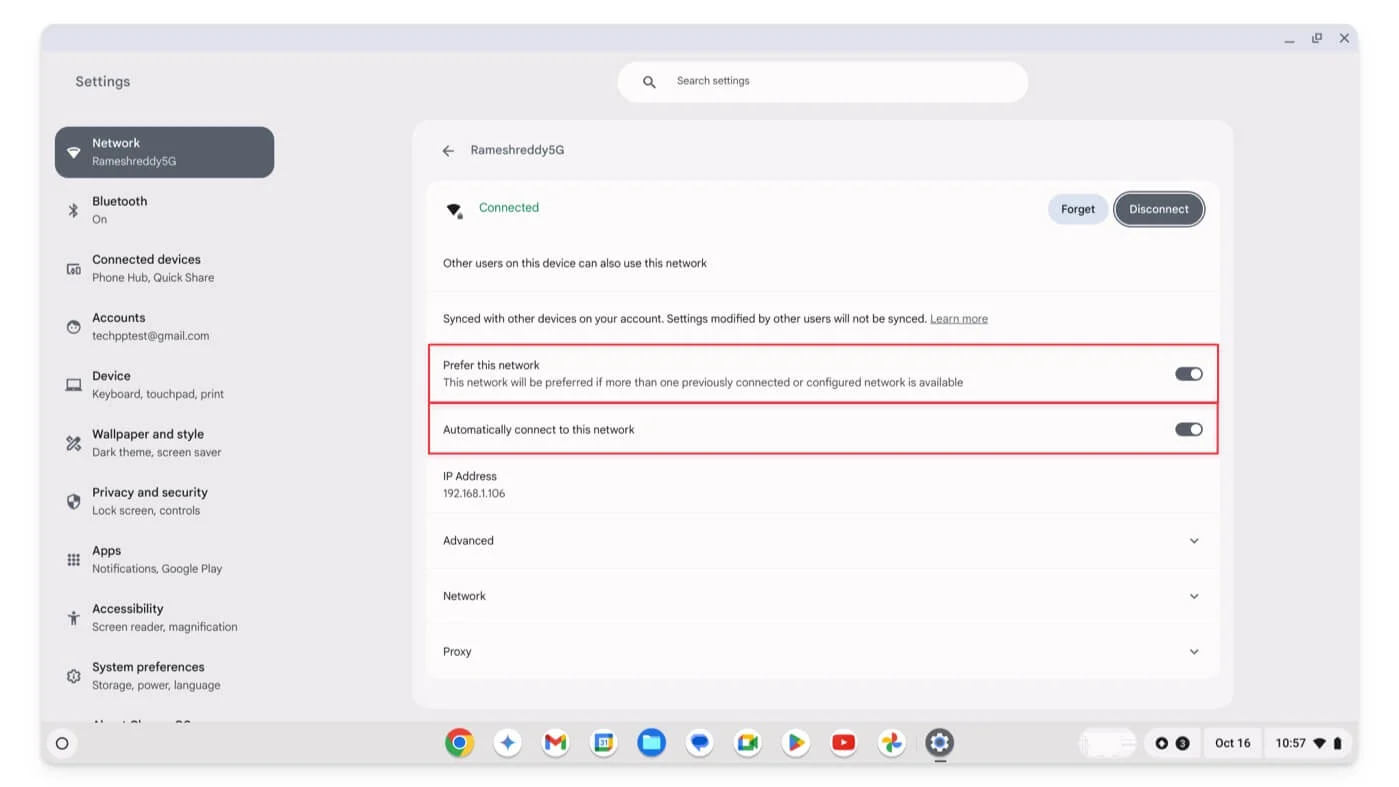
Come rimuovere le reti non salvate sul Chromebook:
- Apri Impostazioni e fai clic su Rete.

- Seleziona la rete che vuoi dimenticare.

- Fare clic sulla rete Dimentica . Fallo per tutte le reti salvate sul tuo dispositivo. Ciò dovrebbe impedire disconnessioni casuali da altre reti.

Disconnettere altri dispositivi connessi alla rete
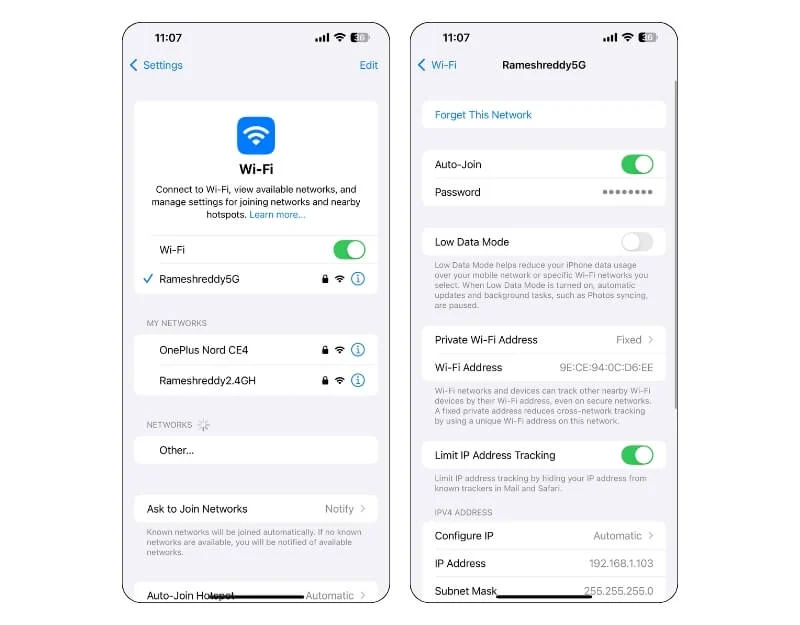

Se la tua rete preferita è connessa a più dispositivi, ciò può causare interruzioni della rete e disconnessioni casuali. Per evitare ciò, disconnetti temporaneamente gli altri dispositivi collegati alla tua rete preferita.
Per evitare che questo problema si verifichi in futuro, puoi dimenticare la rete sui dispositivi che non necessitano più di una connessione a Internet. Inoltre, puoi anche aggiornare il limite di connessione del dispositivo sulla tua rete.
Utilizza indirizzo IP statico
La maggior parte dei dispositivi, incluso il Chromebook, utilizza indirizzi IP dinamici, in cui gli indirizzi IP vengono assegnati dinamicamente quando ti connetti alla rete e cambiano ogni volta che ti riconnetti. Se il tuo Wi-Fi si riconnette costantemente o perde la connessione, ciò potrebbe essere dovuto a conflitti IP. In questo caso è possibile impostare un indirizzo IP statico. A differenza degli indirizzi IP dinamici, un indirizzo IP statico è permanente a meno che non lo configuri manualmente.
Come impostare un indirizzo IP statico per il tuo Chromebook:
- Vai su Impostazioni sul Chromebook e poi su Rete.

- Seleziona la rete Wi-Fi a cui vuoi assegnare un indirizzo IP statico e toccala.

- Fare clic sulla freccia accanto alle Impostazioni di rete e disattivare Configura automaticamente l'indirizzo IP .
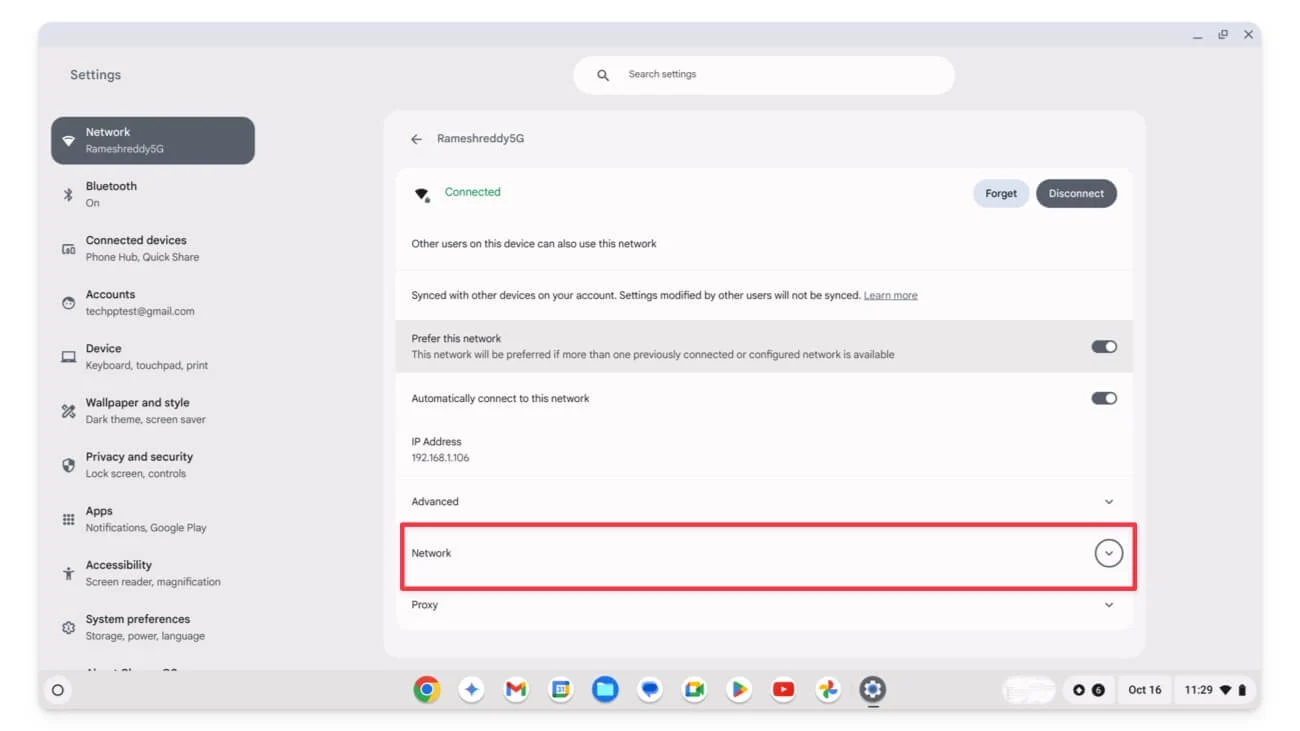
- Inserisci i dettagli IP statici.
- Per l'indirizzo IP, scegli un indirizzo IP compreso nel raggio d'azione del router e assicurati che altri dispositivi non lo utilizzino. Puoi vedere l'indirizzo DNS del tuo router nella stessa pagina. (es: 192.168.1.1). Per trovare l'intervallo DHCP , vai al dashboard di amministrazione del router e trova l'opzione che dice DHCP e trova l'intervallo. In base a questi parametri, scegli un indirizzo IP statico che non sia in conflitto con la tua rete attuale.
- Per la maschera di sottorete, inserire il valore 255.255.255.0 . E lascia l'indirizzo Gateway predefinito, che di solito è 192.168.1.1 per le reti Wi-Fi domestiche. Per il DNS, puoi utilizzare l'indirizzo IP del tuo router o server DNS pubblici come Google DNS (8.8.8.8) o Cloudflare DNS (1.1.1.1).
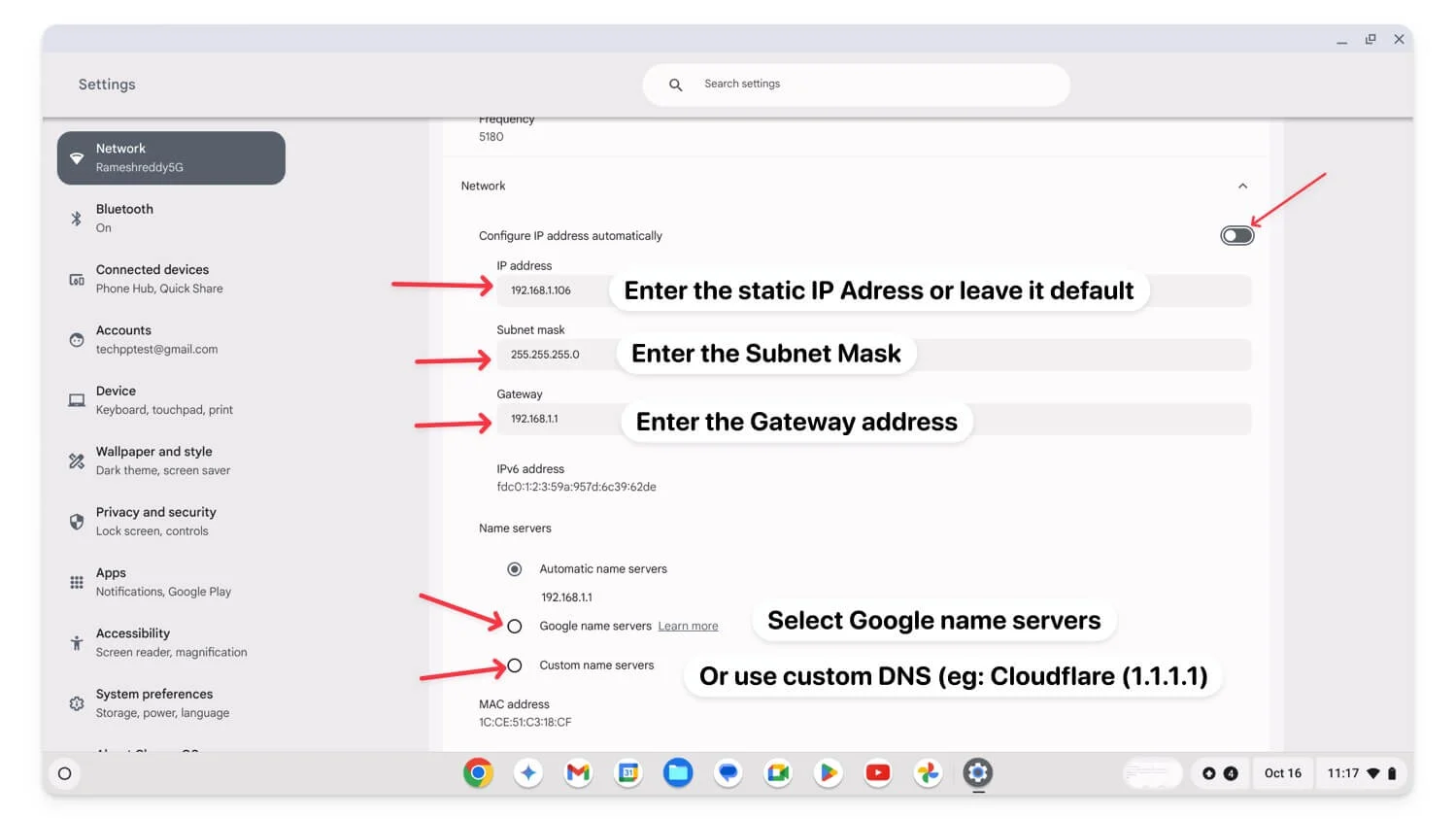
Dopo aver inserito i valori, il tuo Chromebook utilizzerà un indirizzo IP statico ed è molto probabile che il problema venga risolto. Attendi un po' di tempo e controlla se il problema è stato risolto.
Disabilita VPN o proxy
L'utilizzo di una VPN o di un proxy a volte può portare a problemi di disconnessione Wi-Fi. Per risolvere questo problema, assicurati che la VPN e il proxy siano configurati correttamente oppure passa a un altro server VPN o proxy per risolvere il problema. Se questo non risolve il problema, disabilita temporaneamente la VPN e il proxy sul tuo dispositivo e controlla se il problema è stato risolto.
Per disattivare il proxy sul Chromebook:
- Vai su Impostazioni sul Chromebook e fai clic su Rete.

- Seleziona la rete a cui sei connesso .

- Scorri verso il basso fino alla sezione Proxy . In Proxy , disattiva le impostazioni che dicono Consenti proxy per la rete condivisa e il tipo di connessione alla connessione Internet diretta.
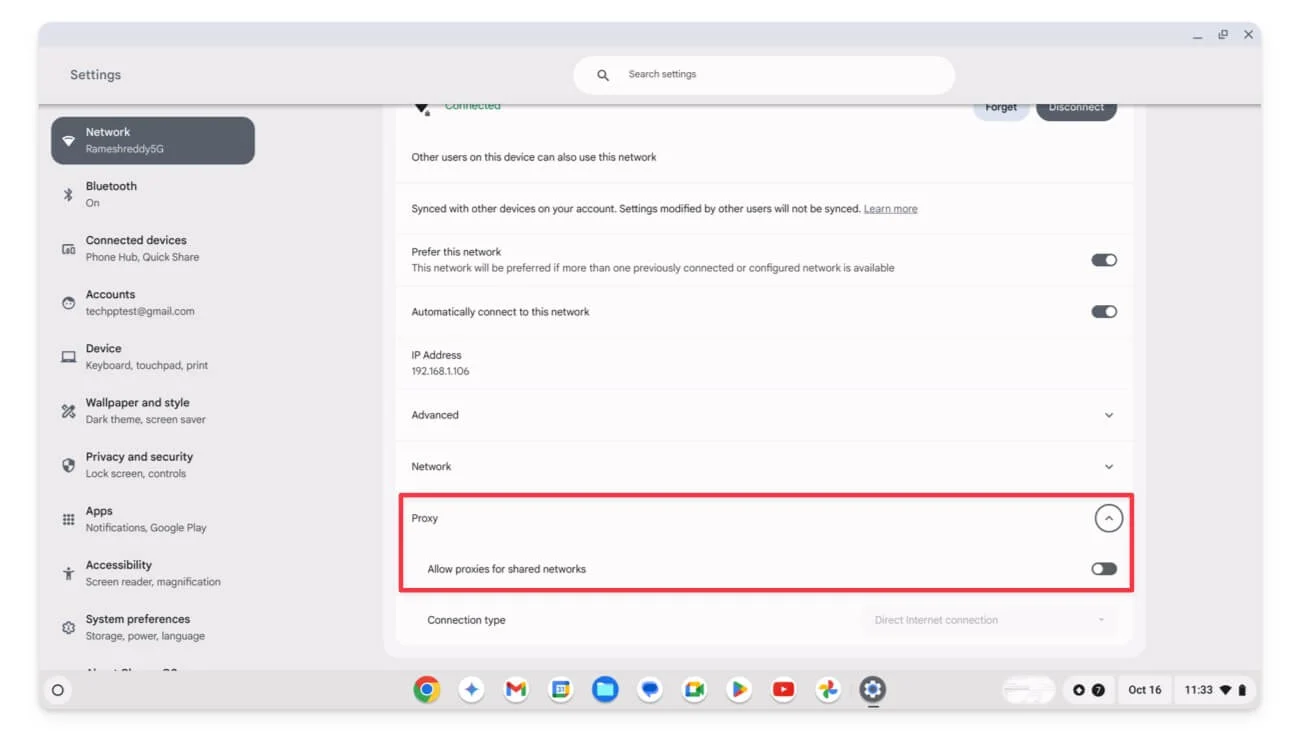
Come disattivare la VPN sul Chromebook:
- Fai clic sull'icona Wifi sul pulsante nell'angolo destro dello schermo e seleziona l' interruttore VPN.
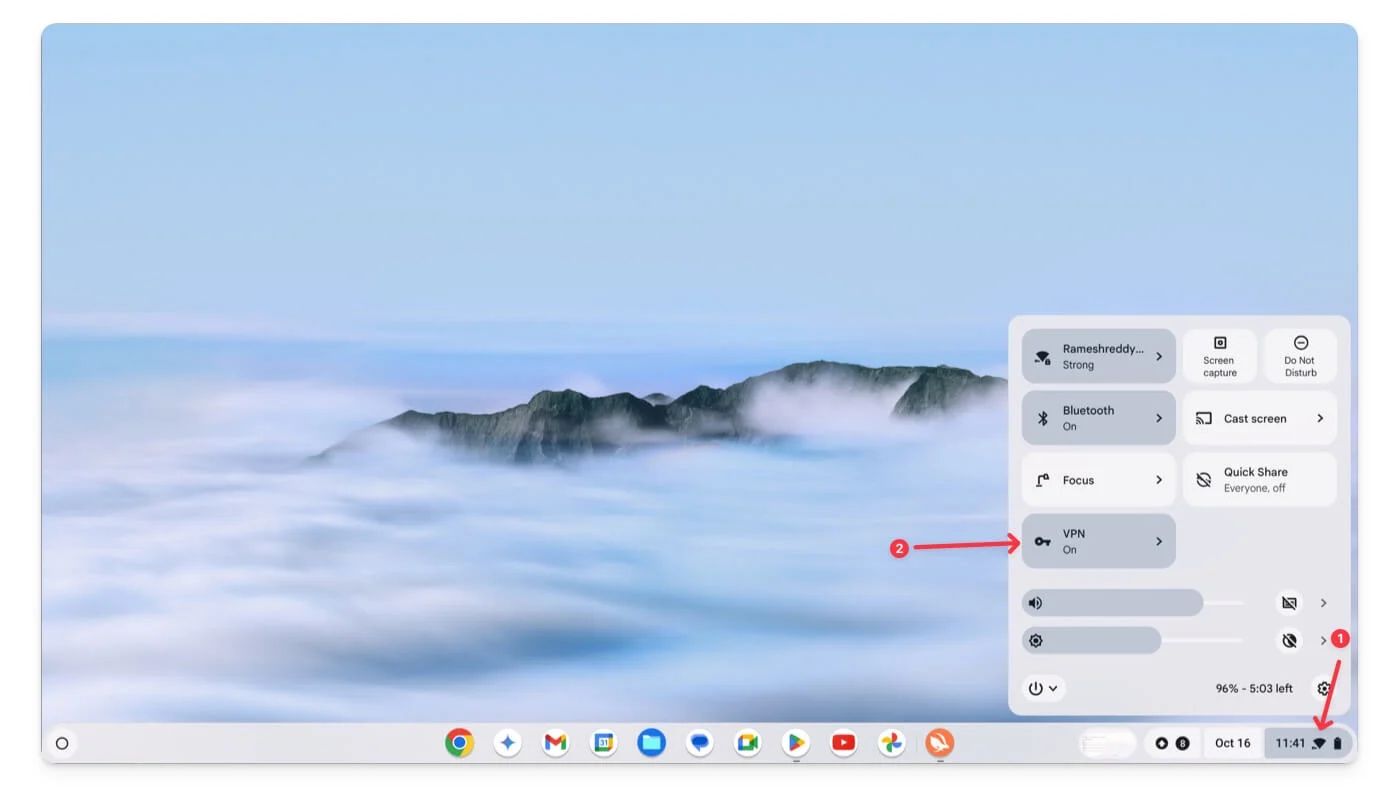
- Seleziona la VPN attiva e fai clic su Disconnetti per disattivarla.
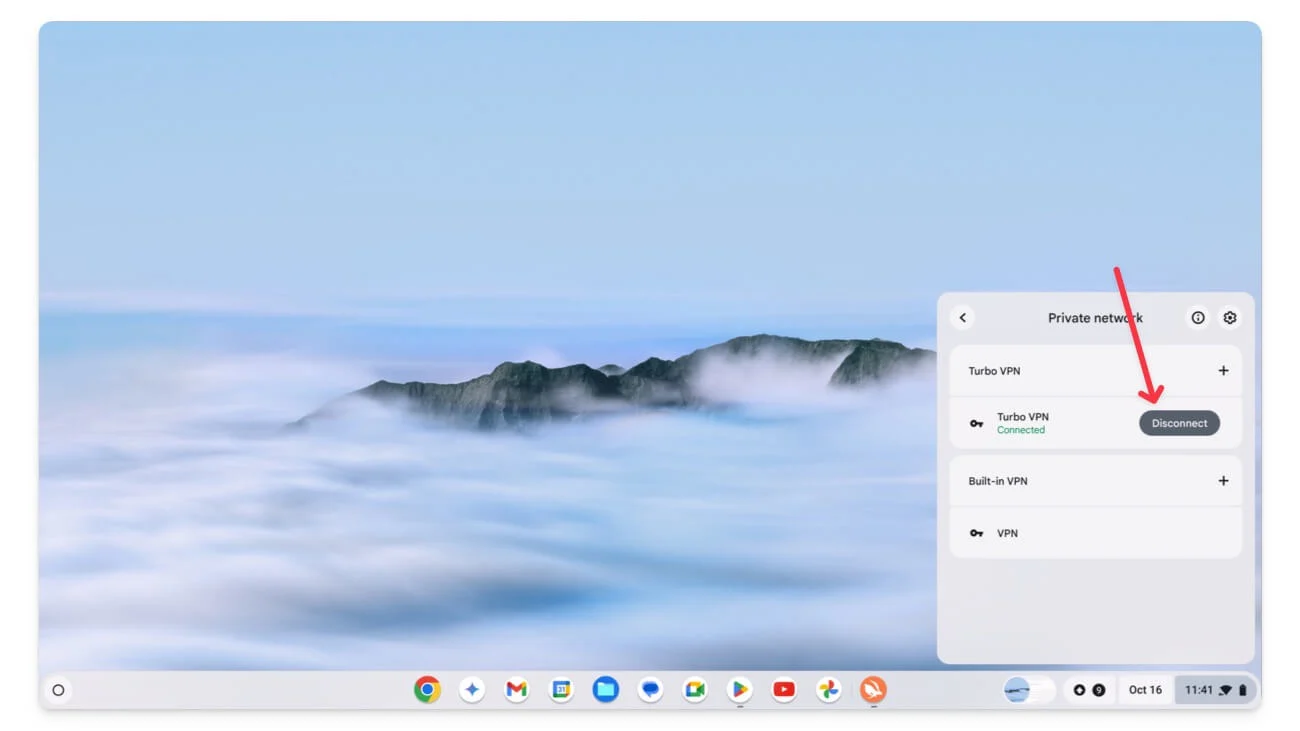
Per rimuovere completamente la VPN:
- Vai su Impostazioni sul Chromebook e poi su Rete
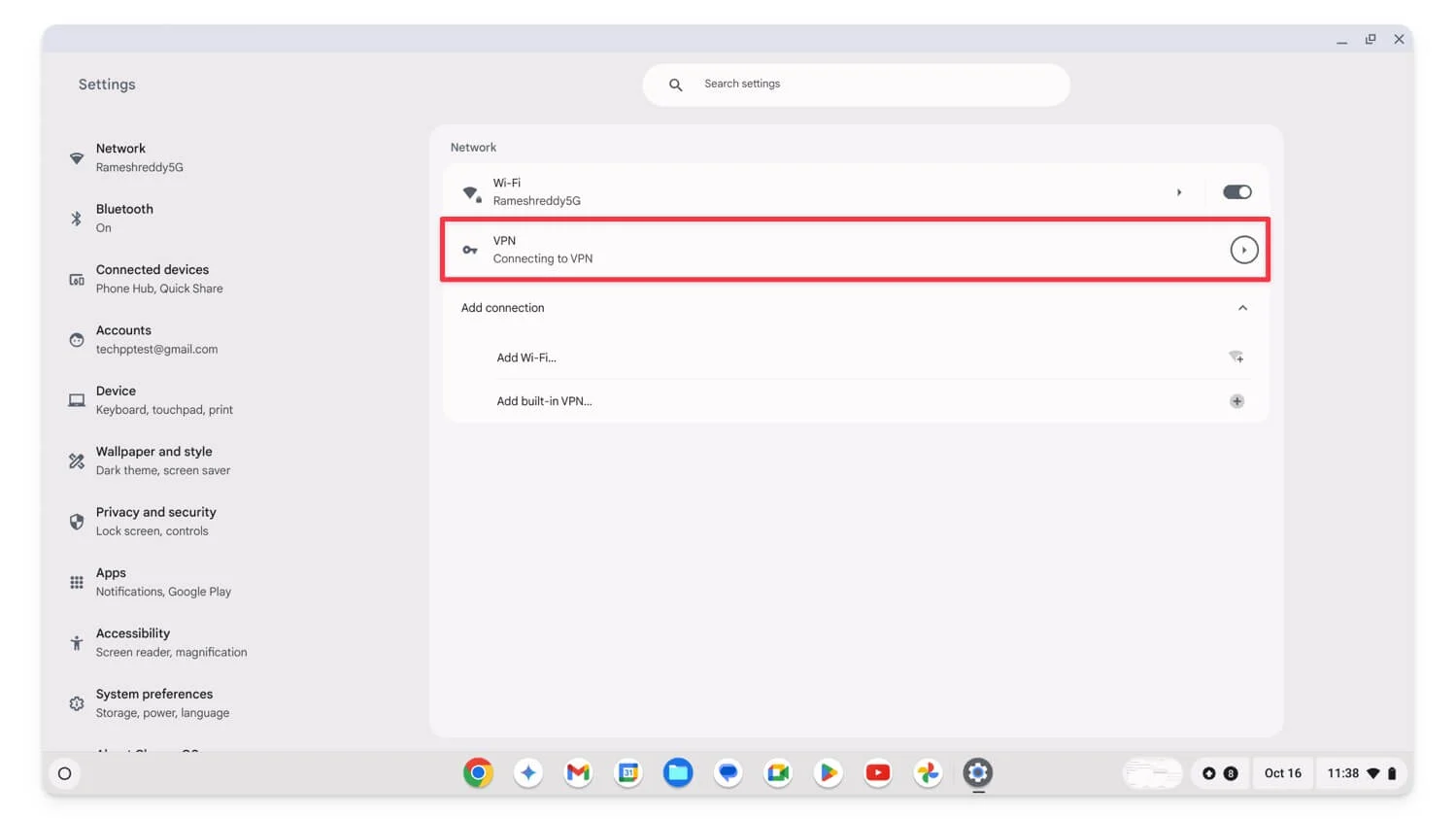
- Seleziona la VPN , toccala e tocca nuovamente la rete VPN.
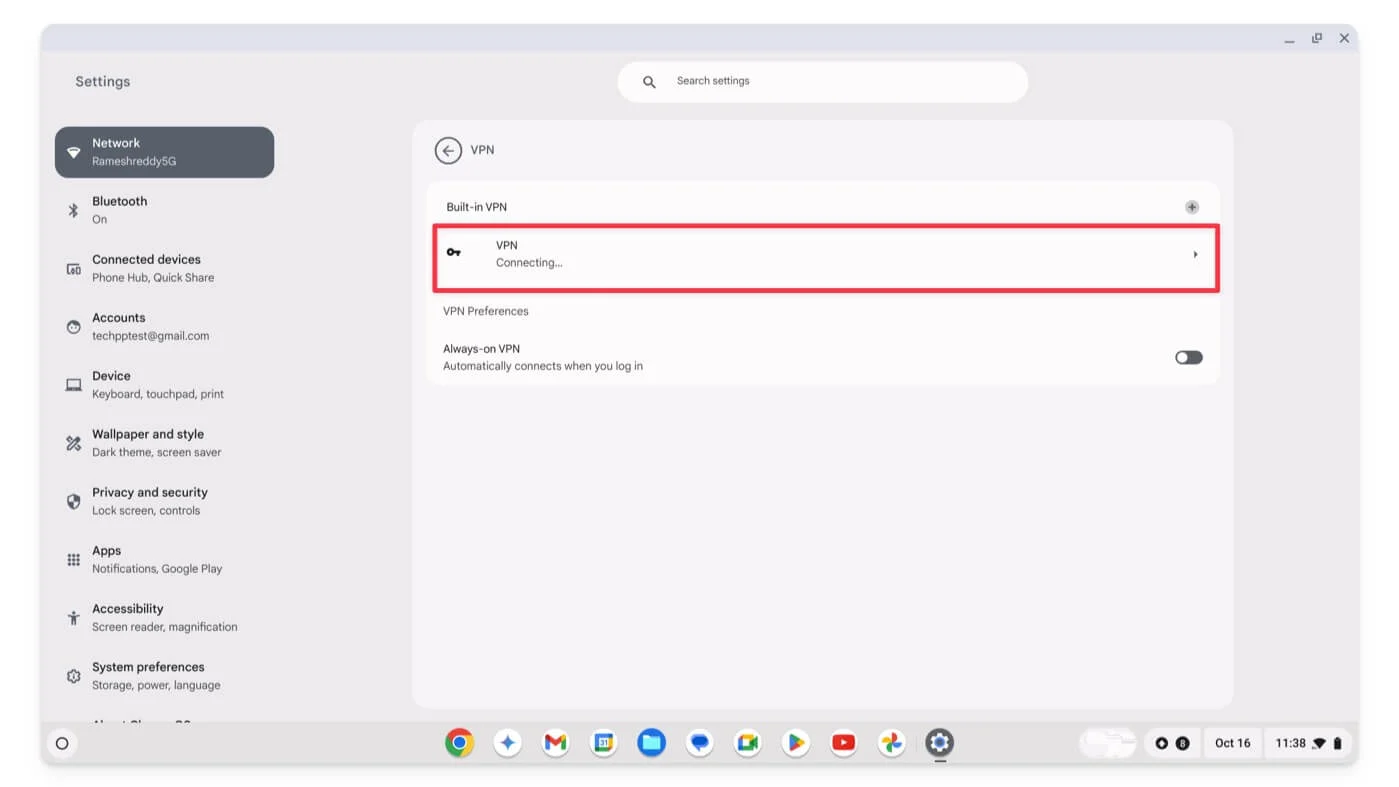
- Fai clic su Dimentica per rimuovere completamente la VPN dal tuo Chromebook.
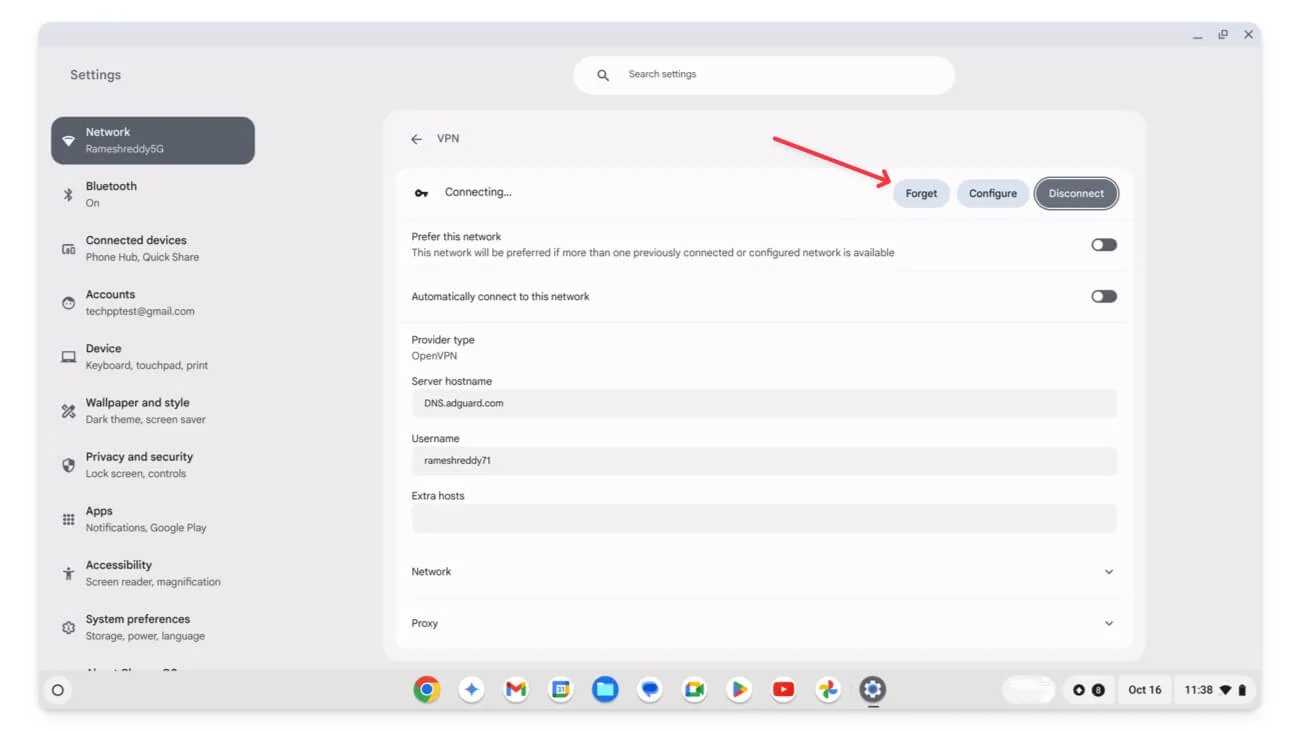
- Se utilizzi un'app VPN di terze parti, vai all'app e disinstallala.
Se il problema viene risolto, è probabile che sia dovuto alla VPN o al server proxy che stavi utilizzando. Per evitare che questo problema si ripeta, assicurati che la VPN e il proxy siano configurati correttamente. Inoltre, controlla le impostazioni del firewall e del router per vedere se hai impostato delle restrizioni o se il tuo firewall sta bloccando la VPN o il proxy.
Dopo aver modificato le impostazioni, prova a riavviare il router e a riconnetterti ad esso. Se questo non risolve il problema, prova un'altra VPN o un server proxy diverso.
Controlla le impostazioni del router e della rete
Controlla se hai configurato erroneamente le impostazioni del router o hai impostato eventuali restrizioni o controlli parentali che possono causare questo problema. Ecco le impostazioni che puoi controllare e assicurarti di averle impostate correttamente. Non tutti i router dispongono di queste impostazioni. A seconda di te, vai alle impostazioni dell'amministratore e disattiva quanto segue:
- Controllo genitori: controlla se il tuo router dispone di controlli parentali che possono limitare la connessione del dispositivo. Il dispositivo potrebbe anche disconnettersi automaticamente in base alla pianificazione. Queste funzionalità possono dipendere dalle funzionalità del singolo router.
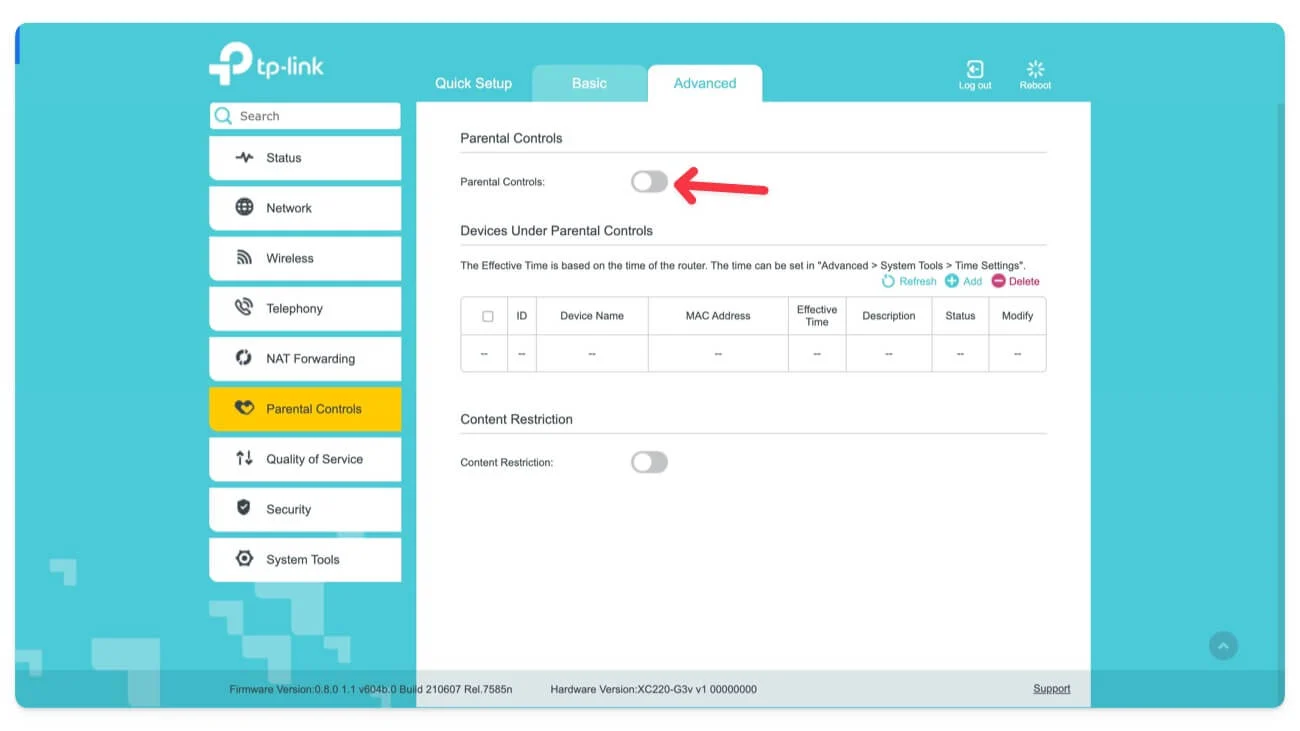
- Cambio automatico della banda: controlla se hai abilitato il filtraggio automatico della banda e disattivalo. Quando attivi questa funzione, il router passa automaticamente da una banda all'altra. Ciò può portare alla commutazione automatica del dispositivo poiché la maggior parte dei dispositivi potrebbe non supportare una transizione fluida tra le bande Wi-Fi.
- Infine, controlla se hai abilitato la modalità di risparmio energetico sul tuo router. Ciò potrebbe impedire le connessioni Wi-Fi e disconnettere il Wi-Fi quando non è in uso.
Durante la verifica, puoi controllare e configurare le impostazioni relative alla modalità ospite , alle impostazioni di timeout Wi-Fi , alle impostazioni di priorità del dispositivo e altro ancora.
Aggiorna firmware del router
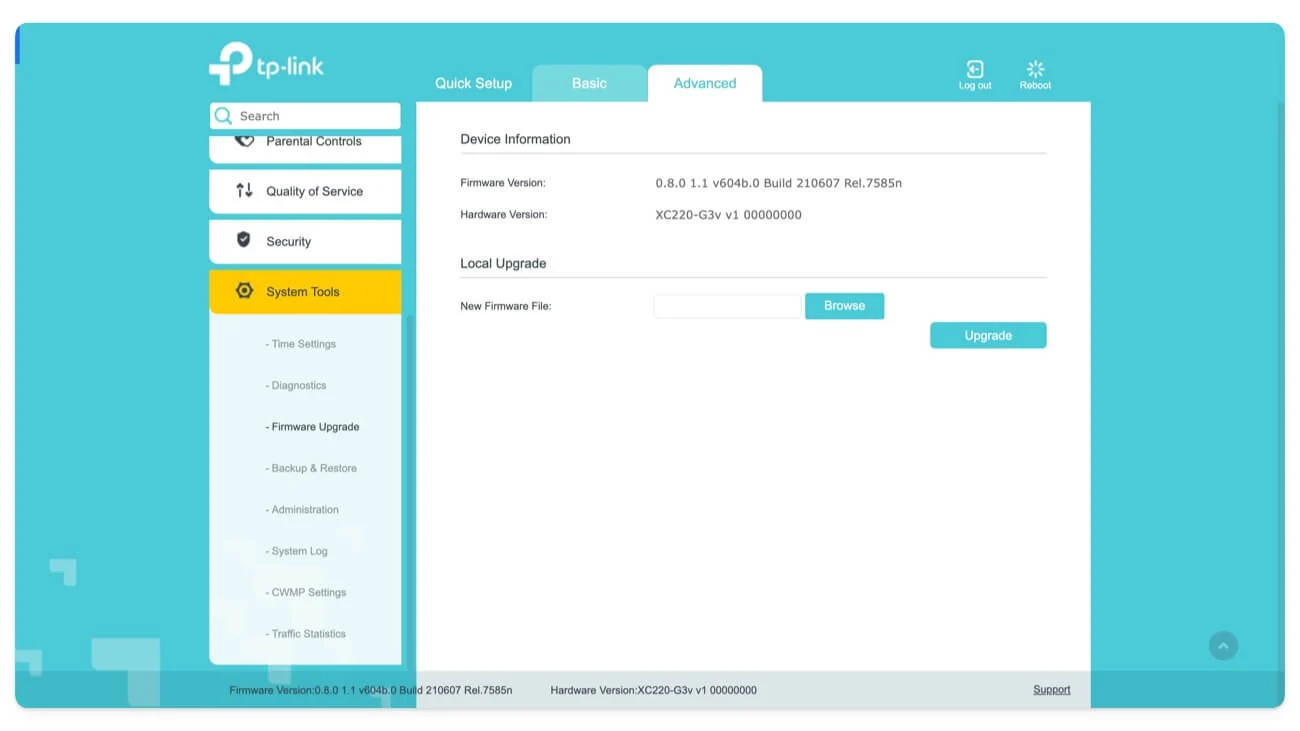
A volte, i vecchi aggiornamenti del firmware possono causare problemi di connessione. Puoi aggiornare il firmware del router Wi-Fi accedendo alle impostazioni del router e quindi aggiornandolo alla versione più recente.
Ripristina tutte le connessioni di rete
Se i metodi sopra indicati non risolvono il problema, reimposta le reti salvate. Inoltre, tutte le impostazioni IP e DNS configurate manualmente verranno cancellate. Controlla se il problema è stato risolto. Se sì, il problema potrebbe essere correlato alle impostazioni di rete, che probabilmente hanno causato il problema. Per evitare ciò in futuro, verifica le tue impostazioni e configurale attentamente per evitare eventuali problemi.
Come ripristinare le impostazioni di rete su Google Chrome:
- Apri Impostazioni sul Chromebook e fai clic su Rete.

- Fare clic su Conoscere le reti.

- Ora, per ciascuna rete, apri Rete e fai clic su Dimentica

Ripristina le impostazioni di fabbrica del Chromebook
Se nessuno dei metodi risolve il problema, come ultima risorsa, esegui un ripristino delle impostazioni di fabbrica (Powerwash) sul Chromebook. Ciò rimuoverà tutti i dati esistenti sul tuo dispositivo e potrai configurarlo come nuovo dispositivo.
Come ripristinare le impostazioni di fabbrica del Chromebook:
- Vai su Impostazioni sul Chromebook.
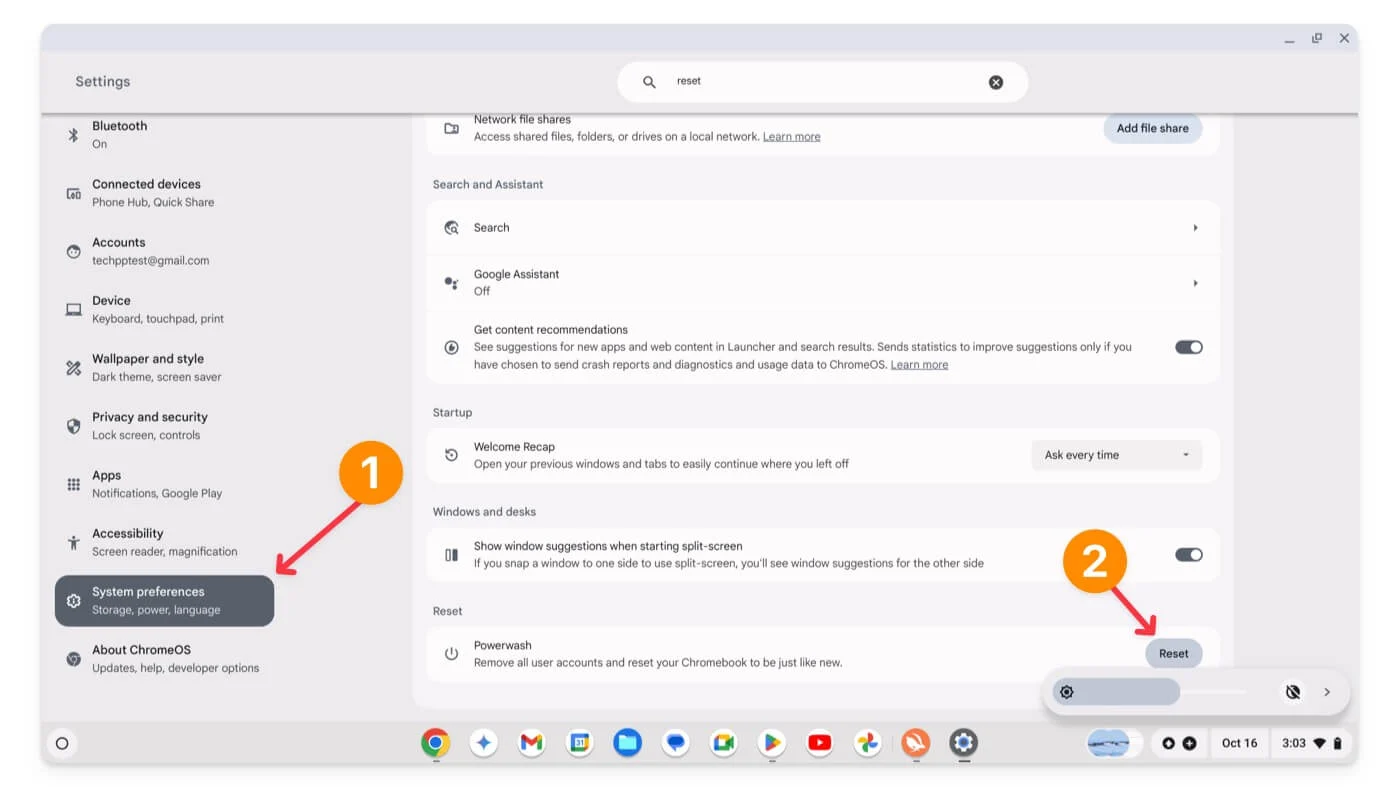
- Scorri verso il basso e vai a Preferenze di Sistema, scorri fino in fondo e fai clic sull'opzione Ripristina .
- Ciò ripristinerà il tuo Chromebook. Ricorda, tutti i tuoi dati verranno rimossi dal Chromebook. Ti consiglio vivamente di eseguire il backup dei dati importanti prima di ripristinare le impostazioni di fabbrica del Chromebook.
Risolvi i problemi di disconnessione Wi-Fi sul tuo Chromebook
Questi sono i metodi che puoi utilizzare per risolvere i problemi di connessione Wi-Fi del Chromebook. Se ancora non riesci a risolvere il problema, è probabile che il problema sia correlato all'hardware. Puoi contattare l'assistenza Chromebook per ulteriori informazioni. Puoi utilizzare temporaneamente gli adattatori Wi-Fi USB per ottenere il Wi-Fi sul Chromebook. Se hai domande, commenta qui sotto e sarò felice di aiutarti.
Domande frequenti sulla risoluzione dei problemi WiFi del Chromebook
Cosa devo fare se il mio Wi-Fi si disconnette in modo casuale durante l'utilizzo del Chromebook?
Segui la guida rapida per la risoluzione dei problemi, ad esempio riavviando il Chromebook, controllando le impostazioni del router, reimpostando il router e passando a una frequenza diversa. Se questi non funzionano, ripristina le impostazioni di fabbrica del Chromebook. Se il problema persiste, puoi contattare l'assistenza.
I problemi hardware potrebbero causare la disconnessione del Wi-Fi del mio Chromebook?
Sì, problemi hardware come schede Wi-Fi difettose, problemi dell'antenna o problemi con qualsiasi hardware di rete possono causare problemi di disconnessione Wi-Fi. Puoi accedervi tramite il supporto o visitare il centro servizi locale.
Come posso controllare e aggiornare il firmware del mio router Wi-Fi?
Vai alle Impostazioni di amministrazione, quindi vai all'aggiornamento del firmware, quindi aggiorna il router alla versione più recente. Questo può variare da marca a marca. Desideri. molto probabilmente troverai le impostazioni di aggiornamento Wi-Fi dal pannello di amministrazione. In caso contrario, commenta qui sotto e cercherò di aiutarti.
Posso utilizzare un adattatore Wi-Fi USB sul mio Chromebook e in che modo potrebbe essere d'aiuto?
Sì, se hai una scheda Wi-Fi difettosa o se il tuo Chromebook ha una ricezione del segnale Wi-Fi debole, puoi utilizzare un adattatore Wi-Fi USB. L'adattatore Wi-Fi funge da scheda Wi-Fi esterna e supporta una varietà di tendenze Wi-Fi. Puoi semplicemente collegare il dispositivo a una delle porte USB, il che ti aiuta a connetterti al Wifi senza problemi.
