Come stampare da un Chromebook
Pubblicato: 2023-08-01I Chromebook sono diventati una scelta popolare grazie alla loro semplicità, velocità e funzionalità basate su cloud. Questi laptop leggeri hanno cambiato il modo in cui lavoriamo e apprendiamo. Consentono una collaborazione agevole e un accesso diretto a un mondo di informazioni. Ma nonostante i loro numerosi vantaggi, alcuni utenti si chiedono come gestire un'attività apparentemente banale: la stampa.
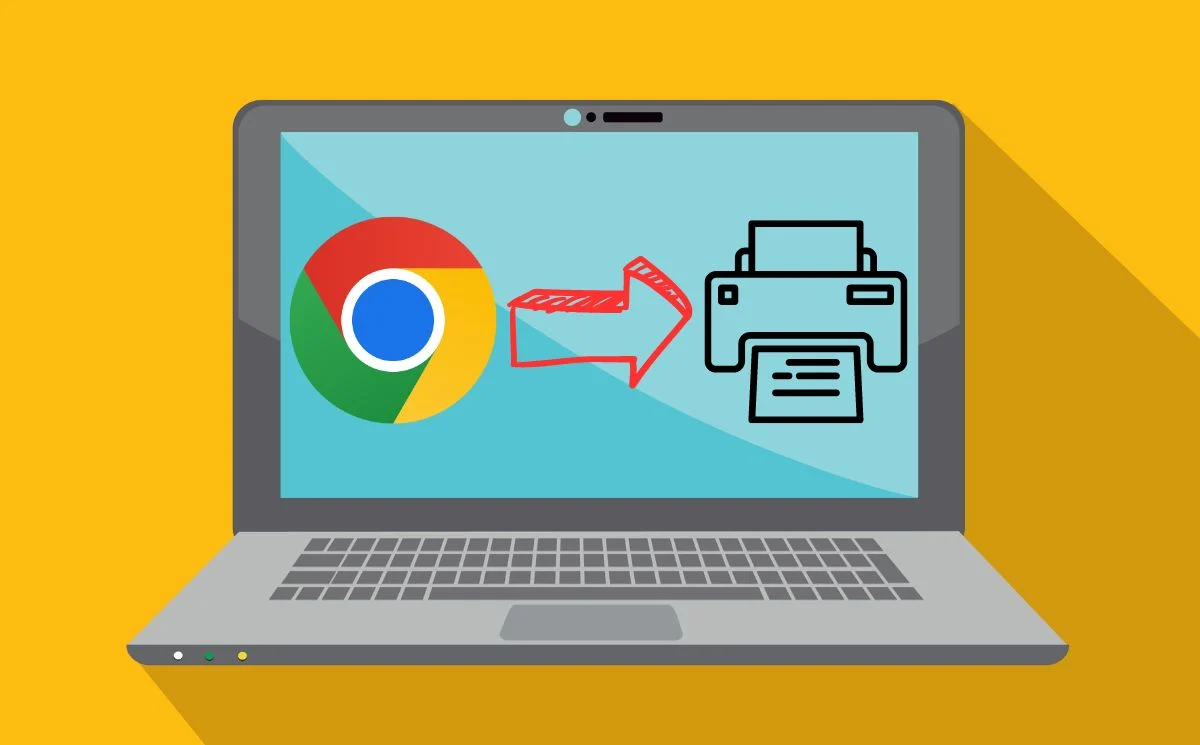
Stampare con un Chromebook non deve essere un affare complicato. Con le giuste impostazioni e pochi semplici passaggi, puoi stampare documenti, foto e altri materiali direttamente dal tuo Chromebook su stampanti compatibili. Che tu sia uno studente che consegna i compiti o un professionista che stampa documenti importanti: questa guida ti mostrerà diversi metodi che puoi utilizzare per padroneggiare la stampa dal tuo Chromebook. Iniziamo.
Sommario
Configura la stampante con il tuo Chromebook
Al giorno d'oggi, le stampanti sono wireless o cablate, a seconda della configurazione. La configurazione di una stampante wireless è leggermente diversa dalla configurazione di una stampante cablata. Per prima cosa, configuriamo una stampante wireless con il Chromebook.
Configurare una stampante wireless con Chromebook utilizzando il Wi-Fi
Devi configurare la tua stampante con la tua connessione Wi-Fi per collegarla a un Chromebook. Basta seguire i passaggi forniti dal produttore della stampante per configurarlo. Segui questi semplici passaggi per configurare la tua stampante wireless con un Chromebook.
- Apri il Launcher facendo clic sul pulsante rotondo in basso a sinistra.
- Digita "aggiungi stampante" nella casella di ricerca nella parte superiore del programma di avvio, quindi seleziona Aggiungi stampante dall'elenco delle migliori corrispondenze.
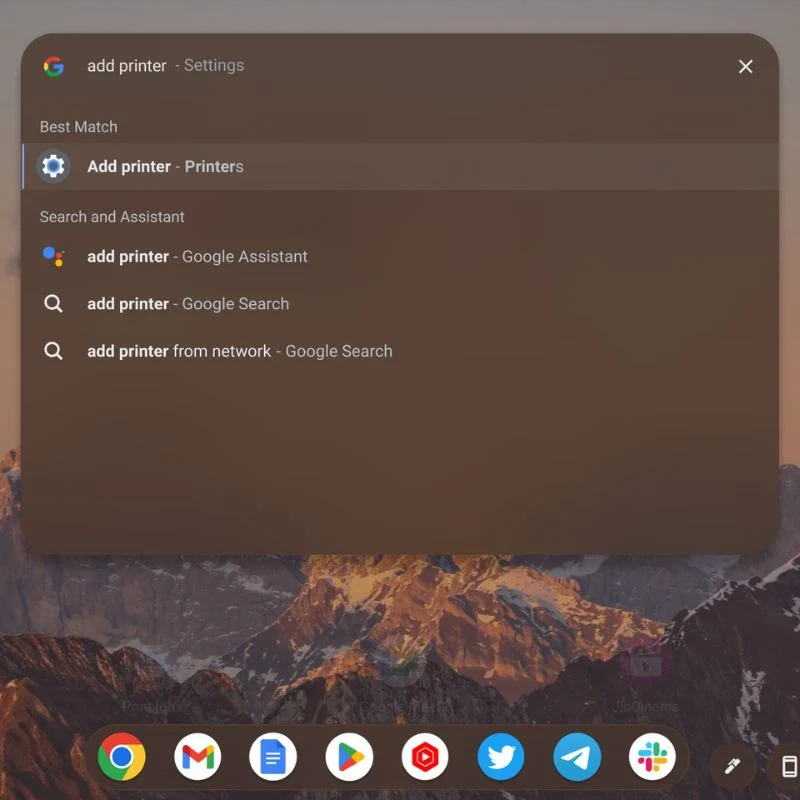
- Se hai già aggiunto stampanti, verranno visualizzate in un elenco di stampanti salvate. Appena sotto, vedrai le stampanti che puoi salvare o configurare.
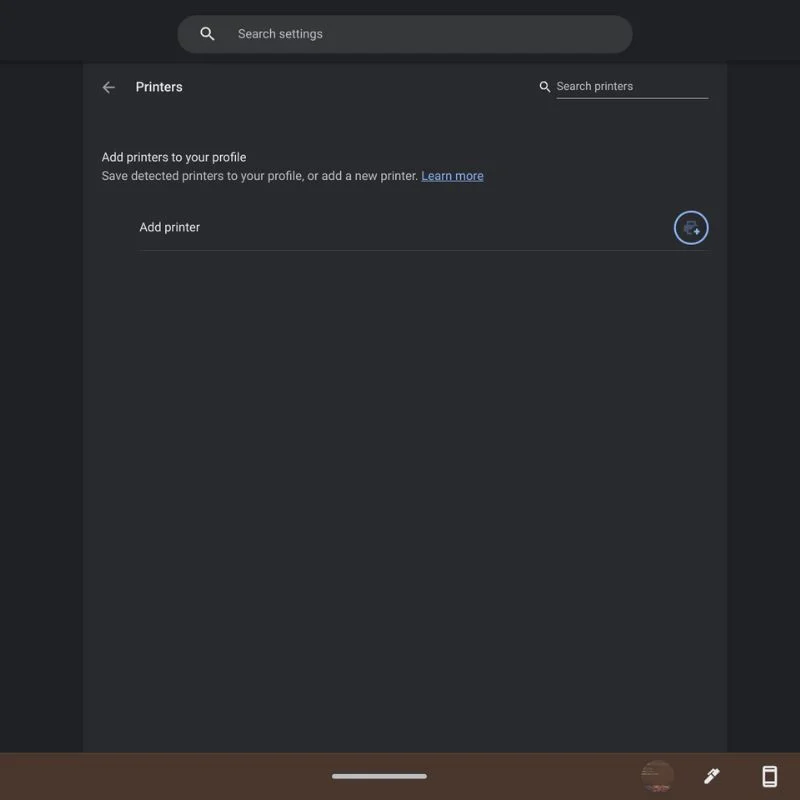
- Scegli Salva o Configura per aggiungere queste stampanti all'elenco salvato in modo che appaiano come opzione quando desideri stampare una foto o un documento.
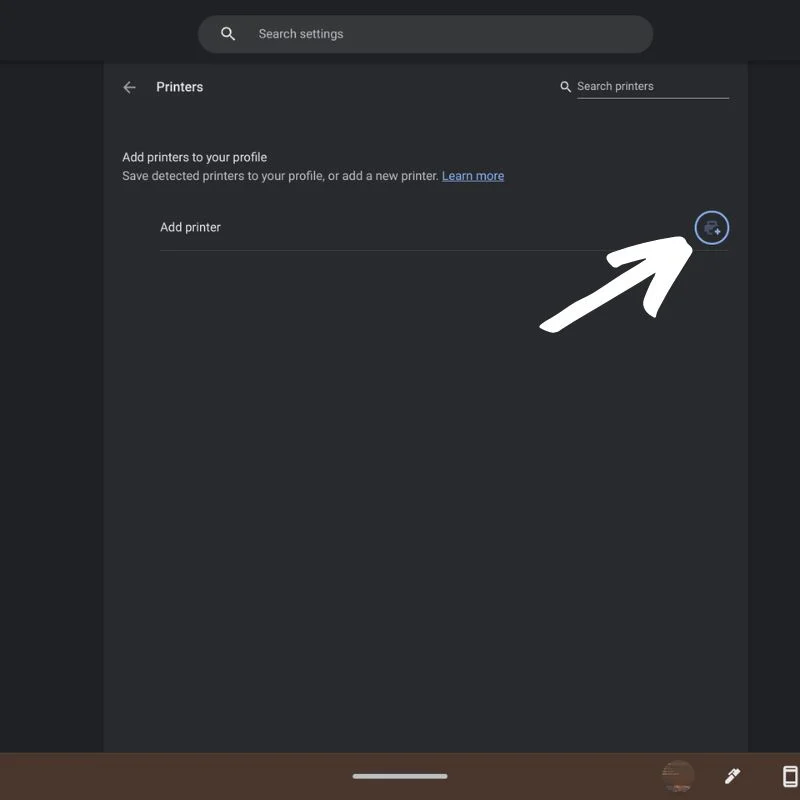
- Se la tua stampante non viene visualizzata automaticamente, fai clic sull'icona blu più a destra di Aggiungi stampante. Apparirà una finestra pop-up in cui è possibile inserire un nome, l'indirizzo IP della stampante, il protocollo (di solito IPP) e la coda (di solito ipp/print).
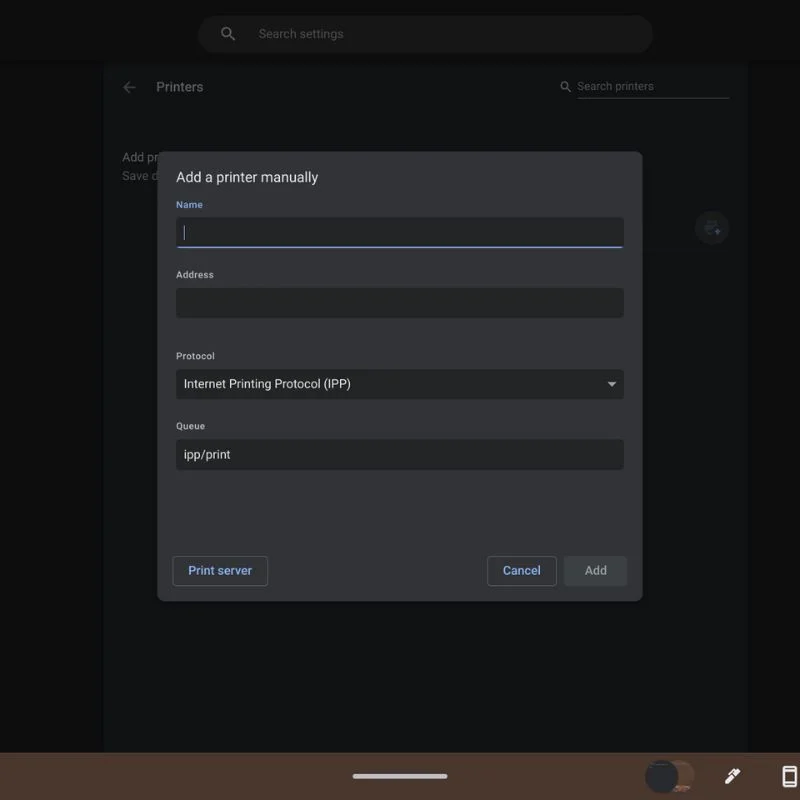
- Il sito Web del produttore della stampante ti dirà quale protocollo utilizzare e come trovare l'indirizzo IP della tua stampante.
Configurare una stampante cablata con Chromebook utilizzando un cavo USB
Se la tua stampante è più vecchia e non supporta le connessioni Wi-Fi, puoi configurare la stampante con un cavo USB. Tuttavia, questo metodo potrebbe non funzionare con stampanti meno recenti perché non è possibile installare software o driver su un Chromebook. Segui questi semplici passaggi per configurare la tua stampante wireless con un Chromebook.
- Collega il cavo USB della stampante alla porta appropriata sul Chromebook. A seconda del modello di Chromebook, potrebbe essere necessario un adattatore da USB-A a USB-C. Inoltre, assicurati che la stampante sia accesa e funzioni normalmente.

- Una volta collegato, verrà visualizzata una notifica con ulteriori istruzioni su come configurare la stampante con il Chromebook.
Come stampare su un Chromebook
Dopo aver configurato correttamente la stampante con il tuo Chromebook, puoi stampare facilmente ciò che desideri seguendo i passaggi seguenti.

- Apri la pagina o la foto che desideri stampare e premi contemporaneamente i tasti Ctrl + P. In alternativa, puoi fare clic sui tre punti verticali nell'angolo in alto a destra e selezionare Stampa dal menu a discesa.
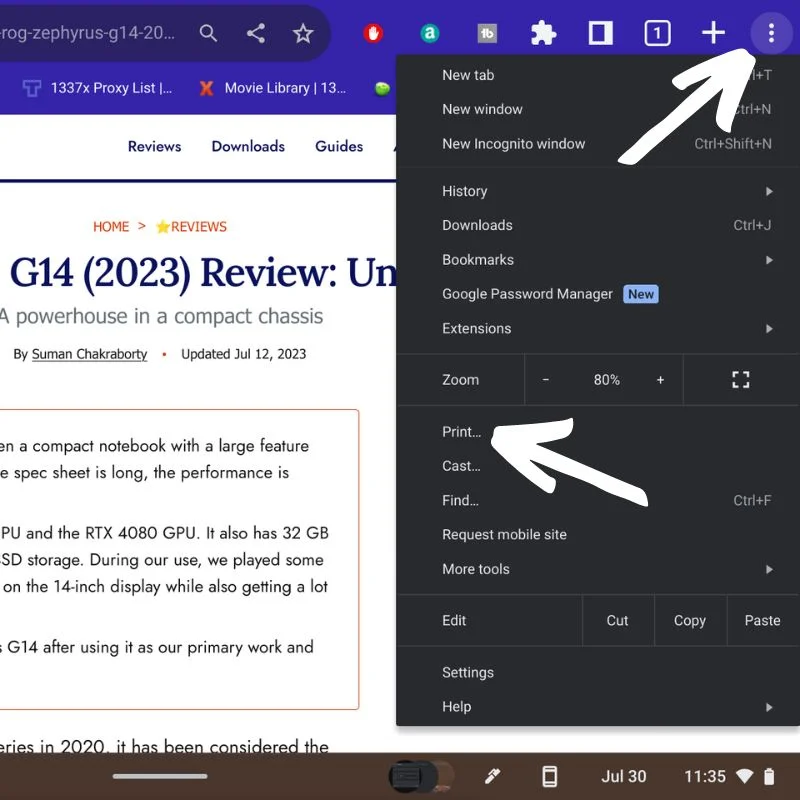
- Una finestra pop-up visualizzerà le opzioni di stampa. Se non vedi la stampante desiderata accanto alla destinazione, seleziona la freccia giù e scegli la stampante desiderata.
- Seleziona Altre impostazioni per visualizzare opzioni aggiuntive.
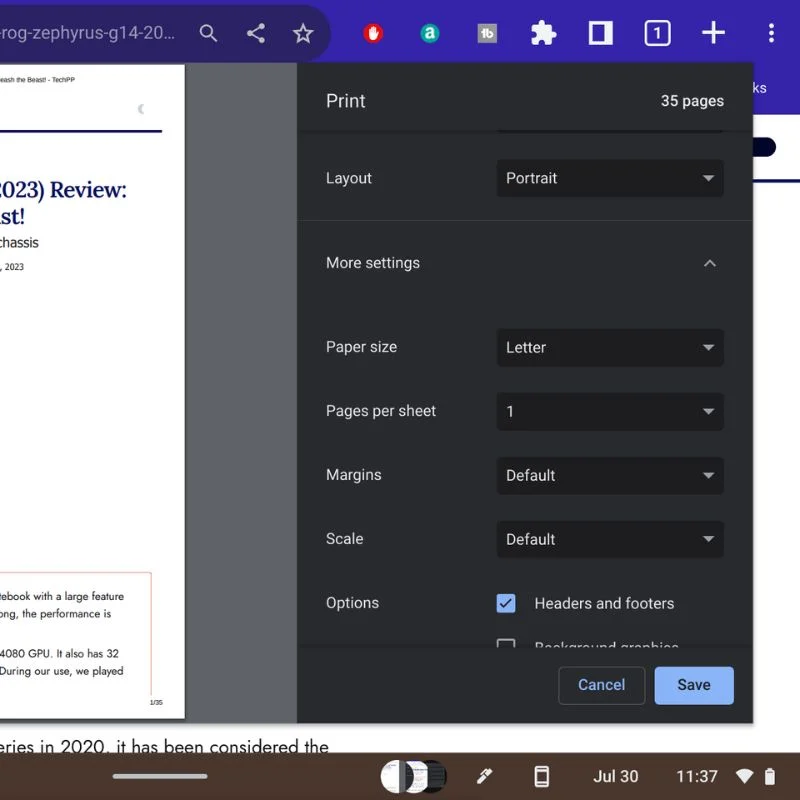
- Scorri verso il basso per vedere tutti i controlli. Seleziona Impostazioni avanzate per ancora più opzioni.
- Si aprirà una nuova finestra in cui è possibile selezionare i vassoi di alimentazione e di uscita, la qualità di stampa preferita e altro ancora. Selezionare Applica per tornare alla finestra di stampa.
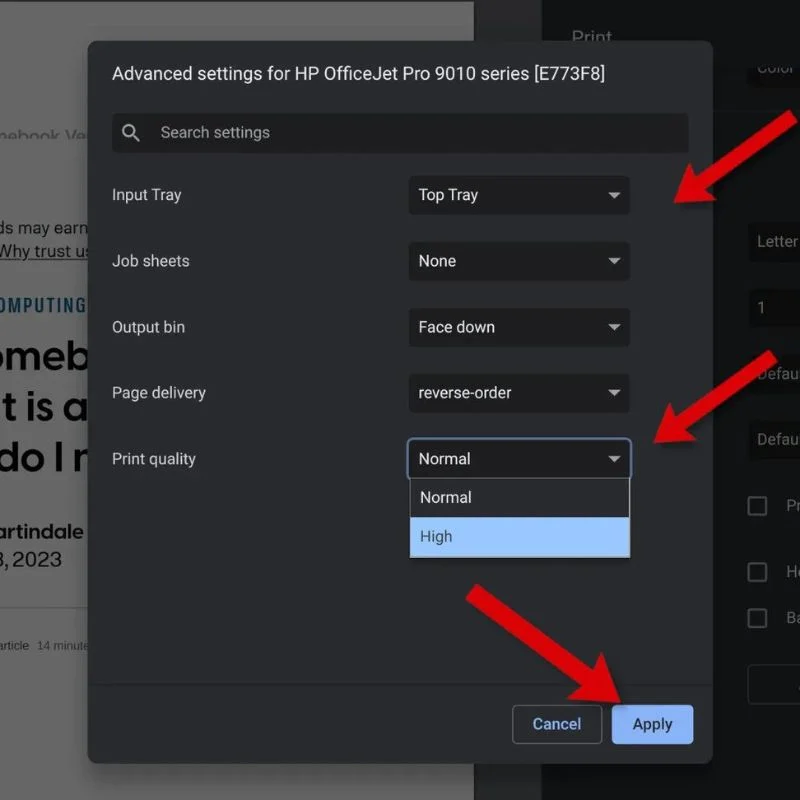
- Quando tutto è impostato nel modo desiderato, fare clic sul pulsante Stampa per avviare la stampa.
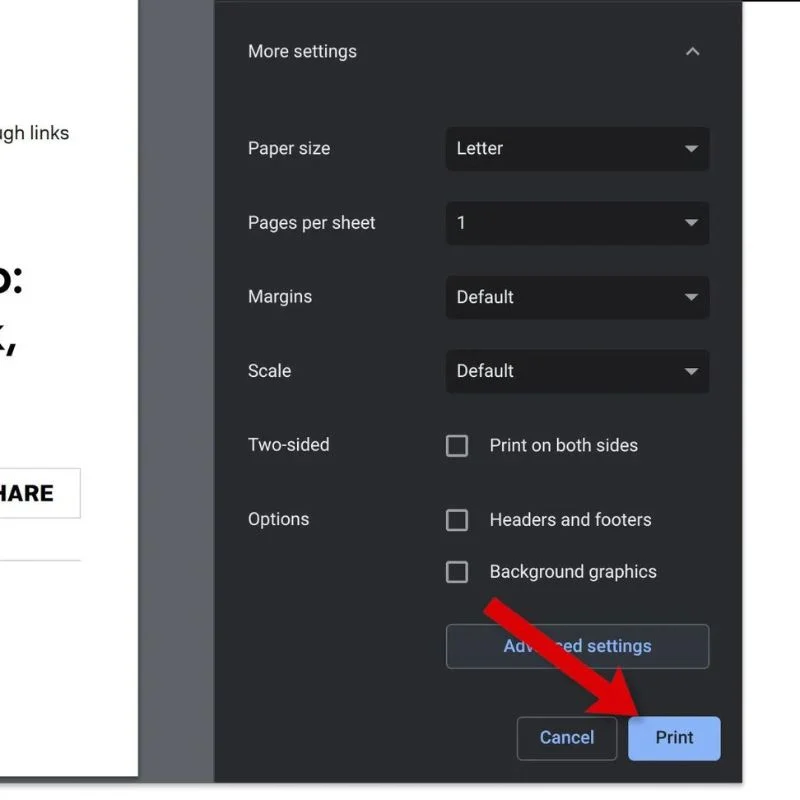
Puoi persino utilizzare l'app Android del produttore per stampare in modalità wireless dal tuo Chromebook.
Stampa qualsiasi cosa da un Chromebook
La stampa da un Chromebook richiede una combinazione di familiarità con il sistema operativo delle funzioni di stampa native di Chrome, l'esplorazione di applicazioni di terze parti e la volontà di adattarsi alle nuove tecnologie. Seguendo i metodi descritti in questo articolo, puoi stampare documenti, foto e altri materiali senza sforzo, ottenere il massimo dal tuo Chromebook e semplificare il tuo flusso di lavoro per renderlo più produttivo e divertente.
Lascia i tuoi suggerimenti e domande sulla stampa su un Chromebook nei commenti qui sotto.
Domande frequenti su come stampare da un Chromebook
Posso stampare un file PDF su un Chromebook?
Sì, i Chromebook hanno un'opzione "Salva come PDF" integrata che ti consente di stampare su un file PDF. Quando desideri stampare un documento, seleziona l'opzione "Stampa" e scegli "Salva come PDF" nell'elenco di destinazione anziché una stampante fisica. Ciò salverà il file come PDF nella memoria locale del Chromebook o in Google Drive.
Come faccio a stampare da Documenti, Fogli Google o altre app di Google Workspace?
Stampare da Google Documenti, Fogli o altre app di Google Workspace è piuttosto semplice:
- Apri il documento che desideri stampare.
- Fai clic sui tre punti verticali (menu) nell'angolo in alto a destra.
- Scegli "Stampa" dal menu a discesa.
- Regolare le impostazioni di stampa, se necessario.
- Fare clic sul pulsante "Stampa" per avviare il processo di stampa.
Come posso stampare da altre app o siti web sul mio Chromebook?
Per stampare da altre app o siti Web, procedi nel seguente modo:
- Premi Ctrl + P (o Cmd + P su un Mac) sulla tastiera per aprire la finestra di dialogo di stampa.
- Selezionare la stampante che si desidera utilizzare dall'elenco delle stampanti disponibili.
- Regolare le impostazioni di stampa, se necessario.
- Fare clic sul pulsante "Stampa" per avviare la stampa.
È possibile stampare da una stampante USB direttamente collegata al mio Chromebook?
Sì, i Chromebook supportano la stampa con stampanti USB. Quando colleghi una stampante USB al tuo Chromebook, dovrebbe rilevarla e configurarla automaticamente. Puoi quindi stampare dal Chromebook come di consueto.
Posso utilizzare le estensioni di Chrome per migliorare le funzionalità di stampa?
Sì, nel Chrome Web Store sono disponibili diverse estensioni di Chrome che puoi utilizzare per migliorare le tue capacità di stampa. Alcune estensioni offrono impostazioni di stampa aggiuntive, consentono di stampare dal cloud su stampanti non cloud o di stampare su formati di file specifici. Basta cercare le estensioni pertinenti e installare quelle che si adattano alle tue esigenze.
