Come stampare messaggi di testo per il tribunale
Pubblicato: 2024-04-19I messaggi di testo sono un modo sempreverde per comunicare tra loro. Sebbene le app di social media come Instagram e altri moderni servizi di messaggistica come WhatsApp e Telegram abbiano assorbito una parte considerevole dei tradizionali messaggi di testo, questi ultimi hanno ancora un'enorme importanza. iMessage, che detiene un monopolio senza rivali negli Stati Uniti, e Google Messaggi sono esempi di mezzi di messaggistica insostituibili.
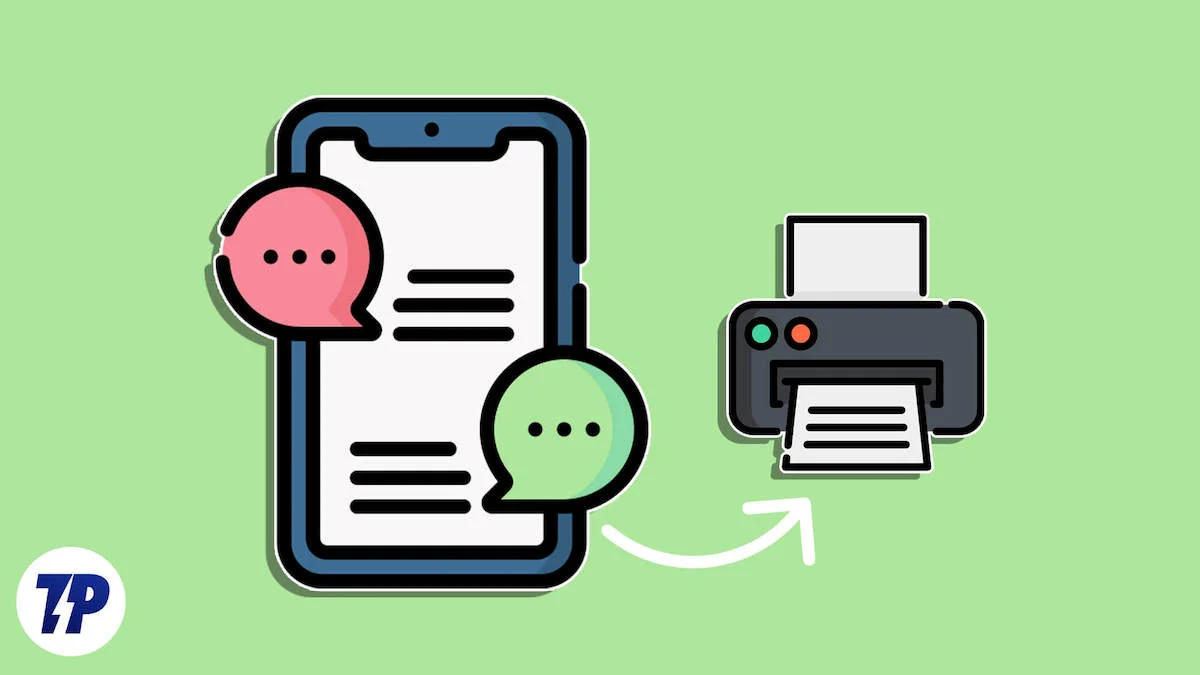
Di tanto in tanto, potrebbe essere necessario stampare i messaggi di testo scambiati tra le parti da conservare come ricordo o, nel peggiore dei casi, da presentare come prova in tribunale. Sappiamo che la gravità della situazione aumenta rapidamente, ma se hai mai provato a stampare messaggi di testo dal tuo iPhone o dispositivo Android, sai che non sarà un piacevole resto della giornata. Non preoccuparti, in questo articolo imparerai come stampare SMS per il tribunale da un dispositivo Android o iPhone. Andiamo!
Sommario
Requisiti legali per la stampa di messaggi di testo
Un tribunale non è uno scherzo, soprattutto quando si tratta di prove e prove. Naturalmente, se desideri inviare messaggi di testo come prova, devi soddisfare determinati requisiti affinché siano idonei come prova della tua parola.
- Ogni messaggio deve essere accompagnato dalla rispettiva data e ora.
- Il mittente o il destinatario del messaggio deve essere chiaramente menzionato accanto al messaggio.
- Nessun messaggio dovrebbe essere seminascosto o lasciato indietro per essere prodotto in tribunale.
- In nessun caso un messaggio deve essere alterato o modificato prima di essere presentato come prova.
Stampa messaggi di testo: schermate
Sì, gli screenshot sono ammissibili come prova. Questo metodo è di gran lunga il più semplice per presentare una conversazione come prova, ma anche il meno preferito. Catturare screenshot di lunghe conversazioni può essere difficile e noioso e spesso risulta impresentabile davanti a un avvocato. Tuttavia, stampare screenshot per brevi conversazioni è molto utile.
Sebbene i dispositivi mobili siano il principale mezzo di comunicazione, puoi accedere ai tuoi messaggi anche su un PC. I Mac, ad esempio, supportano iMessage per impostazione predefinita, mentre puoi accedere a Google Messaggi sul Web visitando qui. La configurazione di Google Messaggi richiede alcuni secondi, ma è molto più semplice acquisire e stampare messaggi di testo da un PC.
Fare screenshot è abbastanza semplice e può essere fatto su qualsiasi dispositivo. Ecco come puoi acquisire screenshot su PC Windows, Mac, iPhone, iPad, Chromebook, browser Chrome, iPad e dispositivi Android, inclusi Samsung Galaxy, OnePlus, Google Pixel e altri. Ora che hai catturato gli screenshot richiesti, stampiamoli.
Mac
Per stampare i tuoi screenshot utilizzando un Mac, segui la procedura seguente.
- Apri Finder e individua lo screenshot. Se non sai dove vengono salvati i tuoi screenshot, valuta la possibilità di cambiare la posizione in cui vengono salvati gli screenshot sul tuo Mac.
- Fare doppio clic e aprire lo screenshot.
- Inserisci la scorciatoia da tastiera – comando + P .
- Si aprirà una pagina di anteprima di stampa, in cui è possibile modificare le impostazioni in base alle proprie esigenze. Dopo esserti assicurato che la tua stampante sia pronta, fai clic su Stampa .

finestre
Per un dispositivo Windows la procedura rimane più o meno la stessa e può essere effettuata nel modo seguente.
- Apri Esplora file e individua lo screenshot. Gli screenshot vengono generalmente archiviati nella cartella Immagini .
- Fare doppio clic e aprire lo screenshot.
- Seleziona l'icona della stampante dalla barra degli strumenti presente in alto.
- Modificare le impostazioni necessarie e fare clic su Stampa dopo aver selezionato il servizio di stampa richiesto.
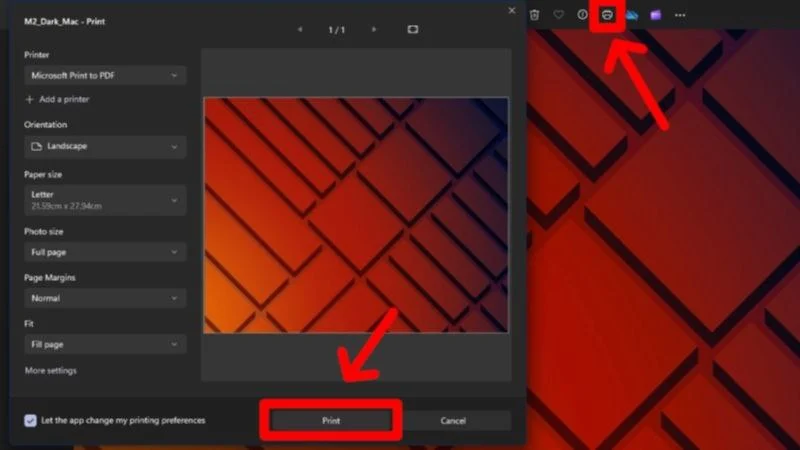
Androide
Molte persone non preferiscono stampare dai propri telefoni, quindi potresti non avere ancora configurato un servizio di stampa wireless sul tuo telefono. Le app di stampa semplificano questo lavoro, quindi se hai una stampante collegata al tuo dispositivo Android, ecco come puoi stampare i tuoi screenshot.
- Apri la Galleria del tuo dispositivo e individua lo screenshot. Android crea automaticamente una cartella di screenshot separata, così puoi esplorare direttamente la stessa invece di cercarla in giro.
- Premi a lungo lo screenshot richiesto e seleziona Condividi .
- Dall'elenco delle scelte, seleziona Stampa .
- Modificare le proprietà di stampa in base alle proprie esigenze, selezionare la stampante appropriata e toccare Stampa .

i phone
La stampa con un iPhone, o AirPrint come la chiama Apple, può essere utilizzata per inviare screenshot come prova. Per fare questo,
- Apri l'app Foto sul tuo iPhone e individua lo screenshot che desideri stampare.
- Fare clic sull'icona di condivisione presente nella barra degli strumenti in basso.
- Scorri verso il basso e tocca Stampa .
- Seleziona la stampante richiesta, modifica le proprietà se necessario e tocca Stampa .

Stampa messaggi di testo da Android utilizzando app di terze parti
Gli screenshot servono al loro scopo, ma non sempre contengono le informazioni necessarie, come il timestamp accanto a ciascun messaggio, i dettagli del mittente/destinatario e altro ancora. Ecco perché esistono app di terze parti per la stampa di messaggi di testo che onestamente fanno un lavoro molto migliore e sono molto più professionali. Queste app assicurano che tutti i dettagli rilevanti siano inclusi e li presentino in modo molto presentabile. Ancora una volta, dovresti consultare un consulente legale prima di intraprendere questa strada.
Backup e ripristino SMS
SMS Backup & Restore è un'app fantastica per questo scopo. Ha decine di migliaia di valutazioni positive e milioni di download, con una valutazione complessiva di 3,9 stelle. Ecco come puoi utilizzare questa app per stampare messaggi di testo con un dispositivo Android.
- Installa Backup e ripristino SMS dal Google Play Store.
- Apri l'app e consenti tutte le autorizzazioni necessarie all'app.
- Fare clic su Configura un backup .

- Assicurati che l'interruttore accanto a Messaggio sia selezionato.
- Fare clic su Opzioni avanzate . Ora, se desideri procedere solo con conversazioni specifiche (cosa che probabilmente farai), tocca Solo conversazioni selezionate .
- Per selezionare le conversazioni richieste, fare clic su Modifica .
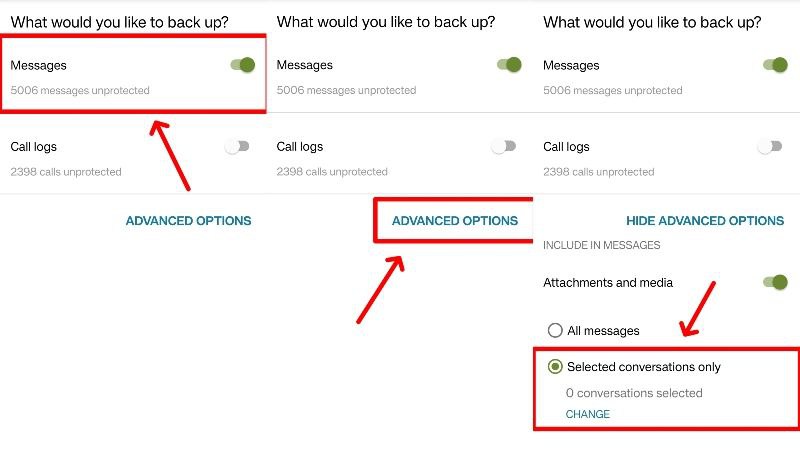
- Da questa pagina puoi filtrare e cercare la conversazione richiesta. Puoi anche scegliere di selezionare o deselezionare la conversazione rimanente, se necessario. Ritorna e fai clic su Avanti dopo aver scelto la conversazione necessaria.
- Poiché questa app esegue il backup del messaggio prima di consentirne la stampa, è necessario selezionare la posizione in cui verrà eseguito il backup dei messaggi. Puoi scegliere di caricarli sul cloud tramite Google Drive , Dropbox o OneDrive . Nel nostro caso, stiamo scegliendo di archiviare il backup localmente sul nostro dispositivo. Fare clic su di esso e selezionare una cartella appropriata per archiviare il backup. Tocca Avanti .
- Se necessario, seleziona il periodo di backup ricorrente preferito; in caso contrario, deseleziona l'interruttore accanto a Pianifica backup ricorrenti e procedi toccando Esegui backup adesso .
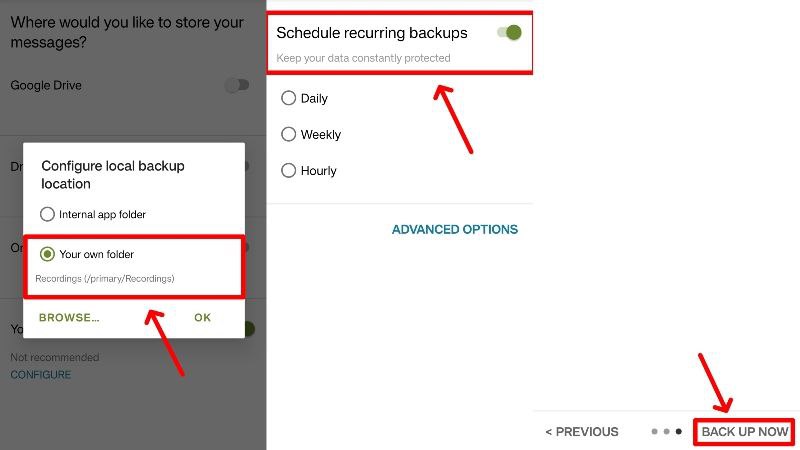
- Per visualizzare le conversazioni di cui è stato eseguito il backup, seleziona l' icona del menu hamburger (☰) nell'angolo in alto a sinistra e inserisci Visualizza backup .
- Seleziona il backup richiesto e fai clic sull'icona del menu kebab (⁝) accanto ad esso e sulla pagina successiva. Fare clic su Stampa conversazione .
- Nella pagina del servizio di stampa, selezionare la stampante richiesta e fare clic su Stampa. Se non hai configurato una stampante, salva il file come PDF . Successivamente, puoi condividere il PDF con un PC utilizzando la condivisione nelle vicinanze e stamparlo da lì.

In alternativa, puoi trasferire il file .xml di cui è stato eseguito il backup dal tuo dispositivo Android a qualsiasi PC e accedervi tramite questa app Web . Il sito ti consente di stampare direttamente i messaggi di testo, quindi non devi salvarli come PDF e condividerli più volte.
Secondo la nostra esperienza, Backup e ripristino SMS funziona senza complicazioni. L'app converte rapidamente i messaggi di testo in formato stampabile e organizza chiaramente tutti i messaggi con informazioni sul mittente, data e timestamp. Ci sono annunci, ma non sono invadenti e possono essere facilmente trascurati. Nel complesso, SMS Backup & Restore è un'app altamente consigliata per stampare messaggi di testo con un dispositivo Android.
Backup, stampa e ripristino SMS
SMS Backup, Print & Restore è un'alternativa a SMS Backup & Restore e vale la pena provarlo. Procedere,
- Scarica Backup, stampa e ripristino SMS da Google Play Store. Apri l'app e fornisci le autorizzazioni richieste.
- La home page dell'app elenca tutti i messaggi sul tuo dispositivo. Cerca la conversazione richiesta e selezionala.
- Ora devi selezionare i messaggi da stampare abilitando le caselle accanto a ciascun messaggio. Per selezionare tutti i messaggi, fai clic sull'icona mostrata di seguito nell'angolo in basso a sinistra e tocca Seleziona tutto .
- Tocca Backup e seleziona il formato di backup richiesto. Ti consigliamo di optare per Documento PDF o File TXT , che sono i migliori compatibili per scopi di stampa. Fare clic su Avanti .
- Seleziona una cartella sul tuo dispositivo in cui desideri archiviare il backup e lascia che l'app faccia il suo lavoro. I file di backup possono essere visualizzati utilizzando il file manager del telefono e condivisi di conseguenza.
Backup, stampa e ripristino SMS presenta i messaggi di testo in modo migliore rispetto a Backup e ripristino SMS. Tuttavia, ci sono alcune limitazioni di cui dovresti essere a conoscenza. Innanzitutto l’app ha un modello di abbonamento, il che significa che alcune funzioni, comprese alcune cruciali, sono bloccate dietro un paywall. La versione gratuita può stampare solo un massimo di cinque messaggi, il che è adatto solo per conversioni all'improvviso. Non è inoltre disponibile alcuna opzione per i backup su cloud. Tuttavia, l'app funziona come previsto.
Tansee Trasferimento messaggi Android
Tansee Android Message Transfer è un'altra app che richiede sia un PC che un dispositivo Android. Tansee è disponibile sia per Mac che per Windows, ma di seguito spiegheremo il processo per Mac. Se però possiedi un PC Windows la procedura è più o meno la stessa.
- Visita questo sito Web per installare Tansee Android Message Transfer per Mac . Dopo averla installata, fai doppio clic sul file .pkg e segui le istruzioni per installare l'app sul tuo Mac. Per ottenere invece il software per Windows, visitare qui .
- Apri l'app e seleziona l'opzione che indica Nessun dispositivo Android nel riquadro di sinistra.
- Scansiona il codice QR mostrato utilizzando il tuo dispositivo Android. Dovrebbe portarti a una pagina del browser e avviare automaticamente il download del file APK di Tansee Android Message Transfer sul tuo dispositivo.
- Fare clic sul file .apk scaricato e selezionare Installa . Apri l'app dopo questo passaggio.
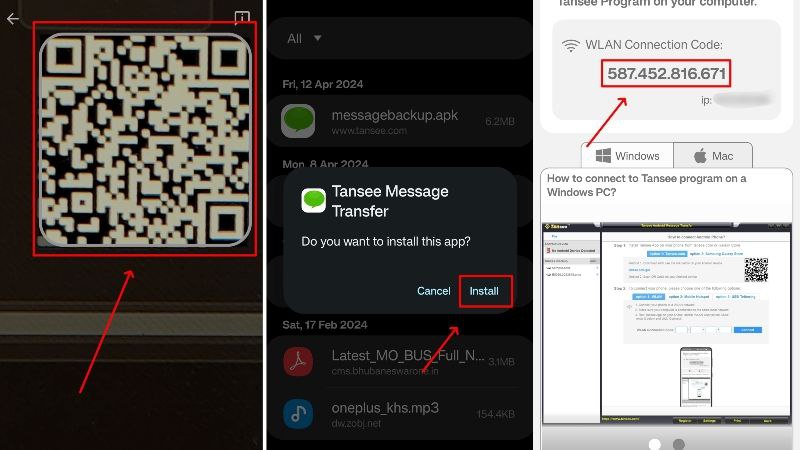
- L'app richiede il Wi-Fi per connettersi al tuo Mac, quindi assicurati di essere connesso a una rete Wi-Fi stabile. Verrai accolto da un codice di connessione WLAN , che deve essere inserito sul tuo Mac. Tieni presente che il Mac e il telefono devono trovarsi sulla stessa rete Wi-Fi in modo che possano connettersi tra loro.
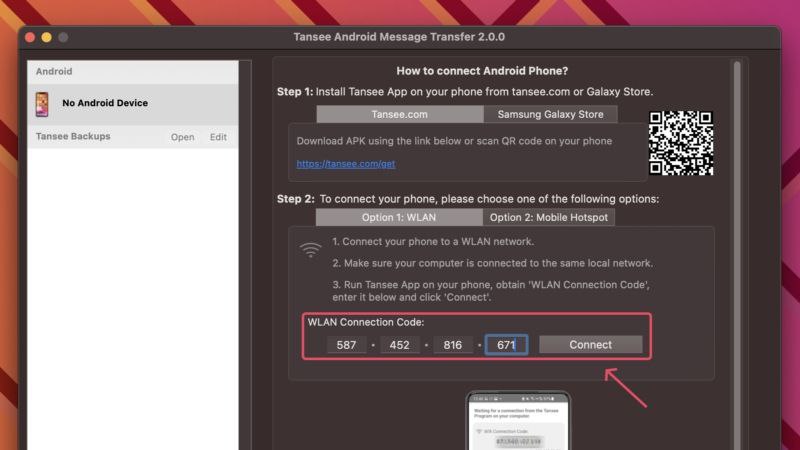
- Sul tuo dispositivo Android, clicca su Leggi messaggi SMS, MMS e RCS e concedi all'app i permessi necessari per funzionare correttamente. Ciò include anche l'impostazione di Tansee Message Transfer come app di messaggistica predefinita.

- Ora puoi cercare le conversazioni che desideri stampare e selezionarle. Se lo desideri, puoi anche stampare tutte le conversazioni. Dopo aver selezionato le conversazioni, tocca Invia messaggi al computer .

- Dopo il trasferimento ti verrà richiesto di impostare l'app di messaggistica precedentemente selezionata come predefinita sul tuo PC.
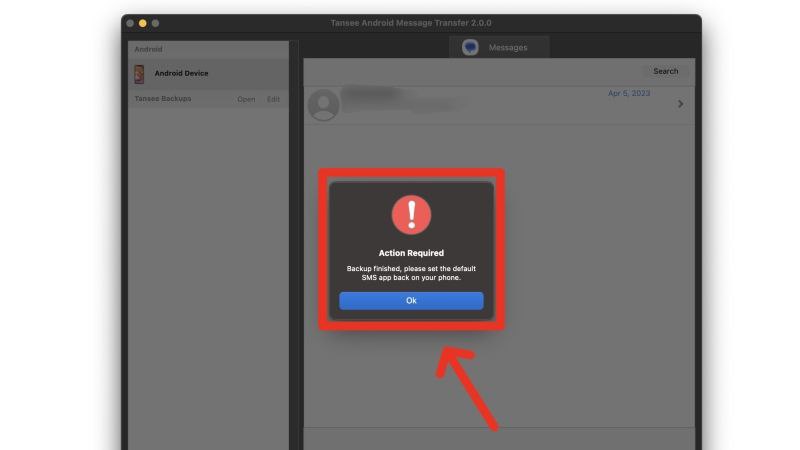
- Potrai visualizzare la conversazione trasferita sul tuo Mac, che potrai quindi stampare o salvare .
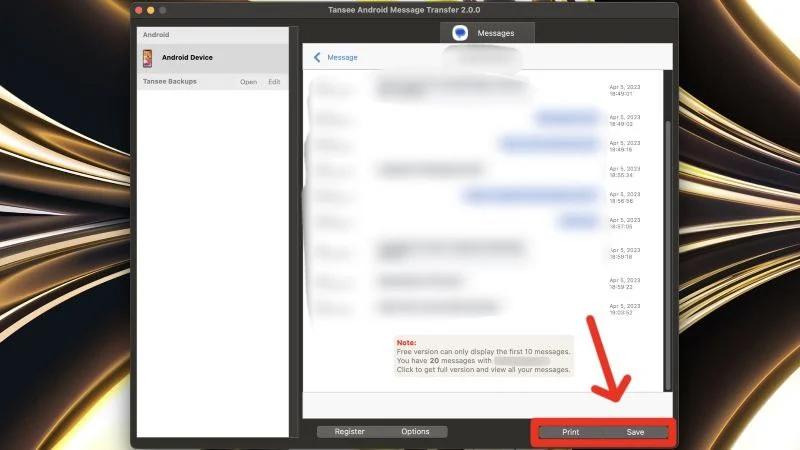
Come molte altre app, devi pagare per Tansee Android Message Transfer per sbloccare funzioni aggiuntive. La versione gratuita mostra solo i dieci messaggi più recenti scambiati tra le parti; il resto può essere sbloccato con l'abbonamento premium. Abbiamo anche avuto alcune disconnessioni, ma nel complesso l'app ha funzionato egregiamente.

Stampa messaggi di testo da iPhone utilizzando app di terze parti
Puoi anche utilizzare app di terze parti per stampare messaggi di testo da un iPhone. Non preoccuparti, la maggior parte delle app menzionate di seguito supportano il processo sia da PC Windows che da Mac, quindi non devi preoccuparti della compatibilità. Inoltre, ti ritroverai con un documento stampabile, che è molto meglio di uno screenshot. Come sempre, non dimenticare di discutere con il tuo avvocato o consulente legale le modalità di presentazione delle prove in tribunale.
Trasferimento messaggi Tansee iDevice
Complimenti agli sviluppatori di Tansee per aver reso questo ingegnoso strumento disponibile per gli utenti Android e iPhone su qualsiasi piattaforma PC, sia Windows che Mac. In questo caso optiamo per il Mac. Inoltre, gli utenti Mac non devono installare iTunes, cosa che invece fa parte del processo per gli utenti Windows.
- Visita questo collegamento e scarica Tansee iDevice Message Transfer per Mac. Puoi anche scaricarlo per Windows visitando qui . Poiché gli iPhone non possono interagire direttamente con un PC Windows, sul tuo PC avrai bisogno anche di iTunes , che può essere scaricato dal Microsoft Store.
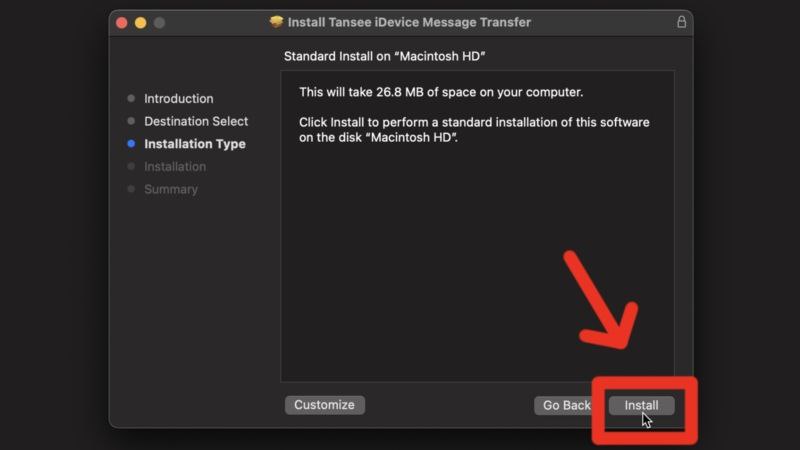
- Avvia l'app sul tuo Mac e fai clic sull'opzione che dice Apri Impostazioni > Privacy e sicurezza > Accesso completo al disco .

- Fai clic sull'icona più (+) e seleziona Tansee iDevice Message Transfer dall'elenco delle applicazioni. Ciò garantirà all'applicazione l'accesso completo al disco. Sarà necessario chiudere e riaprire l'app affinché le impostazioni vengano applicate.
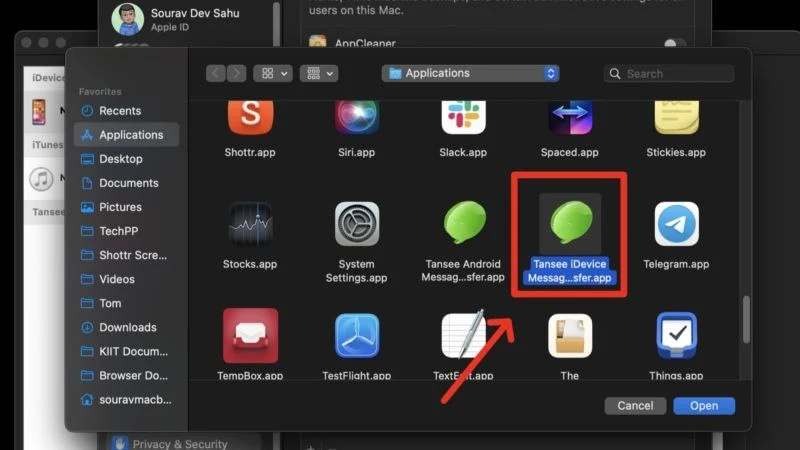
- Collega il tuo iPhone al Mac utilizzando l'apposito cavo (lightning o USB Type-C). Come parte della procedura di sicurezza, devi sbloccare il tuo iPhone.
- L'app dovrebbe rilevare immediatamente tutti i messaggi e avviarne il backup, operazione che potrebbe richiedere del tempo. Se lo stai facendo su un PC Windows e l'app non rileva i messaggi, ti consigliamo di eseguire il backup del tuo iPhone utilizzando iTunes e di ripetere la procedura da zero.

- Accedi alla sezione SMS dal riquadro superiore e seleziona la conversazione che desideri stampare.

- Seleziona l'opzione Stampa dal pannello inferiore. Procedere selezionando la stampante corretta e regolando di conseguenza le impostazioni di stampa. Se desideri invece salvare gli SMS localmente sul tuo PC, clicca su Salva . Ciò ti consentirà di salvare la conversazione come file PDF , HTML , immagine o testo .

Proprio come con Android, anche in questo caso Tansee iDevice Message Transfer funziona in modo affidabile. Poiché non è necessario eseguire il backup dell'intero iPhone, in confronto è molto più veloce. Una volta creato il backup, stampare i messaggi di testo è un gioco da ragazzi. Il file di output contiene tutti i dettagli necessari, inclusi timestamp, date e dettagli del mittente/destinatario.
Decifrare il messaggio di testo
Decipher TextMessage è un altro strumento simile disponibile sia per Windows che per Mac. Qui puoi scoprire come iniziare. Di seguito, spieghiamo il processo per Mac, ma per gli utenti Windows è simile, con l'ulteriore passaggio di eseguire il backup del tuo iPhone con iTunes.
- Visita il sito web di Decipher Tools e scarica la versione gratuita di Decipher TextMessage . Quindi, installa l'app sul tuo Mac.
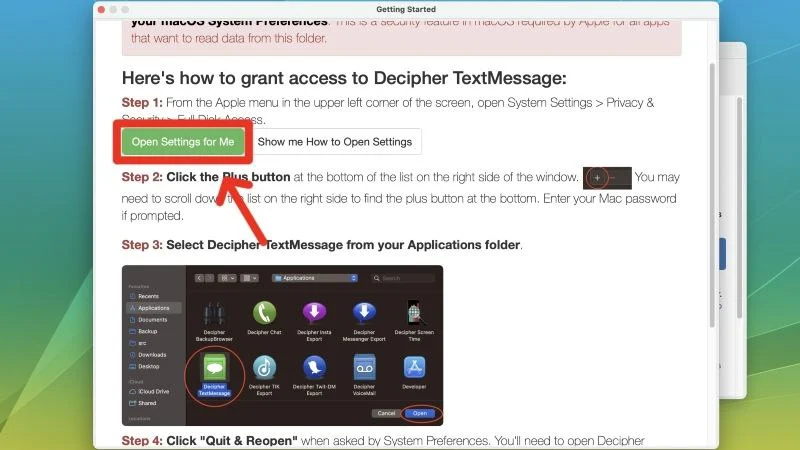
- Apri l'app e fai clic su Apri impostazioni per me per concedere l'accesso completo al disco, necessario per accedere ai backup di iPhone. Quindi fare clic sull'icona più (+) e selezionare l'icona dell'app dalla pagina di selezione dell'app.
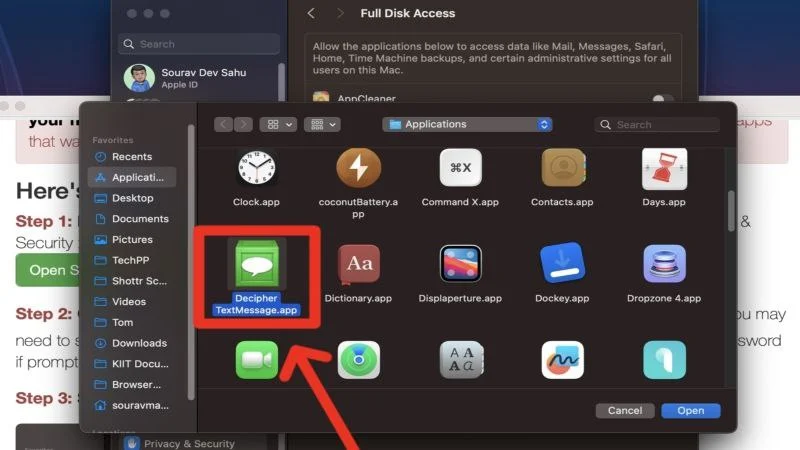
- Prima di procedere, assicurati che sia stato eseguito il backup del tuo iPhone. Puoi farlo utilizzando Finder per Mac con macOS Catalina e versioni successive o iTunes per altri Mac. Per Windows, assicurati che sia stato eseguito il backup del tuo iPhone utilizzando iTunes. Questa guida dovrebbe aiutarti in questo.
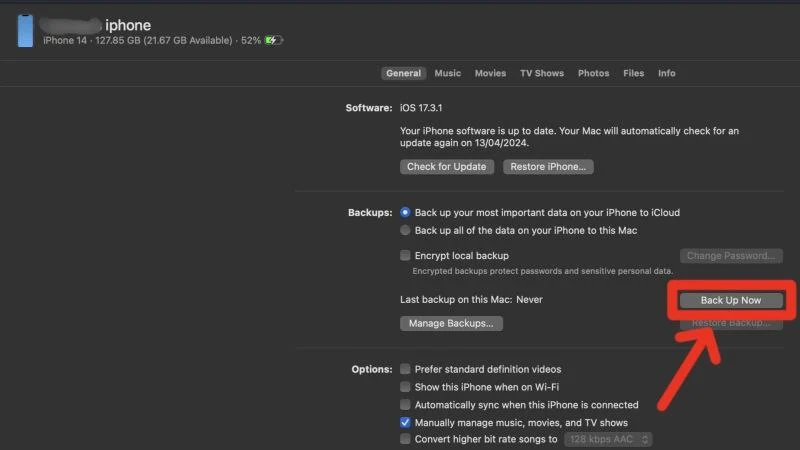
- Altrimenti, puoi lasciare che Decipher TextMessage si occupi del backup per te. Seleziona semplicemente Aggiungi dispositivo dopo aver collegato il tuo iPhone al Mac utilizzando un cavo Lightning o USB Type-C e fai clic su Effettua backup . Questo processo richiede un po' di pazienza.
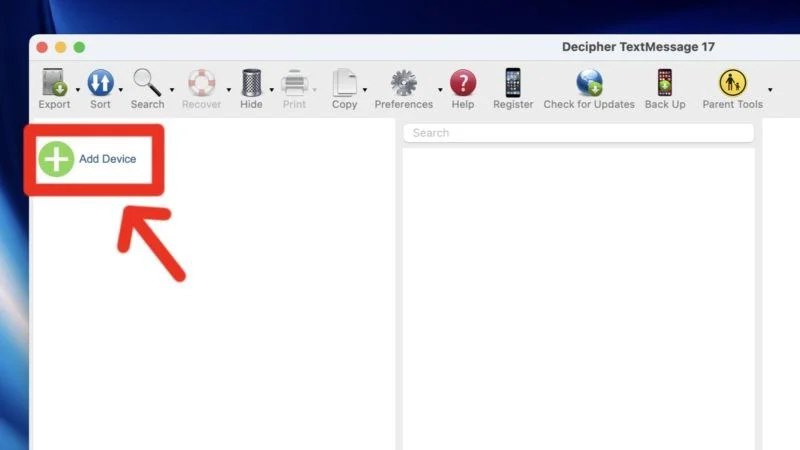
- Successivamente, il tuo iPhone dovrebbe apparire nel riquadro di sinistra. Cliccaci sopra.
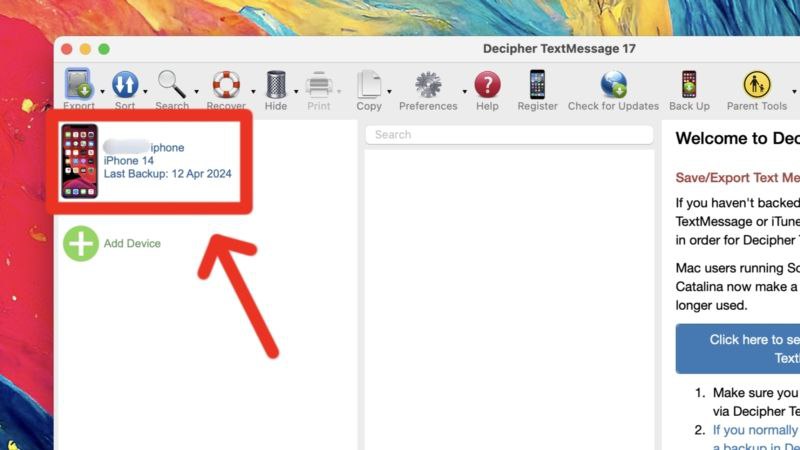
- Dall'elenco delle conversazioni, seleziona quella richiesta. Fai clic sul pulsante Esporta nell'angolo in alto a sinistra e posiziona il cursore su Esporta conversazione corrente .

- Seleziona il formato di esportazione richiesto, che sia PDF , HTML o CSV . Ti consigliamo di selezionare PDF per poter stampare facilmente in seguito.
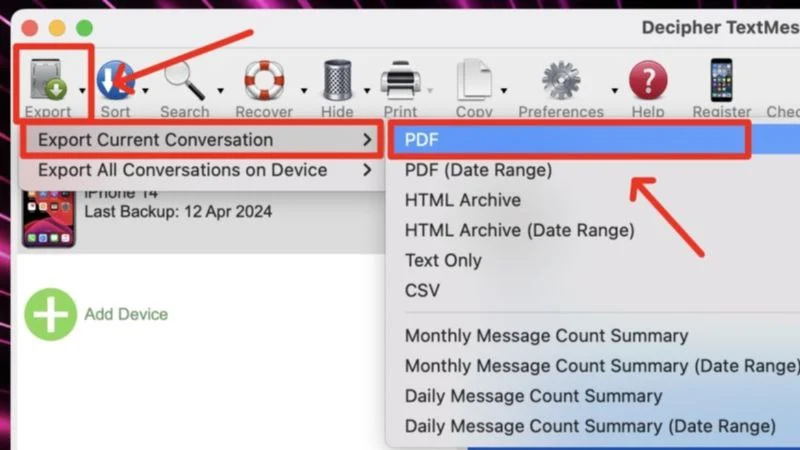
Dopo il processo iniziale un po' faticoso di backup del tuo iPhone, la strada da percorrere è liscia. Certo, la versione gratuita ha un accesso limitato, ma per il resto l'app funziona perfettamente. L'esportazione dei messaggi è veloce e ti consente di eseguire regolarmente il backup del tuo iPhone; potrai avere un elenco aggiornato delle conversazioni da stampare in un attimo.
Tocca Copia
TouchCopy è un'altra alternativa per stampare messaggi di testo da un iPhone. Di seguito viene descritto come utilizzarlo con un Mac. TouchCopy è disponibile anche per Windows.
- Scarica il file di installazione per TouchCopy dal suo sito Web. Installa il file .dmg sul tuo Mac.
- Collega il tuo iPhone al Mac utilizzando un cavo Lightning o USB Type-C. Quindi, accedi alla sezione SMS e iMessage dal riquadro di sinistra e TouchCopy avvierà automaticamente il backup dell'iPhone collegato.
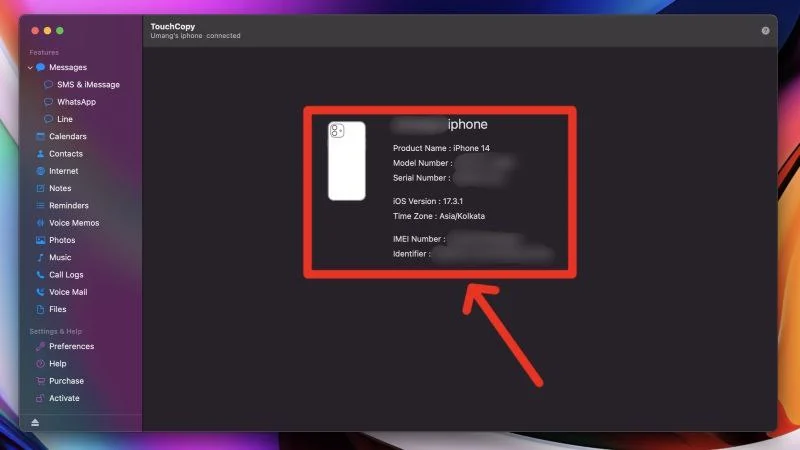
- Una volta completato il backup, puoi accedere ai tuoi messaggi di testo all'interno dell'app.
- Seleziona la conversazione richiesta e fai clic su Stampa dal pannello superiore. Puoi anche scegliere di salvare la conversazione come file PDF , HTML o TXT .
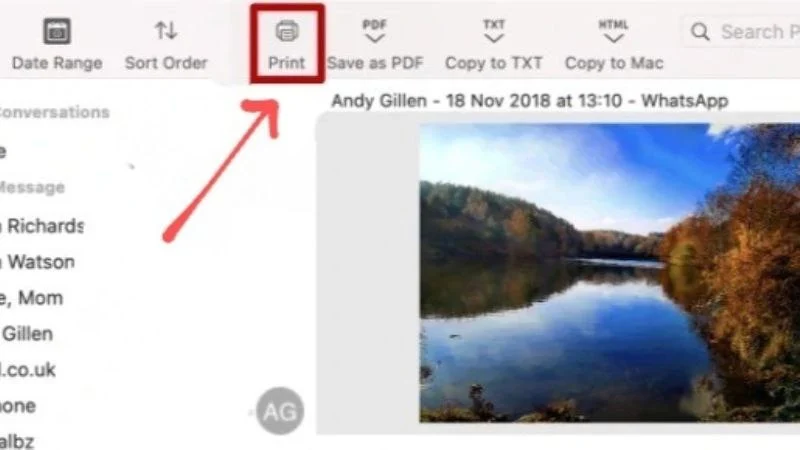
Crediti immagine: software grandangolare
TouchCopy è un'applicazione pratica per questo scopo e funziona come previsto. Anche l'interfaccia è piuttosto intuitiva. Sebbene l'accesso completo sia limitato, la versione gratuita di TouchCopy è sufficiente per la maggior parte degli utenti.
iMazing
iMazing è un portale tutto in uno per le esigenze del tuo iPhone, che si tratti di trasferire dati tra PC o Mac, gestire backup o stampare messaggi di testo. Come TouchCopy e Decipher TextMessage, iMazing è un software a pagamento, quindi non puoi utilizzare tutte le funzionalità nella versione gratuita. Di seguito è riportata una procedura dettagliata di iMazing su un Mac.
- Visita qui e scarica iMazing per Mac . Segui il processo di installazione e carica l'applicazione sul tuo Mac.
- Apri l'app e procedi facendo clic su Continua la prova nell'angolo in alto a destra.

- Collega l'iPhone al tuo Mac utilizzando un cavo apposito e attendi che l'app lo rilevi. Una volta rilevato, seleziona Messaggi dal riquadro di sinistra.
- Adesso arriva il momento dell'attesa. Se desideri creare un backup completo del dispositivo, seleziona Backup completo . Ciò è necessario per le altre funzionalità dell'app, come i trasferimenti di file e musica. Se lo utilizzerai solo per stampare messaggi di testo, ti consigliamo di scegliere Solo accesso ai dati , che richiederà molto meno tempo e spazio di archiviazione.

- Una volta completato il backup, puoi visualizzare tutti i tuoi messaggi. Seleziona l'opzione Stampa dal riquadro inferiore e procedi selezionando la stampante e le proprietà di stampa. Inoltre, puoi anche salvare i tuoi messaggi come file PDF , TXT o Excel (CSV) .
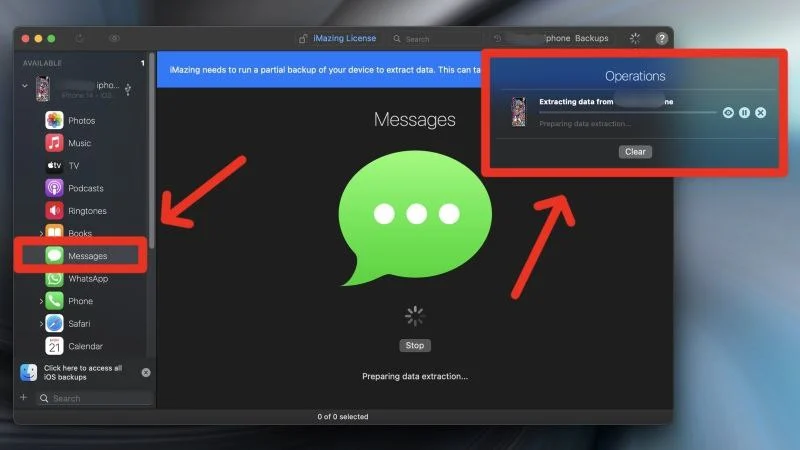
Stampa messaggi di testo per il tribunale senza sforzo
Indipendentemente dal tuo dispositivo, puoi stampare messaggi di testo e dimostrare la tua tesi in tribunale. Tutto ciò di cui hai bisogno è il tuo dispositivo, un PC Windows o Mac e una delle brillanti app menzionate in questo elenco. App come Backup e ripristino SMS sono una manna dal cielo per gli utenti Android, mentre Dechiper TextMessage e Tansee iDevice Message Transfer sono per gli utenti iPhone. Stampare messaggi di testo da un iPhone o Android non potrebbe essere più semplice di così!
Domande frequenti sulla stampa di messaggi di testo per il tribunale
Gli screenshot possono essere presentati in tribunale come prova?
La risposta breve è sì; gli screenshot sono una forma di prova ammissibile. In forma stampata, gli screenshot sono ammissibili in tribunale, ma ti consigliamo comunque di consultare la tua giurisdizione per questo.
Perché devo eseguire il backup del mio iPhone per accedere ai messaggi di testo sul mio PC?
Le app richiedono prima il backup del tuo iPhone per leggere e accedere ai messaggi di testo su un PC. Ma molte app hanno la possibilità di eseguire il backup solo delle cose necessarie, il che implica che non dovresti trascorrere troppo tempo aspettando che il backup finisca. Inoltre, il backup non consumerebbe molto spazio di archiviazione.
Perché non riesco a selezionare la mia stampante sul cellulare?
Potrebbe essere perché la tua stampante non supporta la stampa wireless. La stampante deve essere connessa alla stessa rete Wi-Fi per stampare qualcosa dal tuo iPhone o dispositivo Android. Visita il sito Web del produttore per verificare se la stampante supporta la stampa wireless. Apple lo chiama AirPrint e puoi verificare se la tua stampante supporta AirPrint da questa guida al supporto Apple.
La mia stampante non supporta la stampa wireless. Come posso stampare messaggi di testo dal mio telefono?
In tal caso, la soluzione migliore è salvare i messaggi di testo come file PDF sul tuo dispositivo mobile e trasferirli sul tuo computer. Sono disponibili innumerevoli applicazioni di condivisione file per Android, Windows, iPhone e macOS, quindi puoi condividere facilmente il tuo file e stamparlo utilizzando un PC o un Mac.
