Come stampare messaggi di testo da iPhone in 4 semplici metodi
Pubblicato: 2023-07-14Ti sei mai trovato nella situazione in cui avresti desiderato poter stampare messaggi di testo dal tuo iPhone? Forse hai bisogno di preservare una conversazione importante per scopi legali, personali o aziendali. O forse hai un messaggio sentito con cui vuoi sorprendere una persona cara presentandolo in formato stampato.
Qualunque sia il motivo, stampare messaggi di testo da un iPhone non è così semplice come sembra. In questo blog ti mostreremo non solo uno, ma tre semplici metodi per stampare messaggi di testo dal tuo iPhone. Quindi, senza perdere altro tempo, cominciamo!
Ma prima di approfondire i metodi, potresti voler dare un'occhiata ad alcuni dei migliori suggerimenti, trucchi e hack iOS che possono rendere l'esperienza del tuo iPhone ancora migliore.
| Svelata la soluzione più rapida! Il modo più rapido per stampare messaggi di testo dal tuo iPhone è acquisire screenshot e stamparli tramite una stampante connessa tramite Wi-Fi o come file PDF. Questo metodo acquisisce messaggi con nomi di contatti, date, orari ed emoji. È veloce e semplice, ma potrebbe non essere adatto a grandi volumi di messaggi o a trascrizioni complete. Passaggio 1: acquisisci screenshot Apri la conversazione desiderata e acquisisci screenshot premendo i pulsanti designati sul tuo iPhone. Passaggio 2: trasferisci gli screenshot Trasferisci gli screenshot sul tuo dispositivo compatibile utilizzando metodi come AirDrop, e-mail o archiviazione cloud. Passaggio 3: stampa o salva come PDF Stampa gli screenshot organizzati direttamente utilizzando una stampante connessa tramite Wi-Fi. Assicurati che la stampante sia sulla stessa rete Wi-Fi del tuo iPhone. In alternativa, salva gli screenshot come file PDF per condividerli, archiviarli o stamparli facilmente in futuro. |
I modi migliori per stampare i messaggi iPhone senza sforzo (2023)
Alcuni metodi efficaci per stampare messaggi di testo sull'ultimo modello di iPhone sono:
METODO 1 = Utilizzo di AirPrint
AirPrint è una funzionalità notevole nei sistemi operativi macOS e iOS di Apple che mira a rivoluzionare il processo di stampa eliminando la necessità di driver specifici della stampante. Che si tratti di messaggi di testo, foto, e-mail o documenti, AirPrint semplifica il processo di stampa e offre risultati eccezionali.
| Prima di iniziare: ● Assicurati che la tua stampante supporti la funzionalità AirPrint. Per questo, puoi metterti in contatto con il produttore della tua stampante. ● Inoltre, non dimenticare di connettere il tuo iPhone/iPad e la stampante alla stessa rete Wi-Fi. |
Con AirPrint puoi stampare facilmente dal tuo iPhone, iPad o iPod touch senza il fastidio dell'installazione. Ecco cosa devi fare:
Passaggio 1: acquisire e preparare
- Apri l'app da cui desideri stampare, come Messaggi, e individua la conversazione di testo.
- Scorri da destra a sinistra sullo schermo, tenendolo lì per visualizzare i timestamp.
Sfortunatamente, non esiste un'opzione di stampa in Messaggi. Quindi c'è un passaggio in più!
- È necessario acquisire screenshot tenendo premuti contemporaneamente i pulsanti di accensione e aumento del volume (o i pulsanti di accensione e Home per i modelli precedenti).
Passaggio 2: organizzare gli screenshot
- Apri l'app Foto e vai all'album "Screenshots".
- Seleziona tutti gli screenshot che desideri stampare.
Passaggio 3: accedere alle opzioni di stampa
- Tocca l'icona Condividi nell'angolo in basso a sinistra dello schermo.
- Scorri verso l'alto e tocca "Stampa" per aprire il menu Stampa.
Passaggio 4: Scegli e configura la stampante
- Tocca "Stampante" e seleziona una stampante abilitata per AirPrint connessa alla stessa rete Wi-Fi del tuo dispositivo.
- Personalizza opzioni come il numero di copie, il formato della carta o altre impostazioni, se necessario.
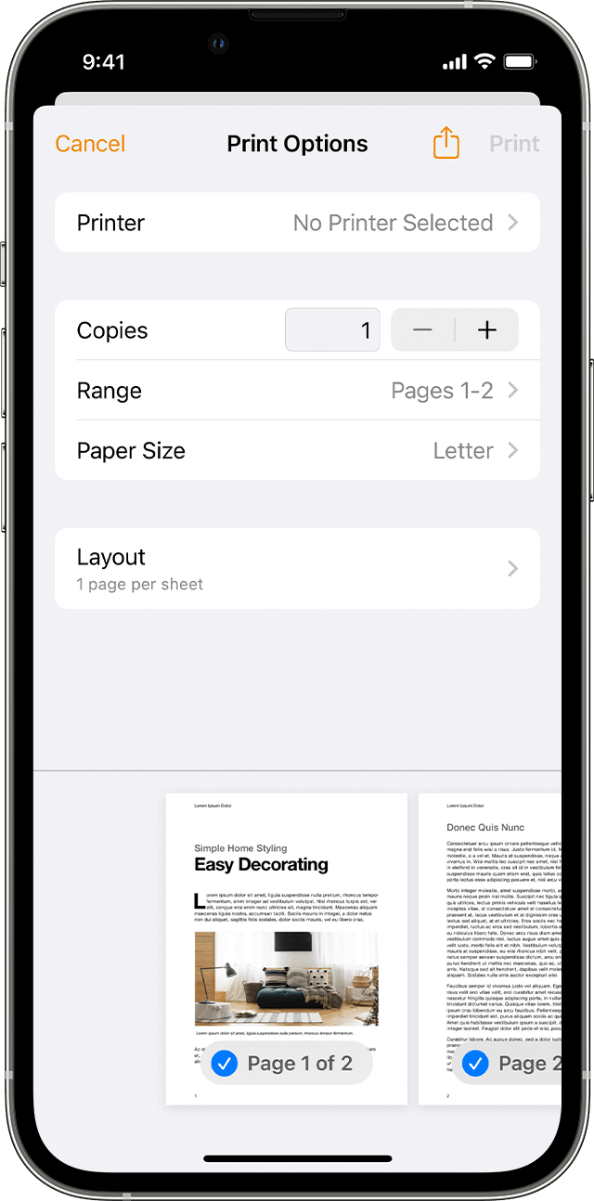
Passaggio 5: avviare la stampa
- Tocca "Stampa" nell'angolo in alto a destra dello schermo per avviare il processo di stampa wireless.
Per ulteriori informazioni su come stampare messaggi da iPhone utilizzando AirPrint, puoi visitare questa pagina di supporto Apple.
METODO 2 = Utilizzo di iMazing
iMazing è un potente strumento progettato per aiutare gli utenti iPhone a gestire e trasferire i dati con facilità. Fornisce un'ampia gamma di funzionalità, inclusa la possibilità di stampare messaggi direttamente dal tuo iPhone. Con iMazing puoi prendere il controllo delle tue conversazioni di messaggi e trasformarle in stampe tangibili.
Scopri come stampare messaggi di testo da iPhone utilizzando iMazing sull'ultimo iOS 16:
Passaggio 1. Installa iMazing e collega il tuo iPhone
- Visita www.imazing.com, scarica e installa iMazing per il tuo sistema operativo.
- Avvia iMazing e collega il tuo ultimo iPhone al tuo dispositivo utilizzando un cavo Lightning o Wi-Fi (se abilitato).
Passaggio 2. Accedi ai dati del messaggio e seleziona per stampare

- In iMazing, fai clic sull'icona del dispositivo del tuo iPhone, quindi seleziona "Messaggi" dalla barra laterale.
- Scegli le conversazioni o i singoli messaggi che desideri stampare selezionandoli con il tasto Comando (Mac) o Ctrl (Windows).
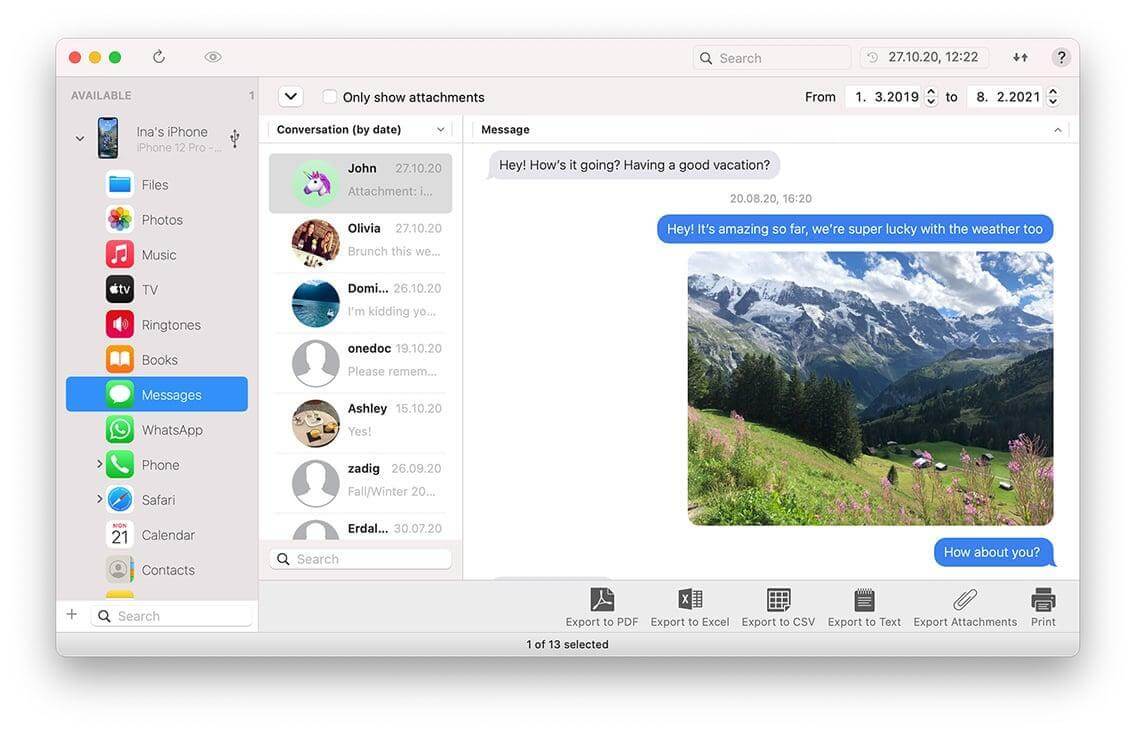
Passaggio 3. Personalizza le opzioni di stampa
- Fai clic sul pulsante "Stampa" in iMazing e regola le impostazioni come la formattazione dei messaggi, gli allegati, i timestamp e le informazioni di contatto.
- Seleziona una stampante compatibile con AirPrint connessa alla stessa rete Wi-Fi del tuo iPhone e Mac.
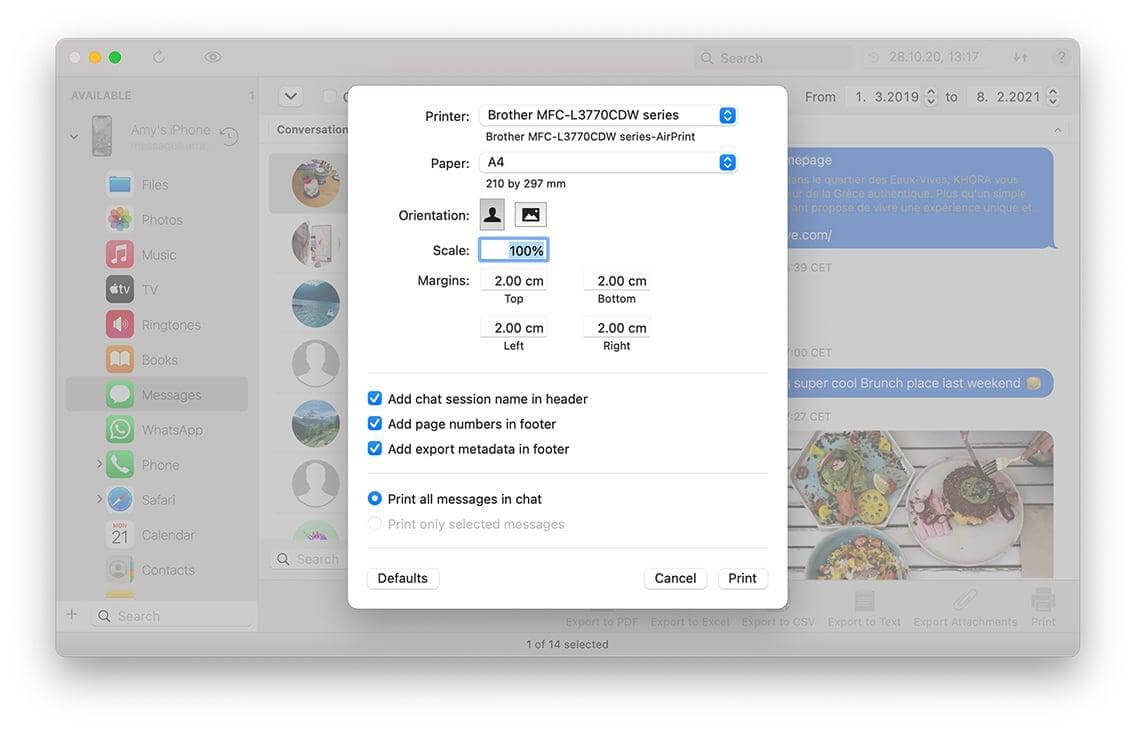
Passaggio 4. Avviare la stampa
- Fai clic su "Stampa" o "Avvia" in iMazing per iniziare il processo di stampa.
- Tieni d'occhio iMazing per l'avanzamento della stampa e assicurati che il risultato corrisponda alle tue aspettative.
Nota: fare riferimento alla documentazione di iMazing o alle risorse di supporto per la risoluzione di problemi specifici o ulteriore assistenza durante il processo.
METODO 3 = Utilizzo di decifrare TextMessage
Decipher TextMessage è uno strumento specializzato focalizzato esclusivamente sulla stampa di messaggi di testo su iPhone. Ti consente di esportare e stampare messaggi di testo con data e ora, informazioni di contatto e altri dettagli. Il software include anche funzionalità per l'archiviazione e la ricerca nella cronologia dei messaggi.
Analizziamo i passaggi per guidarti attraverso questo processo per stampare i messaggi iPhone:
Passaggio 1. Scarica Decipher TextMessage
- Visita il sito web ufficiale di Decipher TextMessage e scarica il software per il tuo Mac.
- Seguire le istruzioni di installazione per completare la configurazione.
| Nota: utilizza iTunes o Finder per creare un backup del tuo iPhone sul tuo Mac. |
Passaggio 2. Avvia Decifrare TextMessage
- Apri Decipher TextMessage sul tuo Mac.
- Collega il tuo iPhone al Mac.
- Consenti a Decipher TextMessage di rilevare e importare i tuoi messaggi di testo dal backup dell'iPhone.
Passaggio 3. Selezionare i messaggi da stampare:
- All'interno di Decipher TextMessage, sfoglia e scegli il contatto o la conversazione specifica che desideri stampare.
- Se lo desideri, tieni premuto il tasto Comando (Mac) o il tasto Ctrl (Windows) e fai clic sui singoli messaggi per selezionarli.
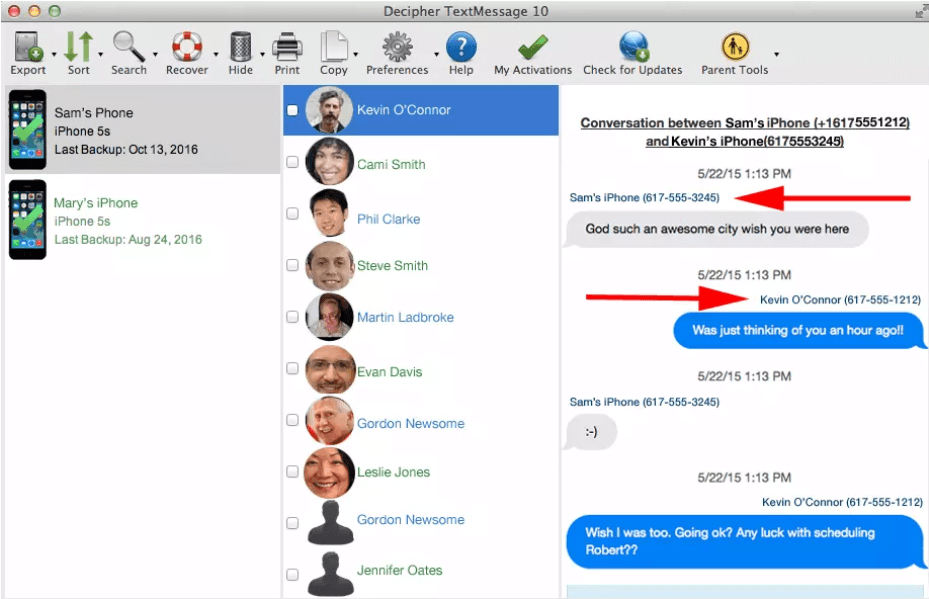
Passaggio 4. Esporta i messaggi come PDF:
- Fare clic sul pulsante Esporta situato nella parte inferiore della finestra Decifrare TextMessage.
- Scegli "Esporta come PDF" come opzione di esportazione desiderata.
- Personalizza le impostazioni di esportazione, ad esempio includendo dettagli di contatto, timestamp, allegati, ecc.
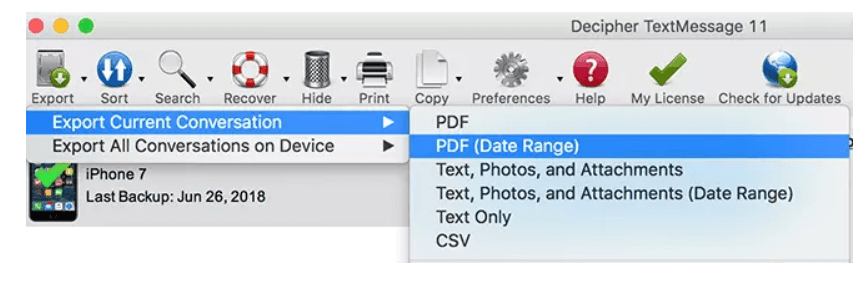
Passaggio 5. Salva e visualizza l'anteprima del PDF:
- Specifica la posizione sul tuo Mac in cui desideri salvare il file PDF.
- Facoltativamente, aprire il file PDF per visualizzare in anteprima il contenuto prima della stampa.
Passaggio 6. Stampa il file PDF:
- Assicurati che la stampante sia collegata e pronta per stampare.
- Stampa il file PDF utilizzando la tua stampante.
Per istruzioni più dettagliate guarda questo video tutorial e scopri come utilizzare Decipher TextMessage per stampare messaggi di testo su iPhone!
Da leggere: Come modificare i PDF su Android
Conclusione: idee semplici per stampare messaggi di testo da iPhone
Stampare messaggi di testo da un iPhone è più semplice di quanto potresti pensare. Abbiamo esplorato diversi metodi e opzioni software che possono aiutarti a svolgere questo compito senza sforzo. Utilizzando screenshot e AirPrint, iMazing o Decipher TextMessage, puoi trasformare le tue conversazioni digitali in stampe tangibili. Ciascun metodo offre vantaggi unici, consentendoti di personalizzare e stampare i tuoi messaggi in base alle tue preferenze.
Ci auguriamo che questo thread sia stato utile e informativo per te. Se avete domande o feedback, non esitate a contattarci.
PROSSIMA LEGGI:
Come aprire file ZIP sul tuo iPhone in pochi tocchi
Come risolvere l'iPhone continua a disconnettersi dalla rete Wi-Fi
Le migliori app per risparmiare batteria per iPhone e iPad | Aumenta la durata della batteria
