4 modi per registrare lo schermo su un Mac
Pubblicato: 2024-07-02Di tutte le cose necessarie per conoscere il tuo dispositivo, sei d'accordo che fare clic su uno screenshot e registrarne lo schermo è tra le più utili. Che si tratti di registrare un tutorial su YouTube o di una dimostrazione online per qualcuno; la registrazione dello schermo entra in gioco più spesso di quanto tu possa immaginare.
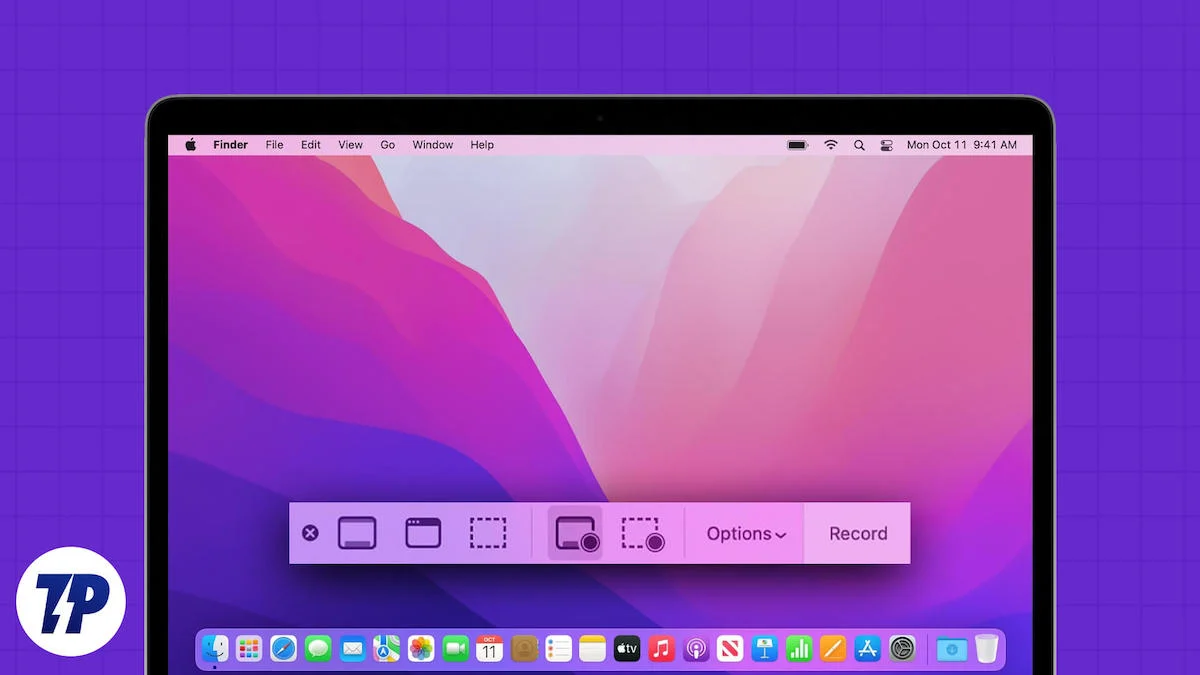
macOS è noto per complicare le cose e registrare lo schermo del tuo Mac non è diverso. Anche se fare clic su uno screenshot su un Mac è relativamente semplice, registrare lo schermo non è granché, anche se sono disponibili diversi metodi. Questa guida delinea i cinque modi migliori per registrare lo schermo su un Mac. Continua a leggere per saperne di più.
Sommario
4 modi per registrare lo schermo su un Mac
Sl. NO. | Metodo | Descrizione | Professionisti | Contro |
|---|---|---|---|---|
1 | Lettore QuickTime | Registratore dello schermo macOS integrato con due metodi: scorciatoia da tastiera e app QuickTime Player. | Facile da usare, nessuna installazione richiesta, consente modifiche di base. | Funzionalità limitate, nessuna registrazione audio interna senza configurazione aggiuntiva. |
2a | OBS (software aperto per emittenti) | Registratore di schermo gratuito e open source con funzionalità di livello professionale, ampiamente utilizzato per lo streaming. | Acquisizione e mixaggio video/audio ricchi di funzionalità in tempo reale, supporta lo streaming live. | Curva di apprendimento ripida, potrebbe essere travolgente per i principianti. |
2b | Wondershare DemoCreator | Software di registrazione dello schermo a pagamento con un'interfaccia ben progettata e un editor integrato. | Strumenti di editing completi e facili da usare, funzionalità basate sull'intelligenza artificiale come la rimozione dello sfondo e la soppressione del rumore. | Non gratuito, potrebbe essere eccessivo per compiti semplici. |
2c | CleanShotX | Strumento di screenshot popolare con eccellenti capacità di registrazione dello schermo. | Supporta la registrazione audio di sistema, il blocco delle notifiche, il feed della webcam live, l'editor video di base. | App a pagamento, funzionalità di modifica avanzate limitate rispetto ad altre. |
3a | Registratore dello schermo di Scre.io | Semplice estensione del browser per la registrazione dello schermo. | Gratuito, nessuna registrazione, nessuna filigrana, facile da usare. | La registrazione audio interna potrebbe non funzionare, funzionalità limitate rispetto alle app dedicate. |
3b | Screenità | Estensione del browser ricca di funzionalità con annotazione in tempo reale e rimozione dello sfondo basata sull'intelligenza artificiale. | Editor gratuito e completo, supporta la registrazione audio interna, nessuna registrazione o limitazione di registrazione. | Potrebbe essere troppo ricco di funzionalità per esigenze semplici e potenziali problemi di prestazioni nel browser. |
3c | Fantastico registratore e screenshot dello schermo | Estensione del browser che combina registrazione dello schermo e screenshot. | Supporta feed webcam, registrazione con microfono esterno, annotazioni in tempo reale, registrazione 4K. | Alcune funzionalità sono bloccate dietro un paywall e manca la registrazione audio interna. |
4 | Zoom (app per videoconferenze) | Utilizza la condivisione dello schermo di Zoom e QuickTime Player per registrare lo schermo con audio interno. | Può registrare l'audio interno, non è richiesto alcun software aggiuntivo se Zoom è già installato. | La qualità audio potrebbe essere compromessa e la configurazione potrebbe essere più complessa rispetto ad altri metodi. |
Modo ufficiale per registrare lo schermo su un Mac: QuickTime Player
Innanzitutto, abbiamo il modo integrato per registrare lo schermo su un Mac: QuickTime Player. Potresti già sapere come fare clic su uno screenshot utilizzando la scorciatoia da tastiera comando + spostamento + 3; registrare lo schermo del tuo Mac è solo un'estensione di questo e altrettanto semplice. Esistono due modi per registrare lo schermo utilizzando QuickTime Player:
Utilizzando la scorciatoia da tastiera
- Similmente alla scorciatoia per lo screenshot, premi Comando + Maiusc + 5 per visualizzare il registratore dello schermo del tuo Mac.
- In basso dovrebbe apparire una barra degli strumenti contenente le opzioni necessarie. Mentre le prime tre opzioni riguardano gli screenshot, le due successive sono le nostre aree di interesse.
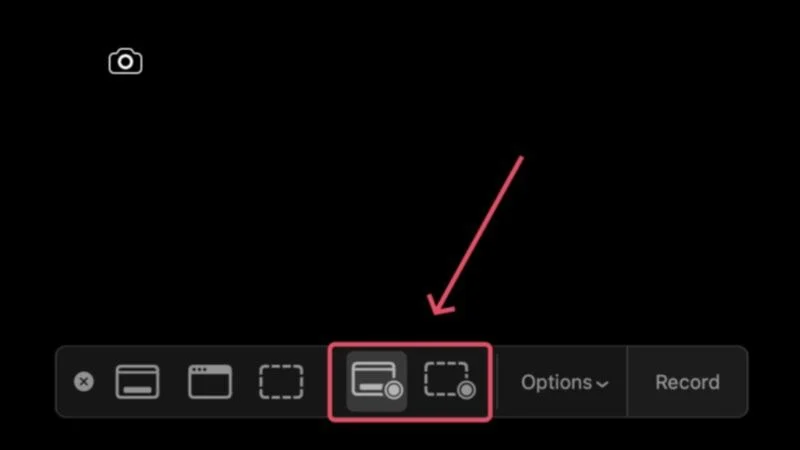
- La quarta icona nella barra degli strumenti ti consente di registrare l'intero schermo del tuo Mac, mentre la quinta opzione serve per registrare uno spazio di schermo specifico. Facendo clic su Opzioni nella barra degli strumenti è possibile modificare alcune cose, come l'impostazione della posizione in cui salvare la registrazione dello schermo, la sorgente audio di input, la durata del timer per il conto alla rovescia, l'attivazione dei clic del puntatore e altro ancora.

- Fare clic in un punto qualsiasi dello schermo per avviare la registrazione dello schermo.
- Fai clic sull'icona di arresto nella barra dei menu del tuo Mac per interrompere la registrazione dello schermo.

- Apparirà una finestra mobile nell'angolo in basso a sinistra dello schermo, facendo clic su di essa si aprirà la registrazione dello schermo da cui potrai ritagliarla, condividerla o eliminarla.
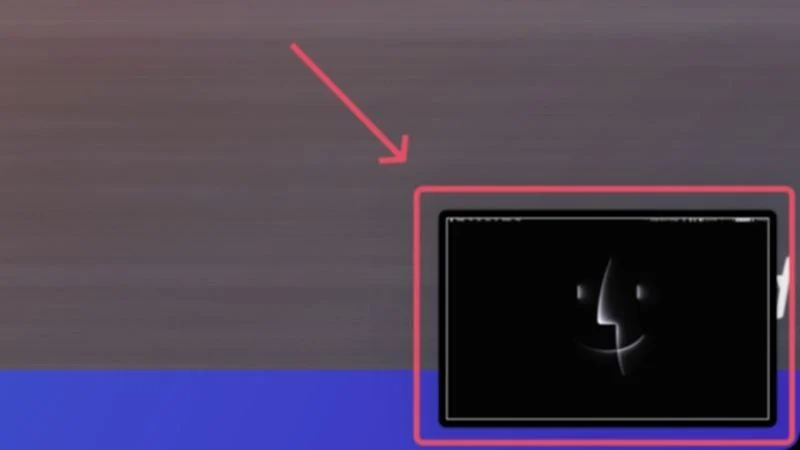
Utilizzando l'app QuickTime Player
L'utilizzo dell'app QuickTime Player non rende la procedura drasticamente diversa; dovrai comunque passare attraverso la barra degli strumenti per registrare lo schermo del tuo Mac. Apri QuickTime Player dal Launchpad e seleziona File dalla barra dei menu del tuo Mac. Seleziona Nuova registrazione schermo , dopodiché verrà visualizzata la barra degli strumenti di registrazione dello schermo, da dove puoi iniziare la registrazione utilizzando la procedura sopra descritta.
Una funzionalità nascosta che puoi abilitare è la registrazione del feed della tua webcam all'interno della registrazione dello schermo. Sebbene macOS non lo consenta per impostazione predefinita, è possibile.
- Apri QuickTime Player dal Launchpad.
- Seleziona File dalla barra dei menu del tuo Mac e fai clic su Nuova registrazione filmato .
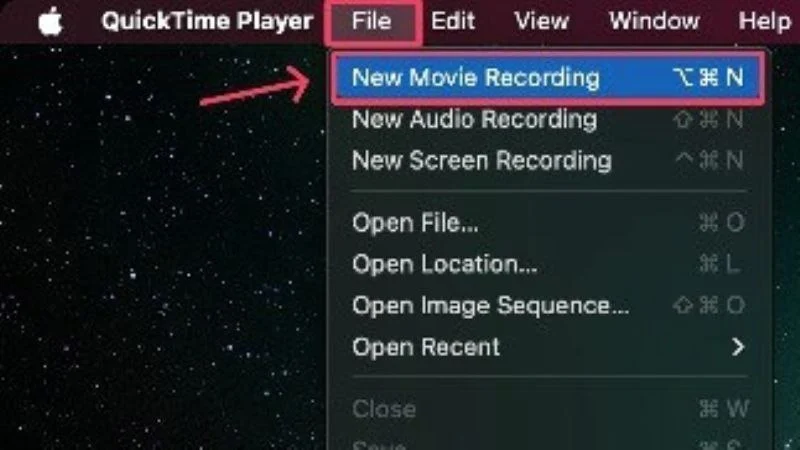
- Dovrebbe apparire un feed della webcam, che puoi ridimensionare e posizionare come richiesto.

- Seleziona nuovamente File dalla barra dei menu del tuo Mac e fai clic su Nuova registrazione schermo .

- Fare clic in un punto qualsiasi dello schermo per avviare la registrazione. Puoi impostare i parametri di registrazione utilizzando la barra degli strumenti in basso.

- Per interrompere una registrazione in corso, fai clic sull'icona di interruzione nella barra dei menu del tuo Mac.

Forse ti starai chiedendo se puoi registrare anche l'audio interno e la risposta è sì. Sfortunatamente, non è così semplice e richiede il reindirizzamento di alcune sorgenti audio. Ma non preoccuparti; ecco come registrare l'audio interno durante la registrazione dello schermo su macOS.

Registra lo schermo del Mac utilizzando app di terze parti
Siamo onesti: il registratore dello schermo integrato in macOS è piuttosto scarno, al punto che potresti preferire l'utilizzo di alternative di terze parti. Con una miriade di registratori di schermo disponibili, tutti offriranno sicuramente molte più funzioni utili. Ecco i tre migliori per registrare lo schermo su un Mac.
1. Software aperto per emittenti (OBS)
OBS è un nome familiare nel mondo dello streaming. Essendo un registratore di schermo gratuito e open source disponibile su molte piattaforme, OBS è piuttosto ricco di funzionalità. È un vero e proprio software di livello professionale, quindi comporta una certa curva di apprendimento. Alcune funzionalità di spicco includono l'acquisizione e il mixaggio di video/audio in tempo reale, acquisizione illimitata di scene con transizioni personalizzate per passare da una all'altra e molto altro ancora. Puoi anche trasmettere in live streaming su YouTube utilizzando OBS.
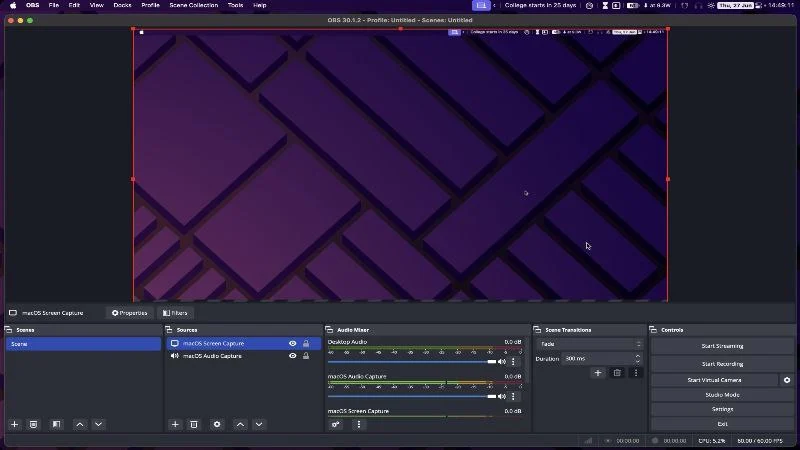
2. Wondershare DemoCreator
Wondershare DemoCreator è il software di registrazione dello schermo più ricco di funzionalità che tu abbia mai incontrato. Grazie alla sua interfaccia ben progettata ed elegante, DemoCreator è abbastanza facile da usare. Con un editor integrato, puoi modificare le tue acquisizioni utilizzando modelli, effetti, transizioni e altro ancora. Wondershare DemoCreate è pronto per l'intelligenza artificiale e ti consente di sbloccare più possibilità, come la rimozione dello sfondo in tempo reale, il teleprompting, la soppressione del rumore e così via. Non è un software gratuito, ma vale la pena pagarlo.
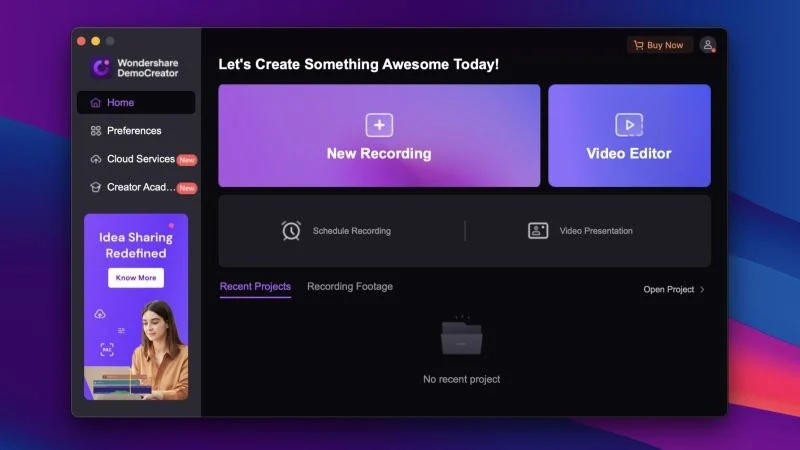
3. CleanShotX
CleanShot X è tra gli strumenti di screenshot più popolari disponibili per Mac. Non molti sanno che si tratta di un software di registrazione dello schermo incredibilmente eccellente con diverse funzionalità preziose, come la registrazione dell'audio di sistema, il blocco delle notifiche, il supporto per il feed della webcam live e altro ancora. Ha anche un editor video di base che ti consente di tagliare e annotare le registrazioni dello schermo. CleanShot X è un'app a pagamento, ma è un'ottima app per registrare schermate su un Mac.
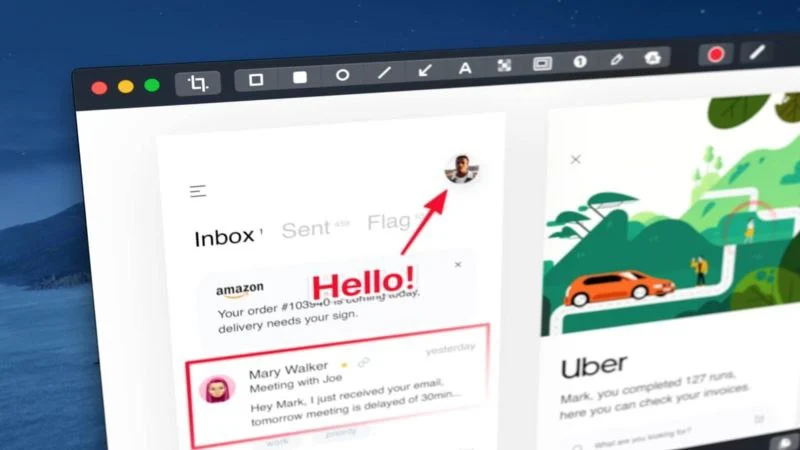
Alcuni altri consigli includono Kap, 1001 Record e Tella.
Registrazione dello schermo del Mac utilizzando le estensioni del browser
Se non sei disposto a installare un'app completa per registrare lo schermo del tuo Mac, potresti dare un'occhiata alle estensioni del browser che ti consentono di farlo. Sono semplici, facili da usare e racchiudono la maggior parte delle funzionalità necessarie per la registrazione dello schermo. Ecco le tre migliori estensioni del browser per registrare lo schermo su un Mac.
1. Registratore dello schermo di Scre.io
Screen Recorder di Scre.io è la definizione di un registratore di schermo pratico. Tutto ciò che ti consente di fare è impostare la sorgente video (schermo, fotocamera o entrambi), selezionare la sorgente audio (sistema, microfono o telefono) e il gioco è fatto. L'estensione è gratuita e non richiede registrazioni. Non ci sono filigrane o limitazioni di registrazione, il che è un vantaggio. La registrazione audio interna non ha funzionato nel nostro caso, ma nonostante ciò Screen Recorder di Scre.io è un'estensione degna di nota da installare.
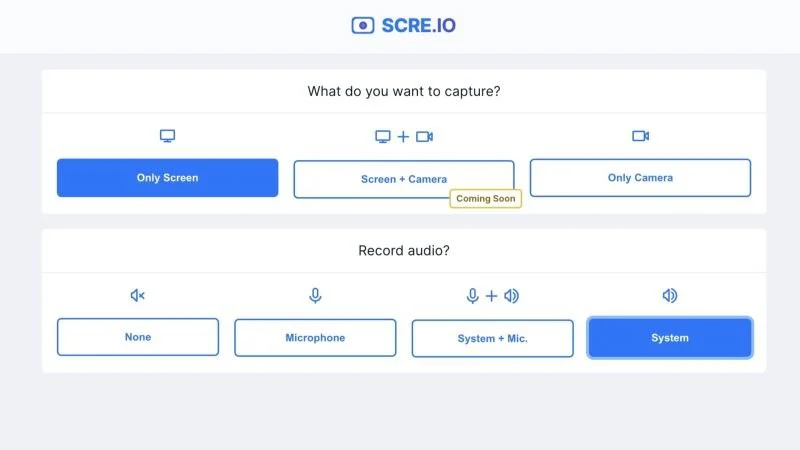
2. Screenity: registratore dello schermo e strumento di annotazione
Con la quantità di funzionalità che racchiude, Screenity è un registratore di schermo sotto steroidi. Per citarne alcuni, Screenity offre la rimozione dello sfondo basata sull'intelligenza artificiale, sfondi personalizzati, annotazioni in tempo reale, registrazione di audio interno, sfocatura di contenuti sensibili in una registrazione dello schermo e altro ancora. Screenity racchiude anche un editor completo che consente di ritagliare, tagliare e aggiungere audio alle tue registrazioni. L'estensione è ben progettata e gratuita, senza iscrizioni o limitazioni di registrazione di sorta.
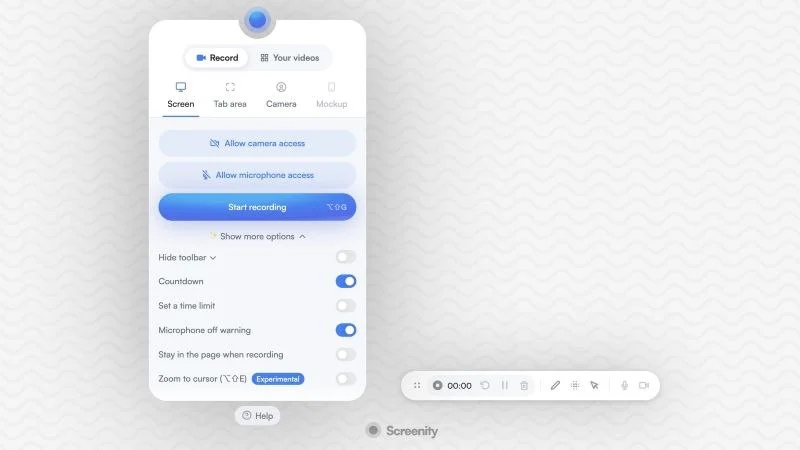
3. Fantastico registratore di schermo e screenshot
Awesome Screen Recorder and Screenshot è uno strumento due in uno fatto bene. Sebbene non sia così ricco di funzionalità, racchiude la maggior parte delle funzionalità richieste, come il supporto per includere il feed della webcam, la registrazione dell'audio tramite un microfono esterno, l'annotazione in tempo reale e altro ancora. L'unica caratteristica cruciale che potresti perdere è la registrazione audio interna, ma compensa supportando la registrazione 4K. Sebbene alcune funzionalità siano bloccate dietro un paywall, l'estensione è supportata da ottime recensioni degli utenti, che la rendono un degno contendente.
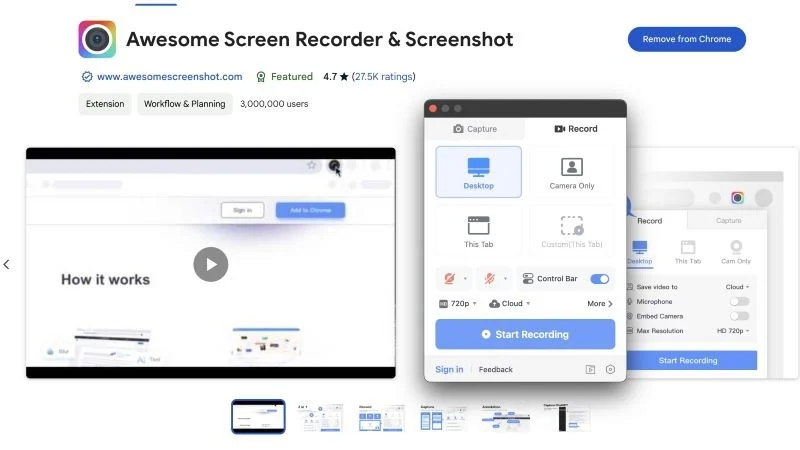
Alcune altre alternative che consigliamo sono Screencastify, Flonnect Screen & Webcam Recorder e Vidyard Screen Recorder.
Registra lo schermo su un Mac utilizzando le app di videoconferenza (Zoom)
Un ringraziamento a u/iLickBnalAlood su Reddit. Abbiamo scoperto un fantastico trucco che può essere utilizzato per registrare uno schermo su un Mac. Questo metodo coinvolge QuickTime Player e Zoom, un'app di videoconferenza molto popolare o qualsiasi altra app di videoconferenza con funzionalità simili. Grazie a COVID-19, potresti già avere Zoom installato sul tuo Mac, il che significa che sei praticamente pronto per iniziare. Ecco le istruzioni:
- Apri Zoom e avvia una nuova riunione solo con te. Se non hai installato Zoom, visita qui per installarlo sul tuo Mac.
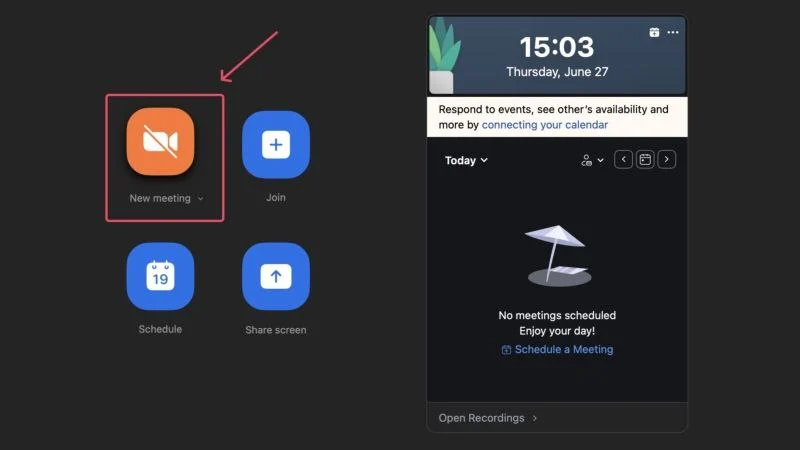
- Seleziona l'opzione Condividi in basso per avviare la condivisione dello schermo.
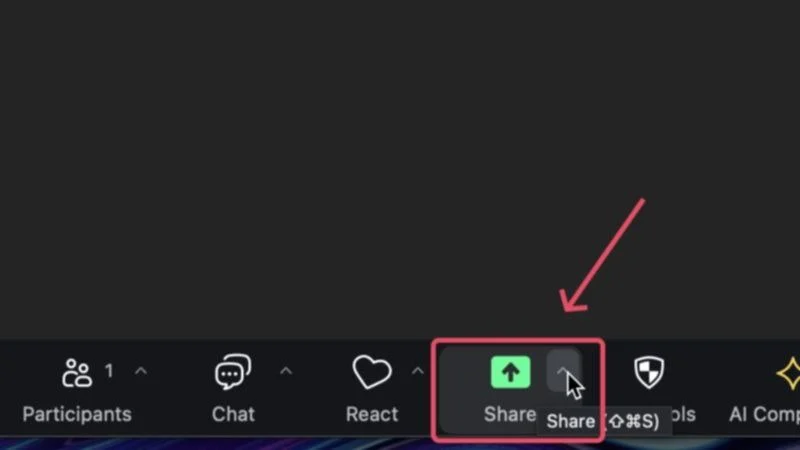
- Nella scheda Avanzate , seleziona Audio del computer e fai clic su Condividi . Zoom potrebbe inoltre chiederti di installare prima un dispositivo audio, cosa che puoi fare inserendo la password del tuo Mac.
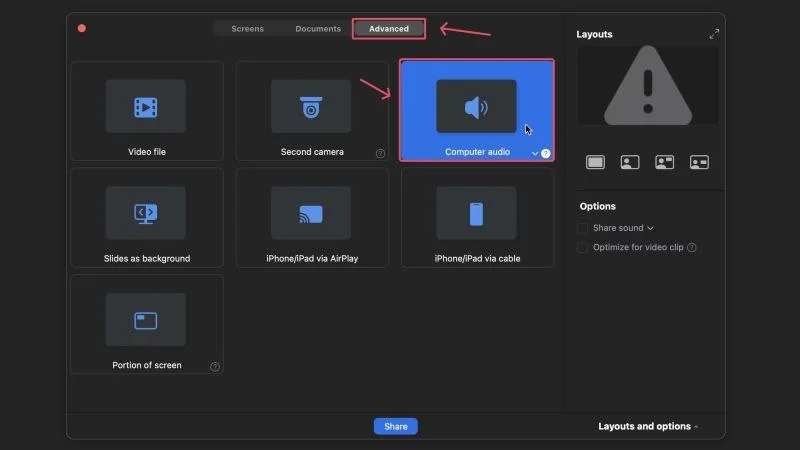
- Apri QuickTime Player e seleziona l'icona File dalla barra dei menu del tuo Mac.
- Fare clic su Nuova registrazione schermo .

- Dalla barra degli strumenti che appare in basso, apri il menu a tendina accanto a Opzioni e seleziona ZoomAudioDevice .
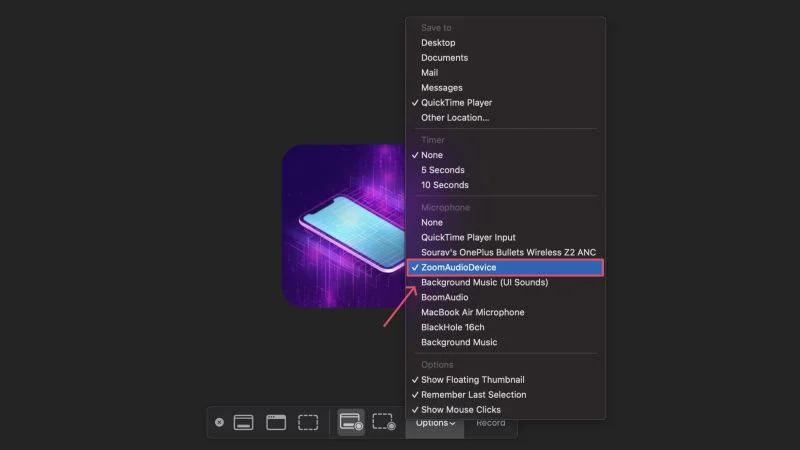
- Inizia a registrare lo schermo premendo un punto qualsiasi dello schermo. Seleziona l' icona di interruzione nella barra dei menu del tuo Mac per interrompere la registrazione.

Con questo, puoi registrare lo schermo del tuo Mac e contemporaneamente catturare l'audio interno. Certo, la qualità audio subisce un notevole calo, ma catturare l'audio interno non è qualcosa che la maggior parte dei registratori di schermo può fare per impostazione predefinita.
Lettura correlata: Come registrare l'audio interno durante la registrazione dello schermo su MacOS
Registra lo schermo su un Mac senza sforzo
La registrazione dello schermo su un Mac può essere eseguita in diversi modi, incluse app di terze parti, estensioni del browser e persino app per videoconferenze. Se sei una persona che non vuole avere complicazioni, ti consigliamo di utilizzare il registratore dello schermo nativo di macOS. Ma per tutti coloro che preferiscono la funzionalità alla forma, consigliamo di provare le app e le estensioni sopra menzionate, poiché sono effettivamente un'alternativa migliore.
