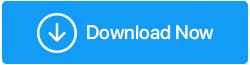Come registrare lo schermo in Windows 11
Pubblicato: 2021-11-03Quindi, hai finalmente messo le mani su Windows 11 e vuoi sfoggiare la nuova interfaccia utente di fronte ai tuoi amici che probabilmente sono bloccati con Windows 10. Oppure, sei un appassionato giocatore che ha un talento per la registrazione di flussi? Chiunque tu sia, ti starai chiedendo come puoi registrare uno schermo in Windows 11? O più specificamente, come puoi registrare uno schermo su Windows 11 con l'audio?
Abbiamo tutto risolto per te. Ecco alcuni modi abbastanza semplici per registrare uno schermo in Windows 11.
Leggi anche: 10 migliori registratori dello schermo per Windows
Ecco i modi migliori per registrare lo schermo in Windows 11
Di seguito sono elencate tre soluzioni alternative efficaci che possono aiutarti a registrare lo schermo di un PC con e senza audio.
1. Usa Microsoft PowerPoint per registrare lo schermo di Windows 11
Le possibilità che tu non abbia Microsoft PowerPoint o non sappia di cosa si tratta sono molto poche. Sebbene l'applicazione sia utilizzata principalmente per creare presentazioni impeccabili e coinvolgenti, non molti utenti sanno che può essere utilizzata anche per registrare schermate.
1. Apri un nuovo file PowerPoint (vuoto).
2. Vai alla scheda Inserisci e trova l'area Media
3. Selezionare Registrazione schermo 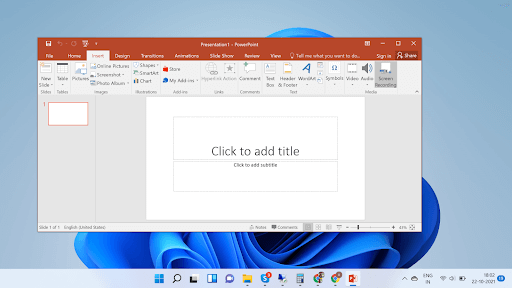
4. Fare clic sul pulsante Seleziona area dalla casella che appare nella parte superiore dello schermo e trascinare sull'area che si desidera registrare
5. Questo stesso menu può essere utilizzato per abilitare e disabilitare l'audio e anche per attivare/disattivare la visibilità del cursore
6. Fai clic sul pulsante Registra che puoi vedere all'estrema sinistra della casella
7. Fare clic sul pulsante blu Pausa per mettere in pausa la registrazione e quindi riprendere la registrazione
8. Una volta terminato, fai clic sul pulsante Interrompi per interrompere la registrazione oppure puoi utilizzare la scorciatoia Windows + Maiusc + tasto Q per interrompere la registrazione
9. Quando la registrazione appare all'interno della presentazione, puoi lasciarla o puoi fare clic su Salva media e salvare lo screenshot come MP4
Leggi anche: Come registrare le riunioni Zoom con l'audio
2. Utilizzo della barra di gioco Xbox
Xbox è il paradiso dei giocatori. La Xbox Game Bar viene fornita di default con Windows 11 e ti consente di registrare lo schermo con facilità oltre a consentirti di condividere flussi e chattare con altri giocatori tra molte altre cose. Ecco come puoi registrare lo schermo su Windows 11 utilizzando Xbox Game Bar:
1. Apri il programma che desideri registrare 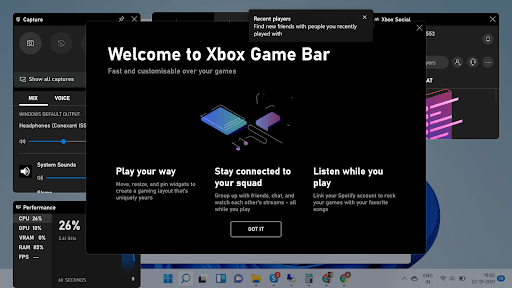
2. Seleziona Xbox Game Bar
3. Fare clic sul pulsante di registrazione
4. Puoi ottenere la barra di gioco Xbox premendo il tasto Windows + G
5. Scegli un'azione che desideri eseguire e puoi persino registrare l'audio utilizzando il microfono
6. Se desideri interrompere la registrazione, premi i tasti Windows + Alt + R per interrompere la registrazione. 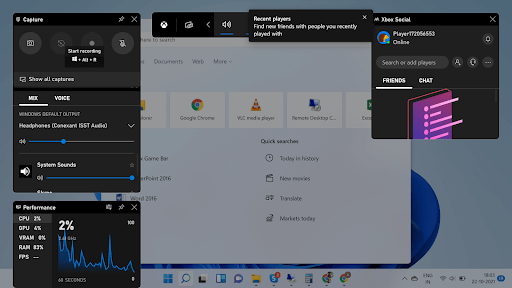
7. Un altro modo per interrompere la registrazione è fare clic sul pulsante di arresto nel widget
3. Aiutati con un'utilità di registrazione dello schermo dedicata
Uno screen recorder dedicato per PC offre tantissime opzioni che possono aiutarti a catturare una varietà di schermate ed eseguire registrazioni video con audio su Windows 11 e altri sistemi operativi. Inoltre, l'utilizzo di uno strumento affidabile per l'acquisizione dello schermo può aiutarti a ottenere un migliore controllo sulla modifica, l'annotazione e l'evidenziazione di parti significative di immagini e video.
Si consiglia di utilizzare il TweakShot Screen Recorder per questo scopo. È un'eccellente utilità di registrazione dello schermo, altamente compatibile con PC Windows 11, 10, 8, 7. Non solo ti consente di catturare e modificare lo schermo, ma funge anche da efficiente utilità di registrazione dello schermo. In quanto software di registrazione video dedicato, TweakShot ti consente di scegliere anche il frame rate e la qualità desiderati.
Oltre a ciò, puoi anche scegliere le impostazioni di cattura dello schermo, ad esempio se desideri acquisire una singola finestra, una regione rettangolare, uno schermo intero insieme all'esecuzione della registrazione video e della webcam.
Come registrare lo schermo su Windows 11 utilizzando TweakShot Screen Recorder?
Segui le istruzioni condivise di seguito per iniziare ed eseguire la registrazione dello schermo su Windows 11:

PASSAGGIO 1: Scarica, installa ed esegui TweakShot Screen Recorder sul tuo sistema Windows 11.
Fare clic qui per scaricare Tweakshot Screen Recorder
PASSAGGIO 2: Non appena avvii lo strumento, verrai accolto con la schermata Installazione completata. Premi il pulsante Inizia ora per procedere!
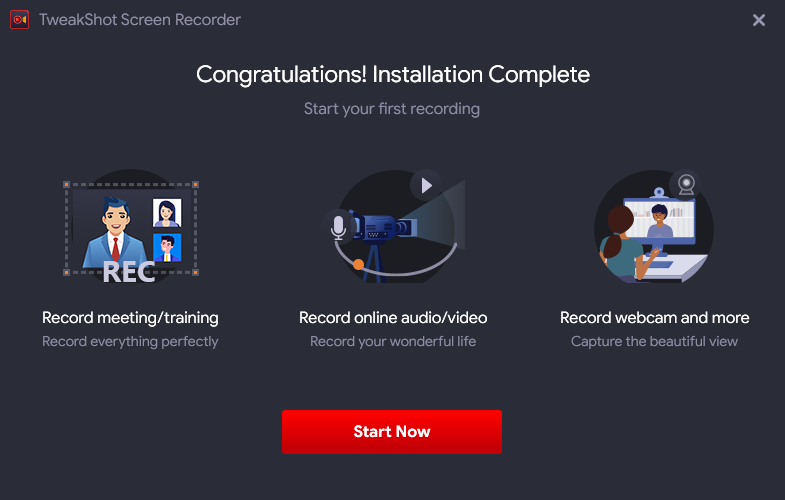
PASSO 3 : TweakShot Screen Recorder viene caricato con un breve tutorial per guidarti sull'utilizzo.
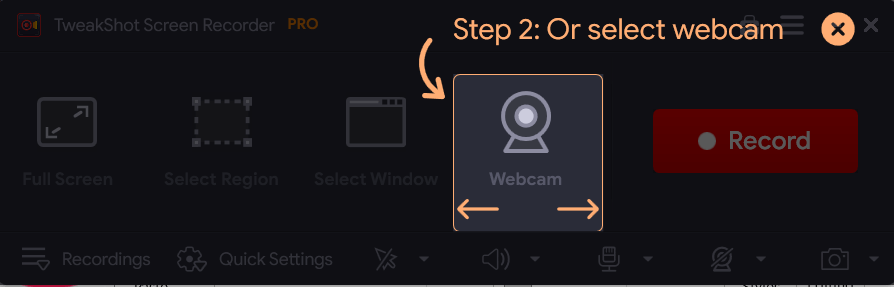
PASSO 4: Per avviare la registrazione dello schermo con TweakShot, premi semplicemente l'opzione Registra.
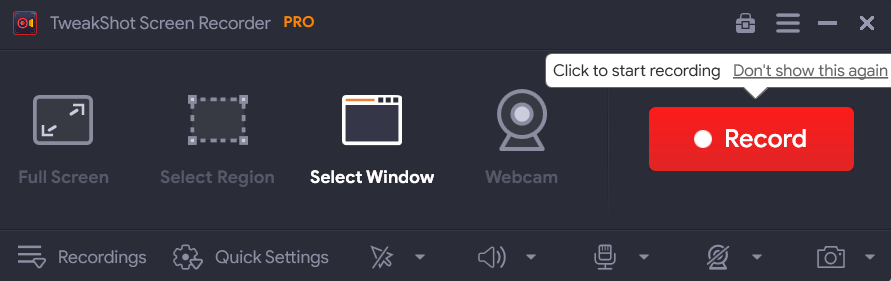
PASSO 5: Non appena avvii la registrazione dello schermo, vedrai una finestra pop-up istantanea sullo schermo, che ti chiede di selezionare il suono di sistema, impostare le impostazioni del microfono, il volume, ecc.
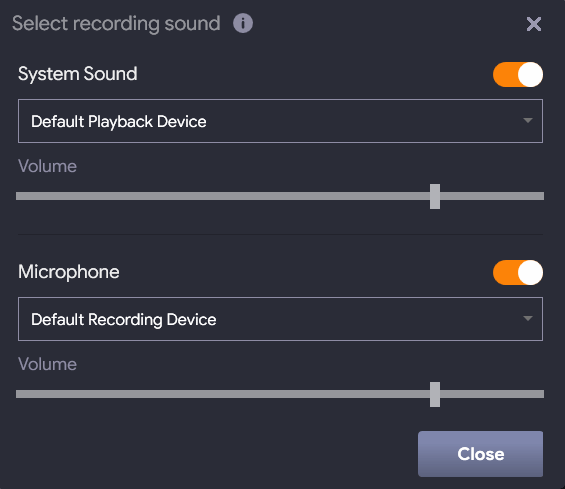
PASSO 6: Ecco fatto! Non appena avrai impostato le preferenze, potrai chiudere la finestra e procedere con l'acquisizione dello schermo su Windows 11 o altro sistema operativo. Verrà avviato un conto alla rovescia prima dell'inizio della registrazione dello schermo!
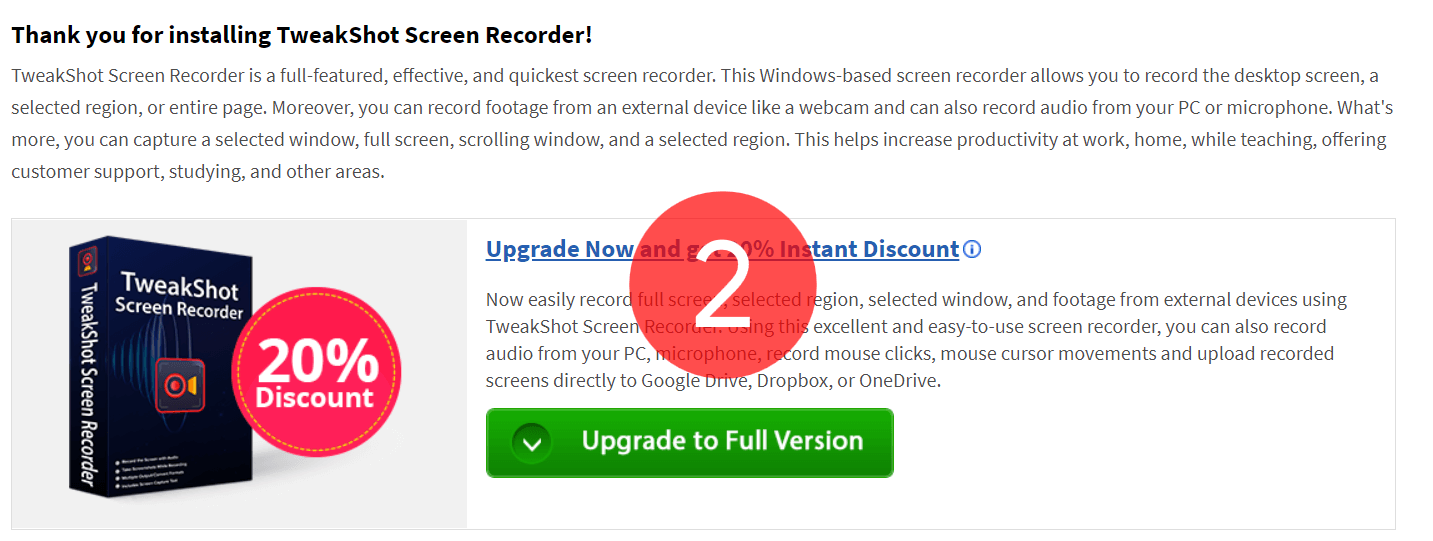
PASSO 7: Nell'angolo in basso a destra dello schermo apparirà un piccolo vassoio, dove puoi vedere la durata della registrazione, insieme alle opzioni per interrompere e mettere in pausa la registrazione dello schermo.

Concludendo – Ottieni! Impostare! Disco!
Una volta terminato, puoi interrompere la registrazione e salvare il file in base alle tue esigenze. Le persone che lavorano con la versione gratuita dovrebbero notare che il TweakShot Screen Recorder consente la registrazione per 10 minuti solo con una filigrana imposta sull'output finale. Se desideri registrare per lunghe ore, devi passare alla versione Pro!
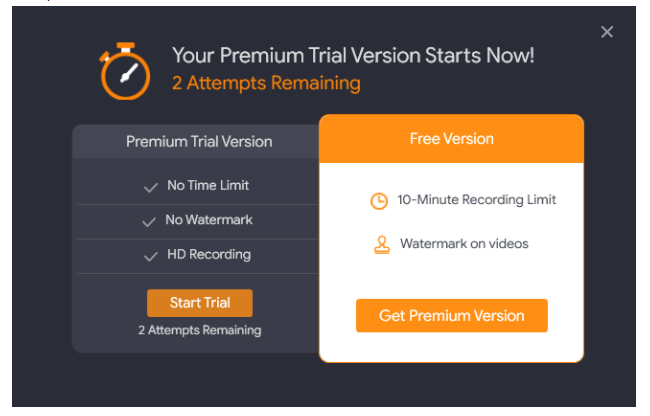
Puoi passare alla versione TweakShot Premium per soli $ 39,95/anno. In caso di domande relative al programma di registrazione dello schermo, non esitare a condividere con noi nella sezione commenti qui sotto!
Domande frequenti per la schermata di registrazione:
Q1. Windows 11 ha un registratore dello schermo?
Sì, puoi accedere alla scheda Inserisci, individuare l'area Media e scegliere l'opzione Registrazione schermo. Ora puoi disegnare sull'area che desideri registrare su Windows 11.
Q2. Perché non è possibile registrare lo schermo su Windows?
Nel caso in cui non sei in grado di registrare lo schermo del desktop, probabilmente è perché non hai una finestra adatta aperta per la registrazione. Questo di solito accade con la Xbox Game Bar che può essere utilizzata solo per acquisire programmi o videogiochi.
Q3. Qual è il miglior registratore dello schermo per PC?
TweakShot Screen Recorder è probabilmente uno degli strumenti più semplici progettati per acquisire diversi tipi di schermate e registrare un intero schermo, una finestra specifica o una particolare regione in un paio di clic.
Q4. Come registrare me stesso e lo schermo del computer allo stesso tempo?
Bene, l'utilizzo di uno strumento di acquisizione dello schermo di terze parti come TweakShot Screen Recorder può semplificare l'intero compito di registrare te stesso e lo schermo del PC. Viene fornito con una funzione di registrazione tramite webcam che ti aiuta a portare a termine l'attività in pochi clic.