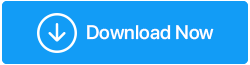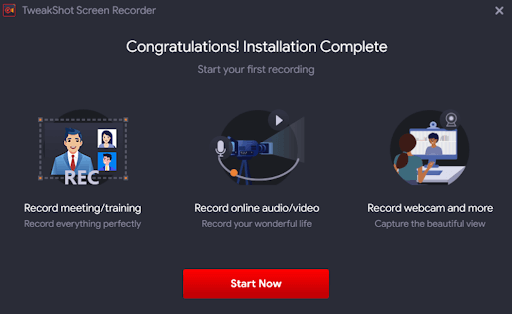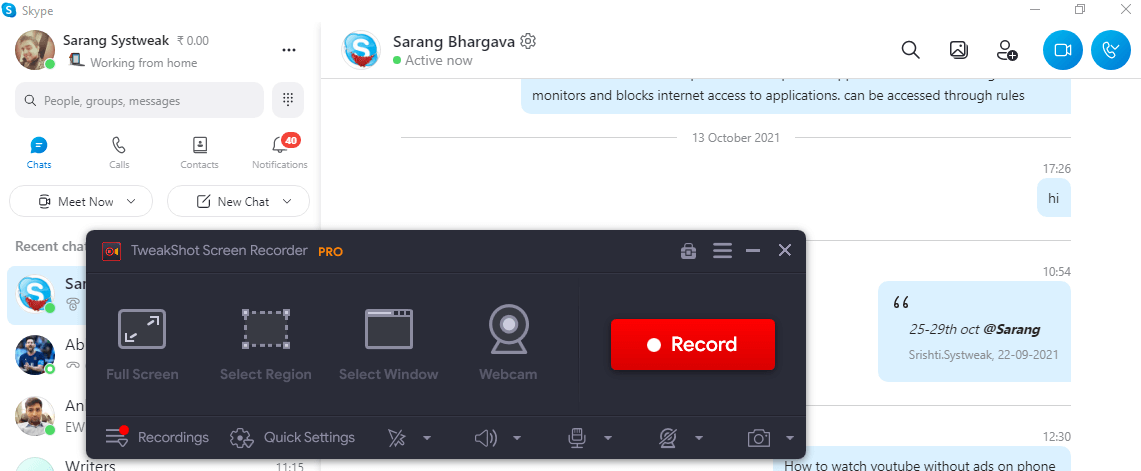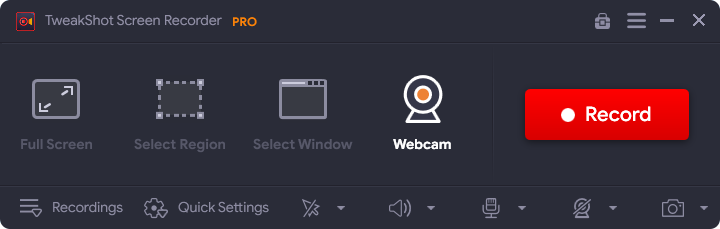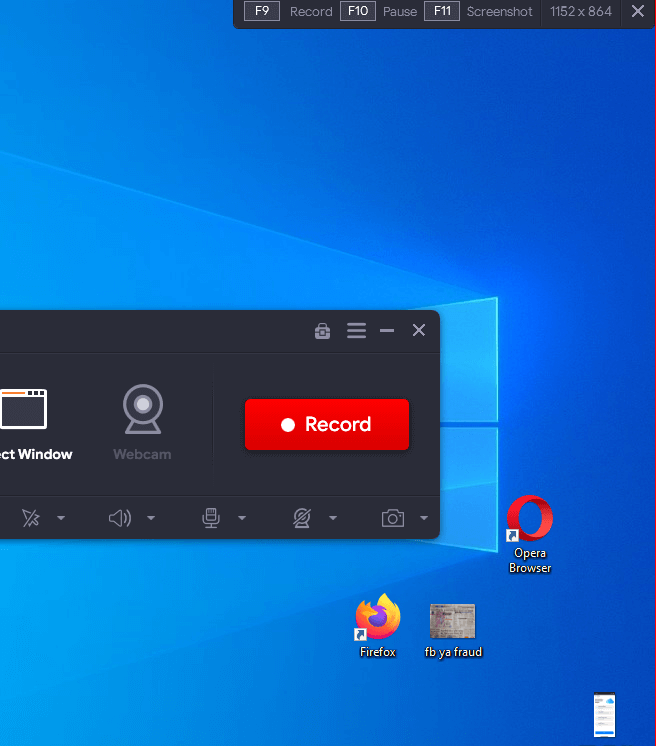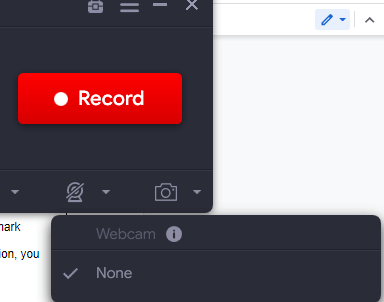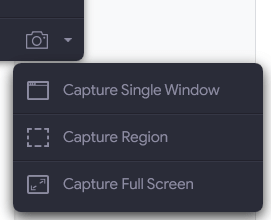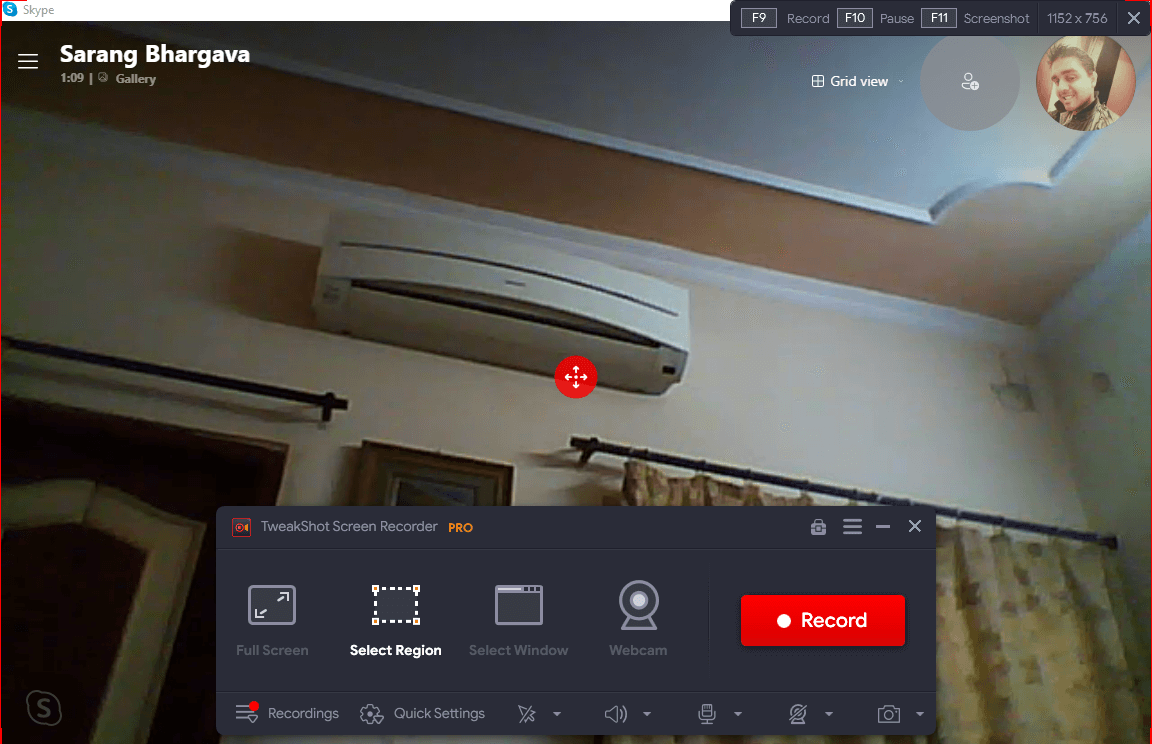Come registrare le chiamate Skype come un professionista con TweakShot Screen Recorder
Pubblicato: 2021-11-25Al giorno d'oggi, le videochiamate sono diventate una necessità. Che si tratti di numerose riunioni d'ufficio o di lezioni online, le videochiamate sono diventate un'importante modalità di comunicazione. E, senza il minimo dubbio, Skype è considerato uno dei migliori software per videochiamate .
Leggi anche: Le migliori app di videochiamate gratuite per Android
In tutto il mondo, le persone si godono le riunioni video su Skype, condividono lezioni, condividono momenti meravigliosi con i propri cari, si concentrano sulle attività ufficiali quotidiane e così via. Ma supponiamo che tu voglia registrare un'importante riunione Skype per riferimento futuro, potrebbe essere una riunione del team di cui desideri rivedere i verbali in seguito o un'intervista che hai sostenuto, o su una nota personale, desideri registrare una registrazione Skype di un importante lezione di chitarra con il tuo tutor.
Come diavolo pensi di registrare riunioni Skype di ogni tipo? Il tuo primo istinto sarà quello di intraprendere un percorso manuale . Che va bene! Ma che ne dici di ottenere un maggiore controllo sia sull'audio che sul video durante la registrazione di riunioni video su Skype?
Il modo migliore è registrare una chiamata Skype con l'aiuto di un registratore di chiamate Skype. Se sei un utente Windows, ti aspetta una sorpresa perché, in questo post, parleremo di TweakShot Screen Recorder, che è un ottimo registratore Skype per Windows. Può aiutarti a registrare riunioni Skype e altri in 4K, qualità HD, fino a 120 fps.
Fai il checkout: la recensione completa di TweakShot Screen Recorder
Lista dei contenuti
- Specifiche importanti da considerare prima di scaricare TweakShot Screen Recorder –
- Guida rapida: come registrare una riunione Skype con TweakShot Screen Recorder
- Salvataggio della riunione Skype registrata
- Perché passare a TweakShot Screen Recorder Pro?
- Quanto mi costerà il registratore dello schermo TweakShot?
Specifiche importanti da considerare prima di scaricare TweakShot Screen Recorder –
- Versione Windows supportata: Windows 11/ 10/ 8.1/ 8/ 7
- Memoria richiesta: minimo 4 GB
- Processore: Intel Core i3 o superiore
- Memoria su disco rigido: minimo 2 GB di spazio. Per ottenere i migliori risultati, si consiglia SSD
- Dimensioni del display: 1280 x 768
Fare clic qui per scaricare TweakShot Screen Recorder
Guida rapida: come registrare una riunione Skype con TweakShot Screen Recorder
| Immergiamoci e vediamo come registrare una riunione Skype utilizzando questo registratore Skype per Windows (Windows 11/10/8.1/8/7) 1. Scarica, installa ed esegui TweakShot Screen Recorder
Fare clic qui per scaricare TweakShot Screen Recorder 2. Al termine dell'installazione, verrà avviata l'app di registrazione dello schermo.
3. Selezionare l'origine dello schermo o la regione che si desidera acquisire. Ecco un breve riassunto su cosa significano le opzioni in questa funzione:
Puoi semplicemente premere il pulsante Esc per disattivare o fare clic sull'icona X nella schermata di scelta rapida in alto, come mostrato nello screenshot.
4. Puoi persino modificare le impostazioni con largo anticipo in modo da poter registrare una riunione Skype impeccabile, qualcosa che rende TweakShot Screen Recorder altamente personalizzabile. Ed ecco cosa intendiamo. Puoi - Utilizzando Impostazioni rapide , puoi rapidamente –
5. Puoi scegliere di nascondere o mostrare il cursore o i clic del mouse  6. Selezionare l'audio appropriato. Se fai ulteriormente clic sull'icona a forma di ingranaggio sotto questa opzione, puoi persino aumentare o diminuire il volume del tuo sistema o del microfono 7. Modifica le impostazioni della webcam come mostrato nello screenshot qui sotto –
8. Siamo tutti a posto! Avvia Skype, conduci una riunione e premi il pulsante Registra in TweakShot Screen Recorder. 9. Fare clic sul pulsante Registra per avviare la registrazione.
|
– Come interrompere o mettere in pausa la riunione Skype
Pausa:
- Fare clic sul pulsante di pausa per mettere in pausa la riunione, come mostrato nella schermata seguente

- È possibile riprendere nuovamente la riunione facendo clic sul pulsante di riproduzione
![]()
Fermare:
- Vedi la casella quadrata rossa, quello è il tuo pulsante di arresto proprio lì
Salvataggio della riunione Skype registrata
Cosa succede dopo aver fatto clic sul pulsante Stop?
Quando premi il pulsante di arresto, la tua registrazione Skype viene salvata nella posizione scelta (ricordi che abbiamo discusso della scelta di una posizione in precedenza in questo post?).
Non hai voglia di fare noiosi passi per andare nel luogo in cui sono collocate le tue registrazioni? Puoi invece accedere alla registrazione direttamente dalla dashboard dell'interfaccia. Tutto quello che devi fare è cliccare su Registrazioni e potrai vedere tutte le registrazioni che hai fatto in questa dashboard.
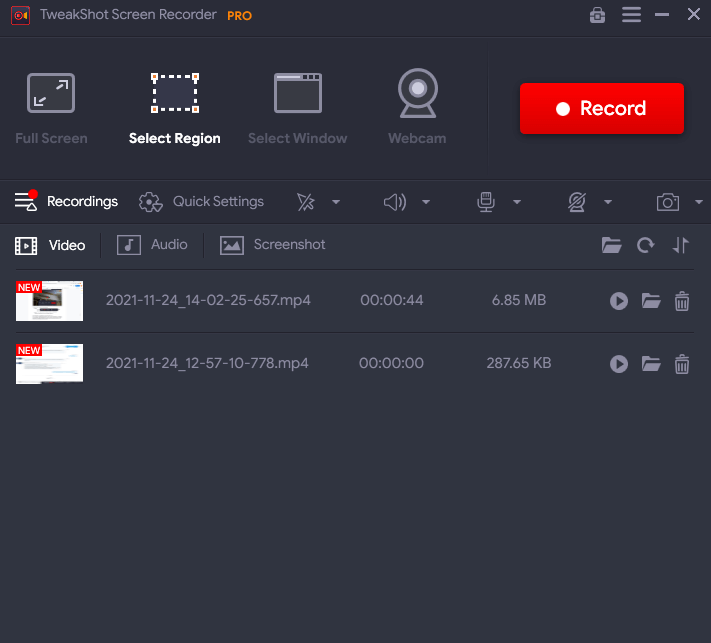
La dashboard di TweakShot Screen Recorder è un bel posto per accedere alle registrazioni perché da qui puoi
- Ordina le registrazioni in base al tempo impiegato, al nome e alle dimensioni
- Vai direttamente alla posizione in cui è stata salvata la registrazione
- Riproduci queste registrazioni dall'interfaccia stessa
- Elimina le registrazioni facendo clic sull'icona del cestino
- Controlla gli screenshot presi e guarda anche l'audio estratto
Perché passare a TweakShot Screen Recorder Pro?
La variante pro di TweakShot Screen Recorder è dotata di alcune fantastiche funzionalità.
Ad esempio, se stai registrando una riunione Skype che sai durerà per ore, la versione pro rimuoverà le restrizioni sul tempo di registrazione. Oltre a ciò, puoi anche estrarre l'audio dal video. Ecco cosa puoi aspettarti dalla variante pro:
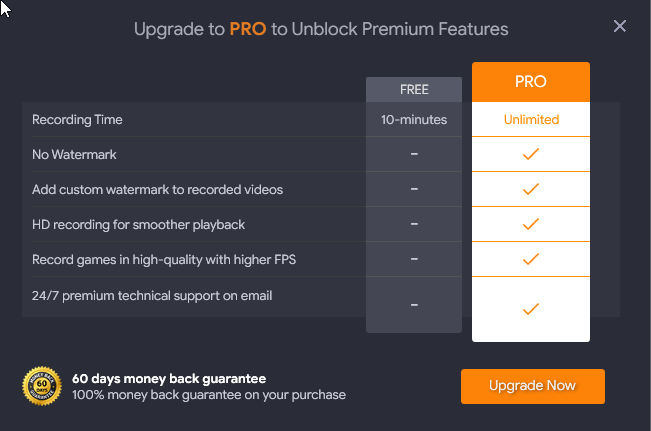
Come eseguire l'aggiornamento a Pro?
1. Fare clic sul pulsante Aggiorna ora
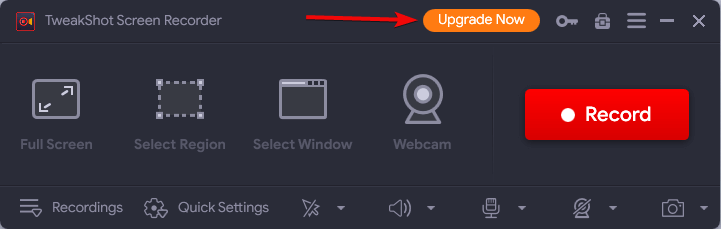
2. Acquista la licenza che riceverai per posta pochi minuti dopo l'acquisto
3. Copia questa chiave di licenza
4. Torna all'interfaccia
5. Fare clic sull'icona della chiave accanto al pulsante Aggiorna ora
6. Incolla la tua chiave di licenza
7. Premi il pulsante Attiva ora
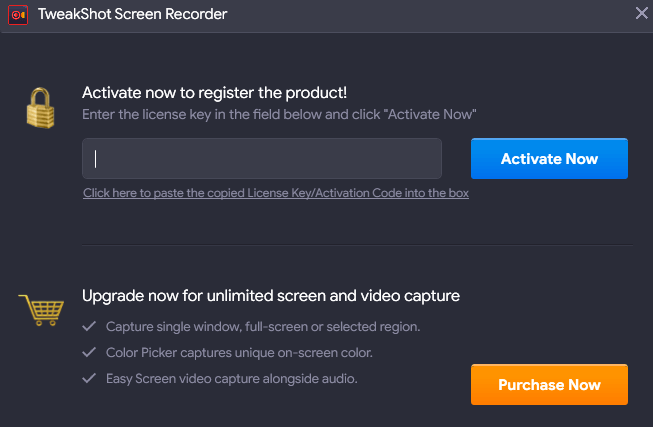
Quanto mi costerà il registratore dello schermo TweakShot?
Al momento della stesura di questo blog, il costo della versione premium di TweakShot Screen Recorder è di 39,95 USD.
Non poteva esserci un modo migliore per registrare chiamate e riunioni Skype
Registra riunioni Skype o semplicemente gioca con TweakShot Screen Recorder, se vuoi e scommettiamo che ti godrai l'esperienza. Quindi, vai avanti e facci sapere cosa ne pensi di questo registratore di chiamate Skype per Windows. Ti piacciono le applicazioni tanto quanto noi? Se desideri ulteriori istruzioni, recensioni tecniche, procedure dettagliate per le applicazioni e altro ancora, continua a leggere Tweak Library.